خوش آموز درخت تو گر بار دانش بگیرد، به زیر آوری چرخ نیلوفری را
آموزش Rename کردن نام پرینتر در ویندوز
وقتی اقدام به نصب printer در ویندزو می کنید، ویندوز نام پیشفرض پرینتر را به پرینتر نصب شده تخصیص می دهد. نام پیش فرض آن معمولا توسط سازنده تعریف شده و شامل نام و مدل تولید کننده آن است. اگر به هر دلیلی تمایلی به نام پیشفرض پرینتر در ویندوز ندارید و از نام پیشفرض خوشتان نمی آید در اینجا روش های ساده ای برای تغییر نام پرینتر ارائه شده است که تمام روش ها بصورت تصویری می باشد.

برای تغییر نام یک پرینتر توجه داشته باشید که اکانتی که با آن به ویندوز لاگین کرده اید باید دسترسی در سطح ادمین داشته باشد.
شما هم از طریق settings ویندوز، هم از طریق Control panel و هم از طریق دستورات Powershell میتوانید اینکارها را انجام دهید. برای شروع کار را با Settings استارت می زنیم. Settings یک قسمت مهم و همراه با ویندوز 10 است که به نوعی جایگزینی برای Control panel محسوب می شود تا دسترسی کاربران دستگاه های لمسی هم به تنظیمات ساده تر انجام شود ولی کاربان دسکتاپ هم به سادگی به این تنظیمات می توانند دسترسی داشته باشند. اگر در آینده با ارائه آپدیت های جدید ویندوز 10 و یا ویندوزهای جدیدتر، شاهد این بودید که Control panel از ویندوز حذف شده، اصلا تعجب نکنید.
در روش اول که کار را قرار شد از Settings ویندوز 10 آغاز کنیم، پس به settings وارد شوید. پس از آن به Devices رفته و از پانل سمت چپ گزینه Printers & scanners را کلیک کنید.
در قسمت مقابل روی پرینتری که قصد Rename کردن نام آن را دارید کلیک کرده و دکمه Manage را کلیک کنید.
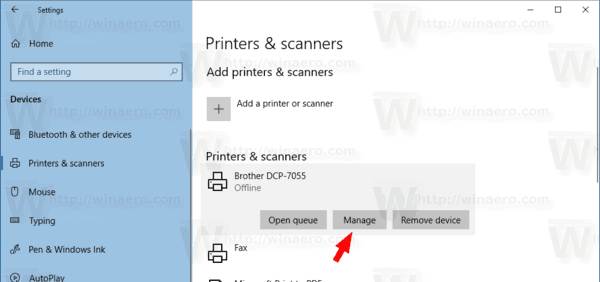
در قسمت مقابل لینک Printer properties را کلیک کنید.
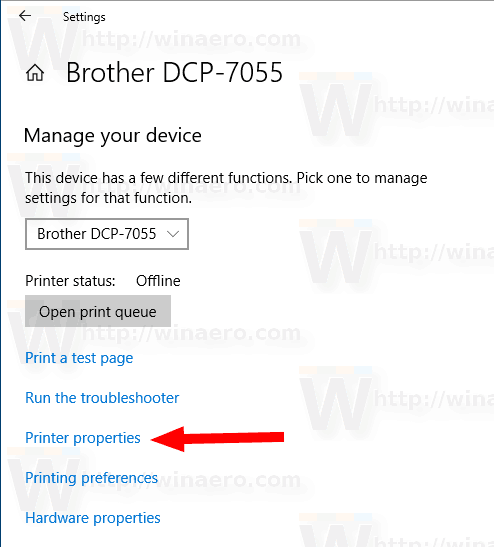
در پنجره ظاهر شده و در تب General، نام جدید پرینتر را وارد کرده و فرم را OK کنید.
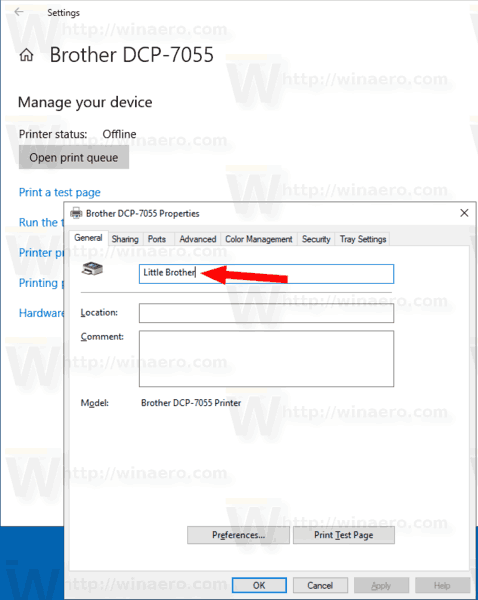
اکنون فرآیند تغییر نام پرینتر با موفقیت انجام شد و حالا روش Control panel را در پیش خواهیم گرفت. مزیت این روش این است که در تمامی نسخه های ویندوز مشترک است.
برای این منظور به Control Panel وارد شده و به Devices and Printers وارد شوید.
سپس مانند تصویر زیر، روی پرینتر مورد نظرتان کلیک راست کرده و گزینه Printer properties را کلیک کنید.
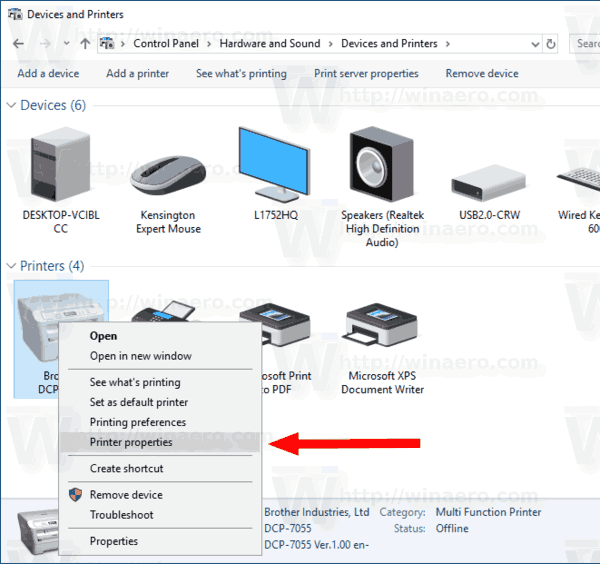
حال در تب General، نام جدید مورد نظر را برای پرینتر وارد کرده و در نهایت فرم را ok کنید.
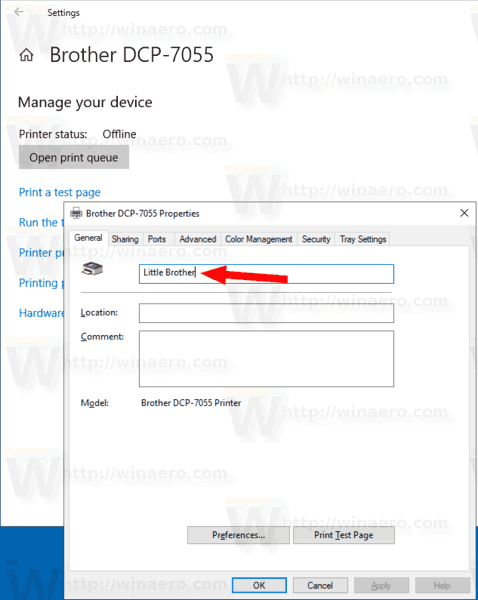
به این ترتیب تغییر نام پرینتر با موفقیت انجام می شود. روش PowerShell هم در نسخه های قبلی ویندوز 10 هم مشترک است و اگر ویندوز 7 و 8 هم داشته باشید، با استفاده از دستورات PowerShell هم می تونید پرینتر را Rename کنید.
پس PowerShell را بصورت Run as administrator اجرا کرده و دستور زیر را در آن وارد و Enter کنید:
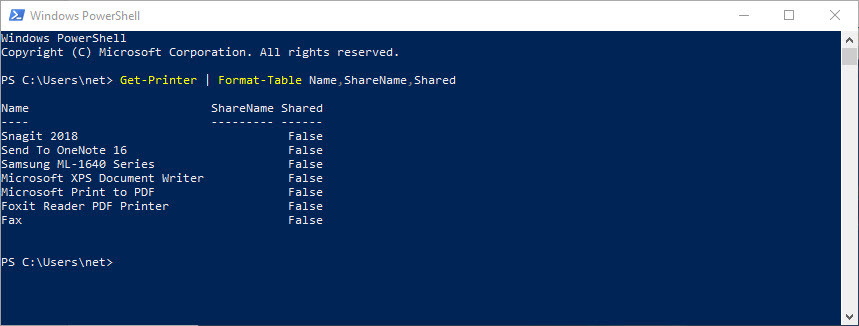
بدین ترتیب تمامی پرینترهای موجود در سیستم تان لیست می شود. با استافده از دستور زیر، پرینتر را Rename کنید:


برای تغییر نام یک پرینتر توجه داشته باشید که اکانتی که با آن به ویندوز لاگین کرده اید باید دسترسی در سطح ادمین داشته باشد.
شما هم از طریق settings ویندوز، هم از طریق Control panel و هم از طریق دستورات Powershell میتوانید اینکارها را انجام دهید. برای شروع کار را با Settings استارت می زنیم. Settings یک قسمت مهم و همراه با ویندوز 10 است که به نوعی جایگزینی برای Control panel محسوب می شود تا دسترسی کاربران دستگاه های لمسی هم به تنظیمات ساده تر انجام شود ولی کاربان دسکتاپ هم به سادگی به این تنظیمات می توانند دسترسی داشته باشند. اگر در آینده با ارائه آپدیت های جدید ویندوز 10 و یا ویندوزهای جدیدتر، شاهد این بودید که Control panel از ویندوز حذف شده، اصلا تعجب نکنید.
در روش اول که کار را قرار شد از Settings ویندوز 10 آغاز کنیم، پس به settings وارد شوید. پس از آن به Devices رفته و از پانل سمت چپ گزینه Printers & scanners را کلیک کنید.
در قسمت مقابل روی پرینتری که قصد Rename کردن نام آن را دارید کلیک کرده و دکمه Manage را کلیک کنید.
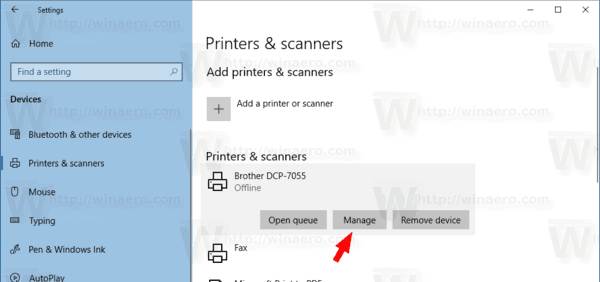
در قسمت مقابل لینک Printer properties را کلیک کنید.
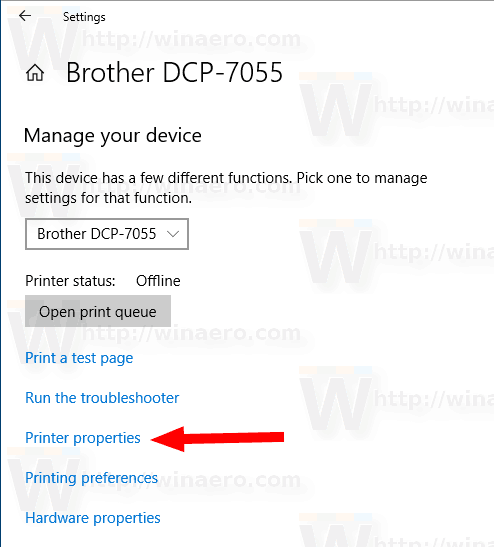
در پنجره ظاهر شده و در تب General، نام جدید پرینتر را وارد کرده و فرم را OK کنید.
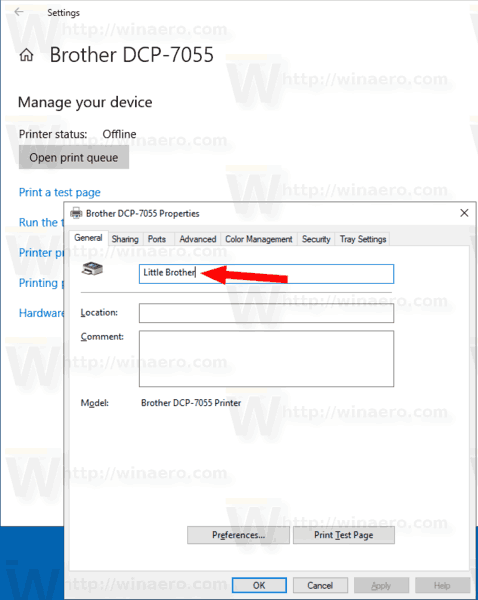
اکنون فرآیند تغییر نام پرینتر با موفقیت انجام شد و حالا روش Control panel را در پیش خواهیم گرفت. مزیت این روش این است که در تمامی نسخه های ویندوز مشترک است.
برای این منظور به Control Panel وارد شده و به Devices and Printers وارد شوید.
سپس مانند تصویر زیر، روی پرینتر مورد نظرتان کلیک راست کرده و گزینه Printer properties را کلیک کنید.
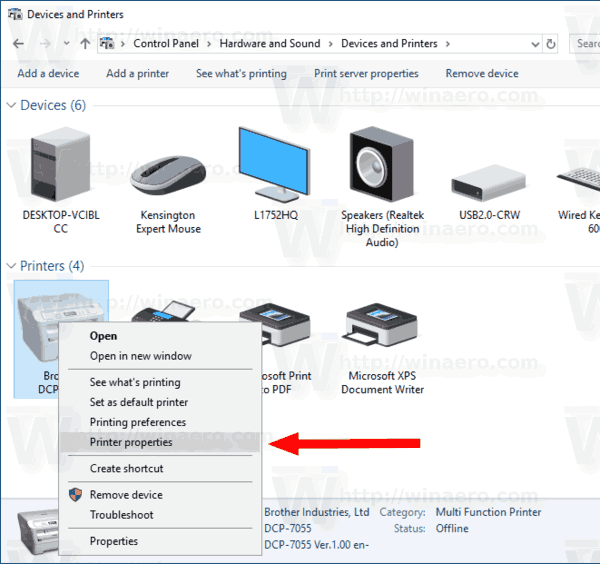
حال در تب General، نام جدید مورد نظر را برای پرینتر وارد کرده و در نهایت فرم را ok کنید.
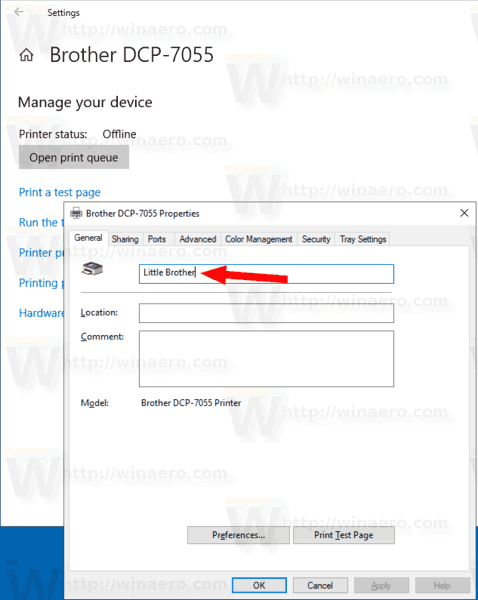
به این ترتیب تغییر نام پرینتر با موفقیت انجام می شود. روش PowerShell هم در نسخه های قبلی ویندوز 10 هم مشترک است و اگر ویندوز 7 و 8 هم داشته باشید، با استفاده از دستورات PowerShell هم می تونید پرینتر را Rename کنید.
پس PowerShell را بصورت Run as administrator اجرا کرده و دستور زیر را در آن وارد و Enter کنید:
Get-Printer | Format-Table Name,ShareName,Shared
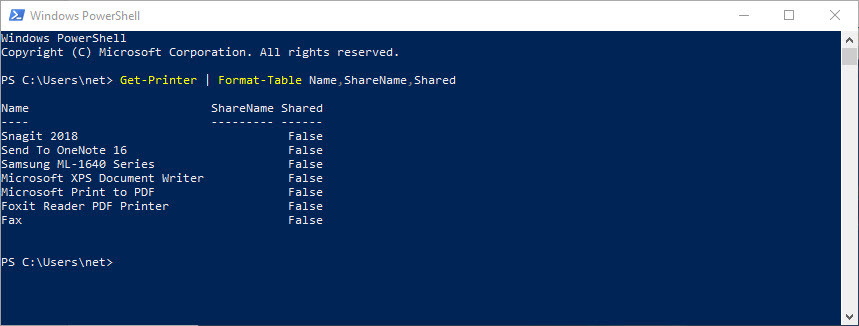
بدین ترتیب تمامی پرینترهای موجود در سیستم تان لیست می شود. با استافده از دستور زیر، پرینتر را Rename کنید:
Rename-Printer -Name "Your current printer name" -NewName "New printer name"
در دستور بالا به جای Your current printer name، باید نام پرینتر را در حال حاضر و در قسمت New printer name، نام جدیدی که تصمیم دارید به پرینتر تخصیص دهید را وارد کنید.




نمایش دیدگاه ها (0 دیدگاه)
دیدگاه خود را ثبت کنید: