خوش آموز درخت تو گر بار دانش بگیرد، به زیر آوری چرخ نیلوفری را
آموزش راه اندازی FTP Server در ویندوز 10 - بخش پنجم
حالا که FTP سرور را در ویندوز 10 نصب کردیم و در ادامه پیکربندی های آن را چه در FTP و چه در Firewall انجام دادیم و Port Forwarder را هم روی روتر یا مودم تنظیم کرده ایم و کاربرانی را برای دسترسی به FTP تعریف و مجوزها را ارائه کردیم، به شکل ساده الان می توانیم از FTP Server استفاده کنیم. الان از سیستم تان یک مرورگر اینترنتی را اجرا کرده و آدرس زیر را وارد کنید:

سپس Enter کنید تا فرم Authentication یا لاگین به FTP ظاهر شود. در این فرم نام کاربری و پسورد را وارد و OK کنید تا به FTP لاگین شوید.
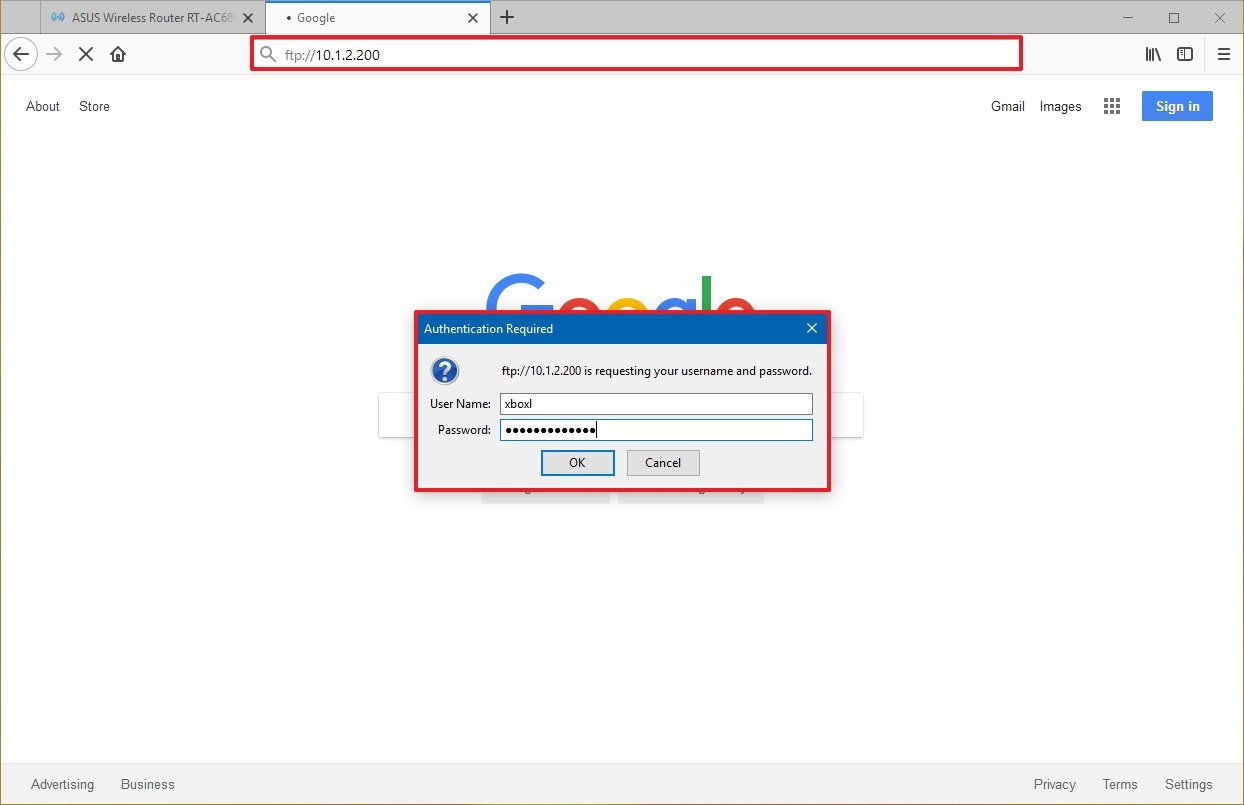
پس از تکمیل مراحل اکنون باید طبق دسترسی هایتان بتوانید از FTP اقدام به دانلود و آپلود فایل کنید.
شما حتی از طریق File Explorer هم می توانید فایل های موجود در FTP Server را مشاهده و آپلود و دانلود را انجام دهید. پس به File Explorer وارد شده و در قسمت Address bar آدرس مربوط به مربوط به FTP Server را وارد کنید.
سپس در پنجره لاگین، مشخصات خود را برای لاگین وارد کرده و log on را کلیک کنید.
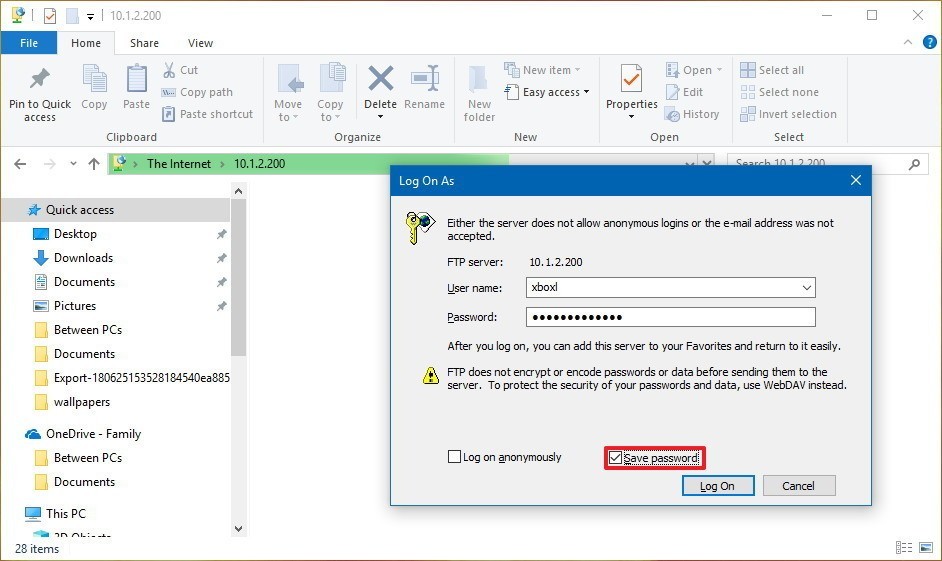
اکنون شما مطابق با Permission هایی که در FTP server تنظیم شده می توانید فایل های دیده و دانلود و آپلود را انجام دهید.
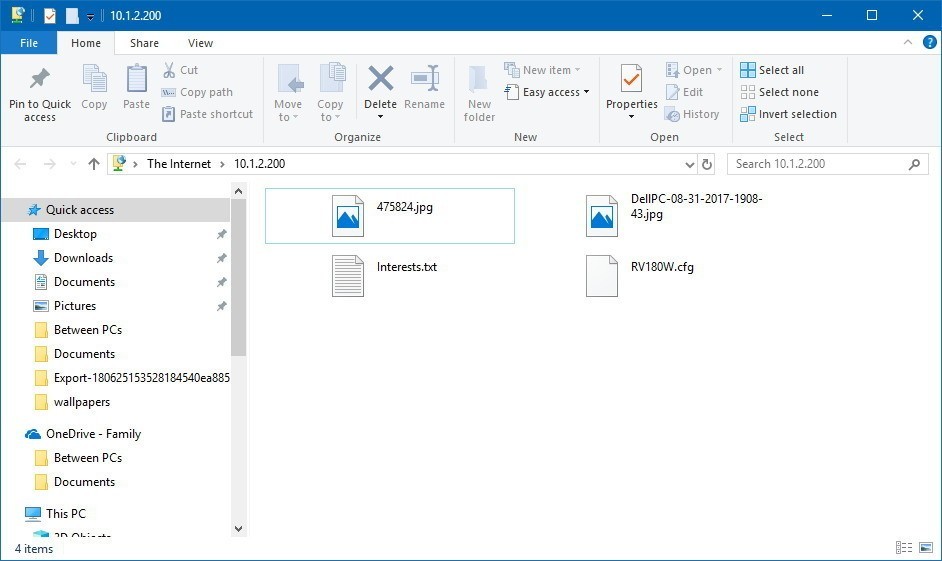
مقاله قبلی >>

ftp://192.168.1.100
در ابتدای آدرس حتما باید Ftp قید شود و به جای آدرس بالاف لطفا آدرس Ftp server خودتان را جایگزین کنید(اگر از اینترنت کاربری قرار است به FTP Server متصل شود، باید IP Address public شما را وارد کند).سپس Enter کنید تا فرم Authentication یا لاگین به FTP ظاهر شود. در این فرم نام کاربری و پسورد را وارد و OK کنید تا به FTP لاگین شوید.
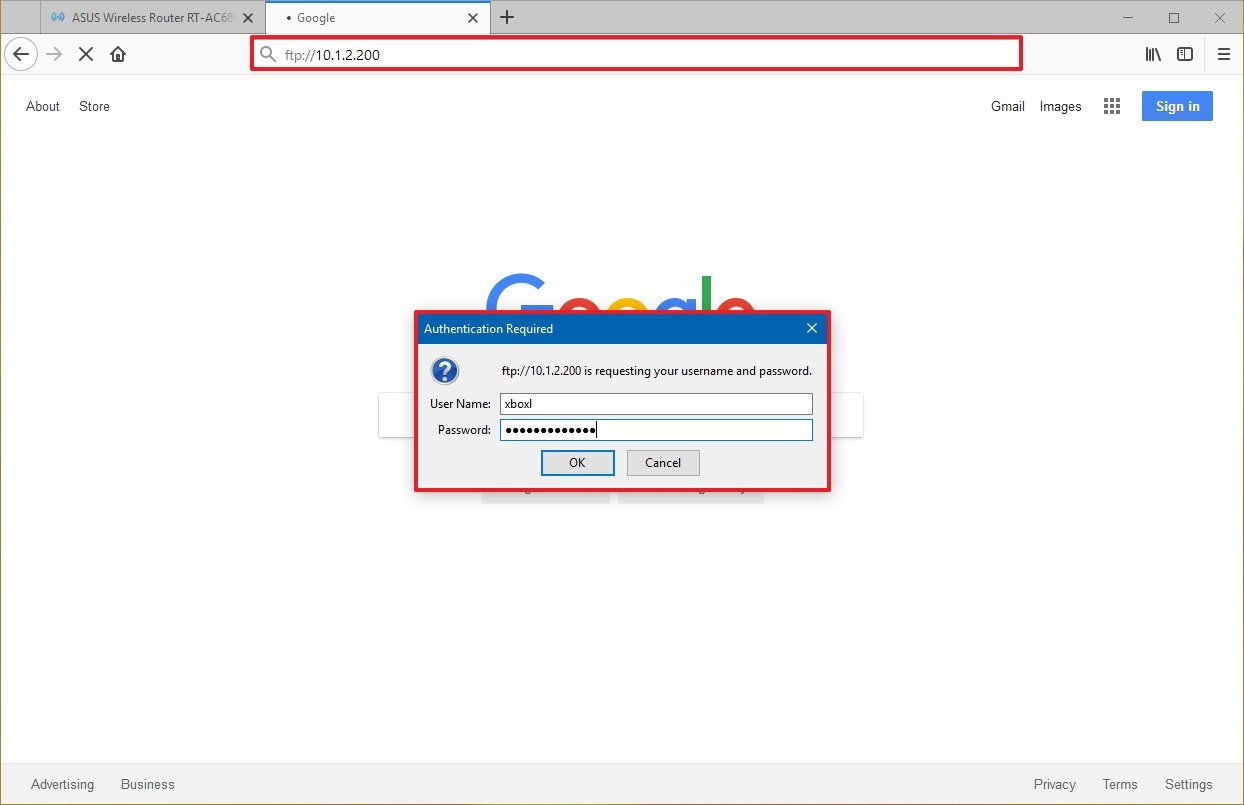
پس از تکمیل مراحل اکنون باید طبق دسترسی هایتان بتوانید از FTP اقدام به دانلود و آپلود فایل کنید.
شما حتی از طریق File Explorer هم می توانید فایل های موجود در FTP Server را مشاهده و آپلود و دانلود را انجام دهید. پس به File Explorer وارد شده و در قسمت Address bar آدرس مربوط به مربوط به FTP Server را وارد کنید.
ftp://192.168.1.100
فراموش نکنید که اگر کاربری از اینترنت قصد برقراری ارتباط به FTP Server شما را داشته باشد، باید IP Address public شما را بداند و گرنه ارتباط برقرار نخواهد شد.سپس در پنجره لاگین، مشخصات خود را برای لاگین وارد کرده و log on را کلیک کنید.
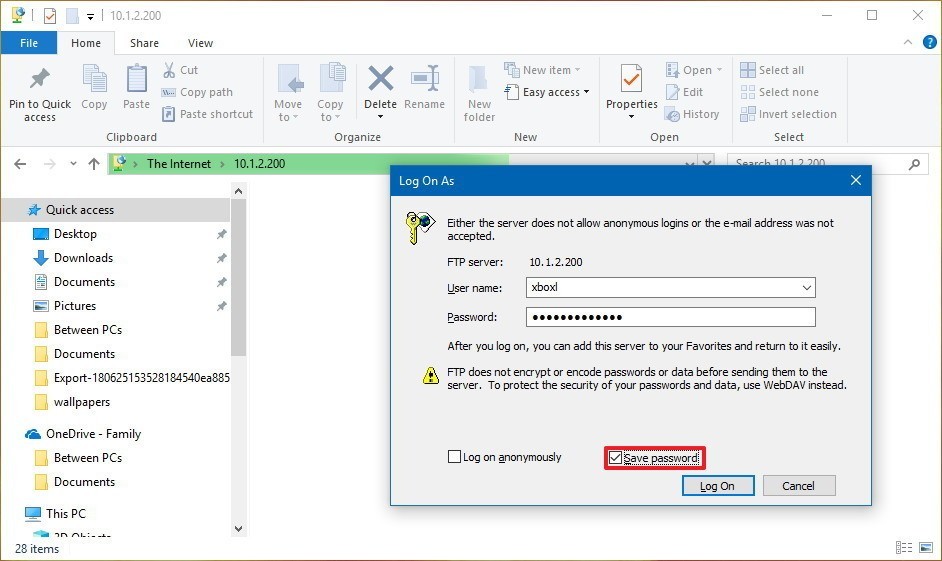
اکنون شما مطابق با Permission هایی که در FTP server تنظیم شده می توانید فایل های دیده و دانلود و آپلود را انجام دهید.
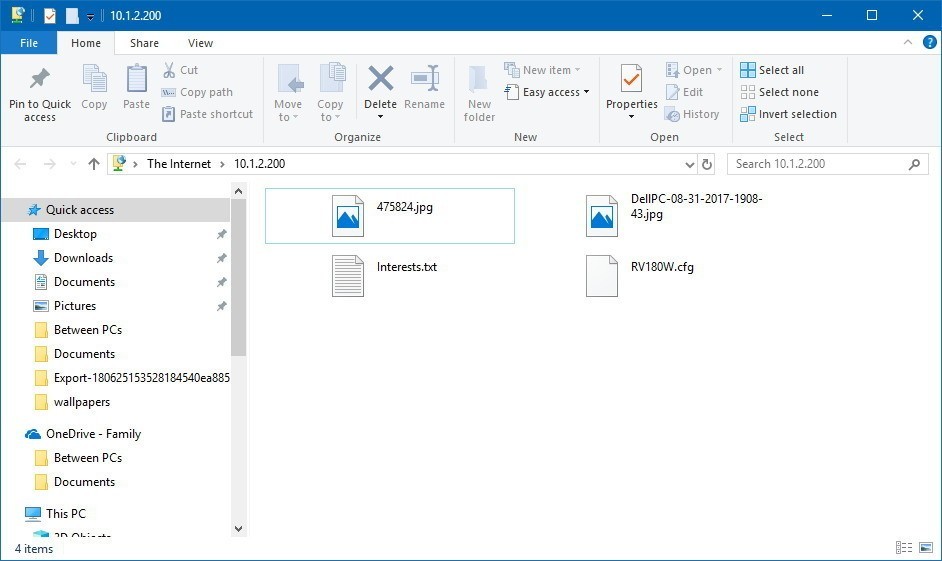
مقاله قبلی >>





نمایش دیدگاه ها (0 دیدگاه)
دیدگاه خود را ثبت کنید: