خوش آموز درخت تو گر بار دانش بگیرد، به زیر آوری چرخ نیلوفری را
آموزش راه اندازی FTP Server در ویندوز 10 - بخش چهارم
حالا که کارهای پیکربندی FTP Server به همراه پورت فوروادینک را برای اتصال به FTP Server از دنیای اینترنت را انجام دادیم، اکنون میتوانیم از آن استفاده کنیم. اگر فقط خود شما هستید که باید از FTP Server ای که ایجاد کردید استفاده کنید، بدون هیچ مشکلی می توانید اینکار را انجام دهید. ولی اگر قرار است کاربران دیگری هم از این FTP server استفاده کنند، برای آنها هم User ایجاد کنید.

برای این منظور به Settings رفته و سپس به Accounts وارد شوید و از پنل سمت چپ، گزینه Family & other people را کلیک کنید.
در اینجا هم مانند تصویر زیر دکمه Add someone else to this PC را کلیک کنید.
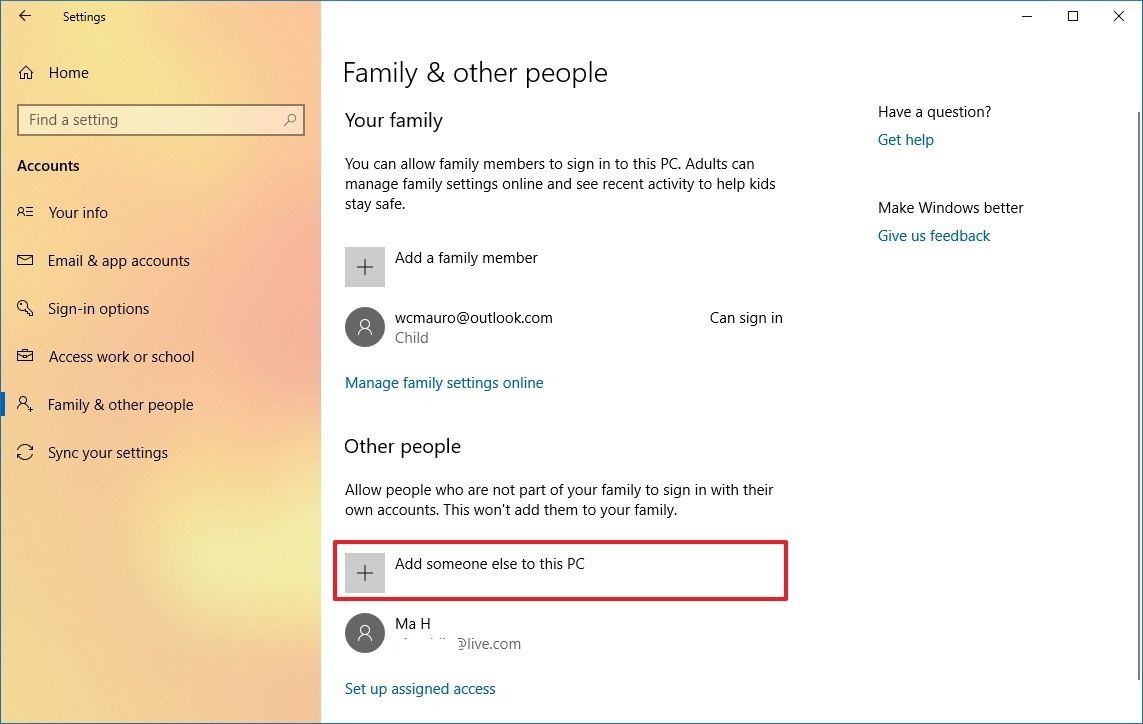
در پنجره شکل زیر، اگر کاربرن دارای اکانت مایکروسافتی هستند، آن را در قسمتی که در شکل زیر نشان دادده شده وارد کنید و سپس پنجره را next کنید.
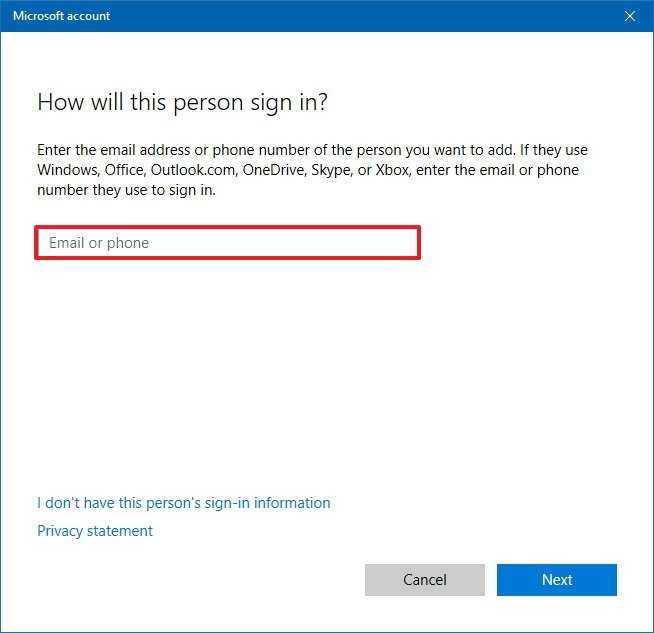
ولی چنانچه کاربران اکانت مایکروسافتی ندارند و از اکانتهای لوکال می خواهید استفاده کنید، در پنجره بالا، لینک don't have this person sign-in informationرا کلیک کنید. سپس در پنجره بعد Add a user without a Microsoft account را کلیک کرده و User مورد نظرتان را وارد کنید تا ایجاد شود.
عینا هین مراحل را برای User های دیگری که قصد دارید بتوانند به FTP Server دسترسی داشته باشند را وارد کنید.
حال باید دسترسی های کاربران را هم تنظیم کنیم. پس به Control Panel مراجعه کرده و به قسمت Administrative Tools وارد شوید و در ادامه Internet Information Services (IIS) Manager را اجرا کنید.
از پانل سمت چپ، و در قسمت Sites، روی نام FTP Site ای که خودتان در مقالات قبلی ایجاد کردید، کلیک کرده و در قسمت مقابل هم با دابل کلیک، FTP Authorization Rules را اجرا کنید.
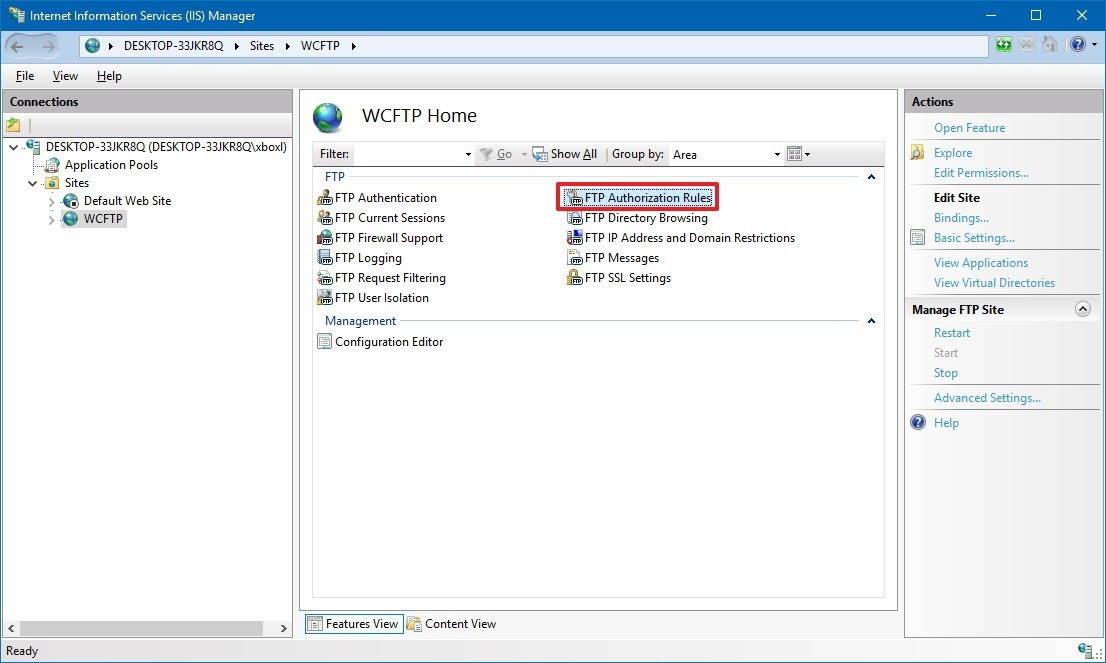
سپس از پنل سمت راست مانند تصویر زیر، گزینه Add Allow Rule را کلیک کنید.
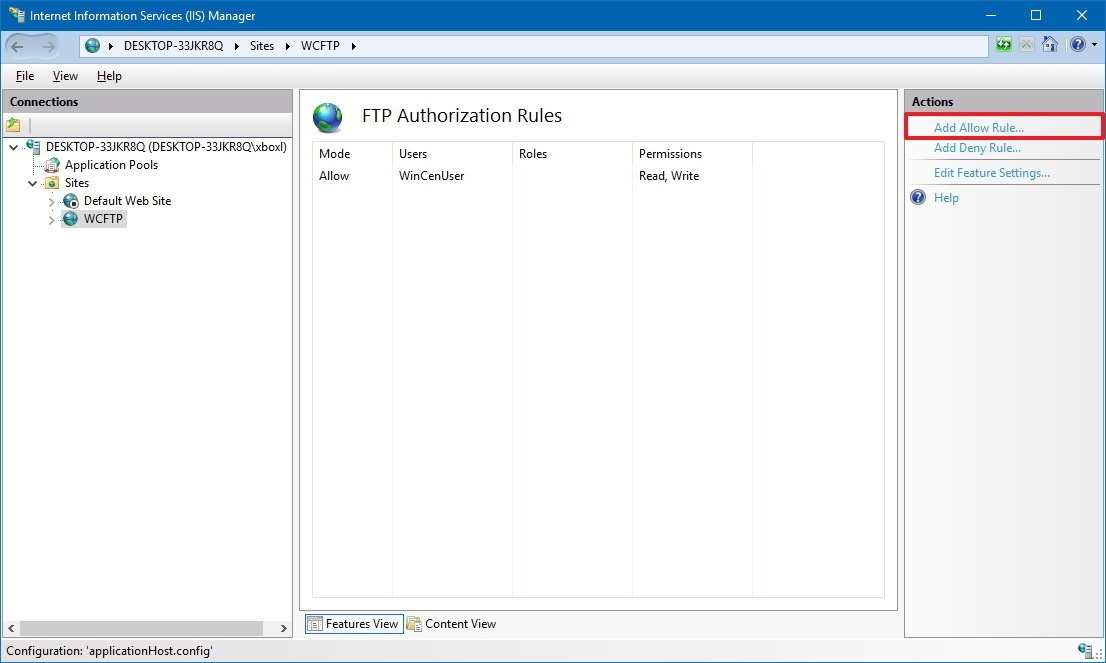
خب، اکنون در فرم باز شده دو گزینه برای تنظیم ارائه شده است. از گزینه All Users را انتخاب کنید، تمام User ها که در ویندوز 10 در مرحله بالاتر ایجاد کردید، از اینترنت و شبکه داخلی به سمت FTP Server خواهد آمد، دسترسی به اطلاعات FTP خواهد داشت(البته بستگی به گزینه های Read و Write که شما تیک آنها را فعال می کنید هم خواهد داشت).
اگر تیک گزینه Specified users را فعال کنید، خودتان می توانید تک به تک نام کاربران را وارد کنید و برای هر کدام دسترسی های جداگانه ای در نظر بگیرید.
برای راحتی کار گزینه All Users انتخاب شده و در ادامه تیک گزینه های Read و Write را فعال کردیم. اگر فقط Read را فعال کنید، کاربران فقط قادر به مشاهده اطلاعات در FTP خواهد بود و امکان اپلود فایل جدید را به FTP ندارند.
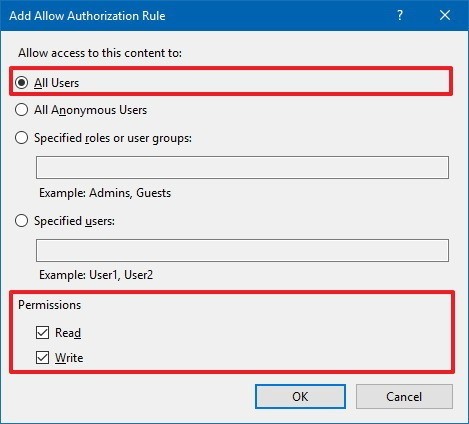
در آخر هم فرم را ok کنید. اکنون این کاربران ای که شما در پنجره مجاز کرده اید، می توانند از راه دور و بصورت ریموت به FTP Server متصل شده و طبق دسترسی هایی که بدان ها داده اید، فایل را فقط مشاهده و دانلود و یا دانلود و آپلود را خواهد داشت.
ادامه در مقاله بعد>>
<< مقاله قبلی

برای این منظور به Settings رفته و سپس به Accounts وارد شوید و از پنل سمت چپ، گزینه Family & other people را کلیک کنید.
در اینجا هم مانند تصویر زیر دکمه Add someone else to this PC را کلیک کنید.
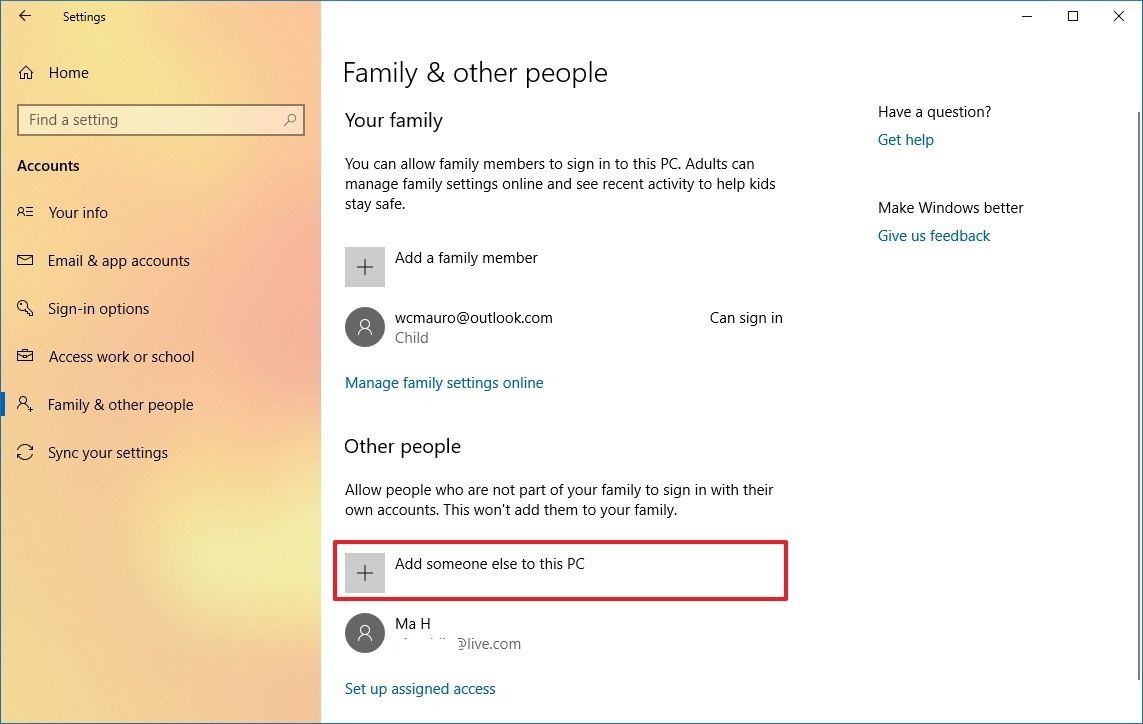
در پنجره شکل زیر، اگر کاربرن دارای اکانت مایکروسافتی هستند، آن را در قسمتی که در شکل زیر نشان دادده شده وارد کنید و سپس پنجره را next کنید.
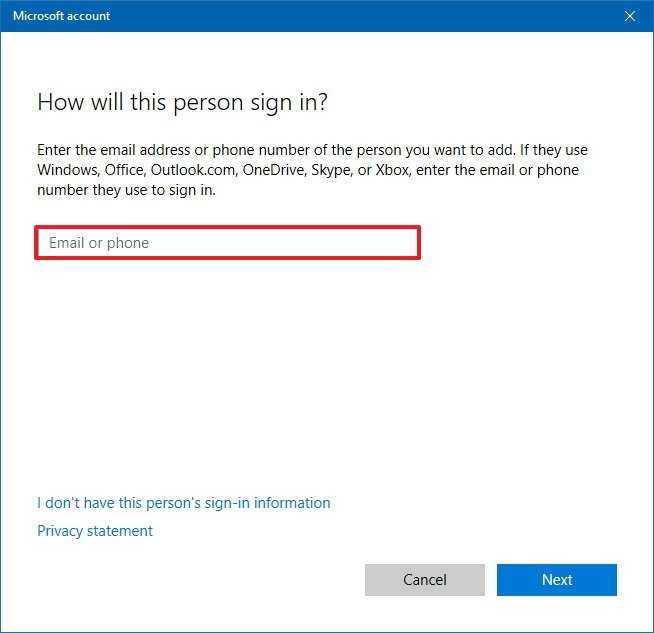
ولی چنانچه کاربران اکانت مایکروسافتی ندارند و از اکانتهای لوکال می خواهید استفاده کنید، در پنجره بالا، لینک don't have this person sign-in informationرا کلیک کنید. سپس در پنجره بعد Add a user without a Microsoft account را کلیک کرده و User مورد نظرتان را وارد کنید تا ایجاد شود.
عینا هین مراحل را برای User های دیگری که قصد دارید بتوانند به FTP Server دسترسی داشته باشند را وارد کنید.
حال باید دسترسی های کاربران را هم تنظیم کنیم. پس به Control Panel مراجعه کرده و به قسمت Administrative Tools وارد شوید و در ادامه Internet Information Services (IIS) Manager را اجرا کنید.
از پانل سمت چپ، و در قسمت Sites، روی نام FTP Site ای که خودتان در مقالات قبلی ایجاد کردید، کلیک کرده و در قسمت مقابل هم با دابل کلیک، FTP Authorization Rules را اجرا کنید.
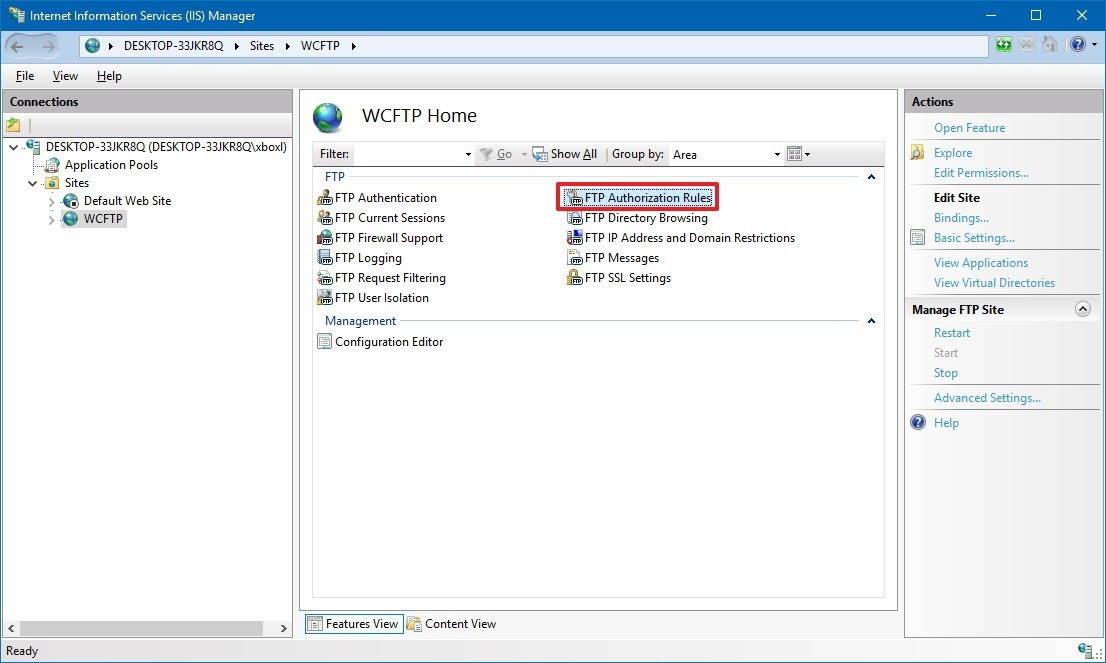
سپس از پنل سمت راست مانند تصویر زیر، گزینه Add Allow Rule را کلیک کنید.
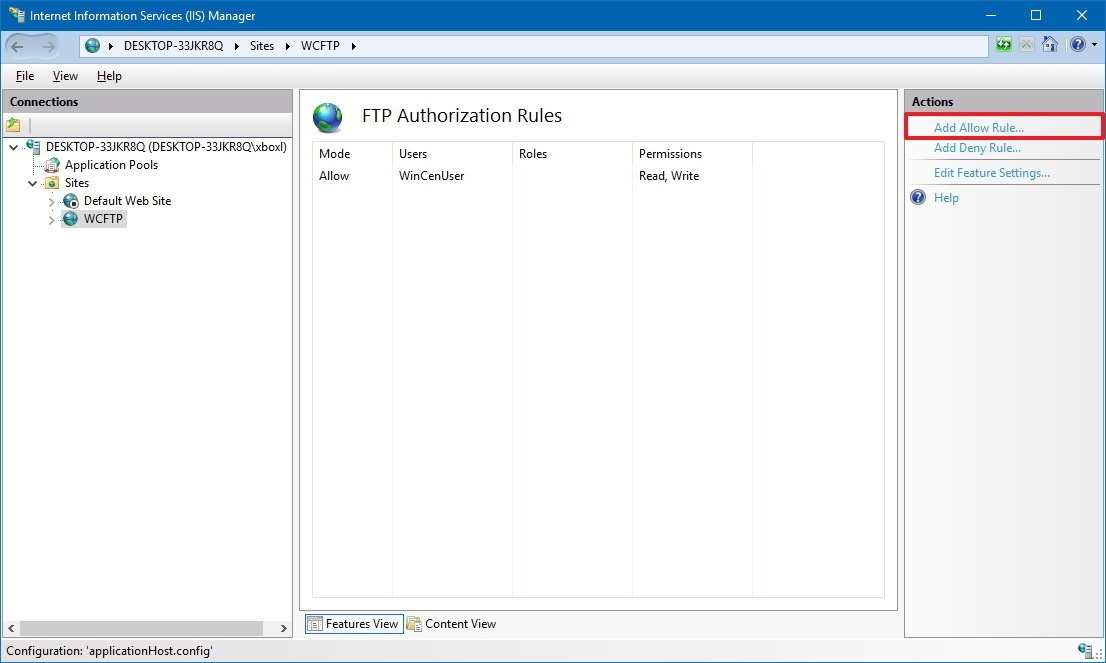
خب، اکنون در فرم باز شده دو گزینه برای تنظیم ارائه شده است. از گزینه All Users را انتخاب کنید، تمام User ها که در ویندوز 10 در مرحله بالاتر ایجاد کردید، از اینترنت و شبکه داخلی به سمت FTP Server خواهد آمد، دسترسی به اطلاعات FTP خواهد داشت(البته بستگی به گزینه های Read و Write که شما تیک آنها را فعال می کنید هم خواهد داشت).
اگر تیک گزینه Specified users را فعال کنید، خودتان می توانید تک به تک نام کاربران را وارد کنید و برای هر کدام دسترسی های جداگانه ای در نظر بگیرید.
برای راحتی کار گزینه All Users انتخاب شده و در ادامه تیک گزینه های Read و Write را فعال کردیم. اگر فقط Read را فعال کنید، کاربران فقط قادر به مشاهده اطلاعات در FTP خواهد بود و امکان اپلود فایل جدید را به FTP ندارند.
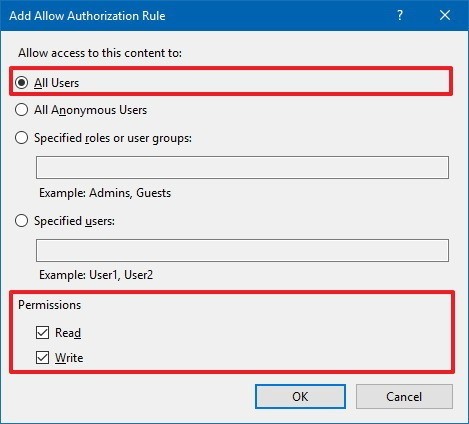
در آخر هم فرم را ok کنید. اکنون این کاربران ای که شما در پنجره مجاز کرده اید، می توانند از راه دور و بصورت ریموت به FTP Server متصل شده و طبق دسترسی هایی که بدان ها داده اید، فایل را فقط مشاهده و دانلود و یا دانلود و آپلود را خواهد داشت.
ادامه در مقاله بعد>>
<< مقاله قبلی





نمایش دیدگاه ها (0 دیدگاه)
دیدگاه خود را ثبت کنید: