خوش آموز درخت تو گر بار دانش بگیرد، به زیر آوری چرخ نیلوفری را
استفاده از قابلیت ReadyBoost و افزایش سرعت ویندوز و برنامه ها
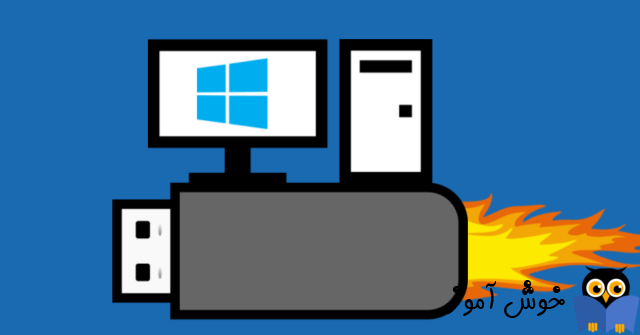
مایکروسافت در ویندوز ویستا، قابلیت جدید را برای Memory Cache توسط USB Drive یا SD Card انجام می شد ارائه کرد که نام این ویژگی ReadyBoost بود. اما این ویژگی در ویندوزهای 7 و ویندوز های بعد از آن هم وجود دارد و برای پیکربندی آن به بیش از یک USB Drive یا SD Card نیاز است.

از آنجایی کلا USB Drive ها، SD Card ها، حرکت مکانیکی مانند هارد دیسک ندارند، سرعت انتقال اطلاعات آنها به RAM بسیار بیشتر است و به نوعی مکمل رم هستند. هارد درایوها در خواندن اطلاعات sequential data یا اطلاعات پشت سر هم سریعتر عمل می کنند و لی در دیتاهای non-sequential از flash drives درایوها عقب خواهند ماند.
قبلا در خصوص SuperFetch در همین وب سایت مقاله ای آماده و ارائه گردید. این ویژگی هم همراه با ویندوز ویستا معرفی شد. SuperFetch یک الگوریتم برای تجزیه و تحلیل عادت های کاری کاربران است و به طور خودکار اطلاعات مربوطه را به حافظه اصلی (RAM) را بارگذاری می کند. به عنوان مثال، اگر کروم اولین برنامه ای است که شما هنگام استفاده از کامپیوتر خود استفاده می کنید، SuperFetch فایل های Chrome را در RAM بارگذاری و زمان اجرای برنامه را کاهش می دهد. اغلب SuperFetch یک temporary cache در رم سیستم ایجاد می کند و استفاده از ReadyBoost آنهم زمانی که کمبود رم در سیستم دارید، مفید خواهد بود.
Supertech همراه با ReadyBoost کار می کند و باعث افزایش سرعت ویندوز می شود و تصمیم می گیرد که چه برنامه هایی در USB Drive و نهایتا در رم بارگذاری شود. ReadyBoost تنها زمانی عمل می کند که امکان بهبود عملکرد وجود دارد. این بدان معنی است که شما می توانید هر زمان که میخواهید، USB را میت وانید از سیستم جدا کنید در حالی که فایل اصلی آن اطلاعات همچنان در هارد دیسک وجود دارد.
دیتاهای ذخیره شده در ReadyBoost، با استفاده از الگوریتم رمزنگاری 128-bit AES بصورت پیشفرض encrypt می شوند. در ضمن اگر سیستم شما دارای درایو SSD باشد، قابلیت ReadyBoost کار نخواهد کرد. چرا که این قابلیت همانطور که گفته شد زمانی اهمیت بیشتر پیدا می کند که هارد دیسک سیستم های شما کند باشد. پس در شرایطی SSD دارید ReadyBoost به کار شما نخواهد آمد.
شما نیاز نیستکه فضای کامل USB drive درایو را برای قابلیت ReadyBoost بکار گیرید. بلکه با بخشی از فضای USB Drive هم به این مهم می توانید دست یابید و از مابقی فضا، به طور عمول استفاده کنید. ویندوز می تواند تا 4 گیگابایت از فضای درایو USB فرمت شده با فایل سیستم FAT32 را استفاده کند. این محدودیت تا 32 گیگابایت در مورد درایوهای USB فرمت شده با فایل سیستم NTFS وجود دارد. اگر از SD Card استفاده می کنید، فایل سیستم Exfat می تواند گزینه مناسبی باشد.
در ضمن دوستان اگر از یک فلش درایو چیپ و به اصطلاحا به درد نخور که از هارد دیسک شما هم کند تر است استفاده کنیدف بهبودی در سرعت سیستم و ReadyBoost نخواهید داشت و همچنین اگر رم سیستم شما 8 گیگابایت و بالاتر باشد، این ویژگی باز هم مناسب کار شما نخواهد بود و تاثیری در سرعت سیستم شما نخواهد داشت(در سیستمی که 4 گیگ یا کمتر رم دارید از این ویژگی استفاده کنید).
درایوها یو اس بی سرعت read/write محدودی دارند و استفاده مداوم از آنها باعث کاهش عمر آنها خواهد شد که یکی از عیب های این روش است.
خب، پس ارائه مطالب بالا به سراغ اجرای ان می رویم. لطفا USB Drive خود را به سیستم متصل کرده و به My Computer یا This pc بروید.
روی درایو USB خود در این قسمت کلیک راست کرده و از آن Properties بگیرید. در ادامه به تب ReadyBoost رفته و مقدار فضایی که برای این منظور در نظر دارید را در این قسمت تنظیم کنید و حتی می توانید کل فضای فلش درایو را به این کار تخصیص دهید.
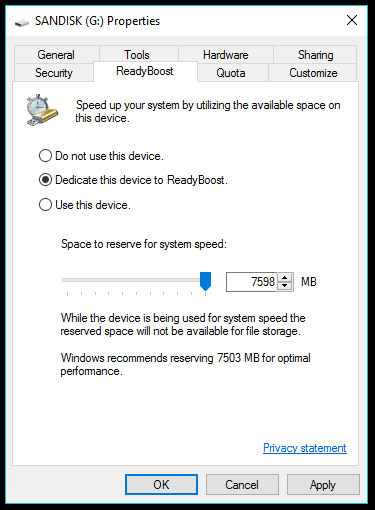
اگر از این فلش درایو برای مقاصد دیگری استفاده نمی کنید، تیک گزینه Dedicate this device to ReadyBoost را فعال کرده در آخر فرم را ok کنید. ویندوز پس از لحظاتی کانفیگ های لازم را انجام میدهد.
فاکتورهای مختلفی از جمله کانفیگ سیستم، سیستم عامل ویندوز، و سرعت USB و غیره در این مورد دخیل هستند و بهبود عملکرد ویندوز در سیستم ممکن است متفاوت باشد.
اگر به هر دلیل دیگر به ReadyBoost نیاز نداشتید، دوباره از فلش درایو مورد نظر Properties گرفته و اینبار گزینه Do not use this device را فعال و ok کنید.
اما فایل های ذخیره شده در USB drive را باید دستی خودتان پاک کنید.
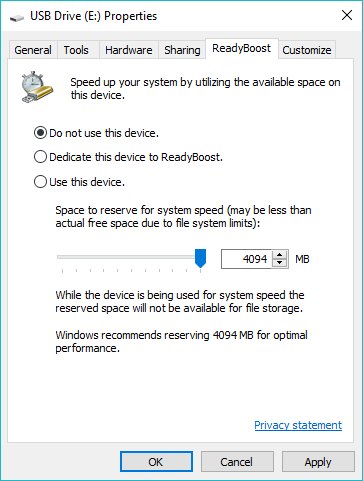
اما با استفاده از روش زیر هم می توانید ReadyBoost را در ویندوز خود مانیتور کنید. با فشردن کلیدهای Windows Key + q، پنجره search را باز کرده و دستور Performance Monitor را وارد و از نتایج جستجو همان را اجرا کنید.
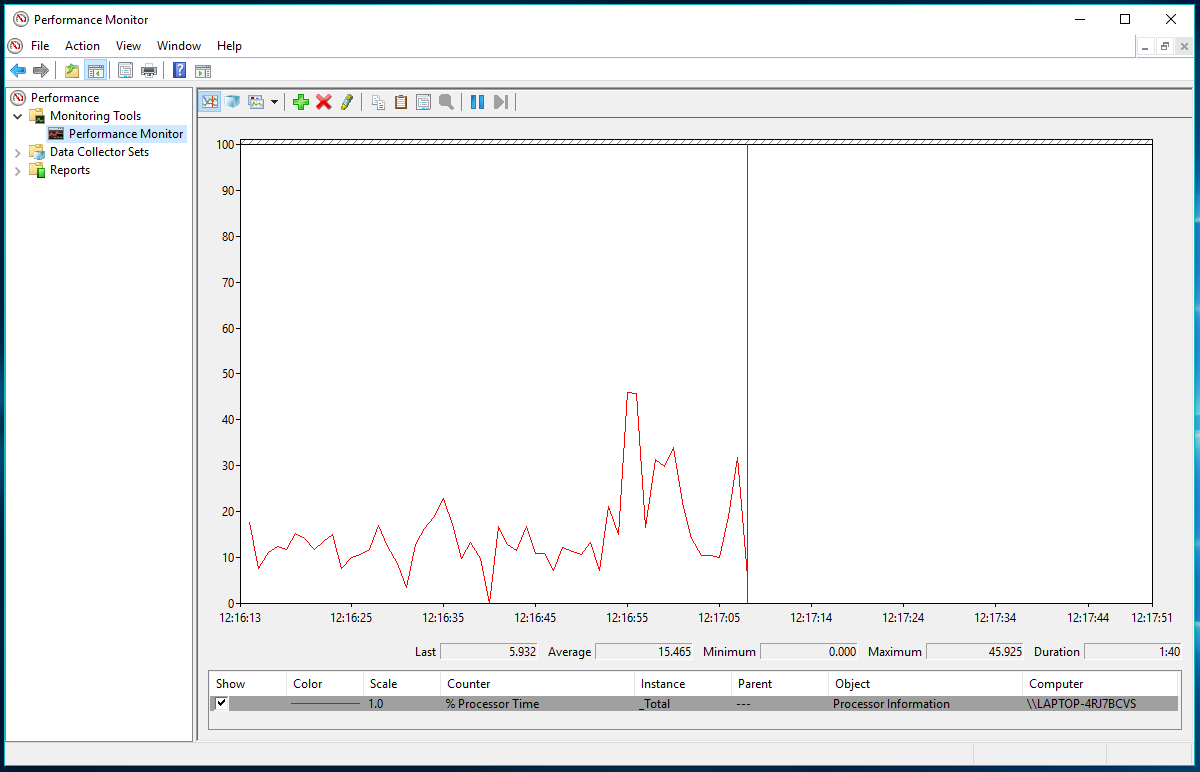
برای اضافه و مشاهده مانیتور ReadyBoost، از قسمت بالای پنجره دکمه + سبز رنگ را کلیک کنید. سپس از لیست سمت چپ گزینه ReadyBoost cache را یافته و آن را انتخاب کنید و از قسمت پایین همان لیست، دکمه Add را کلیک کنید تا این گزینه به لیست سمت راست که لیست Added Counters است اضافه شود.
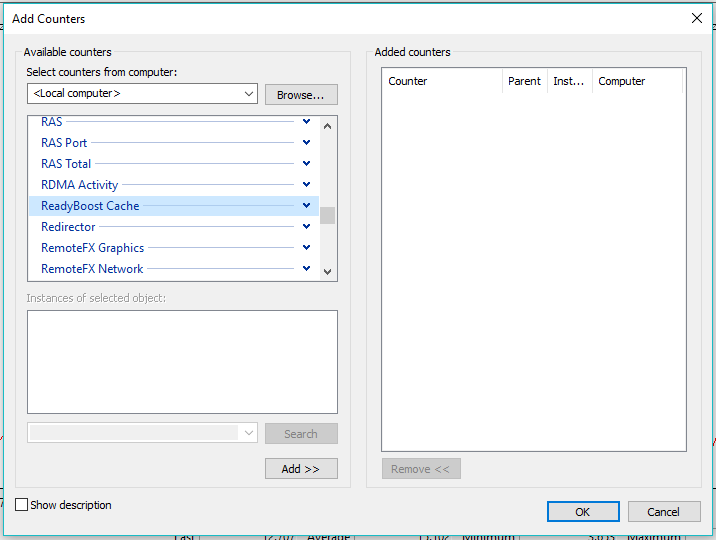
در آخر هم فرم را ok کنید.
در حال حاضر شما با استفاده از همین ابزار قادر خواهید بود که میزان استفاده از ReadyBoost را مانیتور کنید.

what is ReadyBoost in Windows?
ReadyBoost یک ویژگی در ویندوز است که با ذخیره سازی فایل ها و داده ها به مانند cache در USB Drive یا SD Card، موجب افزایش سرعت ویندوز میشود. این ویژگی زمانی بیشتر نمود پیدا می کند که هارد دیسک های کندی در سیستم شما وجود دارد. قابلیت ReadyBoost با USB Drive ها، SD Card ها و CF cards ها کار می کند. اگر سیستم جدید با سخت افزارهای جدیدی داریدف این قابلیت تاثیری در سرعت سیستم شما نخواهد و فقط زمانی به سراغ این قابلیت بروید که سخت افزار سیستم شما ضعیف باشد.از آنجایی کلا USB Drive ها، SD Card ها، حرکت مکانیکی مانند هارد دیسک ندارند، سرعت انتقال اطلاعات آنها به RAM بسیار بیشتر است و به نوعی مکمل رم هستند. هارد درایوها در خواندن اطلاعات sequential data یا اطلاعات پشت سر هم سریعتر عمل می کنند و لی در دیتاهای non-sequential از flash drives درایوها عقب خواهند ماند.
قبلا در خصوص SuperFetch در همین وب سایت مقاله ای آماده و ارائه گردید. این ویژگی هم همراه با ویندوز ویستا معرفی شد. SuperFetch یک الگوریتم برای تجزیه و تحلیل عادت های کاری کاربران است و به طور خودکار اطلاعات مربوطه را به حافظه اصلی (RAM) را بارگذاری می کند. به عنوان مثال، اگر کروم اولین برنامه ای است که شما هنگام استفاده از کامپیوتر خود استفاده می کنید، SuperFetch فایل های Chrome را در RAM بارگذاری و زمان اجرای برنامه را کاهش می دهد. اغلب SuperFetch یک temporary cache در رم سیستم ایجاد می کند و استفاده از ReadyBoost آنهم زمانی که کمبود رم در سیستم دارید، مفید خواهد بود.
Supertech همراه با ReadyBoost کار می کند و باعث افزایش سرعت ویندوز می شود و تصمیم می گیرد که چه برنامه هایی در USB Drive و نهایتا در رم بارگذاری شود. ReadyBoost تنها زمانی عمل می کند که امکان بهبود عملکرد وجود دارد. این بدان معنی است که شما می توانید هر زمان که میخواهید، USB را میت وانید از سیستم جدا کنید در حالی که فایل اصلی آن اطلاعات همچنان در هارد دیسک وجود دارد.
دیتاهای ذخیره شده در ReadyBoost، با استفاده از الگوریتم رمزنگاری 128-bit AES بصورت پیشفرض encrypt می شوند. در ضمن اگر سیستم شما دارای درایو SSD باشد، قابلیت ReadyBoost کار نخواهد کرد. چرا که این قابلیت همانطور که گفته شد زمانی اهمیت بیشتر پیدا می کند که هارد دیسک سیستم های شما کند باشد. پس در شرایطی SSD دارید ReadyBoost به کار شما نخواهد آمد.
شما نیاز نیستکه فضای کامل USB drive درایو را برای قابلیت ReadyBoost بکار گیرید. بلکه با بخشی از فضای USB Drive هم به این مهم می توانید دست یابید و از مابقی فضا، به طور عمول استفاده کنید. ویندوز می تواند تا 4 گیگابایت از فضای درایو USB فرمت شده با فایل سیستم FAT32 را استفاده کند. این محدودیت تا 32 گیگابایت در مورد درایوهای USB فرمت شده با فایل سیستم NTFS وجود دارد. اگر از SD Card استفاده می کنید، فایل سیستم Exfat می تواند گزینه مناسبی باشد.
در ضمن دوستان اگر از یک فلش درایو چیپ و به اصطلاحا به درد نخور که از هارد دیسک شما هم کند تر است استفاده کنیدف بهبودی در سرعت سیستم و ReadyBoost نخواهید داشت و همچنین اگر رم سیستم شما 8 گیگابایت و بالاتر باشد، این ویژگی باز هم مناسب کار شما نخواهد بود و تاثیری در سرعت سیستم شما نخواهد داشت(در سیستمی که 4 گیگ یا کمتر رم دارید از این ویژگی استفاده کنید).
درایوها یو اس بی سرعت read/write محدودی دارند و استفاده مداوم از آنها باعث کاهش عمر آنها خواهد شد که یکی از عیب های این روش است.
خب، پس ارائه مطالب بالا به سراغ اجرای ان می رویم. لطفا USB Drive خود را به سیستم متصل کرده و به My Computer یا This pc بروید.
روی درایو USB خود در این قسمت کلیک راست کرده و از آن Properties بگیرید. در ادامه به تب ReadyBoost رفته و مقدار فضایی که برای این منظور در نظر دارید را در این قسمت تنظیم کنید و حتی می توانید کل فضای فلش درایو را به این کار تخصیص دهید.
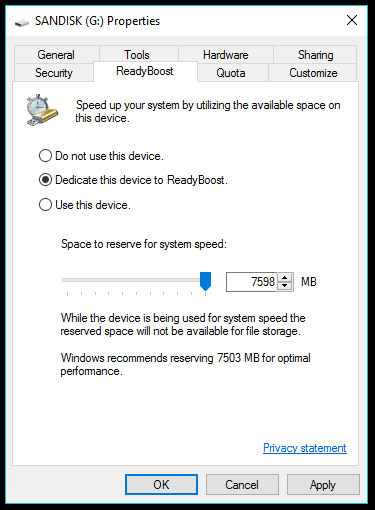
اگر از این فلش درایو برای مقاصد دیگری استفاده نمی کنید، تیک گزینه Dedicate this device to ReadyBoost را فعال کرده در آخر فرم را ok کنید. ویندوز پس از لحظاتی کانفیگ های لازم را انجام میدهد.
فاکتورهای مختلفی از جمله کانفیگ سیستم، سیستم عامل ویندوز، و سرعت USB و غیره در این مورد دخیل هستند و بهبود عملکرد ویندوز در سیستم ممکن است متفاوت باشد.
اگر به هر دلیل دیگر به ReadyBoost نیاز نداشتید، دوباره از فلش درایو مورد نظر Properties گرفته و اینبار گزینه Do not use this device را فعال و ok کنید.
اما فایل های ذخیره شده در USB drive را باید دستی خودتان پاک کنید.
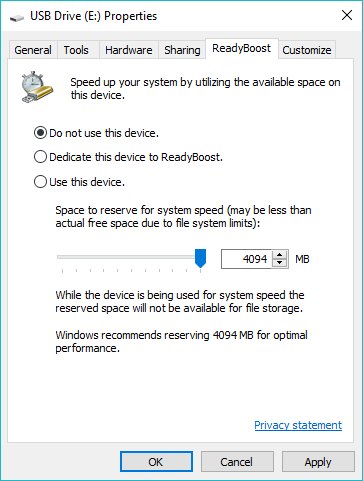
اما با استفاده از روش زیر هم می توانید ReadyBoost را در ویندوز خود مانیتور کنید. با فشردن کلیدهای Windows Key + q، پنجره search را باز کرده و دستور Performance Monitor را وارد و از نتایج جستجو همان را اجرا کنید.
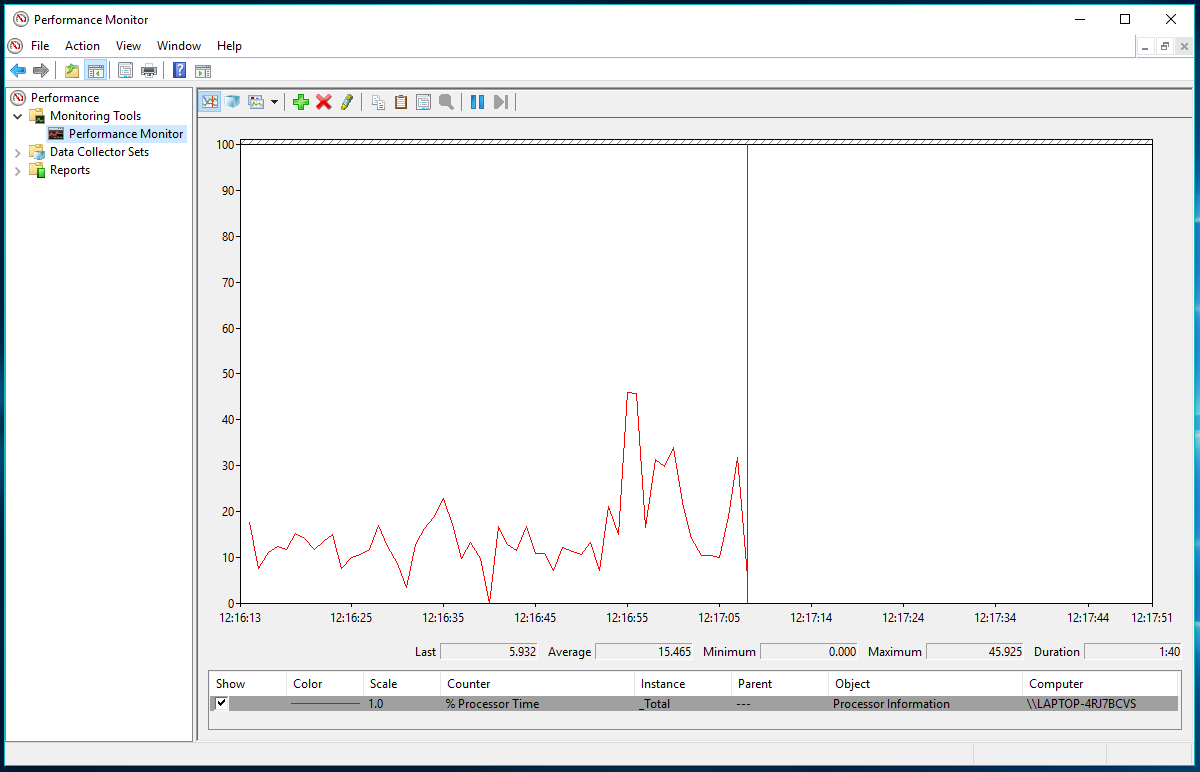
برای اضافه و مشاهده مانیتور ReadyBoost، از قسمت بالای پنجره دکمه + سبز رنگ را کلیک کنید. سپس از لیست سمت چپ گزینه ReadyBoost cache را یافته و آن را انتخاب کنید و از قسمت پایین همان لیست، دکمه Add را کلیک کنید تا این گزینه به لیست سمت راست که لیست Added Counters است اضافه شود.
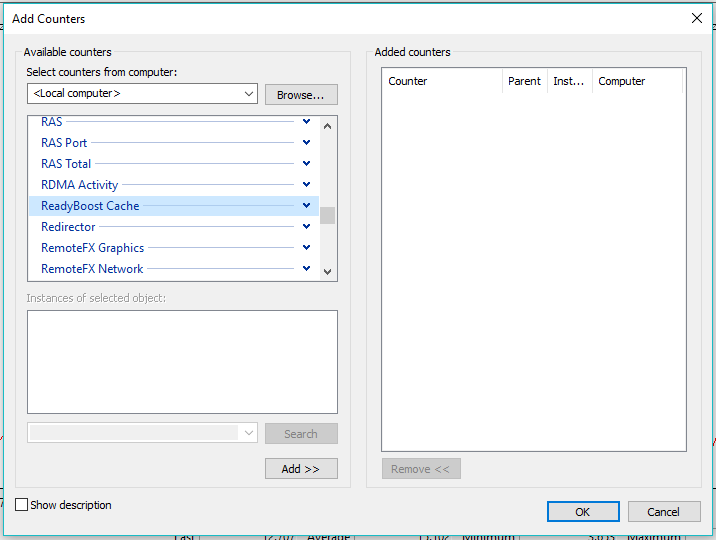
در آخر هم فرم را ok کنید.
در حال حاضر شما با استفاده از همین ابزار قادر خواهید بود که میزان استفاده از ReadyBoost را مانیتور کنید.





نمایش دیدگاه ها (1 دیدگاه)
دیدگاه خود را ثبت کنید: