خوش آموز درخت تو گر بار دانش بگیرد، به زیر آوری چرخ نیلوفری را
بررسی علت کار نکردن میکروفون در ویندوز
گاهی اوقات همین مسئله ساده کار نکردن میکروفون به دلیل permission است. پس از آپدیت آپریل 2018 ویندوز 10، تمامی برنامه ها و بازی ها، دسترسی به وب کم و میکروفون شما نخواهند داشت و به نوعی access denied می شوند. بنابراین اگر قصد دارید که برنامه ها یا بازی ها اجازه دهید که از میکروفون یا وب کم شما استفاده کنند، باید بصورت دستی از طریق Settings ویندوز 10 اقدامات لازم را انجام دهید. در هر صورت مشکل عدم دسترسی و کار نکردن میکروفون در ویندوز 10 بوجود امده و ما هم قصد داریم در این پست روش های حل این مشکل را بررسی کنیم.

توجه داشته باشید که در آپدیت های جدید ویندوز 10، نیاز است که روی آیکون Volume کلیک راست کرده و گزینه Sounds را انتخاب کرده و از فرم باز شده به تب recording بروید.
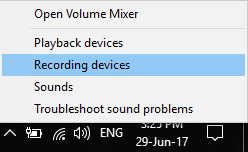
در فرم باز شده، و در یک فضای خالی مانند تصویر زیر کلیک راست کرده و دو گزینه Show disconnected devices و Show disabled devices را فعال کنید.
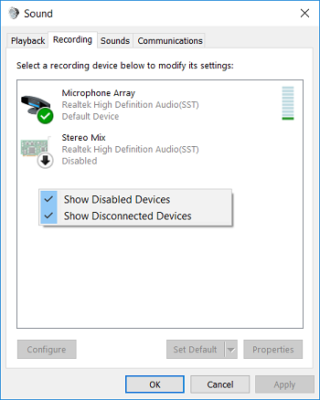
از لیست روی میکروفون خود کلیک راست کرده و گزینه Enable را کلیک کنید.
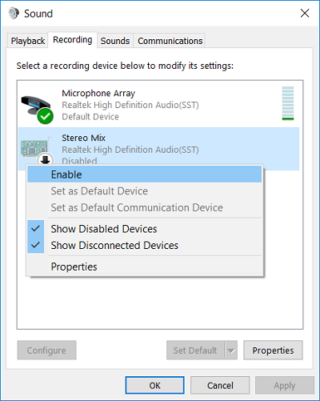
سپس فرم را ok کنید.
حال به Settings ویندوز 10 وارد شده و Privacy را انتخاب کنید.
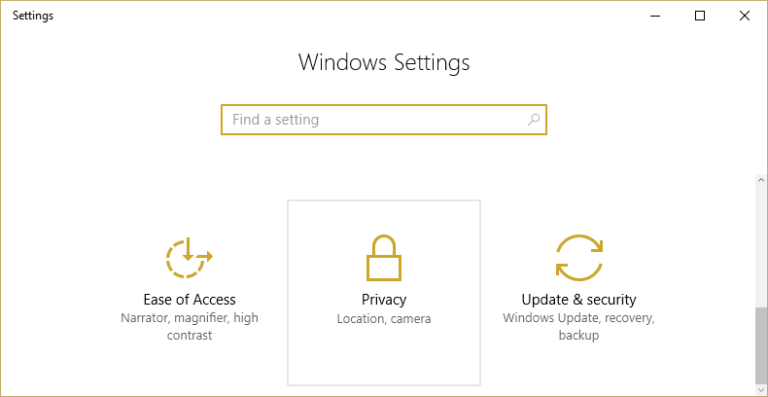
از پنل سمت چپ، Microphone را انتخاب کرده و در قسمت مقابل گزینه Let apps use my microphone را on یا فعال کنید.
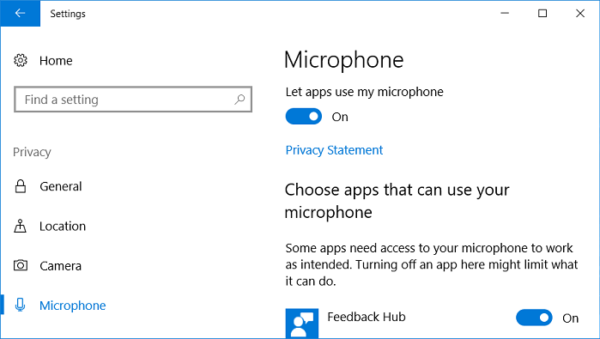
سپس وضعیت مشکل را با انجام این تنظیمات بررسی کنید. اگر مشکل کماکان وجود داشت، روش بعد را دنبال کنید.
دکمه Change را در قسمت Microphone access for this device is on کلیک کنید.
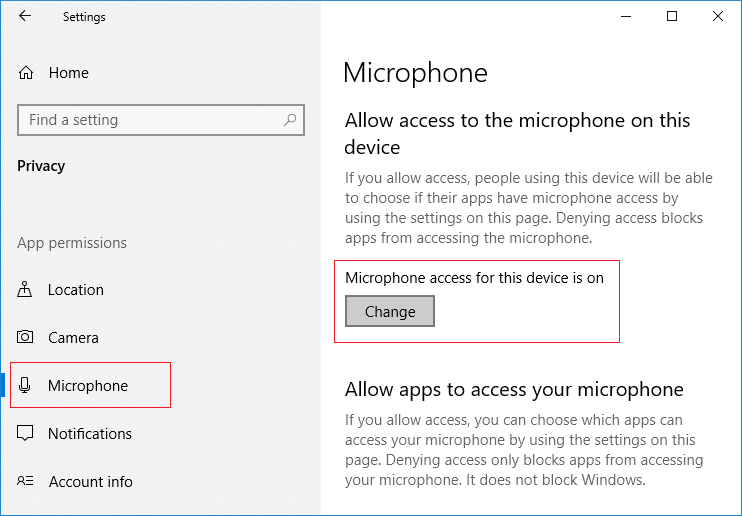
گزینه Microphone for this device را on کنید.
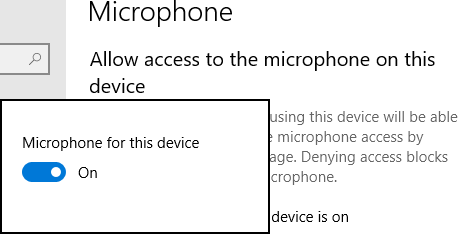
دوباره به فرم قبلی باز گردید و این بار گزینه Allow apps to access your microphone را on نمایید.
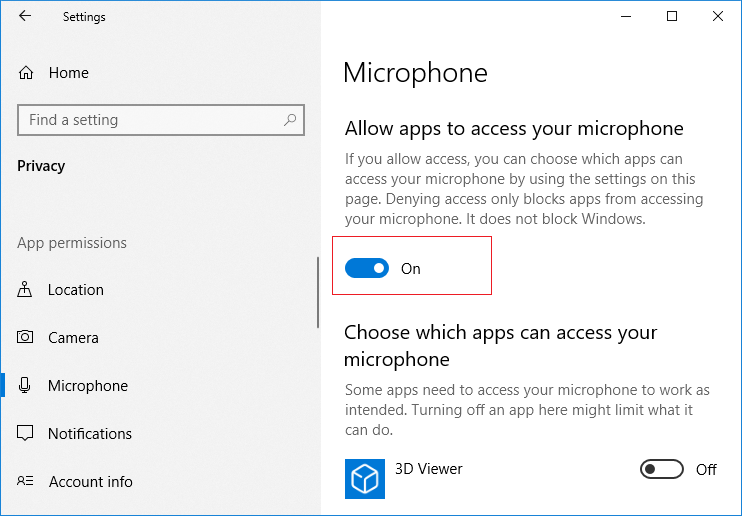
دقیقا در قسمت پایین همین تنظیم فوق، یعنی Choose which apps can access your microphone، برنامه یا بازی هایی که می خواهید به میکروفون شما دسترسی داشته باشند را یافته و وضعیت دسترسی آنها را با یک کلیک ماوس، on کنید.
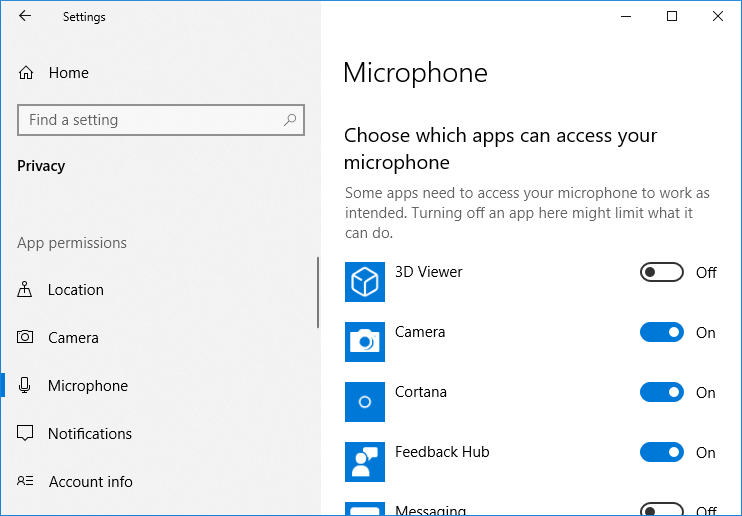
سپس روی میکروفون مورد نظرتان کلیک راست کرده و گزینه Set as Default Device را انتخاب کنید.
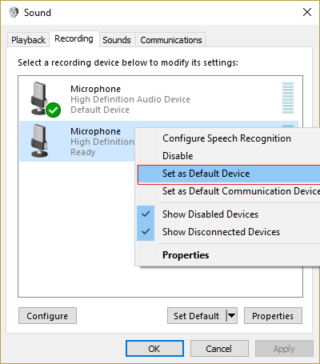
حال فرم را ok کنید.
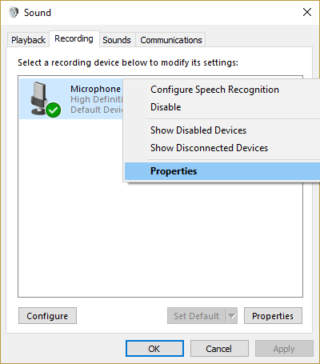
در فرم جدید باز شده به تب Levels بروید و اطمینان حاصل کنید که میکروفون در وضعیت mute نباشد.

اگر mute بود، روی آیکون آن کلیک کنید تا unmute شود.
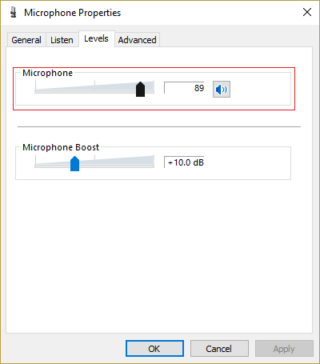
سپس فرم را ok کرده و وضعیت مشکل را بررسی نمایید.
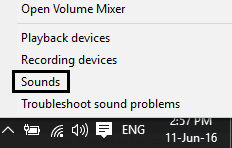
در تب Playback، روی Speakers را انتخاب کرده و دکمه Properties را از پایین فرم کلیک کنید.
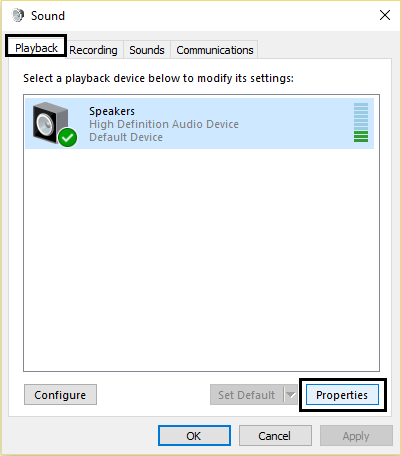
در تب Enhancements، تیک گزینه Disable all enhancements را فعال کنید.
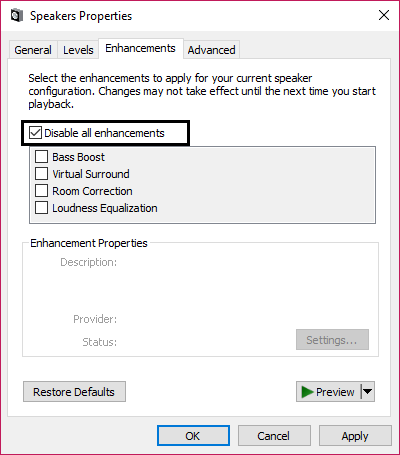
سپس فرم را ok کرده و وضعیت مشکل را بررسی کنید.
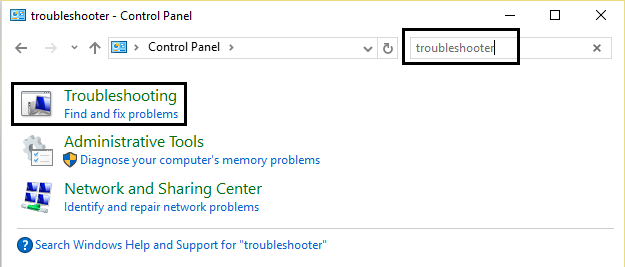
سپس در فرم باز شده، گزینه Hardware and Sound را کلیک کنید.

سپس گزینه های دیگری نمایش داده خواهند شد که از بین آنها، Playing Audio را کلیک کنید.
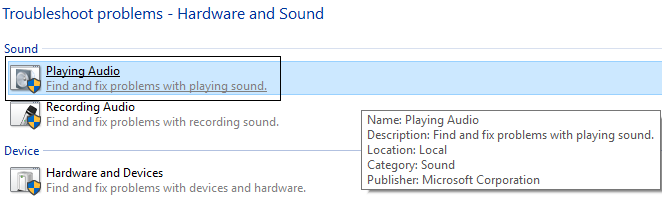
از فرم باز شده، لینک Advanced را کلیک کرده و تیک گزینه Apply repairs automatically را هم فعال کرده و Next کنید.
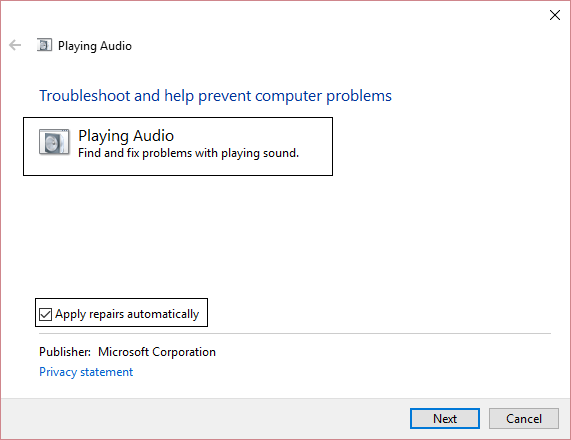
این ابزار مشکل را شناسایی کرده و در صورت توان آن را حل خواهد کرد. پس از اینکه کار به اتمام رسید، مشکل را بررسی نمایید.
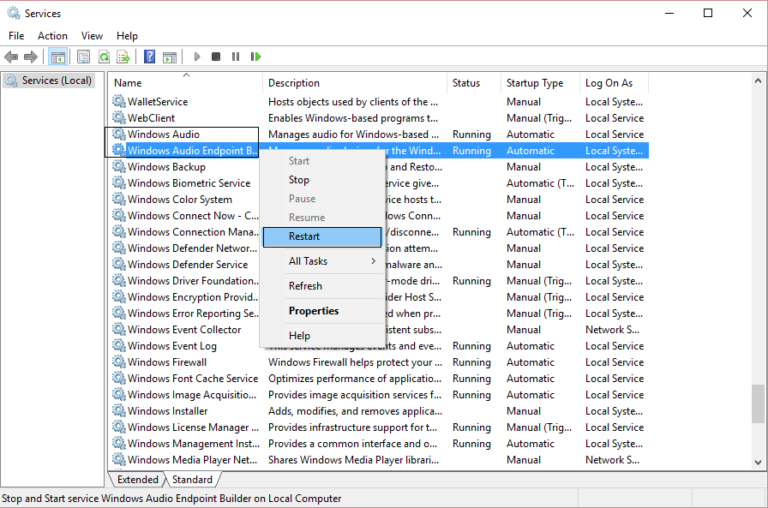
پس از اینکار، روی هر کدام از این سرویس های مذکور، جداگانه دابل کلیک کرده و در فرم Properties باز شده و از لیست کشویی Startup Type، گزینه automatic را انتخاب نمایید و اطمینان حاصل کنید که هر سه انها در وضعیت Start باشند(دکمه Start باید غیرفعال باشد، در غیر اینصورت دکمه Start را کلیک کنید تا سرویس Start شود و دکمه start غیرفعال گردد).
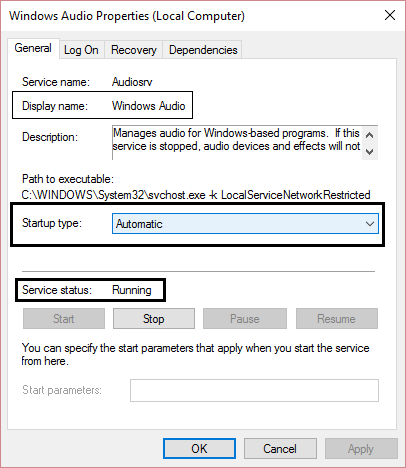
خب، حالا پنجره Run را باز کنید و دستور msconfig.exe را وارد و Enter کنید.
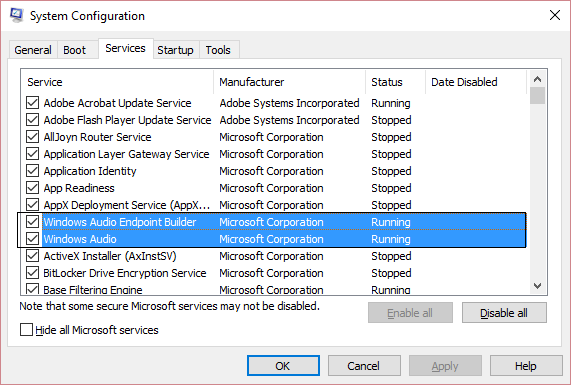
به تب services رفته و اطمینان حاصل کنید که هر سه سرویس مذکور در اینجا هم فعال باشند و تیک آنها فعال باشد.
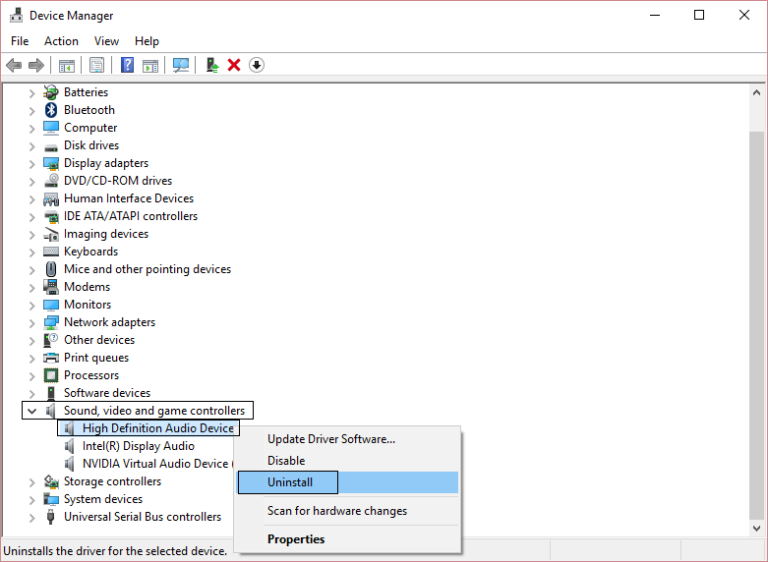
برای uninstall شدن باید پیغام نمایش داده را ok کنید.
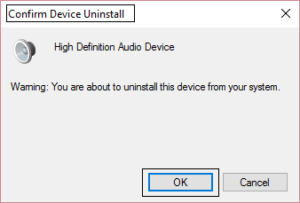
سپس به منوی Action رفته و گزینه Scan for hardware changes را فعال نمایید.
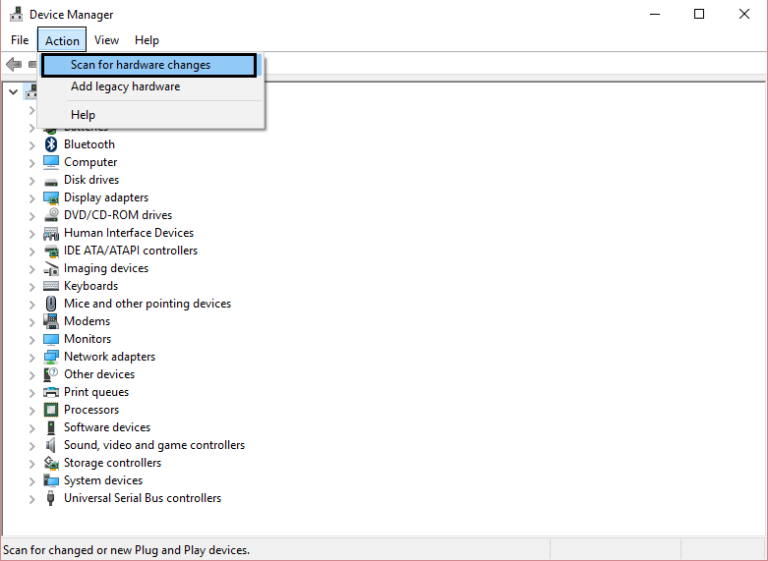
سپس سیستم را ریستارت کنید و وضعیت مشکل را بررسی کنید.

قبل از هر کاري بهتر از سيستم تان Restore point تهيه کنيد تا در صورت بروز مشکل جاي جبران داشته باشيد.
Method 1: Enable Microphone
در کنار ساعت ویندوز یا Systemn tray، روی آیکون Volume کلیک راست کرده و گزینه Recording Devices را کلیک کنید.توجه داشته باشید که در آپدیت های جدید ویندوز 10، نیاز است که روی آیکون Volume کلیک راست کرده و گزینه Sounds را انتخاب کرده و از فرم باز شده به تب recording بروید.
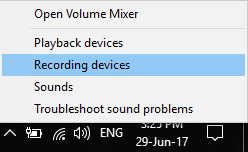
در فرم باز شده، و در یک فضای خالی مانند تصویر زیر کلیک راست کرده و دو گزینه Show disconnected devices و Show disabled devices را فعال کنید.
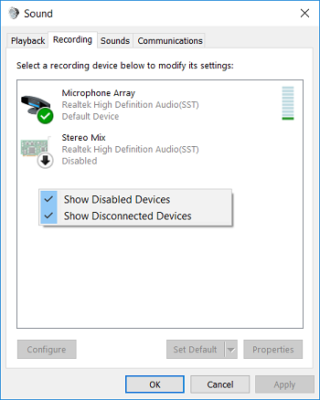
از لیست روی میکروفون خود کلیک راست کرده و گزینه Enable را کلیک کنید.
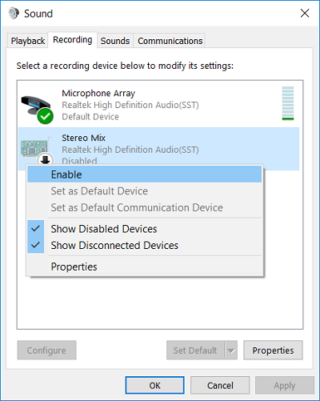
سپس فرم را ok کنید.
حال به Settings ویندوز 10 وارد شده و Privacy را انتخاب کنید.
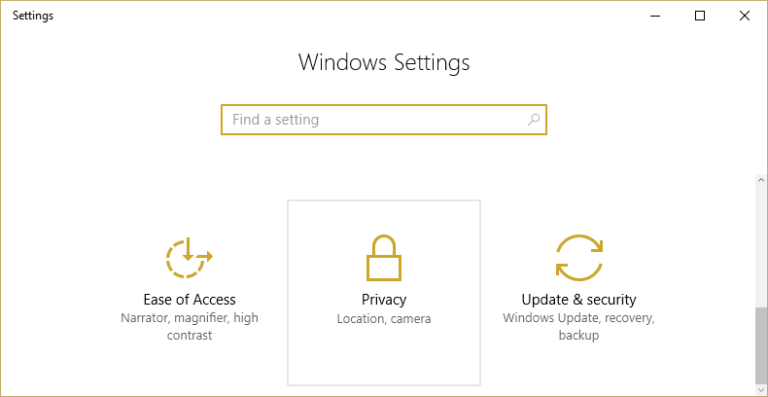
از پنل سمت چپ، Microphone را انتخاب کرده و در قسمت مقابل گزینه Let apps use my microphone را on یا فعال کنید.
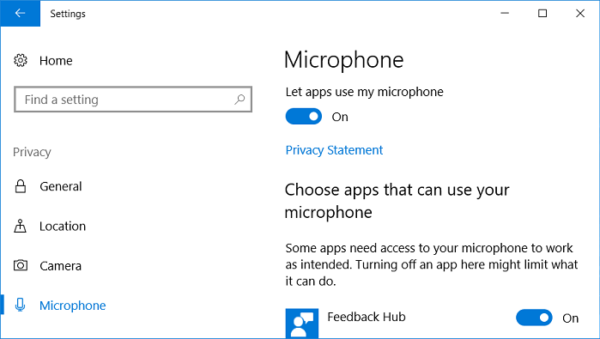
سپس وضعیت مشکل را با انجام این تنظیمات بررسی کنید. اگر مشکل کماکان وجود داشت، روش بعد را دنبال کنید.
Method 2: Reset Apps & Games Permissions
دوباره به همین فرم تصویر بالا وارد شوید.دکمه Change را در قسمت Microphone access for this device is on کلیک کنید.
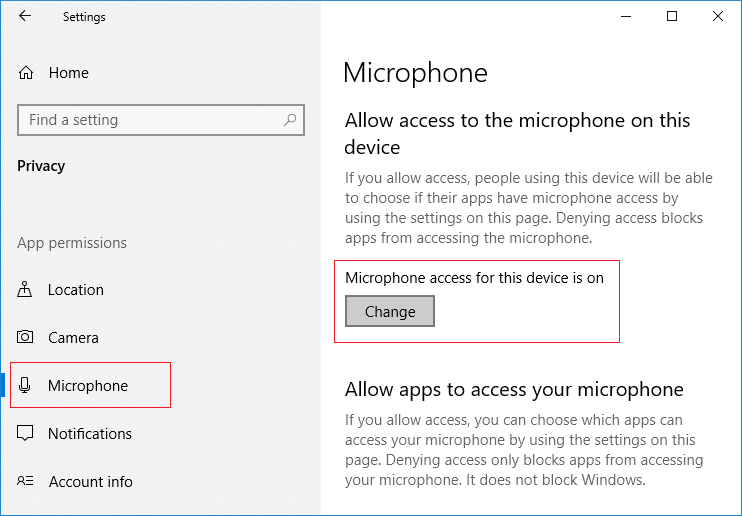
گزینه Microphone for this device را on کنید.
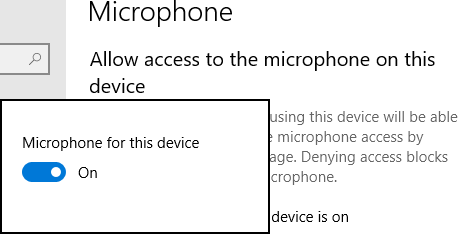
دوباره به فرم قبلی باز گردید و این بار گزینه Allow apps to access your microphone را on نمایید.
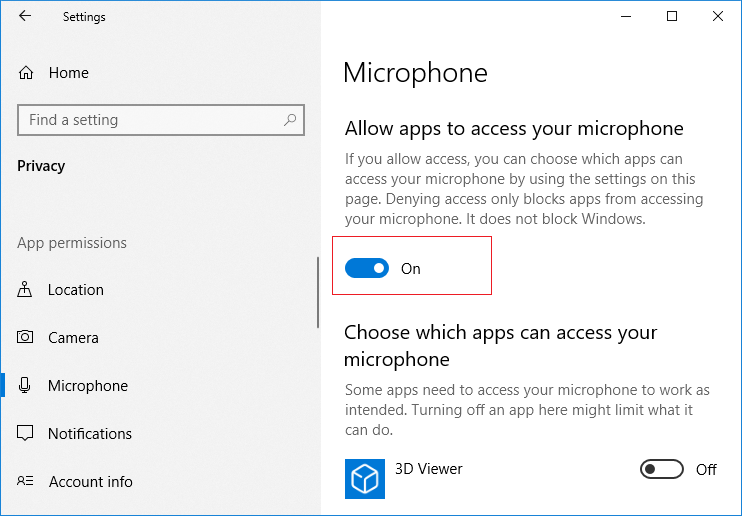
دقیقا در قسمت پایین همین تنظیم فوق، یعنی Choose which apps can access your microphone، برنامه یا بازی هایی که می خواهید به میکروفون شما دسترسی داشته باشند را یافته و وضعیت دسترسی آنها را با یک کلیک ماوس، on کنید.
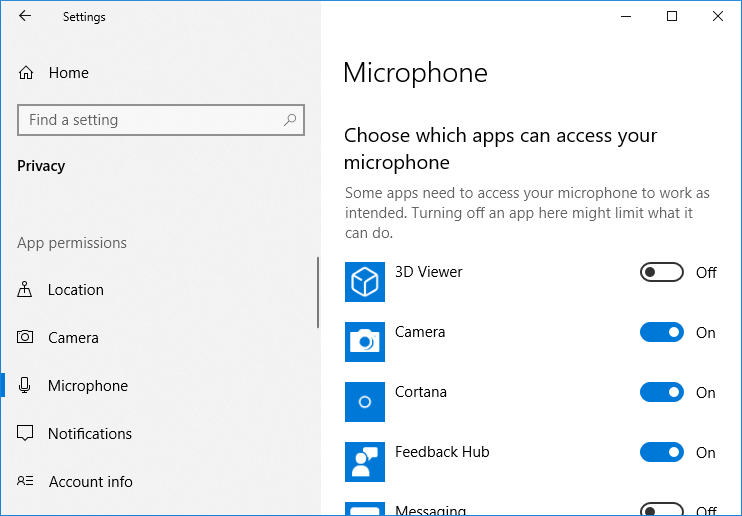
Method 3: Set Microphone as Default Device
دوباره روی آکیون Volume در syatem tray ویندوز کلیک راست کرده و Recording devices را انتخاب کنید.سپس روی میکروفون مورد نظرتان کلیک راست کرده و گزینه Set as Default Device را انتخاب کنید.
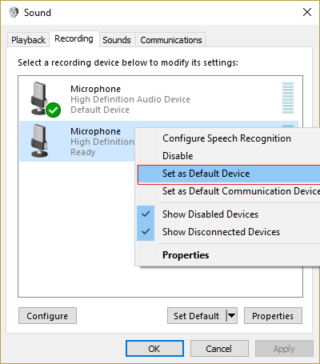
حال فرم را ok کنید.
Method 4: Unmute Microphone
دوباره به همین فرم تصویر فوق وارد شوید و روی دیوایس پیشفرض میکروفون کلیک راست کرده و گزینه Properties را انتخاب کنید.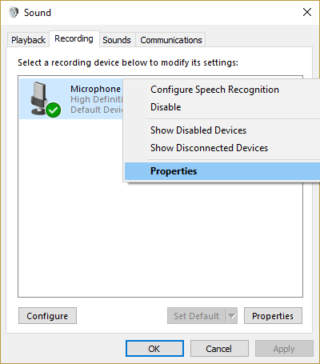
در فرم جدید باز شده به تب Levels بروید و اطمینان حاصل کنید که میکروفون در وضعیت mute نباشد.

اگر mute بود، روی آیکون آن کلیک کنید تا unmute شود.
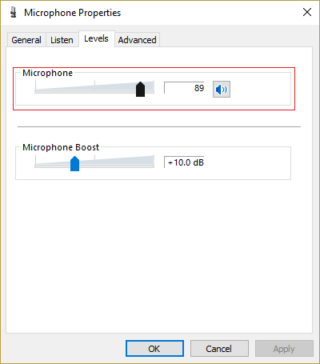
سپس فرم را ok کرده و وضعیت مشکل را بررسی نمایید.
Method 5: Disable all Enhancements
این بار روی آیکون Volume کلیک راست کرده و گزینه Sound را انتخاب نمایید.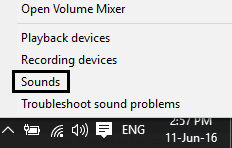
در تب Playback، روی Speakers را انتخاب کرده و دکمه Properties را از پایین فرم کلیک کنید.
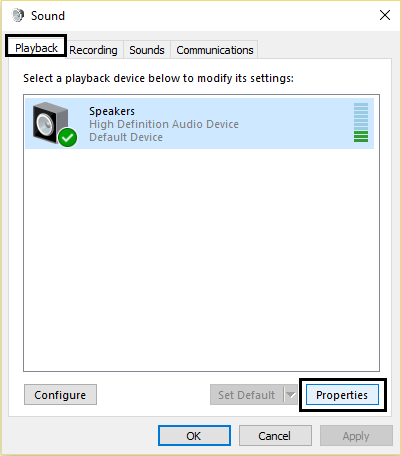
در تب Enhancements، تیک گزینه Disable all enhancements را فعال کنید.
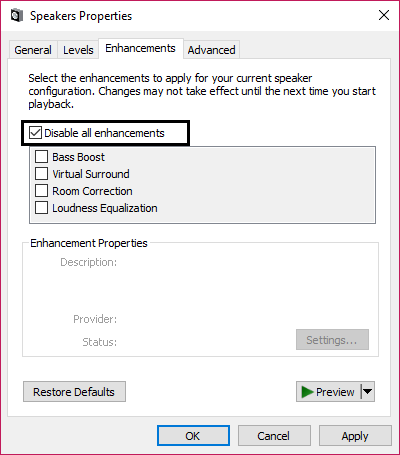
سپس فرم را ok کرده و وضعیت مشکل را بررسی کنید.
Method 6: Run Playing Audio Troubleshooter
به Control Panel ویندوز مراجعه کرده و در قسمت search، عبارت troubleshoot را وارد و از فهرست جستجو، troubleshooting را اجرا کنید.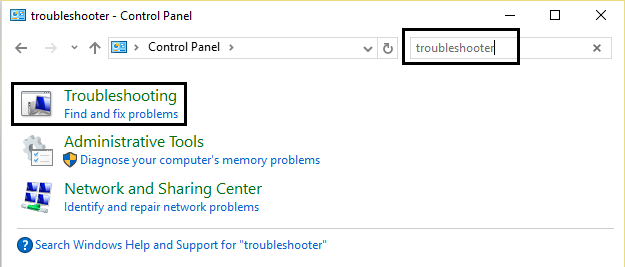
سپس در فرم باز شده، گزینه Hardware and Sound را کلیک کنید.

سپس گزینه های دیگری نمایش داده خواهند شد که از بین آنها، Playing Audio را کلیک کنید.
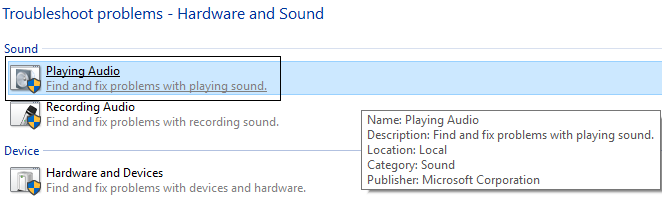
از فرم باز شده، لینک Advanced را کلیک کرده و تیک گزینه Apply repairs automatically را هم فعال کرده و Next کنید.
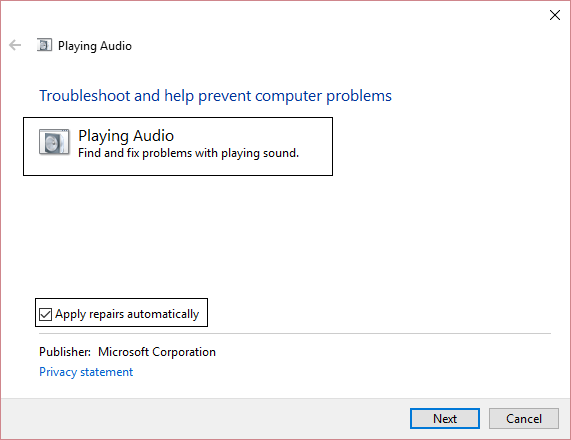
این ابزار مشکل را شناسایی کرده و در صورت توان آن را حل خواهد کرد. پس از اینکه کار به اتمام رسید، مشکل را بررسی نمایید.
Method 7: Restart Windows Audio Service
به کنسول Services ویندوز وارد شوید و سپس سه سرویس زیر را یک به یک در این کنسول پیدا کنید.Windows Audio
Windows Audio Endpoint Builder
Plug and Play
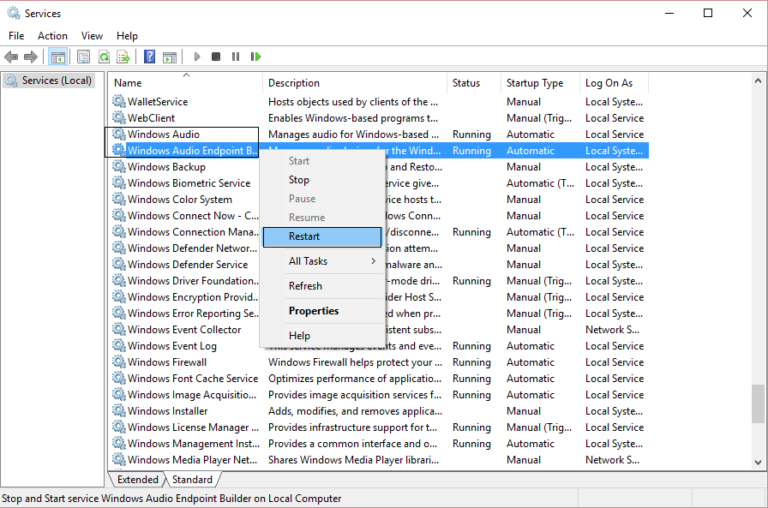
پس از اینکار، روی هر کدام از این سرویس های مذکور، جداگانه دابل کلیک کرده و در فرم Properties باز شده و از لیست کشویی Startup Type، گزینه automatic را انتخاب نمایید و اطمینان حاصل کنید که هر سه انها در وضعیت Start باشند(دکمه Start باید غیرفعال باشد، در غیر اینصورت دکمه Start را کلیک کنید تا سرویس Start شود و دکمه start غیرفعال گردد).
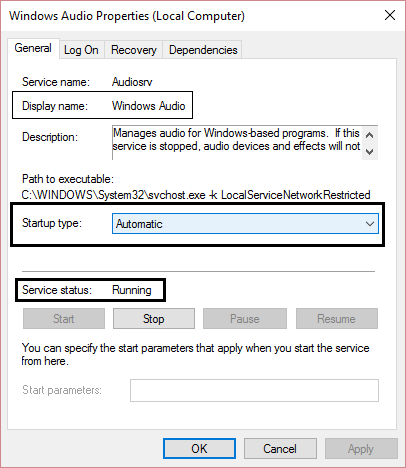
خب، حالا پنجره Run را باز کنید و دستور msconfig.exe را وارد و Enter کنید.
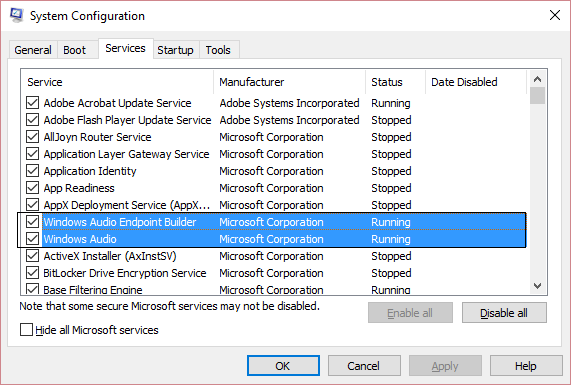
به تب services رفته و اطمینان حاصل کنید که هر سه سرویس مذکور در اینجا هم فعال باشند و تیک آنها فعال باشد.
Method 8: Re-install Sound Drivers
به کنسول Device Manager ویندوز وارد شوید و سپس به قسمت Sound, video and game controllers وارد شوید. روی دیوایس مورد نظرتان در این قسمت کلیک راست کرده و گزینه Uninstall را کلیک کنید.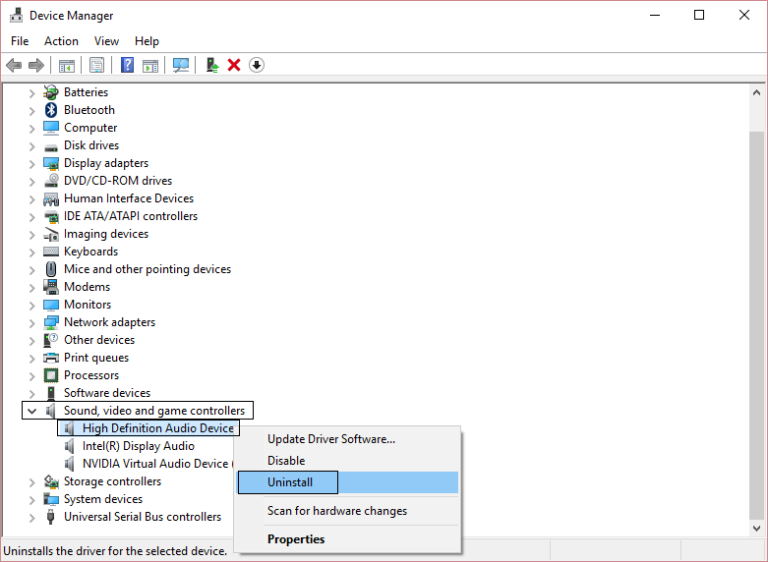
برای uninstall شدن باید پیغام نمایش داده را ok کنید.
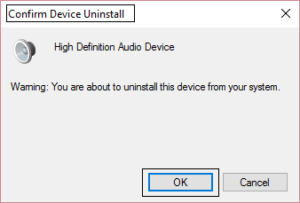
سپس به منوی Action رفته و گزینه Scan for hardware changes را فعال نمایید.
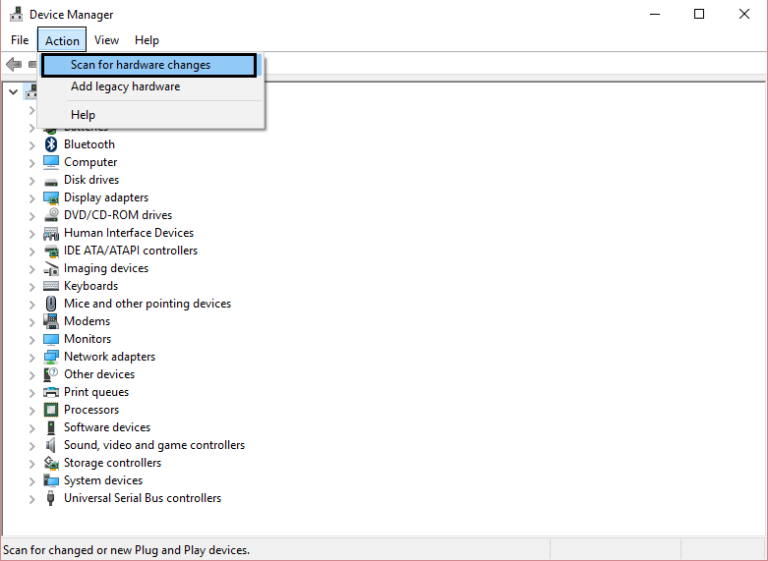
سپس سیستم را ریستارت کنید و وضعیت مشکل را بررسی کنید.
Method 9: Update Sound Drivers
در لینک های زیر نحوه آپدیت درایورها را آموزش داده شده اند. شما با استفاده از نرم افزارهایی مثل Easy driver یا Driver pack solution می توانید به راحتی درایورهای مورد نظرتان را بروزرسانی کنید. توجه داشته باشید که در این مورد خاص منظور ما کارت صدا خواهد بود و با سایر درایورها کاری نداریم.




نمایش دیدگاه ها (1 دیدگاه)
دیدگاه خود را ثبت کنید: