خوش آموز درخت تو گر بار دانش بگیرد، به زیر آوری چرخ نیلوفری را
شناسایی نشدن SD Card در ویندوز

اگر SD Card ای که به سیستم کامپیوتر یا لب تاپ متصل می کنید، شناسایی نشود یا پیغام SD Card is not recognized را دریافت کنید، پس در This PC و My Computer موفق به دیدن SD Card و محتویات آن نخواهید شد. این طور به نظر می رسد که مشکل مربوط به درایور خراب، معیوب، منقضی و قدیمی بوده و یا سخت افزار SD Card و یا حتی سخت افزار Memory Card Readers که از طریق آن SD Card را به سیستم متصل می کنید باشد. اگر لب تاپ داشته باشید، احتمالا SD card reader بصورت Built-in روی خود لب تاپ وجود دارد و از طریق آن می توانید SD Card را به لب تاپ وصل کرده و محتویات SD Card را ببنید. اما چنانچه SD Card شناسایی نشد، باید SD Card را به سیستم دیگر با استفاده از Memory Card Readers یا به لب تاپ دیگری وصل کنید و وضعیت شناسایی SD Card را مشاهده کنید. اگر شناسایی نشد، احتمال خیلی زیاد مشکل سخت افزاری برای خود SD Card بوجود آمده است ولی چنانچه در سیستم های دیگر بدون مشکل SD card شناسایی می شود، در این صورت مشکل باید نرم افزاری باشد که در سیستم شما شناسایی انجام نمی شود.

از این رو روش های زیر را برای حل مشکل مذکور دنبال کنید.
خبف کاری در این روش تصمیم داریم انجام دهیم این است Drive Letter مربوط به SD Card را تغییر دهیم.
پنجره Run را باز کرده و دستور diskmgmt.msc را وارد کرده و Enter کنید تا کنسول Disk Management ویندوز باز شود.
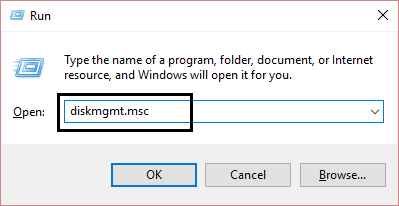
روی درایو SD card که در این کنسول لیست شده کلیک راست کرده و گزینه Change Drive Letter and Paths را کلیک کنید.
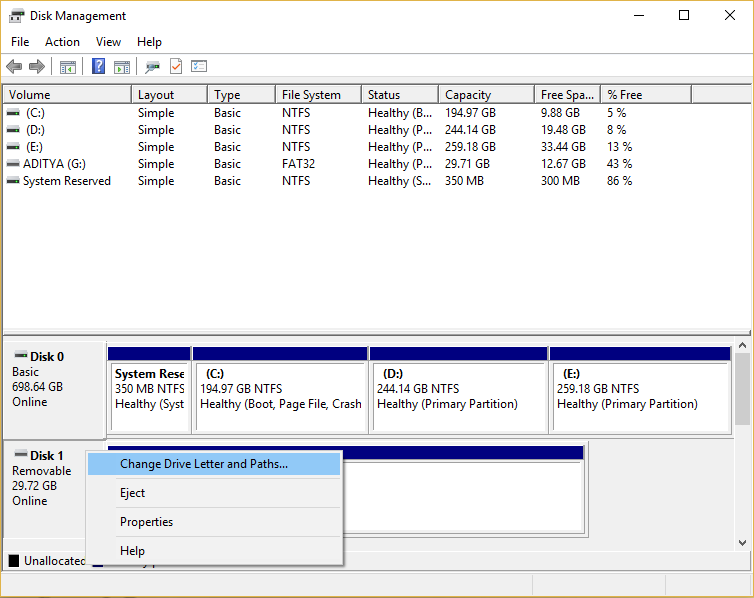
در فرم نمایش داده شده دکمه Change button را کلیک کنید.
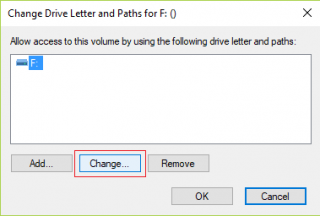
با انتخاب گزینه assign the following drive letter، از کامبوباکس(لیست کشویی) مقابل آن یک Drive Letter مناسب را که تکراری نباشد را انتخاب کنید.
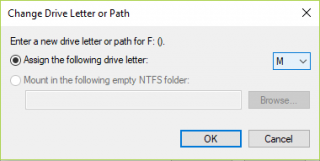
سپس فرم را ok کرده و وضعیت مشکل را بررسی کنید.
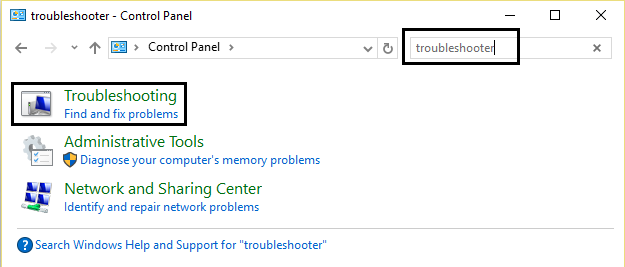
از پانل سمت چپ View all را کلیک کنید و پس ازآن از قسمت Device گزینه Hardware and Device را کلیک کنید تا اجرا شود.
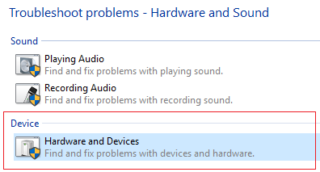
مراحل پنجره باز شده را next کنید تا Troubleshooter مشکل را شناسایی و رفع کند. اگر مشکل رفع نشده بود روش بعد را دنبال کنید.
ممکن است در آپدیت های جدید ویندوز، به روش های فوق موفق به اجرای ابزار مذکور نشوید. از این رو Powershell را به صورت Run as administrator اجرا کرده و سپس دستور زیر را در آن وارد کرده و Enter کنید.
سپس مراحل را همانطور که بالاتر توضیح داده شد، دنبال کنید.
سپس روی درایور مربوط به SD card که در این قسمت نشان داده شده، کلیک راست کرده و گزینه Disable را کلیک کنید و پیغام تایید را همYes کنید.
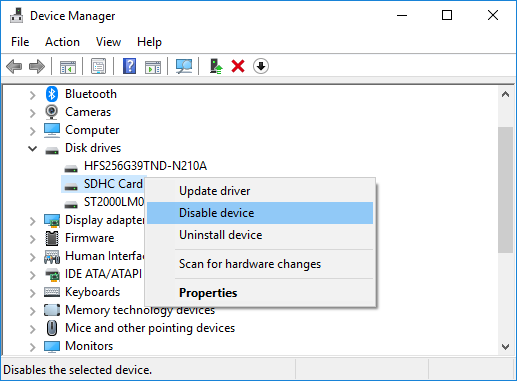
دوباره روی SD Card کلیک راست کرده و این بار گزینه Enable را انتخاب کنید.
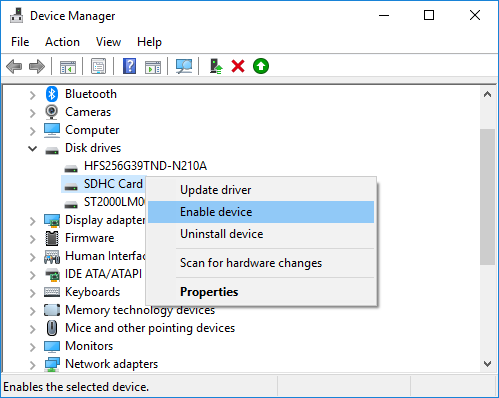
خب، اکنون وضعیت مشکل را بررسی کنید. اگر مشکل حل نشده بودف دوباره در همین کنسول Device manager به قسمت portable devices رفته و دستگاه SD card خود از از این قسمت یافت و روی آن کلیک راست کرده و disable کنید.
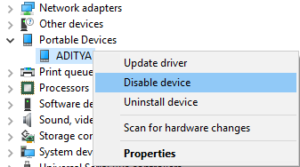
سپس دوباره روی آن کلیک راست کرده و این بار Enable کنید.
بروزرساني اتوماتيک درايور در ويندوز با استفاده از نرم افزار TweakBit™ Driver Updater
دانلود و آپديت درايورها در ويندوز با نرم افزار Smart Driver Updater
آپديت ساده و آسان درايورهاي ويندوز با نرم افزار Driver Talent
بروزرساني درايورها در ويندوز با ابزارهاي رايگان
حال به کنسول Device manager وارد شوید و SD Card را یافته و روی آن کلیک راست کرده و uninstall را کلیک کنید.
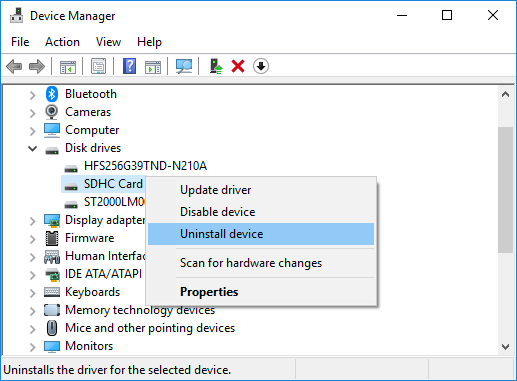
در پیغامی که نمایش داده می شود هم دکمهUninstall را کلیک کنید.
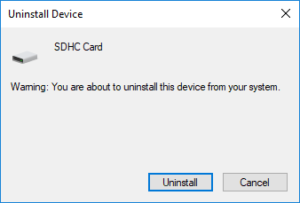
پس از اینکه درایور SD Card با موفقیت Uninstall گردید، سیستم را ریستارت کنید. سپس درایور دانلود شده را اجرا و مراحل نصب را طی کرده تا نصب انجام شود. پس از نصب درایور هم دوباره سیستم را ریستارت کنید و حالا وضعیت مشکل را بررسی کنید.

از این رو روش های زیر را برای حل مشکل مذکور دنبال کنید.
قبل از هر کاري بهتر از سيستم تان Restore point تهيه کنيد تا در صورت بروز مشکل جاي جبران داشته باشيد.
Method 1: Change SD Card drive letter
شما به خوبی می دانید که هر درایوی که روی سیستم شما قرار دارد دارای Drive letter است، مثلا اگر فلش درایوی را به سیستم تان متصل کنید پس از نشان دادن آن در This pc یا My computer، یک Drive Letter بدان Assign خواهد شد. مثلا درایو Gخبف کاری در این روش تصمیم داریم انجام دهیم این است Drive Letter مربوط به SD Card را تغییر دهیم.
پنجره Run را باز کرده و دستور diskmgmt.msc را وارد کرده و Enter کنید تا کنسول Disk Management ویندوز باز شود.
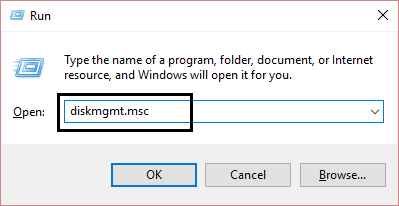
روی درایو SD card که در این کنسول لیست شده کلیک راست کرده و گزینه Change Drive Letter and Paths را کلیک کنید.
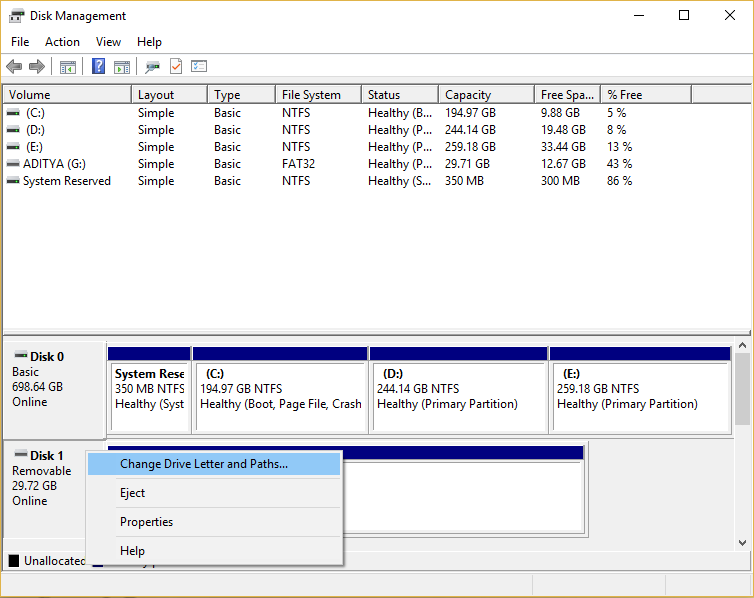
در فرم نمایش داده شده دکمه Change button را کلیک کنید.
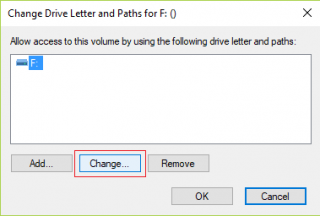
با انتخاب گزینه assign the following drive letter، از کامبوباکس(لیست کشویی) مقابل آن یک Drive Letter مناسب را که تکراری نباشد را انتخاب کنید.
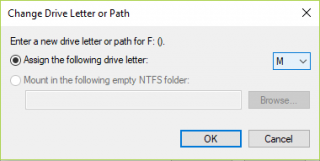
سپس فرم را ok کرده و وضعیت مشکل را بررسی کنید.
Method 2: Run Hardware and devices troubleshooter
به Control Panel ویندوز وارد شوید. سپس در قسمت Search عبارت Troubleshoot را وارد کرده و از نتایج جستجو، Troubleshooting را اجرا کنید.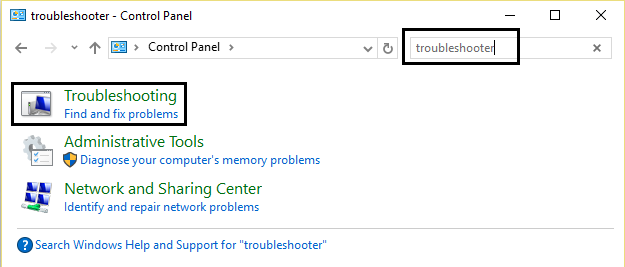
از پانل سمت چپ View all را کلیک کنید و پس ازآن از قسمت Device گزینه Hardware and Device را کلیک کنید تا اجرا شود.
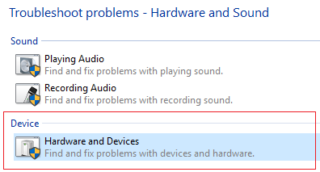
مراحل پنجره باز شده را next کنید تا Troubleshooter مشکل را شناسایی و رفع کند. اگر مشکل رفع نشده بود روش بعد را دنبال کنید.
ممکن است در آپدیت های جدید ویندوز، به روش های فوق موفق به اجرای ابزار مذکور نشوید. از این رو Powershell را به صورت Run as administrator اجرا کرده و سپس دستور زیر را در آن وارد کرده و Enter کنید.
msdt.exe -id DeviceDiagnostic
سپس مراحل را همانطور که بالاتر توضیح داده شد، دنبال کنید.
Method 3: Disable and Re-enable SD card
به کنسول Device Manager ویندوز وارد شوید و سپس به قسمت Disk drive بروید.سپس روی درایور مربوط به SD card که در این قسمت نشان داده شده، کلیک راست کرده و گزینه Disable را کلیک کنید و پیغام تایید را همYes کنید.
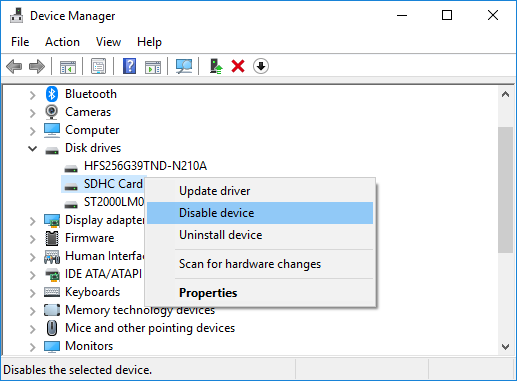
دوباره روی SD Card کلیک راست کرده و این بار گزینه Enable را انتخاب کنید.
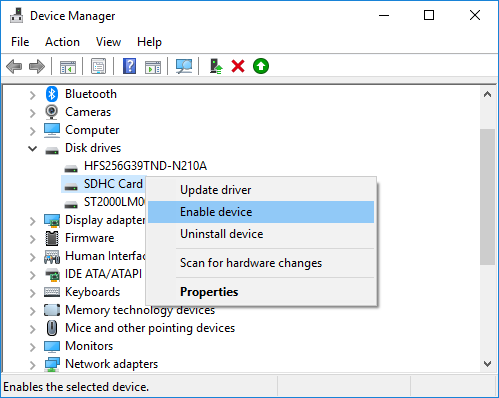
خب، اکنون وضعیت مشکل را بررسی کنید. اگر مشکل حل نشده بودف دوباره در همین کنسول Device manager به قسمت portable devices رفته و دستگاه SD card خود از از این قسمت یافت و روی آن کلیک راست کرده و disable کنید.
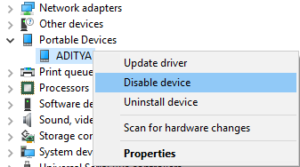
سپس دوباره روی آن کلیک راست کرده و این بار Enable کنید.
Method 4: Update SD Card Drivers
اگر هیچ یک از روش فوق جواب ندارد، باید درایور مربوط به SD Card را بروزرسانی کنید. در لینک های زیر روش بروزرسانی ردایورها توضیح داده شده است فقط توجه داشته باشید که با سایر درایورها کاری نداریم و فقط باید درایور SD Card را بروزرسانی کنید.بروزرساني اتوماتيک درايور در ويندوز با استفاده از نرم افزار TweakBit™ Driver Updater
دانلود و آپديت درايورها در ويندوز با نرم افزار Smart Driver Updater
آپديت ساده و آسان درايورهاي ويندوز با نرم افزار Driver Talent
بروزرساني درايورها در ويندوز با ابزارهاي رايگان
Method 5: Reinstall SD Card Drivers
قبل از اینکه اقدام به uninstall کردن درایور SD Card از ویندوز کنید، با توجه به مدل و سیستم عامل ویندوز، اقدام به دانلود درایور مناسب آن از سایت سازنده آن کنید.حال به کنسول Device manager وارد شوید و SD Card را یافته و روی آن کلیک راست کرده و uninstall را کلیک کنید.
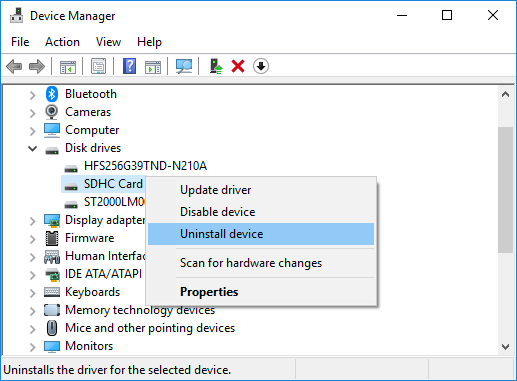
در پیغامی که نمایش داده می شود هم دکمهUninstall را کلیک کنید.
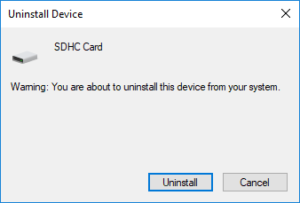
پس از اینکه درایور SD Card با موفقیت Uninstall گردید، سیستم را ریستارت کنید. سپس درایور دانلود شده را اجرا و مراحل نصب را طی کرده تا نصب انجام شود. پس از نصب درایور هم دوباره سیستم را ریستارت کنید و حالا وضعیت مشکل را بررسی کنید.





نمایش دیدگاه ها (8 دیدگاه)
دیدگاه خود را ثبت کنید: