خوش آموز درخت تو گر بار دانش بگیرد، به زیر آوری چرخ نیلوفری را
رفع ارور 0x80072F7D در windows store
ممکن است شما هم مانند بسیاری دیگر از کاربران وقتی سعی در دسترسی به Windows store دارید با ارور 0x80072F7D مواجه شوید و تا زمانی که ارور را رفع نکنید دسترسی و دانلود و نصب برنامه از Windows store میسر نخواهد بود. البته بیشتر این کاربرانی که این ارور داشته اند، پس از بروزرسانی و آپدیت ویندوز این خطا برای آنها رخ داده است. در زیر هم تصویر و هم متن خطا را می توانید مشاهده کنید.

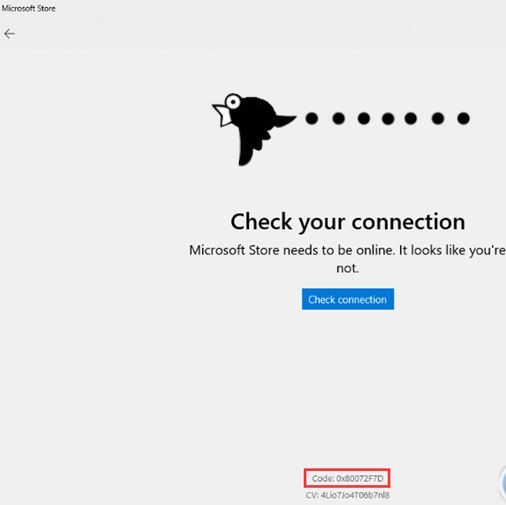
برای اینکه این مشکل را برطرف سازید روش های ساده ای را در این پست مطرح کرده ایم با بکار گرفتن از این راه حل ها به سادگی می توانید ارور را بربطرف سازید.
قبل از اینکه راه حل ها را دنبال کنید اطمینان حاصل کنید ارتباط اینترنتی شما به درستی برقرار است و مثلا به سایت های اینترنتی از طریق همان سیستم دسترسی دارید.
از پانل سمت چپ گزینه Troubleshoot را کلیک کرده و در قسمت مقابل، گزینه Internet Connections را انتخاب نموده و سپس دکمه Run the troubleshooter را از پایین آن کلیک کنید.
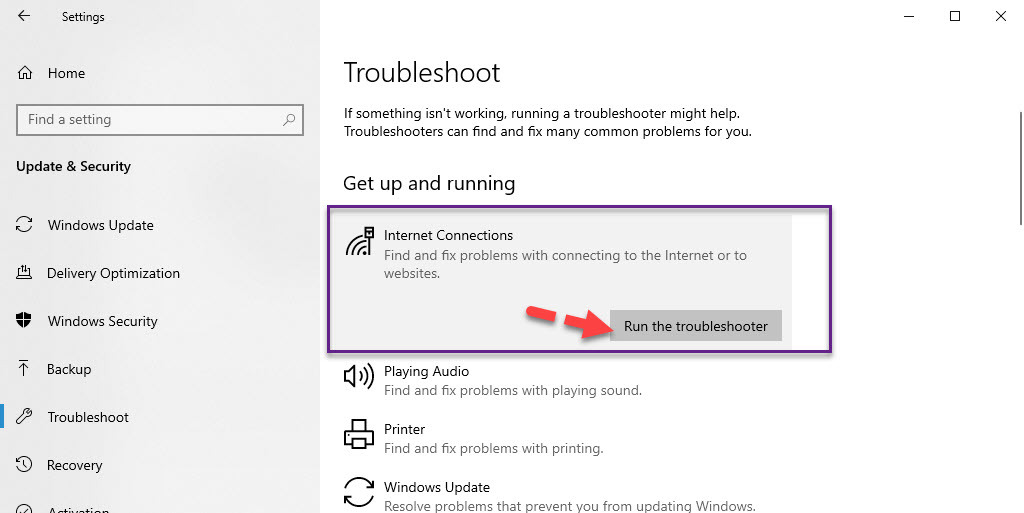
سپس از پیغام ظاهر شده گزینه Troubleshoot my connections to the Internet را کلیک کنید.
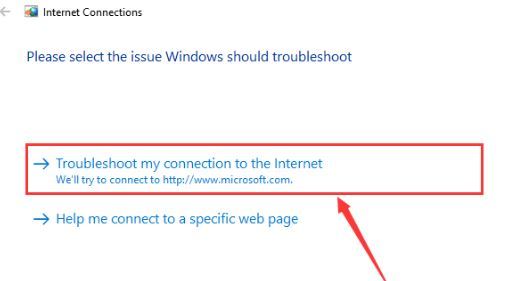
اکنون ابزار troubleshooter مشکل را شناسایی می کند و در صورت امکان مشکل را رفع خواهد کرد.
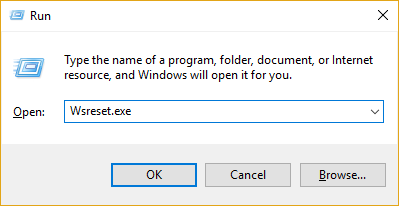
حالا اجازه دهید که دستور بالا cache مربوط به Windows Store را خالی کند.
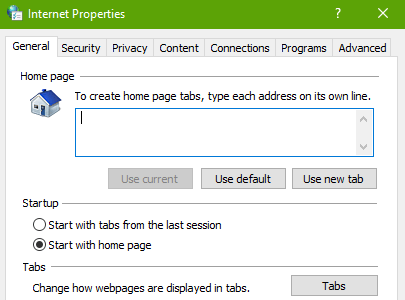
سپس به تب Advanced بروید.
از لیست موجود در تب Advanced، گزینه Use TLS 1.2 را یافته و تیک آن را فعال کنید. سپس فرم را apply کنید.
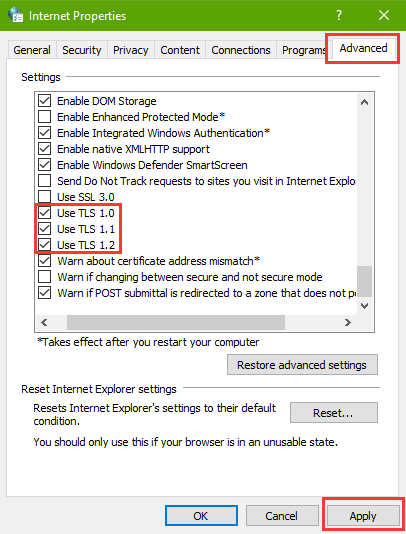
حال به تب Connections رفته و دکمه LAN settings را کلیک کنید. در فرم باز شده تیک گزینه Automatically detect settings را فعال کرده و تیک گزینه Use a Proxy Server for your LAN را غیرفعال نمایید.
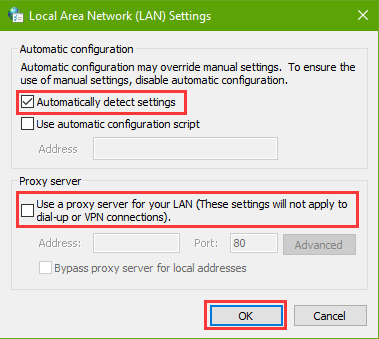
سپس فرم ها را ok کنید. اکنون وضعیت ارور را بررسی کنید.

Check your connection. Microsoft Store needs to be online. It looks like you’re not
برای اینکه این مشکل را برطرف سازید روش های ساده ای را در این پست مطرح کرده ایم با بکار گرفتن از این راه حل ها به سادگی می توانید ارور را بربطرف سازید.
قبل از اینکه راه حل ها را دنبال کنید اطمینان حاصل کنید ارتباط اینترنتی شما به درستی برقرار است و مثلا به سایت های اینترنتی از طریق همان سیستم دسترسی دارید.
Method 1. Run the Internet Connection Troubleshooter
0x80072F7D هنگامی رخ می دهد که در اتصال اینترنتی سیستم شما چیزی اشتباه باشد. برای حل این مسئله در این مورد، اولین کاری که می توانید انجام دهید این است که از Internet Connection troubleshooter استفاده کنید. برای این منظور به Settings ویندوز وارد شده و سپس به قسمت update & security وارد شوید.از پانل سمت چپ گزینه Troubleshoot را کلیک کرده و در قسمت مقابل، گزینه Internet Connections را انتخاب نموده و سپس دکمه Run the troubleshooter را از پایین آن کلیک کنید.
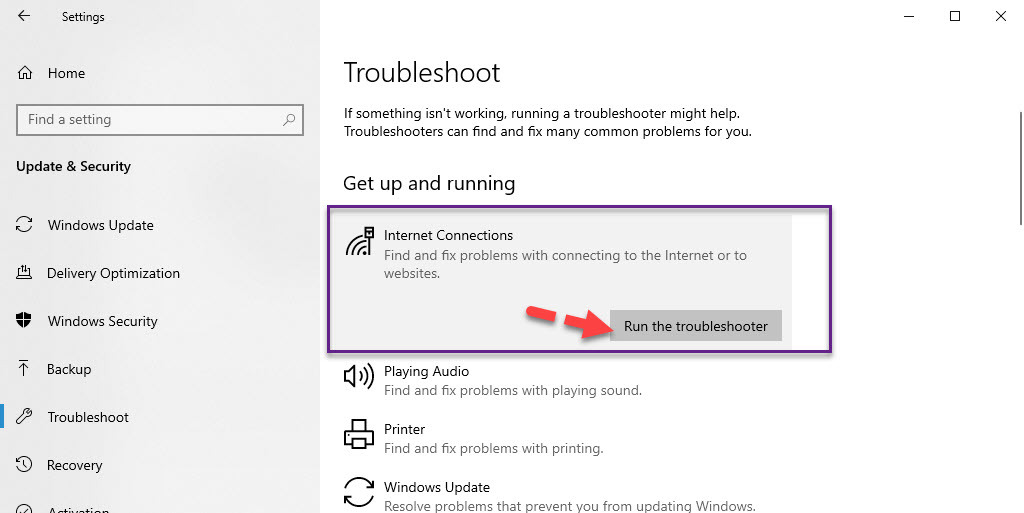
سپس از پیغام ظاهر شده گزینه Troubleshoot my connections to the Internet را کلیک کنید.
اکنون ابزار troubleshooter مشکل را شناسایی می کند و در صورت امکان مشکل را رفع خواهد کرد.
Method 2. Reset the Microsoft Store
پنجره Run را باز کرده و عبارت wsreset.exe را وارد و Enter کنید.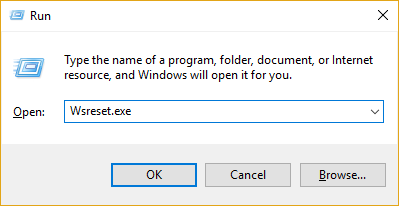
حالا اجازه دهید که دستور بالا cache مربوط به Windows Store را خالی کند.
Method 3. Modify the Internet Settings
در ادامه کار اگر هنوز مشکل وجود داشت، Run را باز کرده و دستور inetcpl.cpl را وارد و enter کنید تا پنجره Internet Properties باز شود.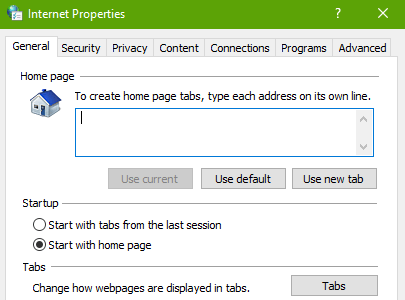
سپس به تب Advanced بروید.
از لیست موجود در تب Advanced، گزینه Use TLS 1.2 را یافته و تیک آن را فعال کنید. سپس فرم را apply کنید.
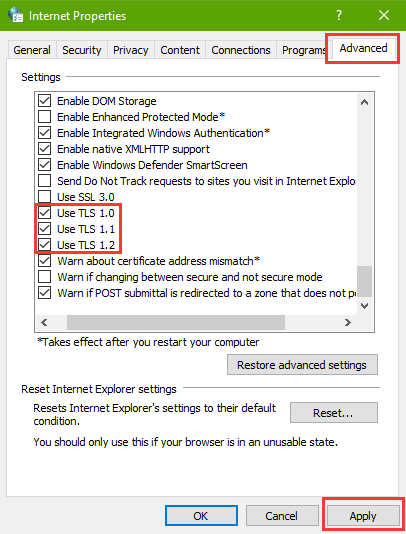
حال به تب Connections رفته و دکمه LAN settings را کلیک کنید. در فرم باز شده تیک گزینه Automatically detect settings را فعال کرده و تیک گزینه Use a Proxy Server for your LAN را غیرفعال نمایید.
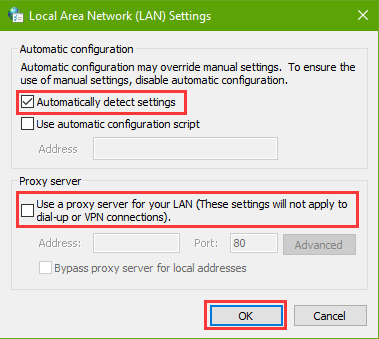
سپس فرم ها را ok کنید. اکنون وضعیت ارور را بررسی کنید.
Method 4. Set correct dns
لطفا در تنظیمات کارت شبکه ای که از طریق آن به اینترنت دسترسی دارید DNS سرورهای صحیح و Available را در آن تنظیم کنید. اگر با تنظیم DNS در کارت شبکه آشنا نیستید می توانید به لینک زیر مراجعه کنید.




نمایش دیدگاه ها (1 دیدگاه)
دیدگاه خود را ثبت کنید: