خوش آموز درخت تو گر بار دانش بگیرد، به زیر آوری چرخ نیلوفری را
مشاهده و نمایش Connection های اینترنتی برقرار شده در سیستم ویندوزی
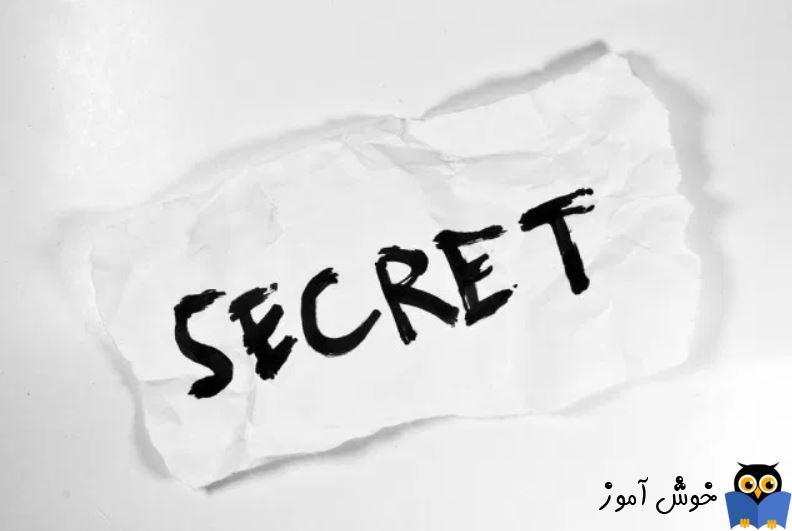
سیستم کامپیوتر شما چه در منزل، چه در یک کسب و کار کوچک و چه در یک سازمان یا شرکت در سطوح متوسط و Enterprise، روزانه تعداد زیادی connections به اینترنت برقرار می کند. از برخی از اتصالات آگاه هستید . برخی دیگر لزوما ارتباطات هایی هستند که ممکن است شما از وجود آنها بی خبر باشید. در حالی که برخی از اتصالات آسیب و تهدیدی را به دنبال ندارند، همیشه احتمال وجود برخی از نرم افزارهای مخرب، نرم افزارهای جاسوسی یا ابزارهای تبلیغاتی با استفاده از connection اینترنتی شما در پس زمینه بدون اطلاع شما وجود دارد. ممکن است این قبیل ابزارهایی که نام برده شد بدون اطلاع شما از اتصال اینترنتی شما برای اهداف شوم خودشان استفاده کنند.

ولی از کجا متوجه این اتصالات شویم؟ این چیزی است که در این پست به بررسی آن خواهیم نشست. راه هایی را برای با خبر شدن از این اتصالات خواهیم دید. پس با ما همراه باشید. در گام نخست از دستورات خط فرمان Powershell و یا Command Prompt استفاده خواهیم کرد.
اشتثناعا، به غیر از ویندوز XP، در ویندوزهای 7 به بعد از ابزار PowerShell می توانید استفاده کنید. پس اگر از این ویندوزها در سیستمتان نصب دارید، Powershell را به صورت Run as administrator اجرا کنید. ولی عینا همین دستور را می توانید در Command Prompt هم اجرا کنید. فقط دقت داشته باشید که vmd را هم باید بصورت Run as administrator اجرا کنید.
از آنجایی که قصد داریم از خروجی دستور netstat، خروجی گرفته و آن را در فایل txt ذخیره کنیم، پس با فرمان CD دایرکتوری دیگری به غیر از درایو C را انتخاب می کنیم.
مثلا:
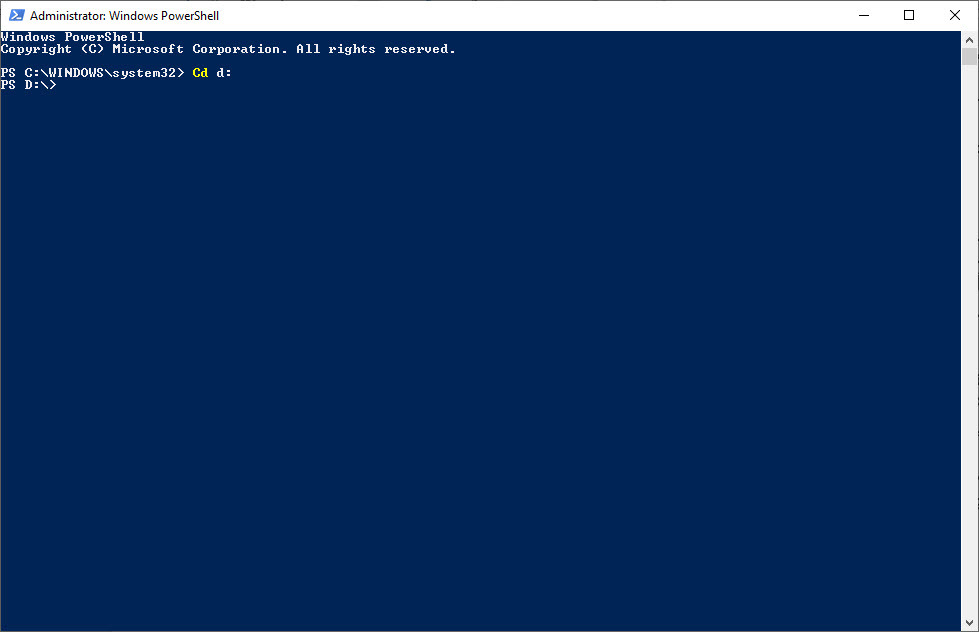
سپس دستور زیر را در آن وارد و Enter کنید:
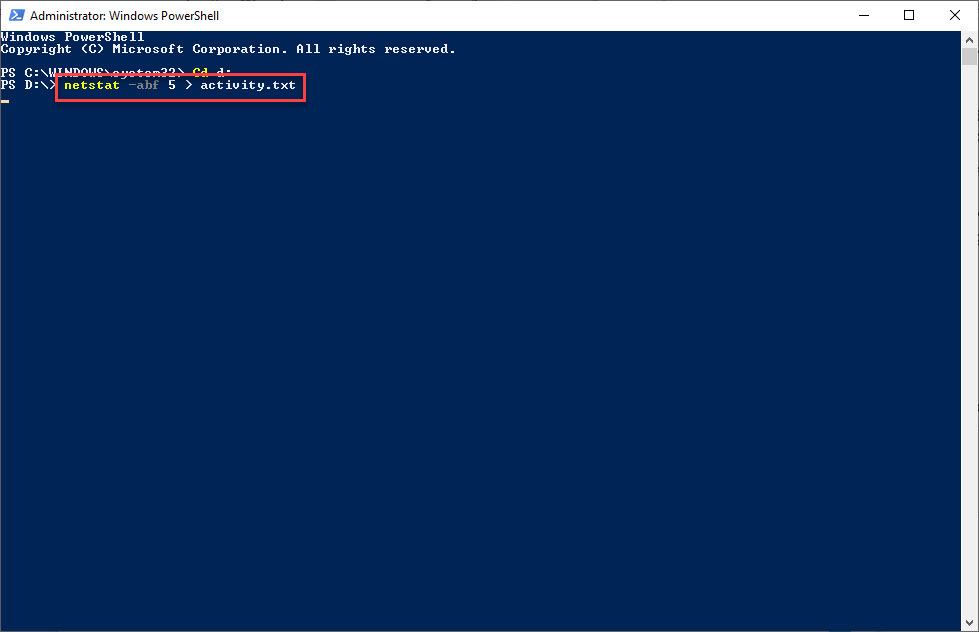
پس از اینکه دستور فوق را Enter کردید و خروجی در دایرکتوری مورد نظرتان تهیه شد، powershell را ببندید.
ما از چهار اصلاح کننده در دستور netstat استفاده می کنیم. گزینه -a به آن نشان می دهد که همه اتصالات و پورت های listening را نشان می دهد. گزینه –b اینکه چه برنامه ای از این اتصال استفاده می کند را نشان می دهد و گزینه –f هم نام کامل DNS ای را برای Connection نشان می دهد. پس به این ترتیب به راحتی متوجه هر اتصال خواهید شد.
گزینه 5 باعث می شود که فرمان هر 5 ثانیه برای اتصالات را بررسی کند. به همین دلیل بود که گفتیم پس از اینکه دستور را Enter کردید، می توانید CMD یا Powershell را ببندید چون همینطور این فایل txt که خروجی دستور Netstat در آن ذخیره می شود، مدام در حال آپدیت شدن خواهد بود. سپس از علامت > برای ذخیره خروجی دستور در فایل Text که نام آن activity.txt بود استفاده کردیم که شما می توانید نام فایل به دلخواه خود در دستور تغییر دهید.
اکنون به دایرکتوری ای که فایل activity.txt را ذخیره کرده اید رفته و activity.txt را باز کنید.
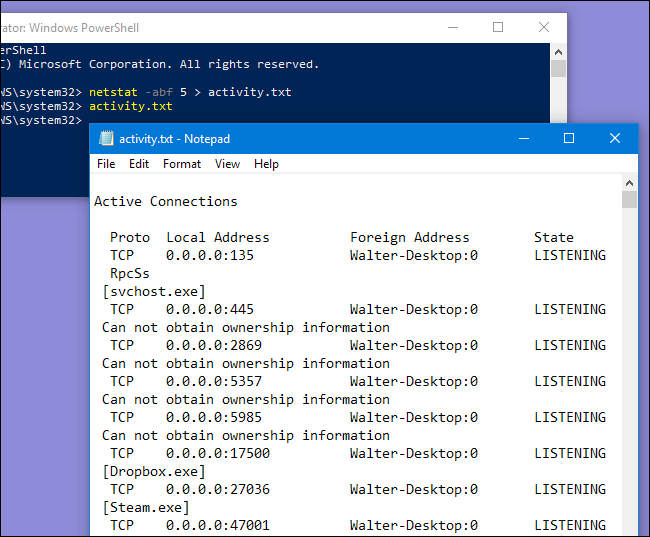
در فایل activity.txt تمامی فرآیندهای سیستم شما(browsers, IM clients, email programs و غیره) که اتصال اینترنتی ایجاد کرده اند را لیست می کند(البته تنها در صورتی در لیست آن را خواهید که وقتی دستور را اجرا کردید، این برنامه اتصال اینترنتی در همان زمان داشته باشند). این فایل همچنین لیستی از فرآیندهای متصل به وب سایت ها را نشان می دهد.
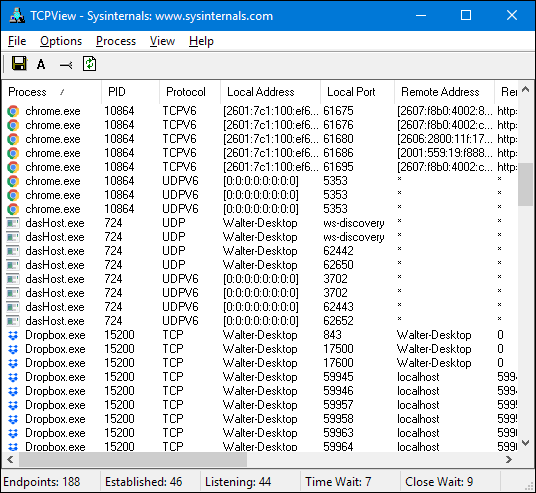
ابزار فوق العاده TCPView که در مجموعه ابزار SysInternals وجود دارد به شما امکان می دهد تا دقیقا هر چیزی که در سیستم به اینترنت متصل است را مشاهده کنید. شما حتی می توانید این فرآیند را از طریق همین برنامه خاتمه دهید. اگر Connection ای را می خواهید که از اینترنت خارج کنید، کافیست که روی آن connection در این برنامه کلیک راست کرده و گزینه End Process را کلیک کنید. حتی برای دریافت اطلاعات بیشتر از هر پدازش کافیست که آن پردازش را از لیست انتخاب کرده و کلیدهای Ctrl + w را بفشارید.
توجه داشته باشید که وقتی TCPView را اجرا می کنید ممکن است یک تعداد اتصالات از [Process System] را به انواع آدرس های اینترنتی مشاهده کنید، اما این معمولا یک مشکل نیست. اگر تمام اتصالات در حالت TIME_WAIT باشد، این بدان معنی است که اتصال بسته است و هیچ فرایندی برای اختصاص دادن اتصال به آن وجود ندارد.
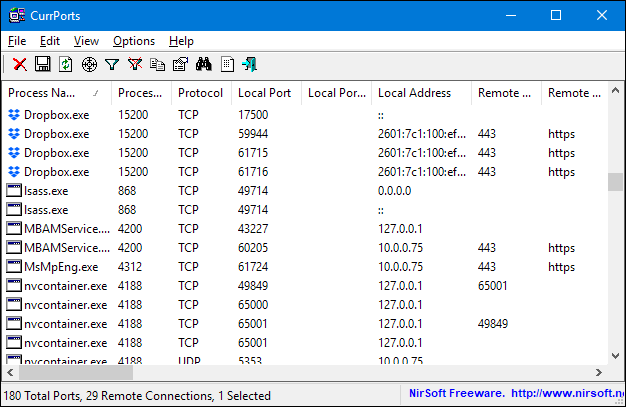
شما حتی می توانید از ابزار CurrPorts که ابزاری Free است استفاده کنید تا لیستی از تمام پورت های TCP / IP و UDP در حال حاضر باز شده در کامپیوتر خودتان را مشاهده کنید. این ابزار کمی متمرکز تر از TCPView است.
برای هر پورت، ابزار CurrPorts لیستی از فرآیندهایی که پورت را باز کرده نشان می دهد. شما به راحتی می توانید هر اتصال را close کرده و یا اطلاعات پورت را به کلیپ بورد کپی کنید یا آن اطلاعات را به فرمت های مختلف فایل ذخیره کنید. شما می توانید ستون های نمایش داده شده در پنجره اصلی CurrPorts و در فایل های ذخیره شده را مرتب سازی کنید. برای مرتب کردن لیست توسط یک ستون خاص، فقط روی هدر آن ستون کلیک کنید. CurrPorts در هر نسخه ای از ویندوز قابل اجرا می باشد ولی توجه داشته باشید که برای ویندوزهای 654 بیتی باید نسخه مخصوص آن را دانلود کنید.

ولی از کجا متوجه این اتصالات شویم؟ این چیزی است که در این پست به بررسی آن خواهیم نشست. راه هایی را برای با خبر شدن از این اتصالات خواهیم دید. پس با ما همراه باشید. در گام نخست از دستورات خط فرمان Powershell و یا Command Prompt استفاده خواهیم کرد.
Check Active Connections with PowerShell (or Command Prompt)
در گام نخست از دستور خط فرمان netstat استفاده می کنیم که یک لیست از همه چیزهایی که از اتصال اینترنتی سیستم استفاده می کنند را فهرست می کند. شما از این دستور در هر سیستمی که فقط ویندوز روی آن نصب باشد می توانید استفاده کنید. از ویندوز XP تا ویندوزهای جدیدتر، این دستور را پشتیبانی می کنند.اشتثناعا، به غیر از ویندوز XP، در ویندوزهای 7 به بعد از ابزار PowerShell می توانید استفاده کنید. پس اگر از این ویندوزها در سیستمتان نصب دارید، Powershell را به صورت Run as administrator اجرا کنید. ولی عینا همین دستور را می توانید در Command Prompt هم اجرا کنید. فقط دقت داشته باشید که vmd را هم باید بصورت Run as administrator اجرا کنید.
از آنجایی که قصد داریم از خروجی دستور netstat، خروجی گرفته و آن را در فایل txt ذخیره کنیم، پس با فرمان CD دایرکتوری دیگری به غیر از درایو C را انتخاب می کنیم.
مثلا:
Cd d:
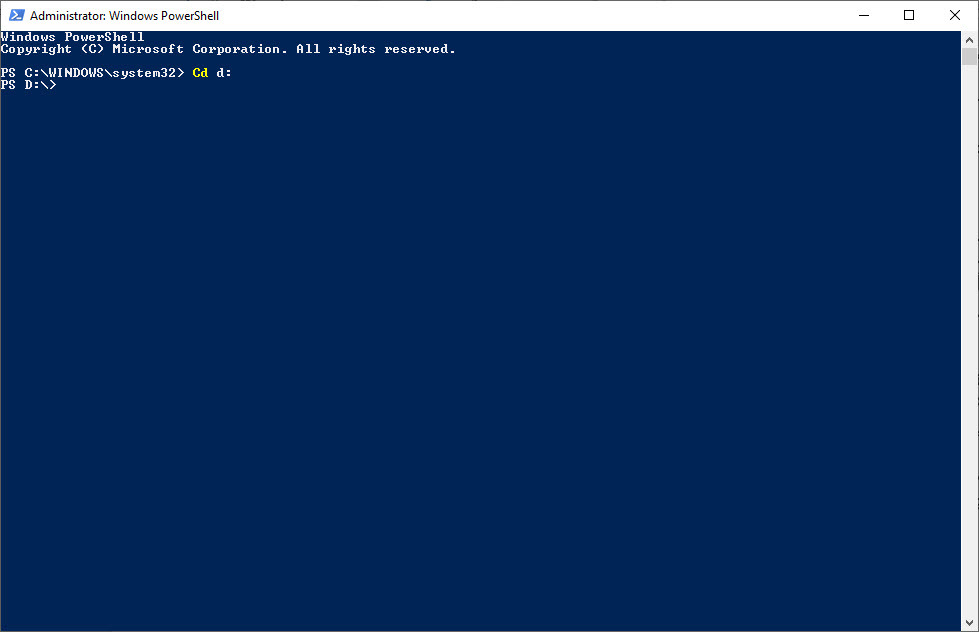
سپس دستور زیر را در آن وارد و Enter کنید:
netstat -abf 5 > activity.txt
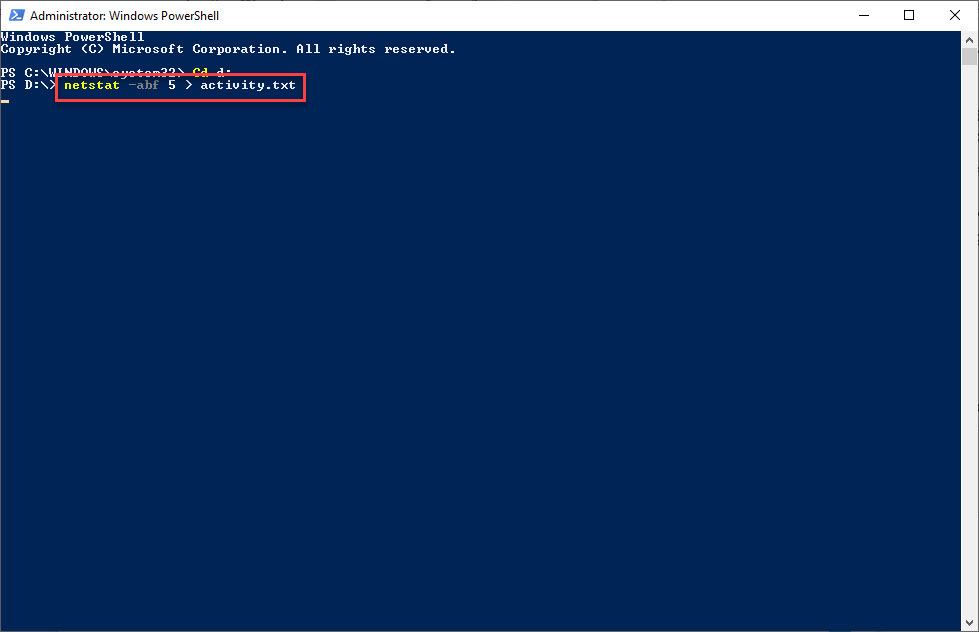
پس از اینکه دستور فوق را Enter کردید و خروجی در دایرکتوری مورد نظرتان تهیه شد، powershell را ببندید.
ما از چهار اصلاح کننده در دستور netstat استفاده می کنیم. گزینه -a به آن نشان می دهد که همه اتصالات و پورت های listening را نشان می دهد. گزینه –b اینکه چه برنامه ای از این اتصال استفاده می کند را نشان می دهد و گزینه –f هم نام کامل DNS ای را برای Connection نشان می دهد. پس به این ترتیب به راحتی متوجه هر اتصال خواهید شد.
گزینه 5 باعث می شود که فرمان هر 5 ثانیه برای اتصالات را بررسی کند. به همین دلیل بود که گفتیم پس از اینکه دستور را Enter کردید، می توانید CMD یا Powershell را ببندید چون همینطور این فایل txt که خروجی دستور Netstat در آن ذخیره می شود، مدام در حال آپدیت شدن خواهد بود. سپس از علامت > برای ذخیره خروجی دستور در فایل Text که نام آن activity.txt بود استفاده کردیم که شما می توانید نام فایل به دلخواه خود در دستور تغییر دهید.
اکنون به دایرکتوری ای که فایل activity.txt را ذخیره کرده اید رفته و activity.txt را باز کنید.
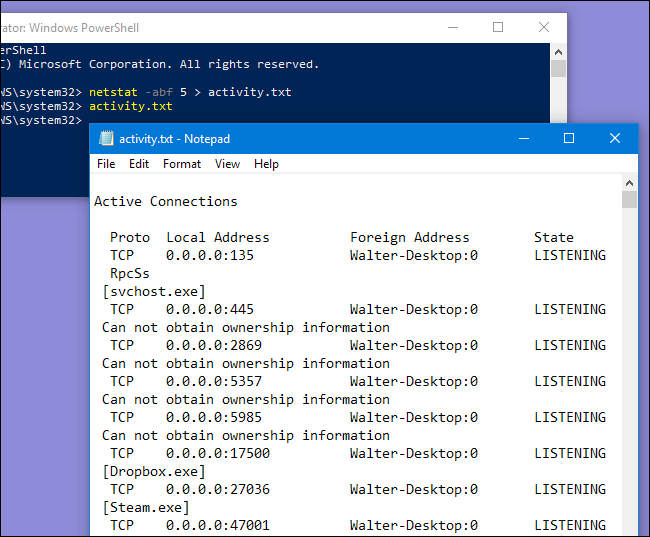
در فایل activity.txt تمامی فرآیندهای سیستم شما(browsers, IM clients, email programs و غیره) که اتصال اینترنتی ایجاد کرده اند را لیست می کند(البته تنها در صورتی در لیست آن را خواهید که وقتی دستور را اجرا کردید، این برنامه اتصال اینترنتی در همان زمان داشته باشند). این فایل همچنین لیستی از فرآیندهای متصل به وب سایت ها را نشان می دهد.
Check Active Connections By Using TCPView
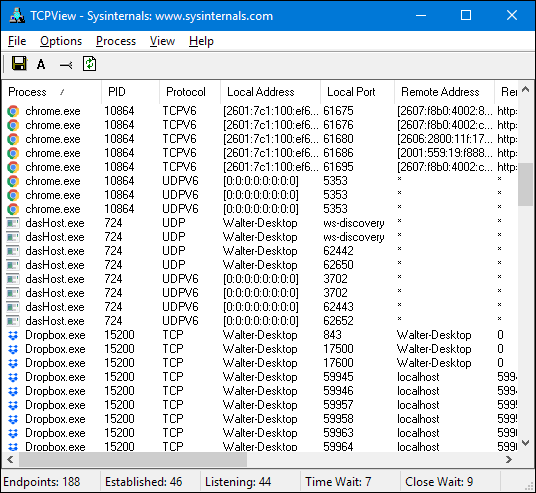
ابزار فوق العاده TCPView که در مجموعه ابزار SysInternals وجود دارد به شما امکان می دهد تا دقیقا هر چیزی که در سیستم به اینترنت متصل است را مشاهده کنید. شما حتی می توانید این فرآیند را از طریق همین برنامه خاتمه دهید. اگر Connection ای را می خواهید که از اینترنت خارج کنید، کافیست که روی آن connection در این برنامه کلیک راست کرده و گزینه End Process را کلیک کنید. حتی برای دریافت اطلاعات بیشتر از هر پدازش کافیست که آن پردازش را از لیست انتخاب کرده و کلیدهای Ctrl + w را بفشارید.
توجه داشته باشید که وقتی TCPView را اجرا می کنید ممکن است یک تعداد اتصالات از [Process System] را به انواع آدرس های اینترنتی مشاهده کنید، اما این معمولا یک مشکل نیست. اگر تمام اتصالات در حالت TIME_WAIT باشد، این بدان معنی است که اتصال بسته است و هیچ فرایندی برای اختصاص دادن اتصال به آن وجود ندارد.
Check Active Connections By Using CurrPorts
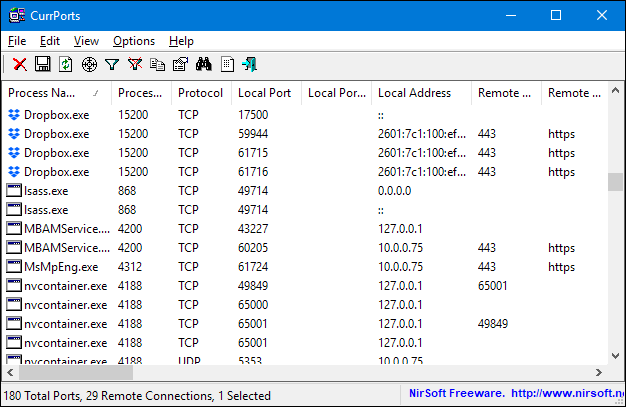
شما حتی می توانید از ابزار CurrPorts که ابزاری Free است استفاده کنید تا لیستی از تمام پورت های TCP / IP و UDP در حال حاضر باز شده در کامپیوتر خودتان را مشاهده کنید. این ابزار کمی متمرکز تر از TCPView است.
برای هر پورت، ابزار CurrPorts لیستی از فرآیندهایی که پورت را باز کرده نشان می دهد. شما به راحتی می توانید هر اتصال را close کرده و یا اطلاعات پورت را به کلیپ بورد کپی کنید یا آن اطلاعات را به فرمت های مختلف فایل ذخیره کنید. شما می توانید ستون های نمایش داده شده در پنجره اصلی CurrPorts و در فایل های ذخیره شده را مرتب سازی کنید. برای مرتب کردن لیست توسط یک ستون خاص، فقط روی هدر آن ستون کلیک کنید. CurrPorts در هر نسخه ای از ویندوز قابل اجرا می باشد ولی توجه داشته باشید که برای ویندوزهای 654 بیتی باید نسخه مخصوص آن را دانلود کنید.





نمایش دیدگاه ها (0 دیدگاه)
دیدگاه خود را ثبت کنید: