خوش آموز درخت تو گر بار دانش بگیرد، به زیر آوری چرخ نیلوفری را
رفع مشکل کار نکردن کلید Space در ویندوز

یکی از مشکلاتی که ممکن است کاربران در کار با ویندوز با آن روبرو شوند این است که کیبورد آنها کار نکند. مشکلی که در این پست در خصوص آن صحبت خواهیم کرد و روش حل آن را بررسی می کنیم، مشکل عدم کارکردن کلید Space در صفحه کلید می باشد. اگر این مشکل را دارید جای نگرانی نیست چون در ادامه راه حل های آن را بررسی می کنیم. البته رفع این مشروط بر این است که بصورت فیزیکی کیبورد شما آسیب ندیده باشد و یا آب روی کیبورد ریخته نشده باشد. اگر با جایگزین کردن کیبورد جدید، مشکل برطرف شده، پس مشکل بصورت فیزیکی به کیبورد قبلی شما مربوط می شود وگرنه با نصب کیبورد جدید هم همچنان باید این مشکل پابرجا می بود. ولی اگر از سلامت کیبورد خودتان مطمئن هستید، می توانید روش های زیر را در جهت رفع مشکل کار نکردن کلید Space در ویندوز دنبال کنید.

به Settings ویندوز خود وارد شده و گزینه Ease of access را کلیک کنید.
سپس از پانل سمت چپ گزینه Keyboard را انتخاب کرده و در قسمت مقابل گزینه های use sticky keys و use Filter keys را مانند تصویر زیر off کنید.
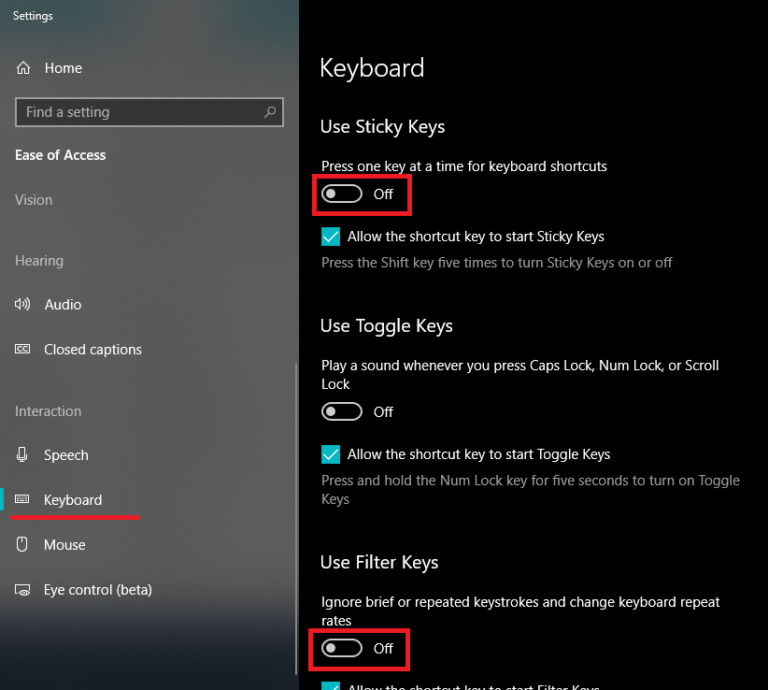
اگر انجام اینکار مشکل را حل نکرد، روش دیگری را باید انجام دهید چون این مشکل می تواند به دلایل متعددی بستگی داشته باشد و هنوز راه حل های دیگری هم در جهت رفع این مشکل در ادامه همین پست وجود دارد.
برای این منظور به کنسول Device Manager ویندوز وارد شده و به قسمت keyboard بروید.
سپس روی keyboard ای که استفاده می کنید کلیک راست کرده و Properties از آنها بگیرید:
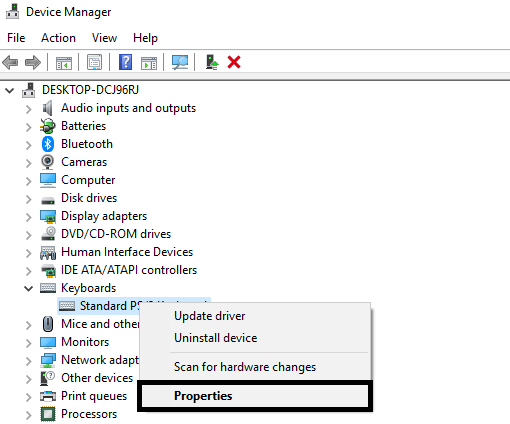
سپس به تب Driver بروید و اگر دکمه Roll Back Driver فعال باشد، به این معنی است که درایور کیبورد آپدیت دریافت کرده است و آن را کلیک کرده و کراحل را برای بازگشت به درایور قبلی که خیلی هم ساده است، طی کنید و اگر این دکمه غیرفعال است، پس درایور کیبورد آپدیت نشده است و از این مرحله گذر کنید.
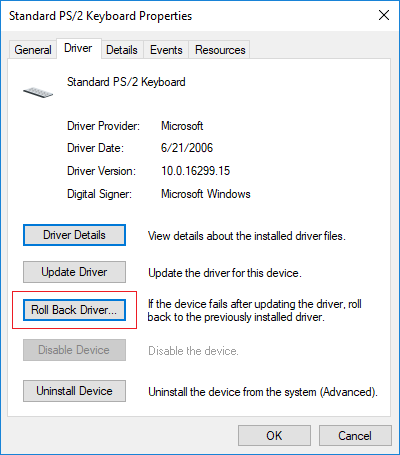
با توجه به تصویر فوق، می توانید Driver Verion درایور کیبورد خود را مشاهده کنید و به وب سایت سازنده کیبورد مراجعه کرده و با توجه به مدل و نسخه ویندوز، درایور قدیمی تر را دانلود و نصب کنید.
دانلود و آپديت درايورها در ويندوز با نرم افزار Smart Driver Updater
آپديت ساده و آسان درايورهاي ويندوز با نرم افزار Driver Talent
بروزرساني درايورها در ويندوز با ابزارهاي رايگان
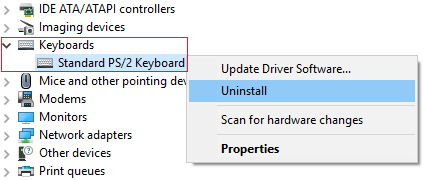
سپس پیغام تایید را هم ok کنید و پس از آن سیستم تان را ریستارت کنید. با ریستارت شدن سیستم درایور پیشفرض کیبورد در ویندوز نصب خواهد شد و حالا وضعیت مشکل را بررسی کنید.

بدین ترتیب وارد کنسول Services خواهید شد و کلیه سرویس های موجود در ویندوز در هر وضعیتی را مشاهده خواهید کرد. اکنون کافیست که سرویس Windows Update را یافته و روی آن کلیک راست کنید و Properties بگیرید.

از لیست کشویی Startup type گزینه Automatic را انتخاب کرده و دکمه Start را کلیک کنید و منتظر بمانید تا سرویس start شود. پس از Start شدن سرویس فرم را OK کنید.
سپس کلیدهای ترکیبی Windows key + i را همزمان از کیبورد فشار دهید تا پنجره Settings ویندوز باز شود. سپس آیتم Update & Security را انتخاب کنید.

سپس دکمه Check for updates را کلیک کنید تا آپدیت های مورد نیاز ویندوز دانلود شده و نصب شوند.

پس از دانلود آپدیت ها، ویندوز را ریستارت کرده تا آپدیت ها نصب شوند. سپس وضعیت مشکل را بررسی کنید.
چنانچه فرآيند Repair کردن ويندوز با مشکل مواجه شد مي توانيد از لينک زير کمک بگيريد.
کار نکردن تعمير خودکار ويندوز
اگر شما دوستان و همراهان عزیز از روش و یا روش های دیگری برای رفع مشکل مذکور استفاده کرده و نتیجه گرفته اید، لطفا آن را در قسمت ثبت نظرات با ما و سایر دوستان خود در وب سایت به اشتراک قرار دهید تا سایر کاربرانی که همین مشکل شما را تجربه می کنند، از آن روش استفاده کنند.

قبل از هر کاري بهتر از سيستم تان Restore point تهيه کنيد تا در صورت بروز مشکل جاي جبران داشته باشيد.
Method 1 – Start with turning sticky keys and filter keys
Ease of access یکی از Feature هایی است که توسط مایکروسافت بصورت Built in در ویندوز به منظور سهولت کاربری گنجانده شده است. Sticky keys به شما کمک می کنند تا یک کلید را به جای فشار دادن چندین کلید برای اعمال یک عملکرد در سیستم خود فشار دهید. ولی گزارش کاربران حاکی از این است که مشکل با off کردن sticky keys رفع شده است. پس برای این منظور:به Settings ویندوز خود وارد شده و گزینه Ease of access را کلیک کنید.
سپس از پانل سمت چپ گزینه Keyboard را انتخاب کرده و در قسمت مقابل گزینه های use sticky keys و use Filter keys را مانند تصویر زیر off کنید.
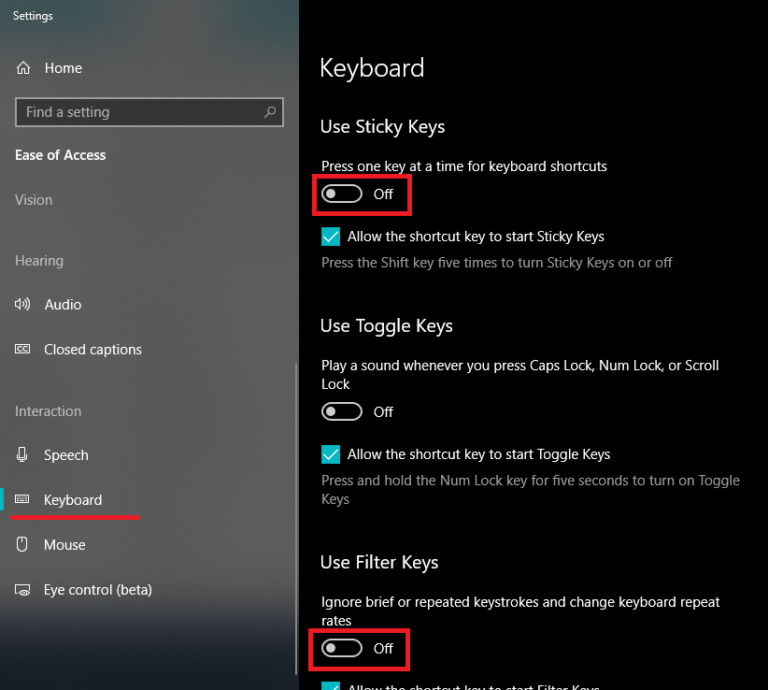
اگر انجام اینکار مشکل را حل نکرد، روش دیگری را باید انجام دهید چون این مشکل می تواند به دلایل متعددی بستگی داشته باشد و هنوز راه حل های دیگری هم در جهت رفع این مشکل در ادامه همین پست وجود دارد.
Method 2 – Reinstall the previous version of the Keyboard driver
اگر درایور کیبورد بروزرسانی شده باشد، ممکن است همین بروزرسانی علت مشکل باشد. اگر درایور بروز شده باشد، یکی دیگر از راه حل ها این است که به درایور قبلی Rollback کنید.برای این منظور به کنسول Device Manager ویندوز وارد شده و به قسمت keyboard بروید.
سپس روی keyboard ای که استفاده می کنید کلیک راست کرده و Properties از آنها بگیرید:
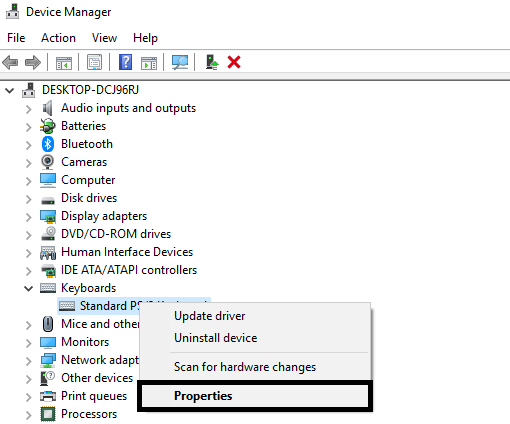
سپس به تب Driver بروید و اگر دکمه Roll Back Driver فعال باشد، به این معنی است که درایور کیبورد آپدیت دریافت کرده است و آن را کلیک کرده و کراحل را برای بازگشت به درایور قبلی که خیلی هم ساده است، طی کنید و اگر این دکمه غیرفعال است، پس درایور کیبورد آپدیت نشده است و از این مرحله گذر کنید.
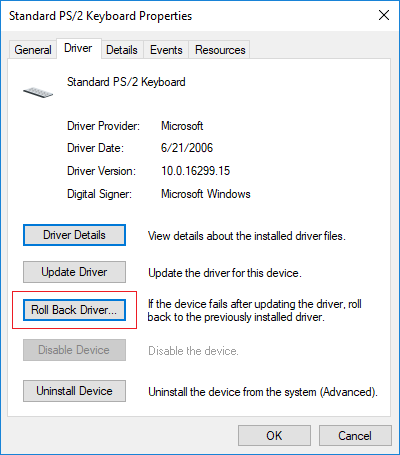
با توجه به تصویر فوق، می توانید Driver Verion درایور کیبورد خود را مشاهده کنید و به وب سایت سازنده کیبورد مراجعه کرده و با توجه به مدل و نسخه ویندوز، درایور قدیمی تر را دانلود و نصب کنید.
Method 3 – Update the Keyboard driver
آپدیت کردن درایورها یکی از امور بسیار مهمی است که هر کاربری باید بدان بپردازد. عدم آپدیت بودن درایور، درایورهای ناسازگار، درایورهای خراب و درایورهای منقضی و باطل شده می تواند منجر به مشکلات اساسی در ویندوز شما شود. در این مورد خاص تمرکز ما فقط روی درایور کیبورد خواهد بود. شما می توانید به وب سایت سازنده کیبورد مراجعه کرده و با توجه به مدل و نسخه ویندوز، جدیدترین درایور کیبورد را دانلود و نصب کنید و یا برای بروزرسانی درایور کیبورد و حتی همه درایورهای سیستم تان از لینک های زیر کمک بگیرید.دانلود و آپديت درايورها در ويندوز با نرم افزار Smart Driver Updater
آپديت ساده و آسان درايورهاي ويندوز با نرم افزار Driver Talent
بروزرساني درايورها در ويندوز با ابزارهاي رايگان
Method 4 – Reinstall the keyboard driver
در این مرحله تصمیم داریم که درایور کیبورد را uninstall و مجددا install کنیم. برای این منظور دوباره به کنسول Device manager ویندوز وارد شده و سپس به قسمت Keyboard رفته و روی درایور کیبورد خودتان کلیک راست کرده و گزینه uninstall را کلیک کنید.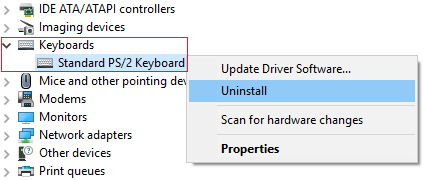
سپس پیغام تایید را هم ok کنید و پس از آن سیستم تان را ریستارت کنید. با ریستارت شدن سیستم درایور پیشفرض کیبورد در ویندوز نصب خواهد شد و حالا وضعیت مشکل را بررسی کنید.
Method 5 – Scan your system for malware
در این مرحله که البته جزو راه حل ها نیست ولی مهم است که مطمئن شوید سیستم شما آلوده به هیچ بدافزار و ویروس نباشد. یک آنتی ویروس خوب و کار آمد را در سیستم تان نصب کرده و آن را آپدیت کرده و کامل سیستم تان را اسکن کنید. اگر آنتی ویروس ندارید می توانید از Windows Defender خود ویندوز استفاده کنید.Method 6 – Check for Windows Update
گام دیگر این است که ویندوز خود را بروزرسانی کنید. قبل از هر چیز نیاز است که مطمئن شوید سرویس Windows Update ویندوز 10 در وضعیت Start باشد. پس بدین منظور با فشردن کلیدهای Windows key + R پنجره Run را باز کنید و عبارت Services.msc را وارد و Enter کنید.
بدین ترتیب وارد کنسول Services خواهید شد و کلیه سرویس های موجود در ویندوز در هر وضعیتی را مشاهده خواهید کرد. اکنون کافیست که سرویس Windows Update را یافته و روی آن کلیک راست کنید و Properties بگیرید.

از لیست کشویی Startup type گزینه Automatic را انتخاب کرده و دکمه Start را کلیک کنید و منتظر بمانید تا سرویس start شود. پس از Start شدن سرویس فرم را OK کنید.
سپس کلیدهای ترکیبی Windows key + i را همزمان از کیبورد فشار دهید تا پنجره Settings ویندوز باز شود. سپس آیتم Update & Security را انتخاب کنید.

سپس دکمه Check for updates را کلیک کنید تا آپدیت های مورد نیاز ویندوز دانلود شده و نصب شوند.

پس از دانلود آپدیت ها، ویندوز را ریستارت کرده تا آپدیت ها نصب شوند. سپس وضعیت مشکل را بررسی کنید.
Method 7 – Repair Install Windows
آخرین گام که امیدواریم اصلا کار به اینجا نیانجامد و در همان مراحل قبلی مشکل را برطرف کرده باشید، Repaire کردن ویندوز است. برای این منظور می توانید از لینک زیر برای تعمیر ویندوز کمک بگیرید.چنانچه فرآيند Repair کردن ويندوز با مشکل مواجه شد مي توانيد از لينک زير کمک بگيريد.
کار نکردن تعمير خودکار ويندوز
اگر شما دوستان و همراهان عزیز از روش و یا روش های دیگری برای رفع مشکل مذکور استفاده کرده و نتیجه گرفته اید، لطفا آن را در قسمت ثبت نظرات با ما و سایر دوستان خود در وب سایت به اشتراک قرار دهید تا سایر کاربرانی که همین مشکل شما را تجربه می کنند، از آن روش استفاده کنند.





نمایش دیدگاه ها (4 دیدگاه)
دیدگاه خود را ثبت کنید: