خوش آموز درخت تو گر بار دانش بگیرد، به زیر آوری چرخ نیلوفری را
رفع مشکل USB device not recognized در ویندوز
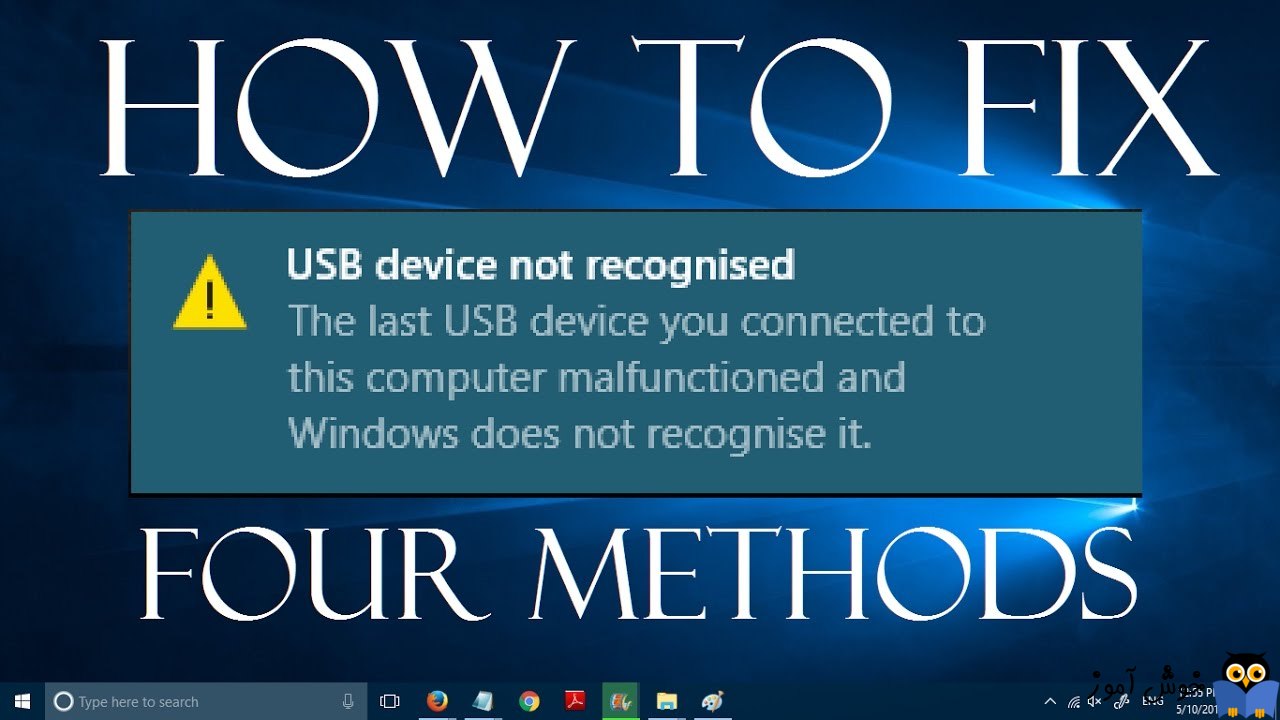
ممکن است در سیستم ویندوزی تان پس از اتصال فلش درایو، هارد اکسترنال یا هر ذخیره ساز خارجی و یا دستگاه تلفن همراه، با خطا مواجه شوید. خطاهای مختلفی را ممکن است شاهد باشید ولی ما در خصوص ارور زیر در این پست بحث می کنیم و راه حل های آن را با هم خواهیم دید:

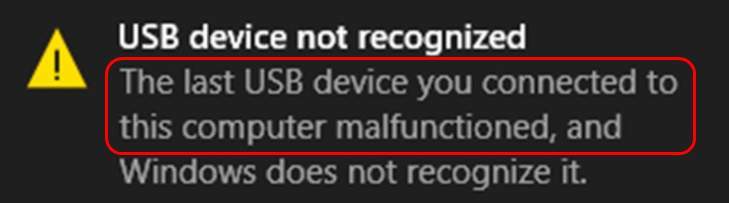
همین ارور مذکور را بسیاری از کاربران ویندوزی هم مطرح کرده اند و با راه حل هایی که در ادامه قرار می دهیم، موفق به رفع ارور شده اند و امید است که شما بتوانید با استفاده از این روش های ساده به راحتی مشکل مذکور را برطرف نمایید.
علت این ارور در کامپیوترهای مختلف می تواند متفاوت باشد چون این مشکل می تواند ناشی از خرابی پورت usb در سیستم شما، مشکل و خرابی در USB controllers، قدیمی بودن درایور usb، خرابی از بین رفتن و مقضی شدن درایور usb در سیستم باشد.
اگر مشکل برطرف شد، پس مشخص است که دستگاه usb شما سالم است و مشکل از پورت usb ای بود که دستگاه را بدان وصل کردید. اگر هنوز مشکل را دارید، دستگاه را به سیستم دیگری متصل کنید و وضعیت را در آن سیستم هم بررسی کنید. اگر گوشی همراه را به سیستم با کابل وصل می کنید، اگر برای تان میسر است، این مورد را با کابل دیگر و حتی در سیستم دیگری هم چک کنید.
در این حالت روش خودکار بروزرسانی درایورها ساده ترین گزینه است و البته اگر شما روشهای دیگری را میدانید و بدان اشراف دارید که توسط آنها درایورها را بروزرسانی کنید، از آن روشها استفاده کنید. ما در اینجا از نرم افزارهای مختص بروزرسانی درایور در ویندوز استفاده می کنیم که نه تنها درایورهای مذکور بلکه تمامی درایورهایی که در ویندوز نیاز به آپدیت دارند و دستگاه هایی که به سیستم متصل هستند و درایور برای آنها وجود ندارد را به سادگی و با یک کلیک نصب کنید. بصورت کلی این نرم افزارها سیستم شما را اسکن می کنند و پس از اسکن سیستم شما، دستگاه هایی که فاقد درایور هستند و درایورهایی که نیاز به بروزرسانی دارند را لیست می کند و شما به صورت یک به یک و یا یکجا همه آنها را می توانید آپدیت کنید. اگر با این نرم افزارها آشنایی ندارید روش کار برخی از این نرم افزارها در لینک های زیر توضیح داده شده است که می توانید از آنها کمک بگیرید:
دانلود و آپديت درايورها در ويندوز با نرم افزار Smart Driver Updater
آپديت ساده و آسان درايورهاي ويندوز با نرم افزار Driver Talent
بروزرساني درايورها در ويندوز با ابزارهاي رايگان
غیرفعال کردن USB در ویندوز هنگامی که از آن استفاده نمی کنیم! روشی برای کاهش مصرف شارژ باتری لب تاپ
برای این منظور به کنسول Device Manager ویندوز مراجعه کرده و به منوی View رفته و گزینه Show hidden devices را کلیک کنید.
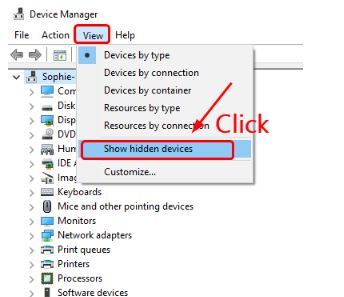
سپس به قسمت Universal Serial Bus controllers بروید.
خب، حالا در این قسمت اگر درایوری را مشاهده کردید که علامت ؟ و یا علامت مثلث زرد رنگ روی آن قرار گرفته بود، روی آن کلیک راست کرده و گزینه uninstall را کلیک کنید.
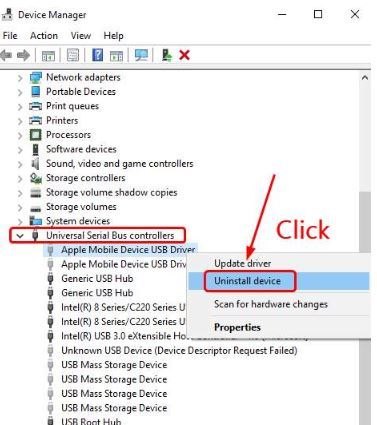
سپس در پیغام تایید حذف هم دکمه Uninstall را کلیک کنید تا درایور مربوطه از سیستم شما حذف شود.
همین کار را برای هر درایور که در این قسمت قرار دارد و علامت مثلث زرد و یا ؟ دارد، انجام دهید و پس از آن سیستم را ریستارت کنید.
اگر چنانچه هیچ درایوری علامت مثلث زرد رنگ یا ؟ روی آن قرار نداشت، روی یک به یک درایورهایی که در همین قسمت Universal Serial Bus controllers قرار داشت، کلیک راست کرده و گزینه Disable device را کلیک کنید.
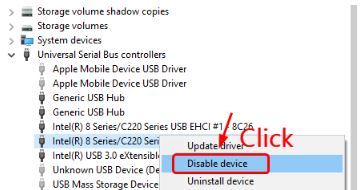
پس از آن سیستم تان را ریستارت کرده و به همین قسمت بالا مراجعه کنید. همه این درایورها اگر توسط ویندوز دوباره Enable نشده بودند، خودتان روی آنها کلیک راست کرده و گزینه Enable device را کلیک کنید و وضعیت مشکل را دوباره چک کنید.
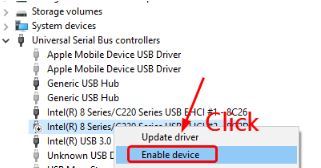

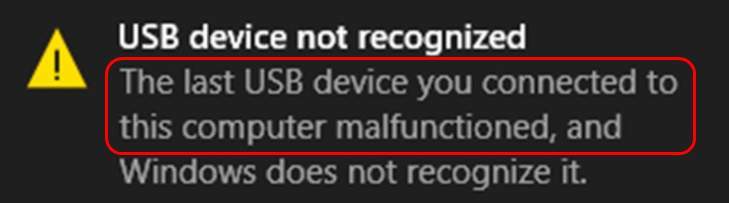
USB device not recognized – The last USB device you connected to this computer malfunctioned, and Windows does not recognize it.
همین ارور مذکور را بسیاری از کاربران ویندوزی هم مطرح کرده اند و با راه حل هایی که در ادامه قرار می دهیم، موفق به رفع ارور شده اند و امید است که شما بتوانید با استفاده از این روش های ساده به راحتی مشکل مذکور را برطرف نمایید.
علت این ارور در کامپیوترهای مختلف می تواند متفاوت باشد چون این مشکل می تواند ناشی از خرابی پورت usb در سیستم شما، مشکل و خرابی در USB controllers، قدیمی بودن درایور usb، خرابی از بین رفتن و مقضی شدن درایور usb در سیستم باشد.
Method 1: Try another USB port
اگر از کامپیوتر استفاده می کنید، پورت usb ای که دستگاه را بدان وصل کرده اید را عوض کنید و به پورت دیگری متصل کنید و ترجیحا usb های پشت سیستم استفاده کنید. دستگاه usb یا گوشی را مستقیم به پورت usb خود کامپیوتر وصل کنید و فعلا از هاب یو اس بی استفاده نکنید.اگر مشکل برطرف شد، پس مشخص است که دستگاه usb شما سالم است و مشکل از پورت usb ای بود که دستگاه را بدان وصل کردید. اگر هنوز مشکل را دارید، دستگاه را به سیستم دیگری متصل کنید و وضعیت را در آن سیستم هم بررسی کنید. اگر گوشی همراه را به سیستم با کابل وصل می کنید، اگر برای تان میسر است، این مورد را با کابل دیگر و حتی در سیستم دیگری هم چک کنید.
Method 2: Update all possible device drivers
یکی دیگر از دلایل شناخته نشدن دستگاه ای USB مربوط به درایور می باشد. درایورهای خراب، قدیمی و منقضی می تواند در این مشکل دست داشته باشند. شما باید مطمئن شوید که تمام دستگاه هایتان داراری درایور مناسب هستند و همه بروزرسانی شده باشند. این مورد خصوصا برای درایور مادربرد، درایورهای usb و درایور هارد اکسترنال که به سیستم متصل می کنید می باشد.در این حالت روش خودکار بروزرسانی درایورها ساده ترین گزینه است و البته اگر شما روشهای دیگری را میدانید و بدان اشراف دارید که توسط آنها درایورها را بروزرسانی کنید، از آن روشها استفاده کنید. ما در اینجا از نرم افزارهای مختص بروزرسانی درایور در ویندوز استفاده می کنیم که نه تنها درایورهای مذکور بلکه تمامی درایورهایی که در ویندوز نیاز به آپدیت دارند و دستگاه هایی که به سیستم متصل هستند و درایور برای آنها وجود ندارد را به سادگی و با یک کلیک نصب کنید. بصورت کلی این نرم افزارها سیستم شما را اسکن می کنند و پس از اسکن سیستم شما، دستگاه هایی که فاقد درایور هستند و درایورهایی که نیاز به بروزرسانی دارند را لیست می کند و شما به صورت یک به یک و یا یکجا همه آنها را می توانید آپدیت کنید. اگر با این نرم افزارها آشنایی ندارید روش کار برخی از این نرم افزارها در لینک های زیر توضیح داده شده است که می توانید از آنها کمک بگیرید:
دانلود و آپديت درايورها در ويندوز با نرم افزار Smart Driver Updater
آپديت ساده و آسان درايورهاي ويندوز با نرم افزار Driver Talent
بروزرساني درايورها در ويندوز با ابزارهاي رايگان
Method 3: Disable USB selective suspend settings
ویژگی Selective suspend قابلیتی در ویندوز است که به شما اجازه می دهد تا بتوانید پورت های usb را در سیستم تان در حالت غیرفعال قرار دهید البته اگر مدتی از سیستم استفاده نکنید و این ویژگی فعال باشد، پورت های usb را غیرفعال می کند تا در مصرف انرژی صرفه جویی شود و بیشتر برای ذخیره شارژ باتری در لب تاپ ها مورد استفاده است و در سیستم های کامپیوتری هم می توانید از این قابلیت استفاده کنید. شما باید این قابلیت را غیرفعال کنید و در لینک زیر بیشتر در خصوص این ویژگی و همینطور فعال و غیرفعال سازی آن توضیح داده شده است و شما به یاد داشته باشید که باید آن را غیرفعال کنید. پس از آن وضعیت ارور را چک کنید.غیرفعال کردن USB در ویندوز هنگامی که از آن استفاده نمی کنیم! روشی برای کاهش مصرف شارژ باتری لب تاپ
Method 4: Re-enable USB controller driver
ناپایداری و یا خرابی درایور USB controller هم می تواند در رخ دادن این ارور تاثیر گذار باشد. شما به راحتی می توانید USB controller را Re-enable کنید.برای این منظور به کنسول Device Manager ویندوز مراجعه کرده و به منوی View رفته و گزینه Show hidden devices را کلیک کنید.
سپس به قسمت Universal Serial Bus controllers بروید.
خب، حالا در این قسمت اگر درایوری را مشاهده کردید که علامت ؟ و یا علامت مثلث زرد رنگ روی آن قرار گرفته بود، روی آن کلیک راست کرده و گزینه uninstall را کلیک کنید.
سپس در پیغام تایید حذف هم دکمه Uninstall را کلیک کنید تا درایور مربوطه از سیستم شما حذف شود.
همین کار را برای هر درایور که در این قسمت قرار دارد و علامت مثلث زرد و یا ؟ دارد، انجام دهید و پس از آن سیستم را ریستارت کنید.
اگر چنانچه هیچ درایوری علامت مثلث زرد رنگ یا ؟ روی آن قرار نداشت، روی یک به یک درایورهایی که در همین قسمت Universal Serial Bus controllers قرار داشت، کلیک راست کرده و گزینه Disable device را کلیک کنید.
پس از آن سیستم تان را ریستارت کرده و به همین قسمت بالا مراجعه کنید. همه این درایورها اگر توسط ویندوز دوباره Enable نشده بودند، خودتان روی آنها کلیک راست کرده و گزینه Enable device را کلیک کنید و وضعیت مشکل را دوباره چک کنید.





نمایش دیدگاه ها (0 دیدگاه)
دیدگاه خود را ثبت کنید: