خوش آموز درخت تو گر بار دانش بگیرد، به زیر آوری چرخ نیلوفری را
رفع مشکل error code 3 برای درایور nvidia

هر زمان که ارور کدهای مربوط به درایورهای سیستم تان را دریافت می کنید، Device Manager ویندوز اولین جایی است که باید بدان مراجعه کنید تا از طریق این کنسول بتوانید ارور کد دقیق را تشخیص داده و اطلاعات بیشتری از آن بدست بیاورید.

در واقع شما با مراجعه به Device manager و دابل کلیک کردن روی نوع دستگاه که دارای مشکل است، می توانید اطلاعات خطا را ببینید. یعنی وقتی پنجره Properties آن Device باز شد، در تب General و در قسمت Device Status اطلاعات ارور قابل مشاهده است. Error code 3 در Device manager معمولا با پیغام The driver for this device might be corrupted, or your system may be running low on memory or other resources همراه است.
اگر برای درایور Nvidia، در واقع Error code 3 را همراه با توضیحات ارور که بالا گفته شد،دریافت کردید از این راه حل هایی که در ادامه مطرح می شود، می توانید در جهت رفع آن استفاده کنید.
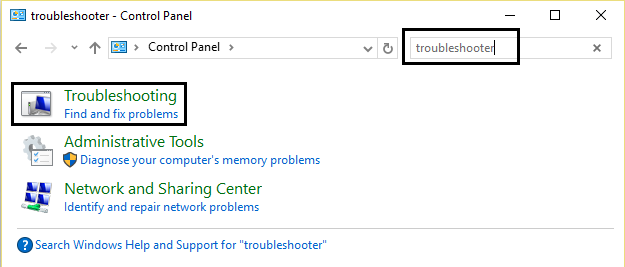
از پانل سمت چپ View all را کلیک کنید و پس ازآن از قسمت Device گزینه Hardware and Device را کلیک کنید تا اجرا شود.
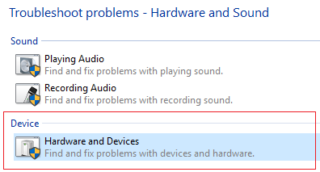
مراحل پنجره باز شده را next کنید تا Troubleshooter مشکل را شناسایی و رفع کند. اگر مشکل رفع نشده بود روش بعد را دنبال کنید.
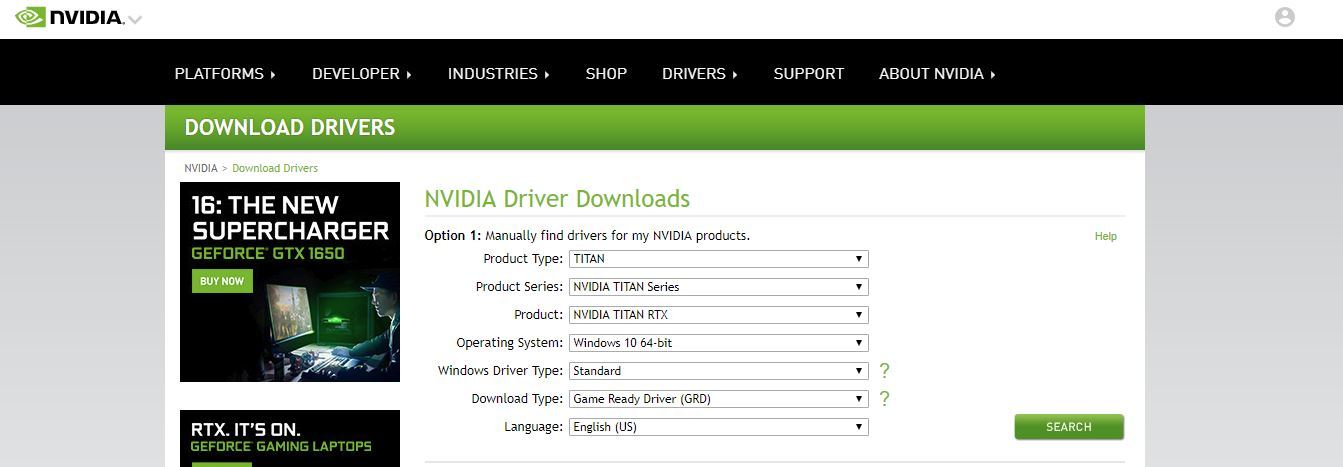
در روش دوم با استفاده از نرم افزارهای بروزرسانی درایور می توانید به راحتی مشکل درایور nvidia را رفع نمایید. البته نه فقط این درایور بلکه هر درایوری که برای سیستم نیاز باشد ولی وجود نداشته باشد و یا درایورهایی که نیاز به آپدیت دارند را در صورت تشخیص و شناسایی لیست کرده و به شما نشان می دهد و شما تنها با یک کلیک می توانید این درایورها را بروزرسانی کنید و یا بصورت تکی هر کدام را که مد نظر دارید بروزرسانی نمایید. در این مورد خاص تمرکز ما روی درایور nvidia خواهد بود ولی شما سایر درایورها را هم می توانید به این طریق آپدیت کنید.
در لینک هی زیر در خصوص برخی از این نرم افزارها و طرز استفاده آنها که عمدتا بین این قبیل برنامه ها مشابه است، بحث شده است و چنانچه با این برنامه ها آشنایی ندارید می توانید از لینک های زیر کمک بگیرید:
دانلود و آپديت درايورها در ويندوز با نرم افزار Smart Driver Updater
آپديت ساده و آسان درايورهاي ويندوز با نرم افزار Driver Talent
بروزرساني درايورها در ويندوز با ابزارهاي رايگان
راه حل دیگری که در این حل این ارور می تواند موثر باشد این است که سیستم عامل ویندوز 10 خود را بروزرسانی کنید.
قبل از هر چیز نیاز است که مطمئن شوید سرویس Windows Update ویندوز 10 در وضعیت Start باشد. پس بدین منظور با فشردن کلیدهای Windows key + R پنجره Run را باز کنید و عبارت Services.msc را وارد و Enter کنید.

بدین ترتیب وارد کنسول Services خواهید شد و کلیه سرویس های موجود در ویندوز در هر وضعیتی را مشاهده خواهید کرد. اکنون کافیست که سرویس Windows Update را یافته و روی آن کلیک راست کنید و Properties بگیرید.

از لیست کشویی Startup type گزینه Automatic را انتخاب کرده و دکمه Start را کلیک کنید و منتظر بمانید تا سرویس start شود. پس از Start شدن سرویس فرم را OK کنید.
سپس کلیدهای ترکیبی Windows key + i را همزمان از کیبورد فشار دهید تا پنجره Settings ویندوز باز شود. سپس آیتم Update & Security را انتخاب کنید.

سپس دکمه Check for updates را کلیک کنید تا آپدیت های مورد نیاز ویندوز دانلود شده و نصب شوند.

پس از دانلود آپدیت ها، ویندوز را ریستارت کرده تا آپدیت ها نصب شوند. پس از اینکه سیستم بالا آمد وضعیت درایور nvidia را در کنسول Device manager ویندوز بررسی کنید.
اگر رم سیستم تان زیاد نیست برخی برنامه های در حال اجرا در سیستم تان را ببندید تا میزان رم بیشتری در سیستم تان آزاد شود. البته شما می توانید با استفاده Virtual memory میزان رم سیستم را بصورت مجازی افزایش دهید که برای این منظور از لینک زیر کمک بگیرید:
ولی در کل اگر رم سیستم تان کم است حتما رم بیشتری تهیه و به سیتسم تان اضافه کنید.

در واقع شما با مراجعه به Device manager و دابل کلیک کردن روی نوع دستگاه که دارای مشکل است، می توانید اطلاعات خطا را ببینید. یعنی وقتی پنجره Properties آن Device باز شد، در تب General و در قسمت Device Status اطلاعات ارور قابل مشاهده است. Error code 3 در Device manager معمولا با پیغام The driver for this device might be corrupted, or your system may be running low on memory or other resources همراه است.
اگر برای درایور Nvidia، در واقع Error code 3 را همراه با توضیحات ارور که بالا گفته شد،دریافت کردید از این راه حل هایی که در ادامه مطرح می شود، می توانید در جهت رفع آن استفاده کنید.
Solution 1: Run the hardware troubleshooter
به Control Panel ویندوز وارد شوید. سپس در قسمت Search عبارت Troubleshoot را وارد کرده و از نتایج جستجو، Troubleshooting را اجرا کنید.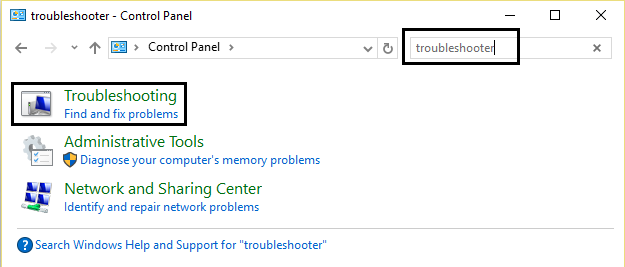
از پانل سمت چپ View all را کلیک کنید و پس ازآن از قسمت Device گزینه Hardware and Device را کلیک کنید تا اجرا شود.
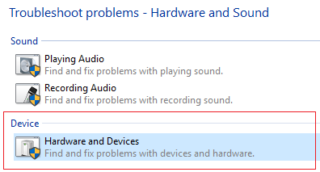
مراحل پنجره باز شده را next کنید تا Troubleshooter مشکل را شناسایی و رفع کند. اگر مشکل رفع نشده بود روش بعد را دنبال کنید.
Solution 2: Update the driver
در این روش ما به سه طریق اقدام به بروزرسانی درایور کارت گرافیک Nvidia خواهیم کرد. در روش اول به Download center مراجعه کرده(برای کاربران ایران باید vpn فعال باشد) و بر اساس مدل سخت افزار کارت گرافیک و همین طور نسخه ويندوز اقدام به دانلود درایور کنید و آن را نصب نمایید.در روش دوم با استفاده از نرم افزارهای بروزرسانی درایور می توانید به راحتی مشکل درایور nvidia را رفع نمایید. البته نه فقط این درایور بلکه هر درایوری که برای سیستم نیاز باشد ولی وجود نداشته باشد و یا درایورهایی که نیاز به آپدیت دارند را در صورت تشخیص و شناسایی لیست کرده و به شما نشان می دهد و شما تنها با یک کلیک می توانید این درایورها را بروزرسانی کنید و یا بصورت تکی هر کدام را که مد نظر دارید بروزرسانی نمایید. در این مورد خاص تمرکز ما روی درایور nvidia خواهد بود ولی شما سایر درایورها را هم می توانید به این طریق آپدیت کنید.
در لینک هی زیر در خصوص برخی از این نرم افزارها و طرز استفاده آنها که عمدتا بین این قبیل برنامه ها مشابه است، بحث شده است و چنانچه با این برنامه ها آشنایی ندارید می توانید از لینک های زیر کمک بگیرید:
دانلود و آپديت درايورها در ويندوز با نرم افزار Smart Driver Updater
آپديت ساده و آسان درايورهاي ويندوز با نرم افزار Driver Talent
بروزرساني درايورها در ويندوز با ابزارهاي رايگان
راه حل دیگری که در این حل این ارور می تواند موثر باشد این است که سیستم عامل ویندوز 10 خود را بروزرسانی کنید.
قبل از هر چیز نیاز است که مطمئن شوید سرویس Windows Update ویندوز 10 در وضعیت Start باشد. پس بدین منظور با فشردن کلیدهای Windows key + R پنجره Run را باز کنید و عبارت Services.msc را وارد و Enter کنید.

بدین ترتیب وارد کنسول Services خواهید شد و کلیه سرویس های موجود در ویندوز در هر وضعیتی را مشاهده خواهید کرد. اکنون کافیست که سرویس Windows Update را یافته و روی آن کلیک راست کنید و Properties بگیرید.

از لیست کشویی Startup type گزینه Automatic را انتخاب کرده و دکمه Start را کلیک کنید و منتظر بمانید تا سرویس start شود. پس از Start شدن سرویس فرم را OK کنید.
سپس کلیدهای ترکیبی Windows key + i را همزمان از کیبورد فشار دهید تا پنجره Settings ویندوز باز شود. سپس آیتم Update & Security را انتخاب کنید.

سپس دکمه Check for updates را کلیک کنید تا آپدیت های مورد نیاز ویندوز دانلود شده و نصب شوند.

پس از دانلود آپدیت ها، ویندوز را ریستارت کرده تا آپدیت ها نصب شوند. پس از اینکه سیستم بالا آمد وضعیت درایور nvidia را در کنسول Device manager ویندوز بررسی کنید.
Solution 3: Close some open applications
یکی دیگر از دلایلی که ممکن است متوجه Error code 3 برای درایور Nvidia باشد، این باشد که رم سیستم شما ناکافی باشد و یا برنامه هایی در سیستم شما اجرا باشند ک هرم را به میزان زیادی اشغال کرده باشند.اگر رم سیستم تان زیاد نیست برخی برنامه های در حال اجرا در سیستم تان را ببندید تا میزان رم بیشتری در سیستم تان آزاد شود. البته شما می توانید با استفاده Virtual memory میزان رم سیستم را بصورت مجازی افزایش دهید که برای این منظور از لینک زیر کمک بگیرید:
ولی در کل اگر رم سیستم تان کم است حتما رم بیشتری تهیه و به سیتسم تان اضافه کنید.





نمایش دیدگاه ها (0 دیدگاه)
دیدگاه خود را ثبت کنید: