خوش آموز درخت تو گر بار دانش بگیرد، به زیر آوری چرخ نیلوفری را
نحوه خالی کردن Cache ها در ویندوز
قطعا همه کاربران برای یکبار هم که شده با استفاده از سیستم ویندوزی شان از اینترنت اقدام به دانلود کرده اند. خب، وقتی که دانلود در میانه راه متوقف شود، دوباره می توانید دانلود را از همان نقطه ای که متوقف شده، ادامه دهید.

شاید برای شما هم جالب باشد که چطور همچین چیزی رخ می دهد، همه دستگاه ها دارای حافظه ای به نام cache memory هستند که توسط این cache memory همه اطلاعاتی که در حال استفاده بوده و یا اطلاعات دانلود از اینترنت، در آن ذخیره می ماند. به همین دلیل است که وقتی فرآیند دانلود به هر دلیلی متوقف شود، با استارت دوباره دانلود از همان نقطه ای که دانلود قطع شده، ادامه می یابد.
کاری که ما قصد داریم در ادامه انجام دهیم این است که برخی از Cache های موجود در ویندوز را خالی کنیم.
زمان دسترسی به داده ها را کاهش می دهد و در نتیجه سیستم سرعتر به درخواست ها پاسخ می دهد.
زمان تاخیر کاهش می یابد و همین امر موجب افزایش Performance می شود.
با انتقال I / O به حافظه Cache ، I / O را بهبود می بخشد.
ثبات و یکپارچگی داده ها را حفظ می کند.
در صورت کم بودن حافظه ، روند کندی را شاهد خواهید بود.
استفاده بیش از حد از حافظه می تواند منجر به تاخیر شود.
این احتمال وجود دارد که Cache خراب یا آسیب دیده شود.
راه اندازی یک کامپیوتر ممکن است بیشتر از حد معمول طول بکشد.
بنابراین ، برای بررسی همه این موارد ، پاک کردن Cache یکبار در یک زمان ضروری است. تمیز کردن و حذف محتویات Cache به کامپیوتر شما اجازه می دهد تا با سهولت بیشتری کار کند ، بدون اینکه مشکلی ایجاد کند.
برای این منظور نرم افزار Ccleaner را دانلود و نصب کنید. پس از نصب، برنامه را اجرا کنید و بدین ترتیب در پانل سمت چپ لیستی از فایل ها را در قسمت Cleaner مشاهده خواهید کرد. تیک گزینه هایی که قصد حذف آنها را دارید، فعال کرده و دکمه Run Cleaner را کلیک کنید.
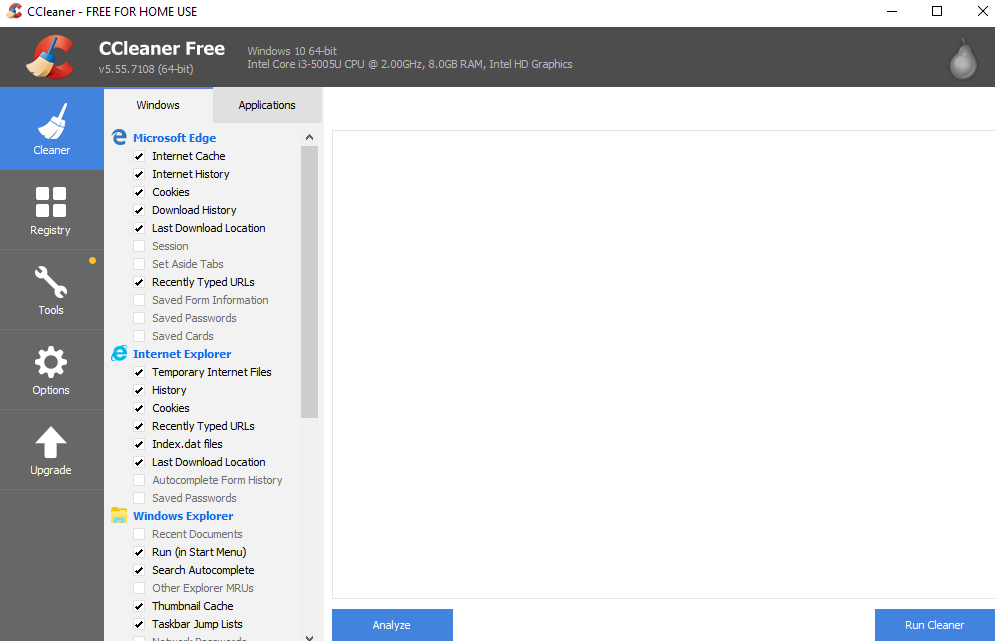
اگر تمایل ندارید که از برنامه های جانبی و third-party مانند نرم افزار مذکور برای خالی کردن Cache استفاده کنید، از ابزارهای خود ویندوز هم برای این کار می توانید استفاده کنید. ابزاری که ما از آن استفاده خواهیم کرد، Disk Clean up نام دارد. این ابزار برای پاک کردن فایل های temp، thumbnails ، و تمامی انواع Cache ها مورد استفاده قرار می گیرد.
برای استفاده از این ابزار ویندوزی، پنجره Run را باز کرده و دستور cleanmgr را وارد و Enter کنید تا فرم زیر باز شود.
در این فرم باید درایوی که قصد دارید کش آن را پاک کنید را انتخاب کنید.
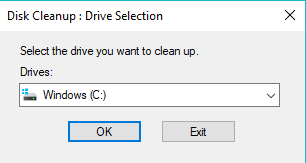
تیک همه گزینه های موجود را می توانید فعال کنید(با گزینه هایی که مد نظر دارید) و سپس دکمه Clean up system files را کلیک کنید.
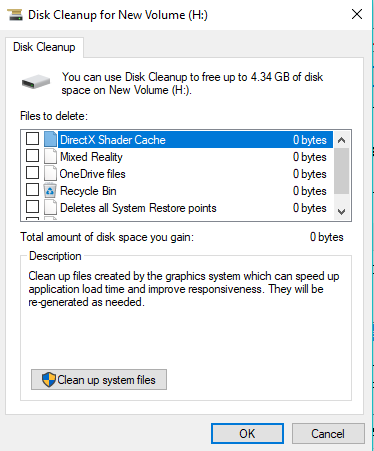
بدین ترتیب Cache هایی که انتخاب کرده بودید، حذف خواهد شد.
عدم وجود دکمه Cleanup
چگونه با استفاده از برنامه Disk Cleanup در ویندوز، فضاهای هدر رفته را پاک کنیم؟
برای این منظور پنجره Folder option را باز کرده و مانند تصویر زیر در تب General دکمه Clear را کلیک کنید.
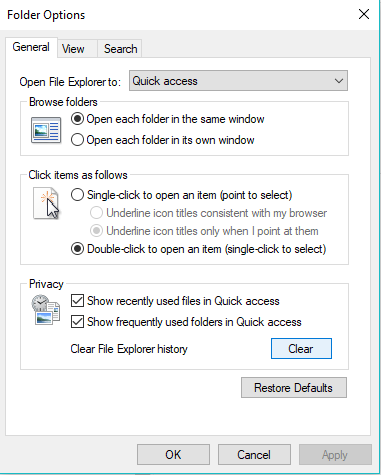
با انجام اینکار، File Explorer history کامل پاک می شود.
دوباره Run را باز کرده و دستور inetcpl.cpl را وارد و Enter کنید تا فرم Internet Options باز شود.
سپس در تب General، دکمه Delete را کلیک کنید.
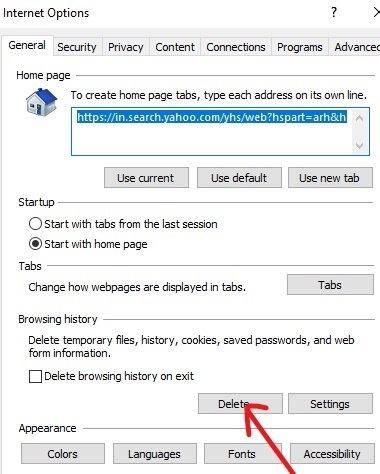
بر حسب نیاز، تیک ها را فعال کرده و دکمه Delete را کلیک کنید.
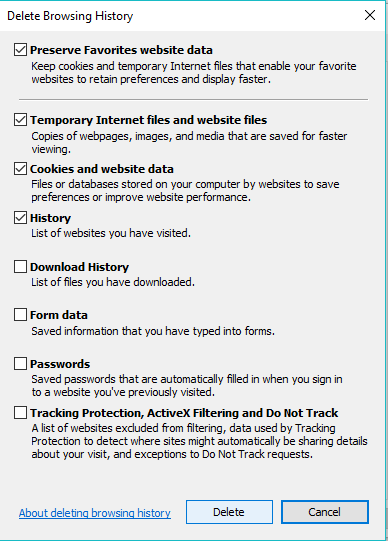
تیک هر گزینه ای را که فعال کرده باشید، کش مربوط بدان حذف خواهد شد.
مروگر edge را اجرا کرده و از قسمت بالا در سمت راست، دکمه ... را کلیک کنید. سپس از منوی ظاهر شده گزینه Settings را کلیک کنید.
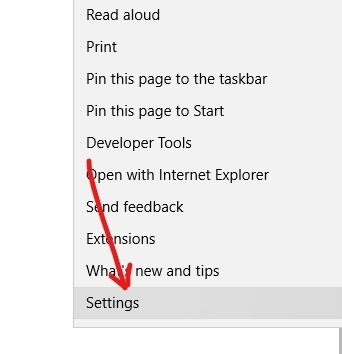
مانند تصویر زیر دکمه Choose what to clear را کلیک کنید.
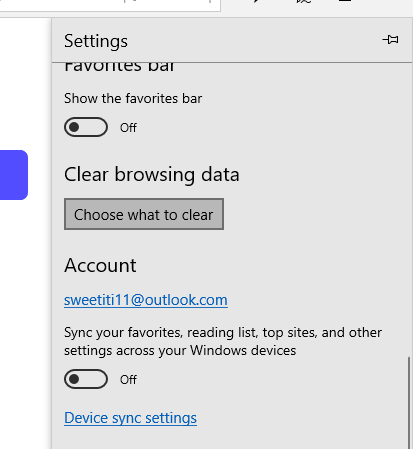
سپس تیک گزینه هایی که مد نظر دارید تا کش مربوط بدان ها را از سیستم حذف کنید را فعال کرده و دکمه Clear را کلیک کنید.
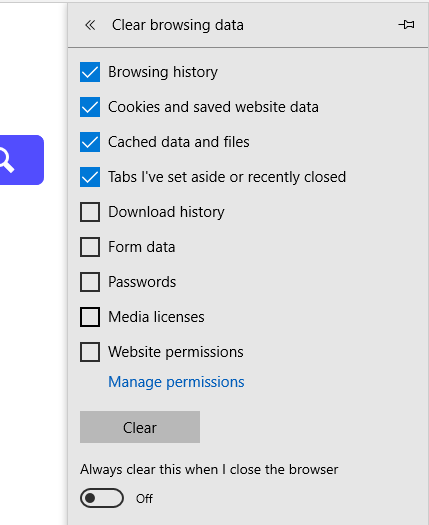
نحوه خالی کردن و ریست کردن Windows Store Cache
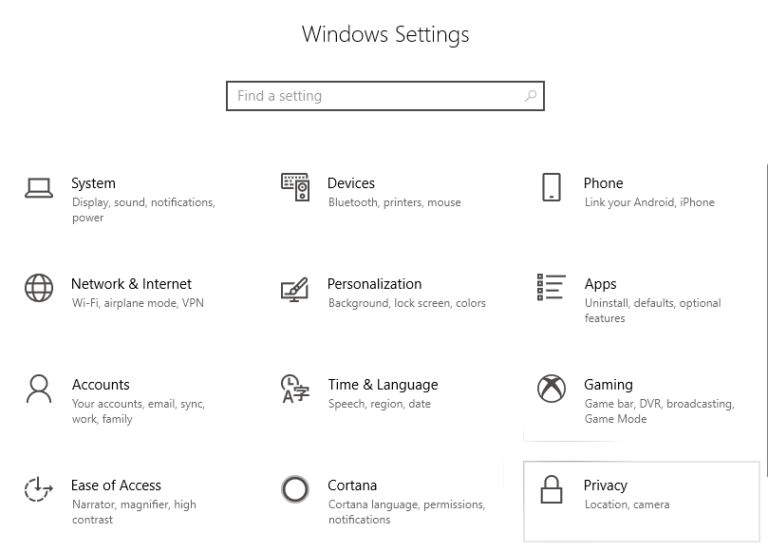
سپس از پنل سمت چپ گزینه Location را کلیک کنید.
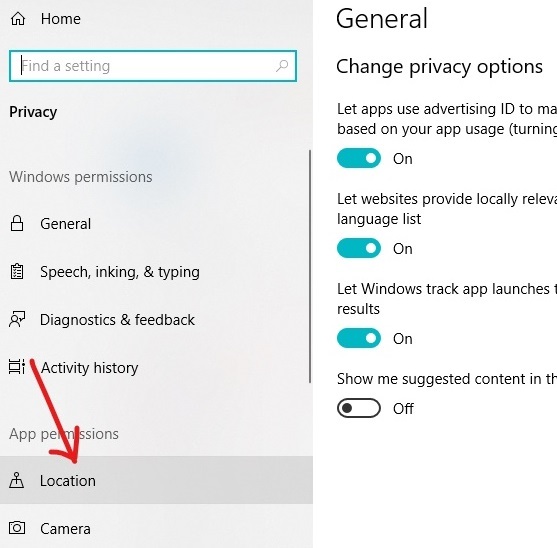
مانند تصویر زیر در قسمت Location History، دکمه Clear را کلیک کنید.
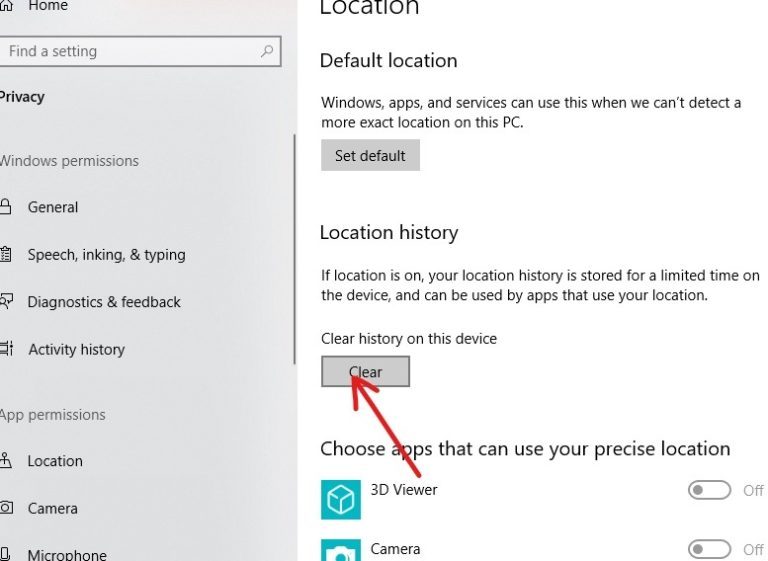
برای این منظور به Settings وارد شده و سپس به قسمت System بروید.
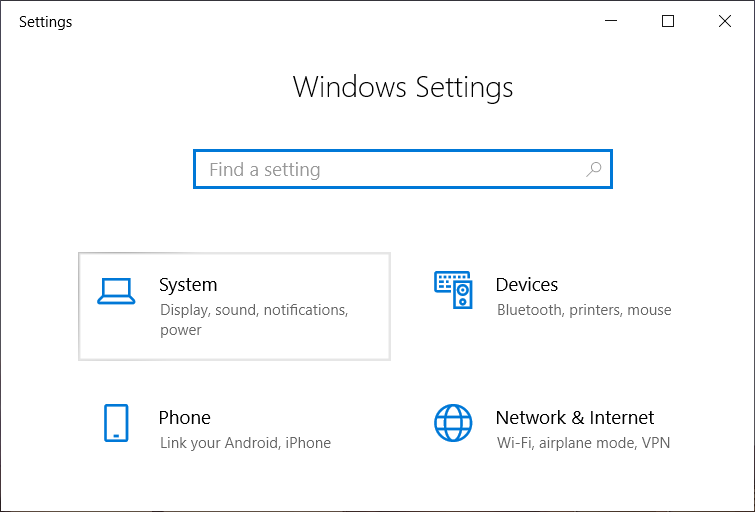
از پنل سمت چپ گزینه Clipboard را انتخاب کنید.
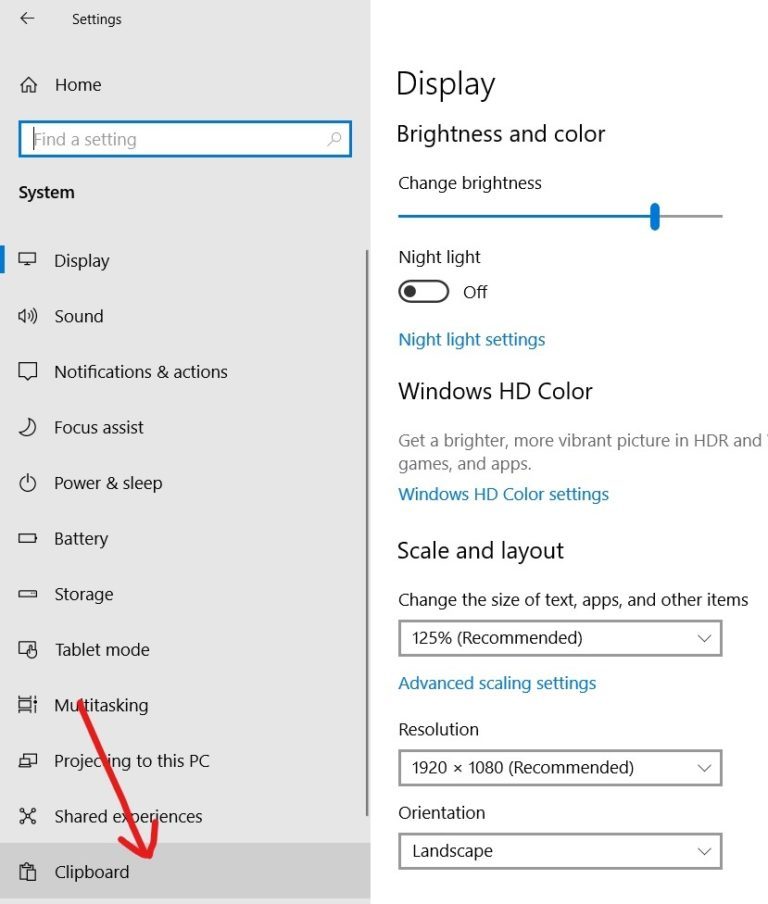
در قسمت مقابل و از بخش Clear clipboard data، دکمه Clear را کلیک کنید. بدین ترتیب همه اطلاعات موجود از clipboard ویندوز پاک می شود.
آموزش حذف Temporary Files در ویندوز
فعال یا غیرفعال کردن ارسال اطلاعات برای مایکروسافت از ویندوز 10
برای این منظور به Settings ویندوز 10 وارد شده و سپس به قسمت Privacy بروید.
از پانل سمت Diagnostics & feedback را انتخاب و در قسمت Delete diagnostic data، دکمه Delete را کلیک کنید تا حافظه مربوط به تشخیص خطا در سیستم پاک شود.
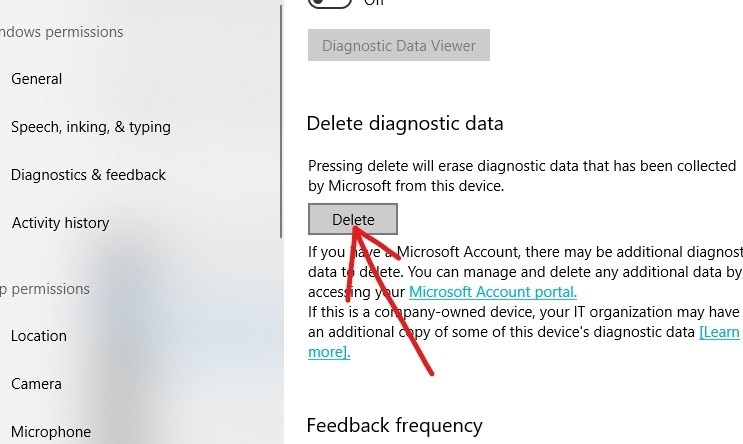
بدین ترتیب فولدر prefetch در فولدر Windows باز خواهد شد و همه اطلاعاتی که در این فولدر مشاهده می کنید را می توانید حذف کنید.
نحوه خالی کردن DNS Cache در ویندوز
Command Prompt را به صورت Run as Administrator باز کرده و دستورات زیر را وارد و Enter کنید.
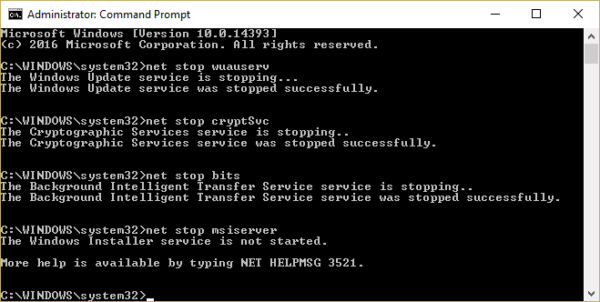
حالا با استفاده از دستورات زیر SoftwareDistribution را Rename کنید:
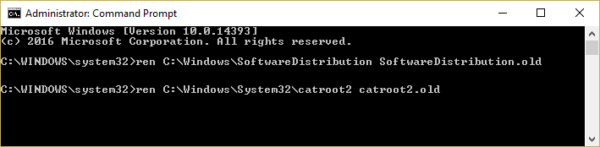
و سپس دستورات زیر را به منظور استارت کردن سرویس Windows Update وارد کنید.
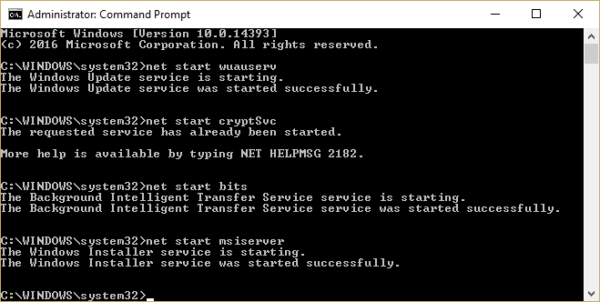

شاید برای شما هم جالب باشد که چطور همچین چیزی رخ می دهد، همه دستگاه ها دارای حافظه ای به نام cache memory هستند که توسط این cache memory همه اطلاعاتی که در حال استفاده بوده و یا اطلاعات دانلود از اینترنت، در آن ذخیره می ماند. به همین دلیل است که وقتی فرآیند دانلود به هر دلیلی متوقف شود، با استارت دوباره دانلود از همان نقطه ای که دانلود قطع شده، ادامه می یابد.
کاری که ما قصد داریم در ادامه انجام دهیم این است که برخی از Cache های موجود در ویندوز را خالی کنیم.
What is Cache?
حافظه cache، بخش سخت افزاری یا نرم افزاری است که در آن داده و اطلاعات ذخیره شده و به طور موقت در کامپیوتر مورد استفاده قرار می گیرد. برخی از Cache هایی که در سیستم مورد استفاده قرار میگیرد: مثلا در CPU، مرورگر وب، نرم افزارها، سیستم عامل و غیره.. می باشد.Advantages of Cache
وجود Cache مزایای بسیاری دارد ک هبرخی از مزایای مهم آن را با هم بررسی می کنیم:زمان دسترسی به داده ها را کاهش می دهد و در نتیجه سیستم سرعتر به درخواست ها پاسخ می دهد.
زمان تاخیر کاهش می یابد و همین امر موجب افزایش Performance می شود.
با انتقال I / O به حافظه Cache ، I / O را بهبود می بخشد.
ثبات و یکپارچگی داده ها را حفظ می کند.
Disadvantages of Cache
البته که Cache معایبی هم داردکه با هم برخی از آنها را بررسی می کنیم:در صورت کم بودن حافظه ، روند کندی را شاهد خواهید بود.
استفاده بیش از حد از حافظه می تواند منجر به تاخیر شود.
این احتمال وجود دارد که Cache خراب یا آسیب دیده شود.
راه اندازی یک کامپیوتر ممکن است بیشتر از حد معمول طول بکشد.
بنابراین ، برای بررسی همه این موارد ، پاک کردن Cache یکبار در یک زمان ضروری است. تمیز کردن و حذف محتویات Cache به کامپیوتر شما اجازه می دهد تا با سهولت بیشتری کار کند ، بدون اینکه مشکلی ایجاد کند.
Method 1: Desktop Apps Cache
شما اکثر Cache های سیستم تان را فقط با یک کلیک می توانید به سهولت تمام، حذف و خالی کنید.برای این منظور نرم افزار Ccleaner را دانلود و نصب کنید. پس از نصب، برنامه را اجرا کنید و بدین ترتیب در پانل سمت چپ لیستی از فایل ها را در قسمت Cleaner مشاهده خواهید کرد. تیک گزینه هایی که قصد حذف آنها را دارید، فعال کرده و دکمه Run Cleaner را کلیک کنید.
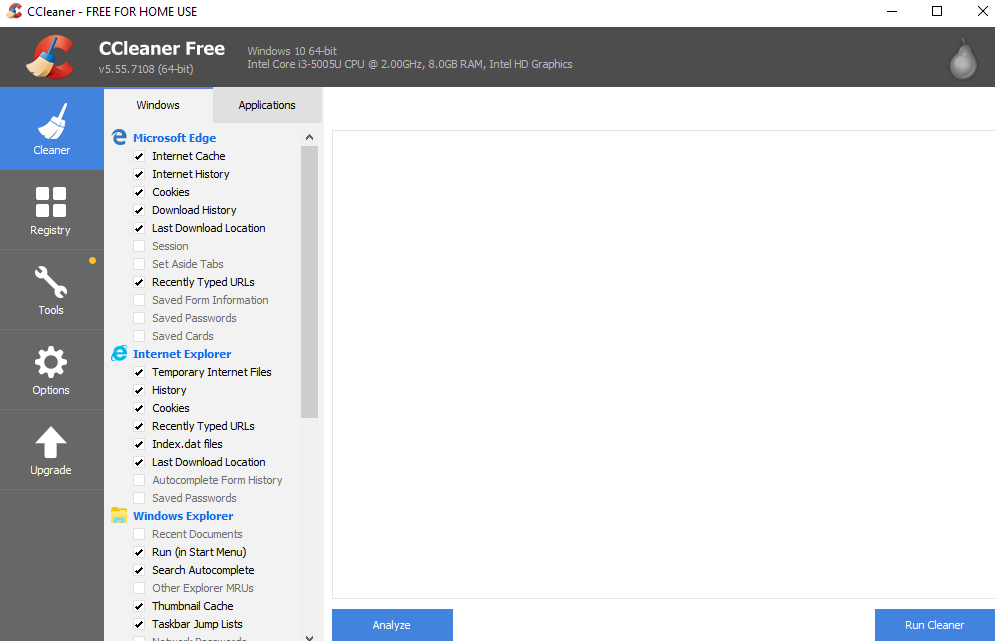
اگر تمایل ندارید که از برنامه های جانبی و third-party مانند نرم افزار مذکور برای خالی کردن Cache استفاده کنید، از ابزارهای خود ویندوز هم برای این کار می توانید استفاده کنید. ابزاری که ما از آن استفاده خواهیم کرد، Disk Clean up نام دارد. این ابزار برای پاک کردن فایل های temp، thumbnails ، و تمامی انواع Cache ها مورد استفاده قرار می گیرد.
برای استفاده از این ابزار ویندوزی، پنجره Run را باز کرده و دستور cleanmgr را وارد و Enter کنید تا فرم زیر باز شود.
در این فرم باید درایوی که قصد دارید کش آن را پاک کنید را انتخاب کنید.
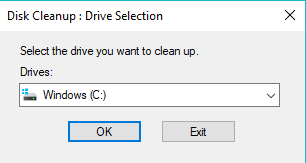
تیک همه گزینه های موجود را می توانید فعال کنید(با گزینه هایی که مد نظر دارید) و سپس دکمه Clean up system files را کلیک کنید.
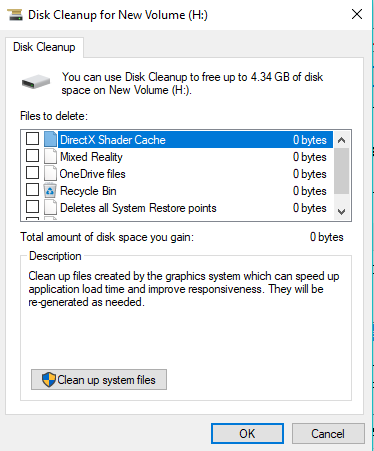
بدین ترتیب Cache هایی که انتخاب کرده بودید، حذف خواهد شد.
عدم وجود دکمه Cleanup
چگونه با استفاده از برنامه Disk Cleanup در ویندوز، فضاهای هدر رفته را پاک کنیم؟
Method 2: File Explorer History
شما توسط File Explorer در ویندوز فایل های زیادی را باز می کنید و از این رو Cahce زیادی ایجاد می شود که این کش را می توانید خالی کنید.برای این منظور پنجره Folder option را باز کرده و مانند تصویر زیر در تب General دکمه Clear را کلیک کنید.
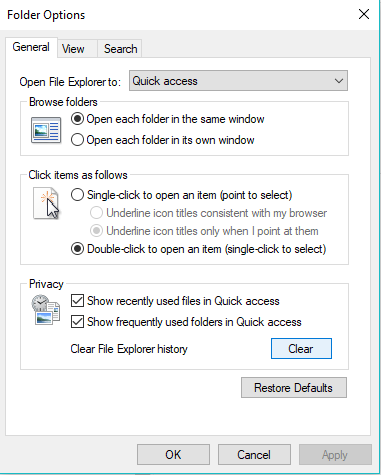
با انجام اینکار، File Explorer history کامل پاک می شود.
Method 3: Internet Explorer Cache
وقتی به وب سایتی مراجعه می کنید و یا دانلودی را از اینترنت انجام می دهید، تمام اطلاعات در حافظه Cache اینترنت اکسپلورر ذخیره می شود که در صورت نیاز باید پاک شوند. برای این کار مراحل زیر را دنبال کنید:دوباره Run را باز کرده و دستور inetcpl.cpl را وارد و Enter کنید تا فرم Internet Options باز شود.
سپس در تب General، دکمه Delete را کلیک کنید.
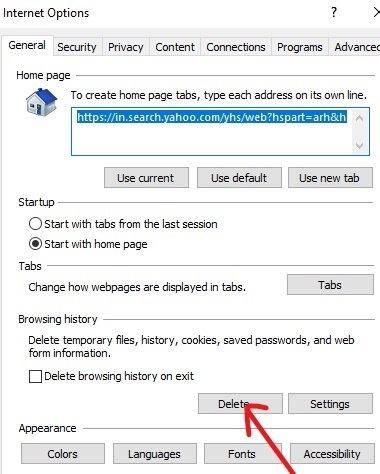
بر حسب نیاز، تیک ها را فعال کرده و دکمه Delete را کلیک کنید.
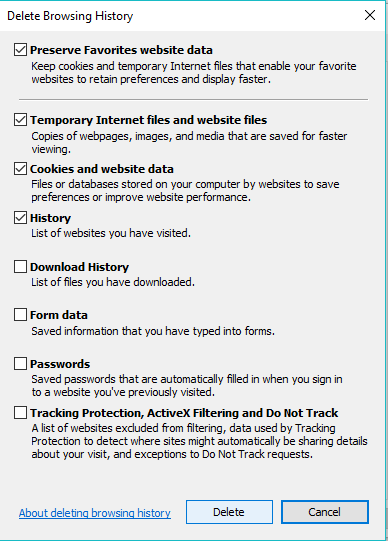
تیک هر گزینه ای را که فعال کرده باشید، کش مربوط بدان حذف خواهد شد.
Method 4: Clear Microsoft Edge Cache
مرورگر Edge هم مانند Internet Explorer دارای Cache می باشد که می توانید آن را هم خالی کنید. برای این منظور:مروگر edge را اجرا کرده و از قسمت بالا در سمت راست، دکمه ... را کلیک کنید. سپس از منوی ظاهر شده گزینه Settings را کلیک کنید.
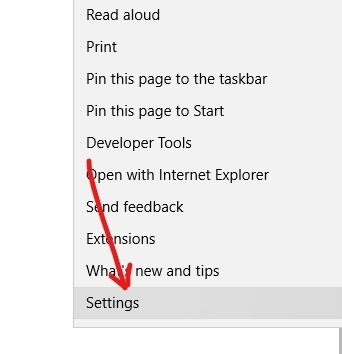
مانند تصویر زیر دکمه Choose what to clear را کلیک کنید.
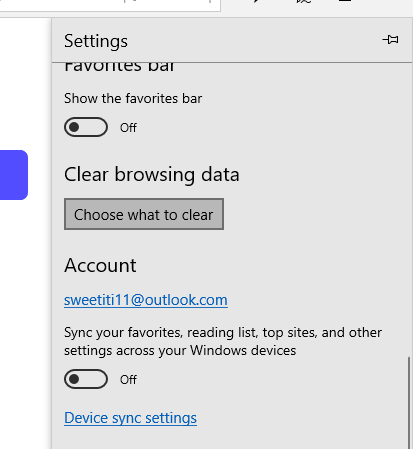
سپس تیک گزینه هایی که مد نظر دارید تا کش مربوط بدان ها را از سیستم حذف کنید را فعال کرده و دکمه Clear را کلیک کنید.
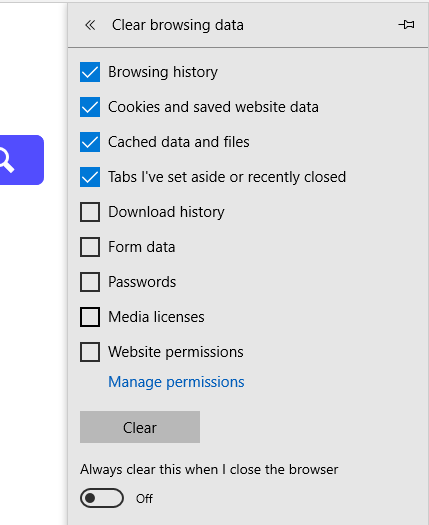
Method 5: Clear Windows 10 Store Cache
نحوه خالی کردن و ریست کردن Windows Store Cache
Method 6: Delete the Location History
در ویندوز 10، Cache مربوط به location هم ذخیره می شود و شما می توانید کش مربوط به موقعیت مکانی را هم حذف کنید. برای حذف این کش، به Settings وارد شده و سپس به قسمت Privacy بروید.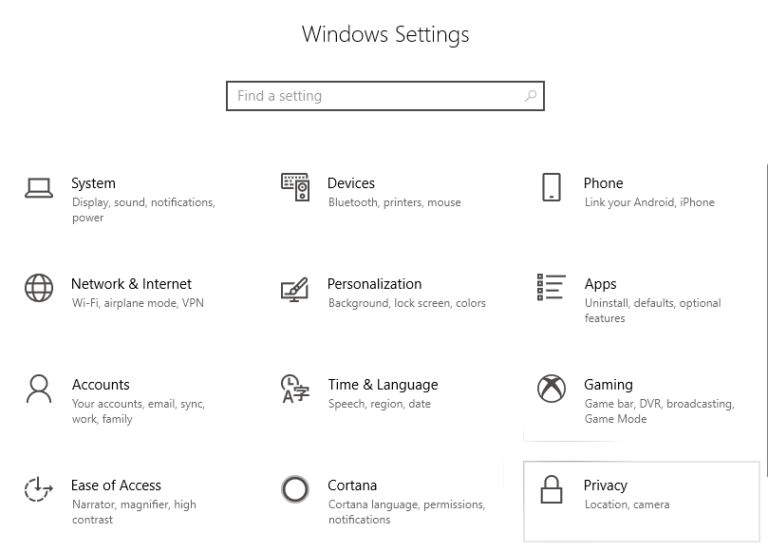
سپس از پنل سمت چپ گزینه Location را کلیک کنید.
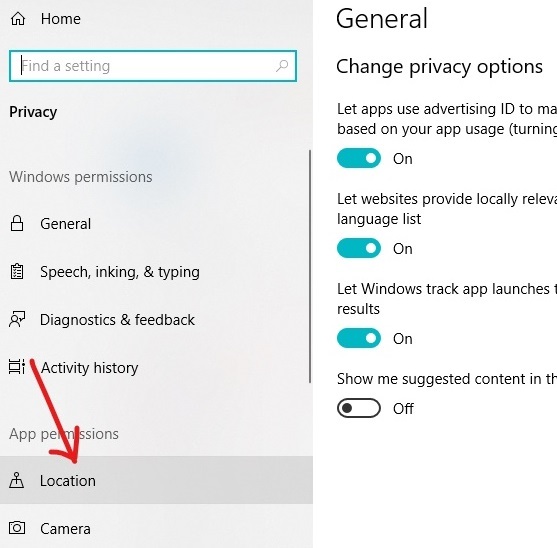
مانند تصویر زیر در قسمت Location History، دکمه Clear را کلیک کنید.
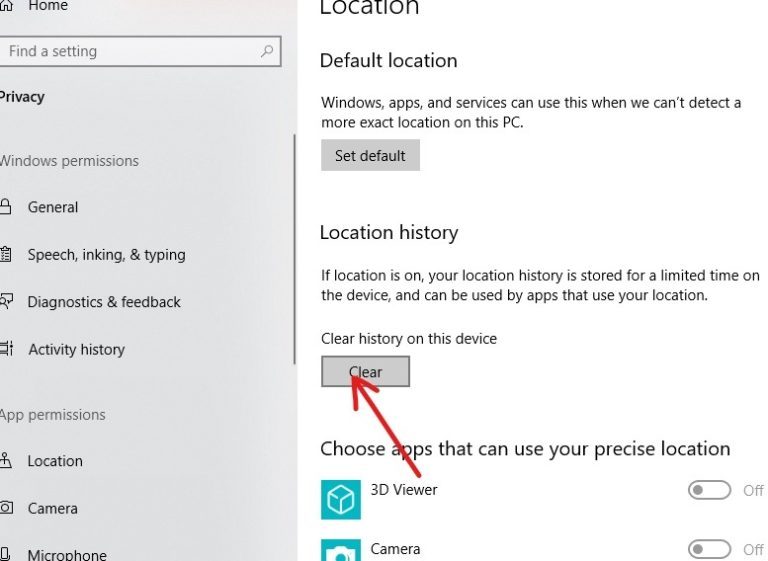
Method 7: Clear Clipboard Data
تمامی عکس، متن، فیلم و هر فایل دیگری که عمل Copy یا Cut را روی آن انجام می دهید در clipboard ویندوز ذخیره می شود و تا کپی تا کات بعدی و یا ریستارت شدن در حافظه باقی می ماند. برای پاک کردن و خالی کردن کش مربوط به clipboard، مراحل زیر را دنبال کنید:برای این منظور به Settings وارد شده و سپس به قسمت System بروید.
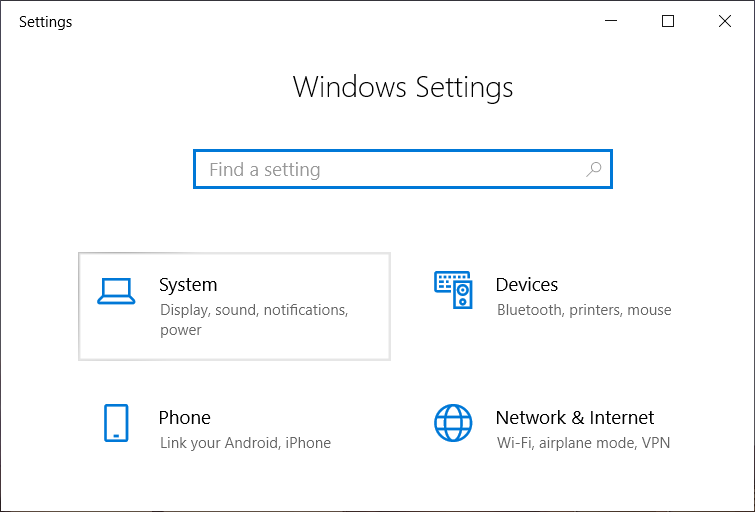
از پنل سمت چپ گزینه Clipboard را انتخاب کنید.
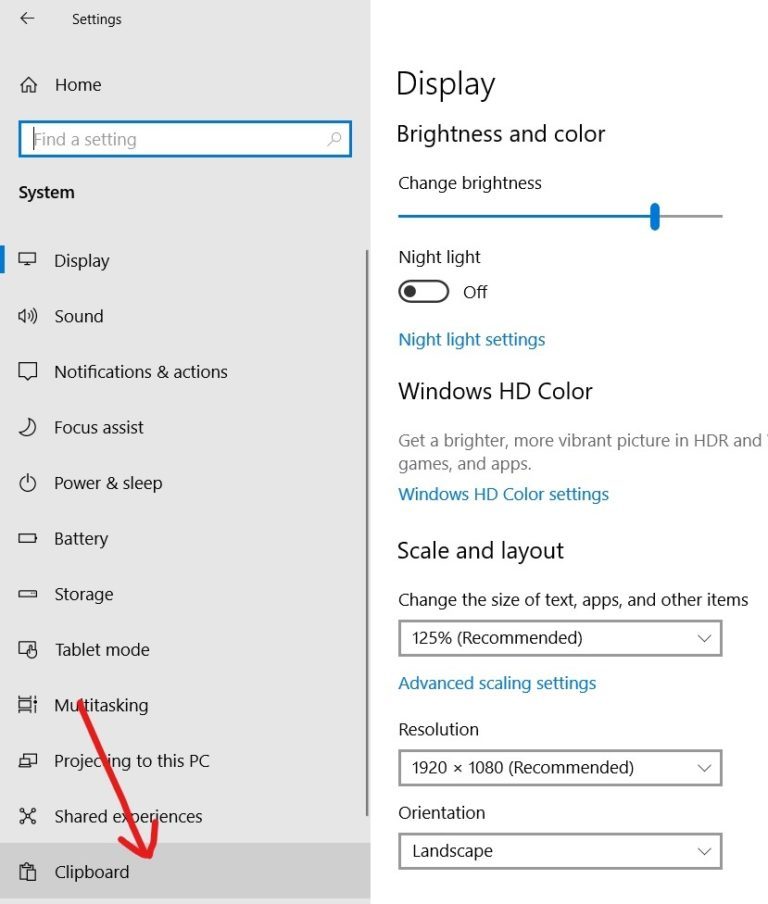
در قسمت مقابل و از بخش Clear clipboard data، دکمه Clear را کلیک کنید. بدین ترتیب همه اطلاعات موجود از clipboard ویندوز پاک می شود.
Method 8: Delete Temporary Files
وقتی که کارهای مختلفی را در سیستم تان انجام می دهید، فایل های موقت بسیاری مانند thumbnails ها، temporary internet files و بسیاری فایل های دیگر در سیستم تان ایجاد می شود. همه این فایل ها در Cache ذخیره می شوند و برای حفظ راندمان سیستم باید هر از گاهی حذف شوند.آموزش حذف Temporary Files در ویندوز
Method 9: Delete Diagnostic Data
که هر گونه خطایی در سیستم شما رخ می دهد ، مایکروسافت داده های Diagnostic مربوط به آن خطا را جمع آوری کرده و آن را ذخیره می کند. یکی دیگر از Cache هایی که باید بطور کامل اطلاعات آن را پاک کنید، کش Diagnostic می باشد.فعال یا غیرفعال کردن ارسال اطلاعات برای مایکروسافت از ویندوز 10
برای این منظور به Settings ویندوز 10 وارد شده و سپس به قسمت Privacy بروید.
از پانل سمت Diagnostics & feedback را انتخاب و در قسمت Delete diagnostic data، دکمه Delete را کلیک کنید تا حافظه مربوط به تشخیص خطا در سیستم پاک شود.
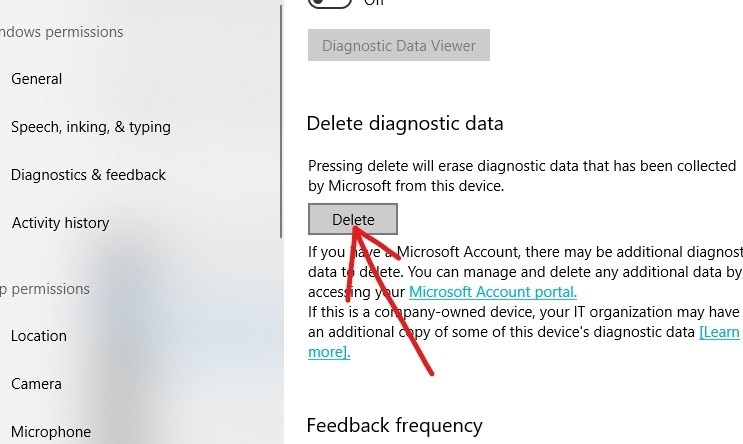
Method 10: Delete Prefetch Files
شما همچنین می توانید فایل های موجود در فولدر Prefetch ویندوز را هم حذف کنید. برای این منظور Run را باز کرده و دستور prefetch را وارد کنید.بدین ترتیب فولدر prefetch در فولدر Windows باز خواهد شد و همه اطلاعاتی که در این فولدر مشاهده می کنید را می توانید حذف کنید.
Method 11: Clear DNS Cache
هر سایتی که بازدید کنید، اطلاعات آدرس های آن سایت در سیستم شما ذخیره می شود. با ریستارت شدن سیستم، این کش از ویندوز پاک می شود ولی خود شما هم می توانید DNS Cache ویندوز را خالی کنید.نحوه خالی کردن DNS Cache در ویندوز
Method 12: Windows Update Cache
برای عدم استفاده از کش Windows update به روش زیر عمل کنید:Command Prompt را به صورت Run as Administrator باز کرده و دستورات زیر را وارد و Enter کنید.
net stop wuauserv
net stop cryptSvc
net stop bits
net stop msiserver
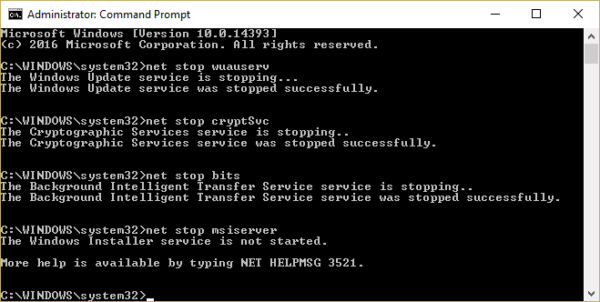
حالا با استفاده از دستورات زیر SoftwareDistribution را Rename کنید:
ren C:\Windows\SoftwareDistribution SoftwareDistribution.old
ren C:\Windows\System32\catroot2 catroot2.old
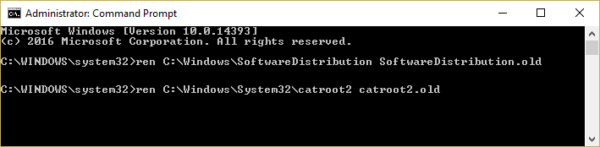
و سپس دستورات زیر را به منظور استارت کردن سرویس Windows Update وارد کنید.
net start wuauserv
net start cryptSvc
net start bits
net start msiserver
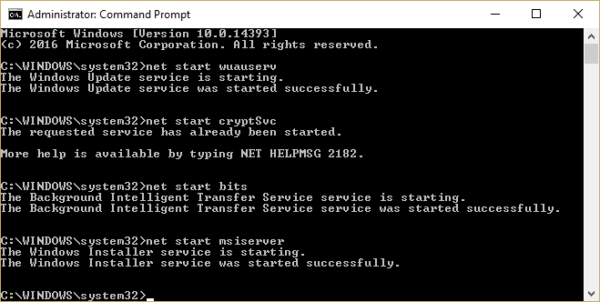





نمایش دیدگاه ها (0 دیدگاه)
دیدگاه خود را ثبت کنید: