خوش آموز درخت تو گر بار دانش بگیرد، به زیر آوری چرخ نیلوفری را
pin کردن پوشه ها به taskbar ویندوز 10
همانند نسخه های قبلی ویندوز، سیستم عامل ویندوز 10 هم به کاربران این امکان را نمی دهد که یک فولدر یا پوشه را به taskbar پین کنید. مایکروسافت توانایی کشیدن پوشه ها(pin کردن) به taskbar را در اولین پیش نمایش ویندوز 10 اضافه کرده بود، اما آنطور که مشاهده می کنید این ویژگی بخشی از نسخه نهایی ویندوز 10 نیست و این امکان در آن وجود ندارد. حتی اگر پوشه یا فولدری را بتوانید از طریق explorer یا آیکون file explorer دسترسی داشته باشید باز هم نخواهید توانست که آن فولدر را به Taskbar پین کنید. اما در این مقاله خدمت شما عزیزان خواهیم آموخت که به چه شکل می توان پوشه یا فولدری را به taskbar اضافه کرد. پس با ما همراه باشید.


افزودن folder ها به taskbar ویندوز 10
خوشبختانه، امکان پین کردن folder ها به taskbar ویندوز 10 بدون کمک سرویس ها و نرم افزارهای جانبی امکان پذیر است. به عنوان مثال، شما می توانید پوشه Downloads ها، Pictures،Videos ها و یا هر پوشه دیگری که اغلب اوقات بدانها نیاز دارید و دوست دارید که سریع تر به آنها دسترسی داشته باشید را به taskbar متصل کنید. این کار مزیت دیگری هم دارد، مزیت دیگر این روش این است که شما می توانید این پوشه های pin شده را با میانبرهای صفحه کلید (Windows + 1-9) باز کنید.
این روش ساده ترین راه حل برای قرار دادن یک پوشه در taskbar ویندوز 10 است:
پوشه ای که قصد دارید آن را به taskbar ویندوز pin کنید را انتخاب کرده و روی آن کلیک راست کنید و از منوی ظاهر شده ماوس را روی Sent to برده و از زیرمنوی آن Desktop را انتخاب کنید تا یک shortcut از ان پوشه در دسکتاپ شما ایجاد شود.
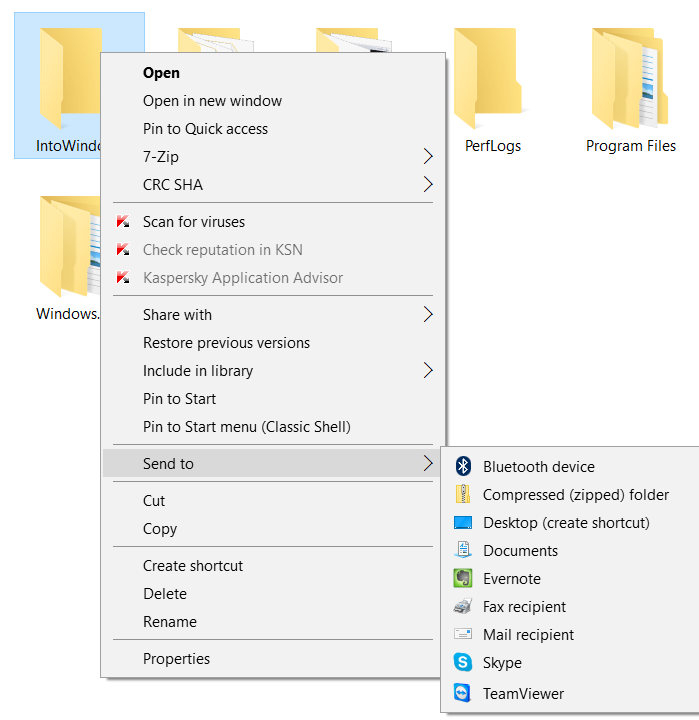
روی shortcut پوشه مورد نظر در دسکتاپ کلیک راست کرده و properties را انتخاب کنید.
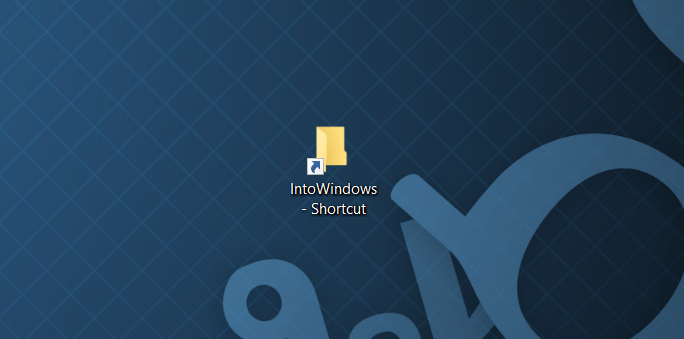
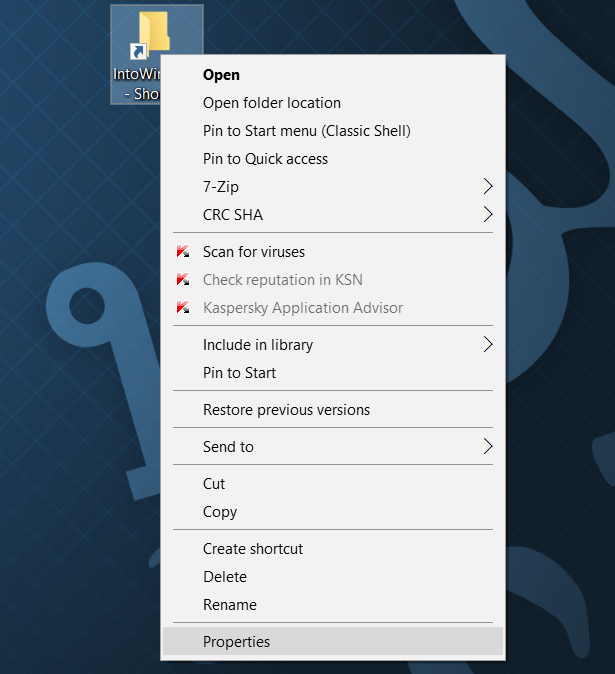
به tab یا زبانه Shortcut وارد شوید. سپس در اینجا، به فیلد Target مانند شکل زیر وارد شوید.
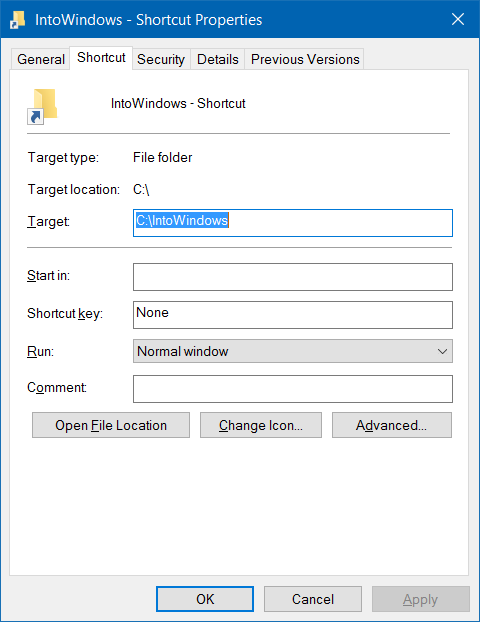
سپس قبل از مسیری که در این قسمت نوشته شده است عبارت explorer را وارد کرده و یک فاصله یا space بین این کلمه و مسیر قرار دهید. لطفا به شکل زیر دقت کنید:
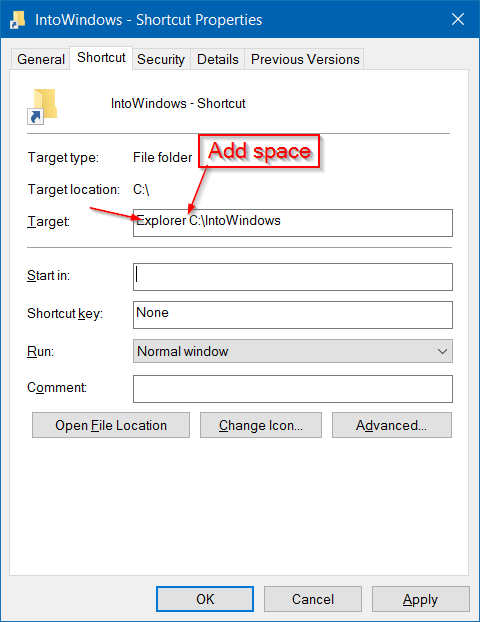
و در آخر دکمه ok را کلیک کنید.
حالا وقت آن است که پوشه را به taskbar پین کنید. پس پوشه را گرفته به taskbar بکشید و رها کنید. همانطور که مشاهده می کنید با موفقیت این پوشه به taskbar پین شده است.
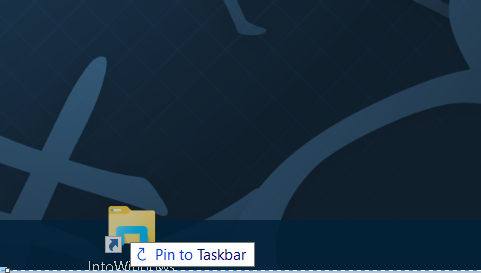
شما همچنین می توانید آیکون آن را هم تغییر دهید. کافیست روی shortcut آن در دسکتاپ کلیک راست کرده و properties را کلیک کنید. در زبانه Shortcut روی Change icon کلیک کنید و آیکون آن را تغییر دهید و مجددا این پوشه را به taskbar پین کنید.
روش دوم:
لطفا به محلی پوشه مورد نظر شما در آن واقع شده است وارد شوید، دقت کنید که در این روش نمی توانید چند پوشه را همزمان با هم انتخاب کنید و حتما باید این مراحل را برای هر پوشه جداگانه انجام دهید.
سپس روی فولدر مورد نظر کلیک راست کرده و از منوی ظاهر شده Pin to start را انتخاب کنید.
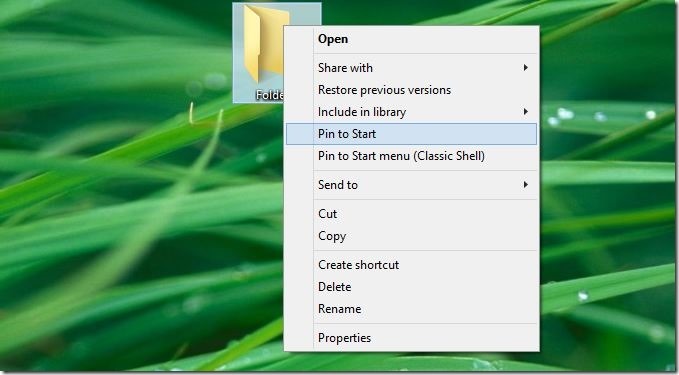
سپس به start menu یا منوی استارت وارد ششوید و فولدر مورد نظر را پیدا کنید. پس از آنکه پوشه را یافتید روی آن کلیک راست کرده و Pin to taskbar را کلیک کنید.
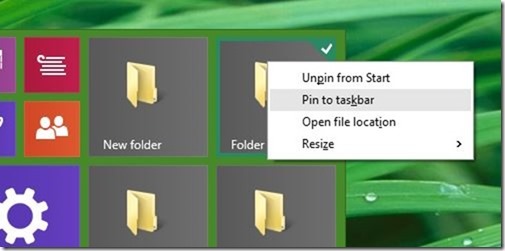
همانطور که مشاهده کردید وقتی در محل اصلی قرارگیری پوشه، روی ان کلیک راست کردید در بین آیتم های موجود، Pin to taskbar وجود نداشت. اما همینکه پوشه را به start menu اضافه کردید، دیدید که این آیتم در کلیک راست وجود داشت.
در کل در این مقاله به دو روش برای pin کردن پوشه ها و فولدرها به taskbar پرداختیم و شما حالا آنها را بلد هستید. اکنون می توانید از این دو روش برای pin کردن پوشه ها به taskbar ویندوز استفاده کنید.


افزودن folder ها به taskbar ویندوز 10
خوشبختانه، امکان پین کردن folder ها به taskbar ویندوز 10 بدون کمک سرویس ها و نرم افزارهای جانبی امکان پذیر است. به عنوان مثال، شما می توانید پوشه Downloads ها، Pictures،Videos ها و یا هر پوشه دیگری که اغلب اوقات بدانها نیاز دارید و دوست دارید که سریع تر به آنها دسترسی داشته باشید را به taskbar متصل کنید. این کار مزیت دیگری هم دارد، مزیت دیگر این روش این است که شما می توانید این پوشه های pin شده را با میانبرهای صفحه کلید (Windows + 1-9) باز کنید.
این روش ساده ترین راه حل برای قرار دادن یک پوشه در taskbar ویندوز 10 است:
پوشه ای که قصد دارید آن را به taskbar ویندوز pin کنید را انتخاب کرده و روی آن کلیک راست کنید و از منوی ظاهر شده ماوس را روی Sent to برده و از زیرمنوی آن Desktop را انتخاب کنید تا یک shortcut از ان پوشه در دسکتاپ شما ایجاد شود.
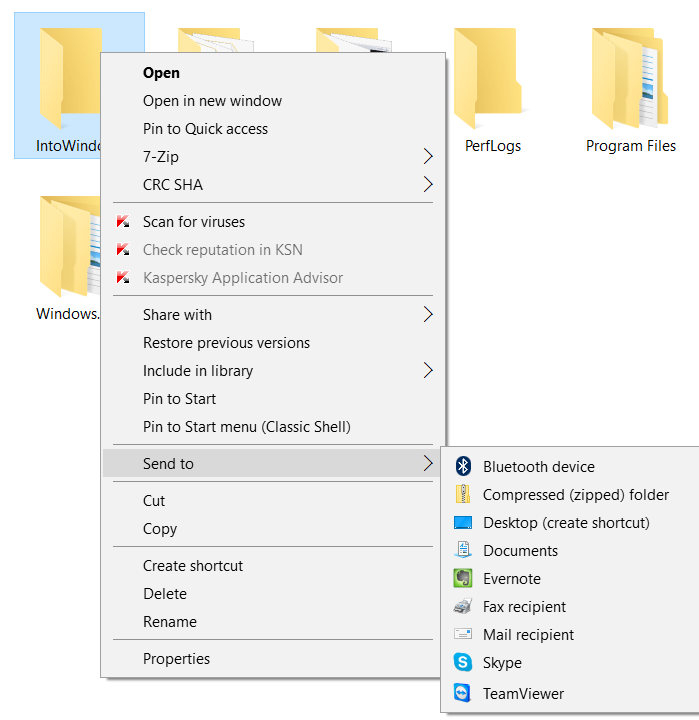
روی shortcut پوشه مورد نظر در دسکتاپ کلیک راست کرده و properties را انتخاب کنید.
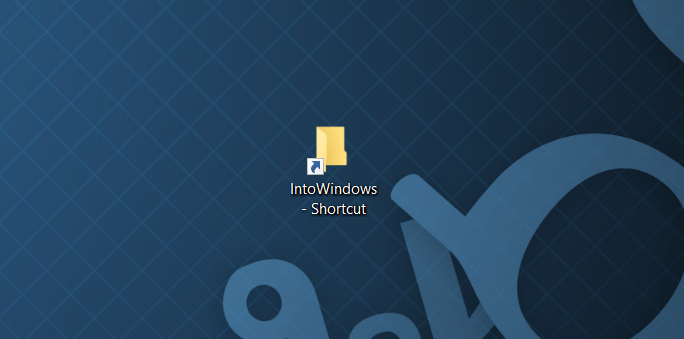
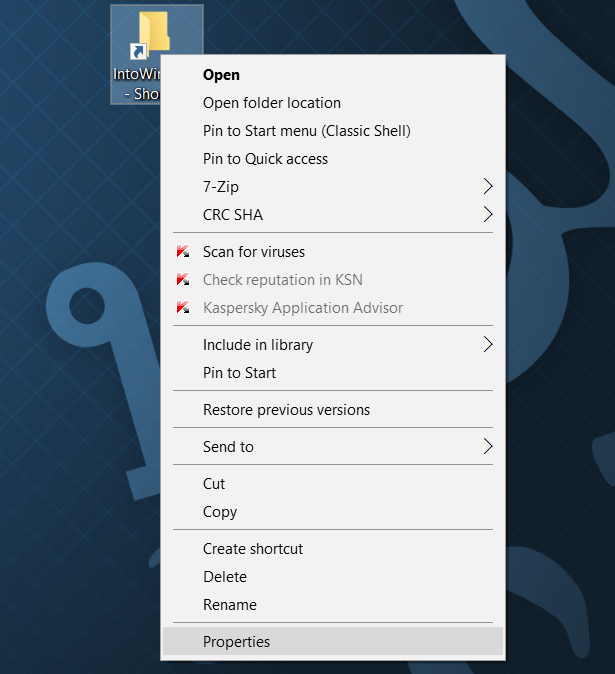
به tab یا زبانه Shortcut وارد شوید. سپس در اینجا، به فیلد Target مانند شکل زیر وارد شوید.
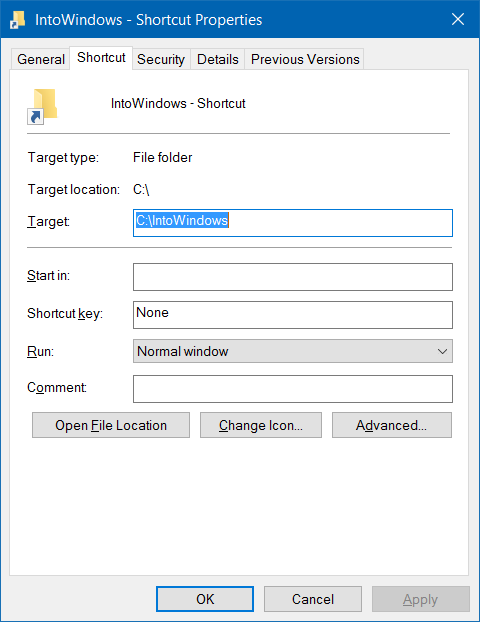
سپس قبل از مسیری که در این قسمت نوشته شده است عبارت explorer را وارد کرده و یک فاصله یا space بین این کلمه و مسیر قرار دهید. لطفا به شکل زیر دقت کنید:
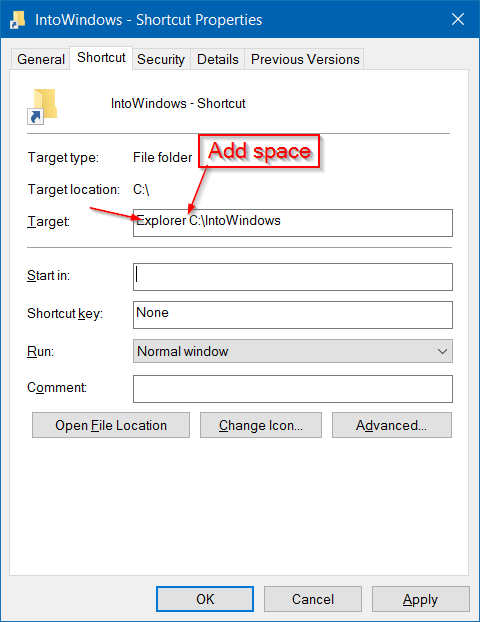
و در آخر دکمه ok را کلیک کنید.
حالا وقت آن است که پوشه را به taskbar پین کنید. پس پوشه را گرفته به taskbar بکشید و رها کنید. همانطور که مشاهده می کنید با موفقیت این پوشه به taskbar پین شده است.
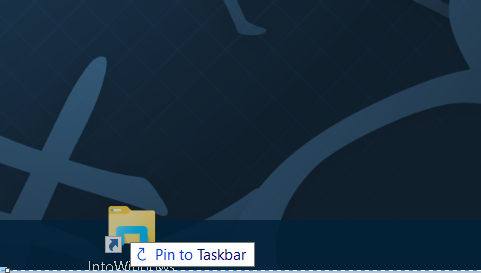
شما همچنین می توانید آیکون آن را هم تغییر دهید. کافیست روی shortcut آن در دسکتاپ کلیک راست کرده و properties را کلیک کنید. در زبانه Shortcut روی Change icon کلیک کنید و آیکون آن را تغییر دهید و مجددا این پوشه را به taskbar پین کنید.
روش دوم:
لطفا به محلی پوشه مورد نظر شما در آن واقع شده است وارد شوید، دقت کنید که در این روش نمی توانید چند پوشه را همزمان با هم انتخاب کنید و حتما باید این مراحل را برای هر پوشه جداگانه انجام دهید.
سپس روی فولدر مورد نظر کلیک راست کرده و از منوی ظاهر شده Pin to start را انتخاب کنید.
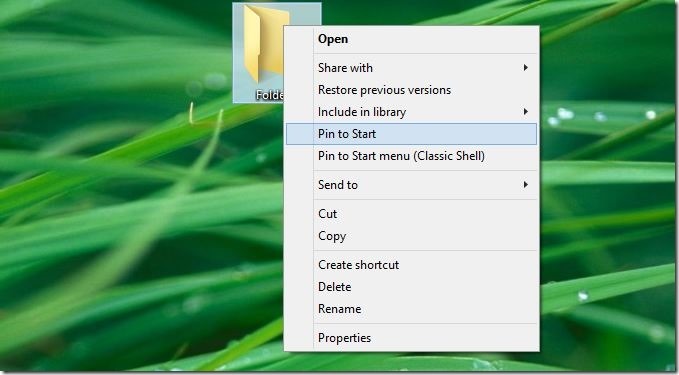
سپس به start menu یا منوی استارت وارد ششوید و فولدر مورد نظر را پیدا کنید. پس از آنکه پوشه را یافتید روی آن کلیک راست کرده و Pin to taskbar را کلیک کنید.
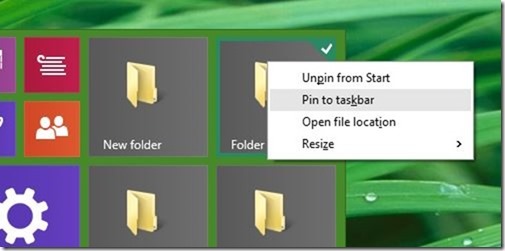
همانطور که مشاهده کردید وقتی در محل اصلی قرارگیری پوشه، روی ان کلیک راست کردید در بین آیتم های موجود، Pin to taskbar وجود نداشت. اما همینکه پوشه را به start menu اضافه کردید، دیدید که این آیتم در کلیک راست وجود داشت.
در کل در این مقاله به دو روش برای pin کردن پوشه ها و فولدرها به taskbar پرداختیم و شما حالا آنها را بلد هستید. اکنون می توانید از این دو روش برای pin کردن پوشه ها به taskbar ویندوز استفاده کنید.





نمایش دیدگاه ها (1 دیدگاه)
دیدگاه خود را ثبت کنید: