خوش آموز درخت تو گر بار دانش بگیرد، به زیر آوری چرخ نیلوفری را
پارتیشن بندی flash درایوها در ویندوز 10

آیا مایل هستید که درایو USB خود را با استفاده از ابزار داخلی Disk Management در ویندوز 10 پارتیشن بندی کنید؟ آیا می خواهید پارتیشن های متعددی را روی یک درایو USB خود ایجاد کنید؟ در Windows 10 Anniversary Update و نسخه های قبلی ویندوز 10، سیستم عامل ویندوز به کارربران این امکان را مهیا نمی کند که درایو USB را از Disk Management پارتیشن بندی کنند. در حالی که می دانید، همیشه امکان ایجاد پارتیشن های متعدد در درایو های داخلی در حالت عادی از طریق Disk Management ممکن است ولی برای USB درایوها امکان پذیر نیست که ما مجبور بودیم از دستورات خط فرمان در Command prompt و یا با استفاده از ابزارها و نرم افزارهای جانبی برای ایجاد پارتیشن های اضافی بر روی یک USB درایو اقدام کنیم.

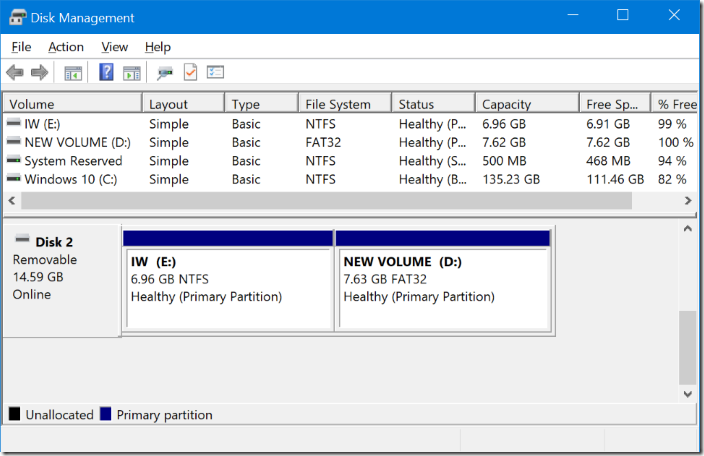
با ویندوز 10 (Creators Update (v1703، ویندوز 10 به کاربران این اجازه می دهد تا دیسک های USB خود را پارتیشن بندی کنند. تنها شرطی که باید به غیر از v1703 رعایت کنند، این است که USB درایو باید با فایل سیستم NTFS فرمت شود تا پارتیشن بندی در آن درایو انجام گیرد.
در این مقاله قرار است که به دوستان بدون استفاده از Command prompt و یا نرم افزار جانبی، نحوه پارتیشن بندی Flash درایوها در ویندوز 10 را آموزش دهیم. پس با ما همراه باشید.
نکته: قبل از اینکه اقدام به کاری روی Flash درایو کنید حتما اطلاعاتی که در فلش دارید در مکان دیگری کپی کنید تا اطلاعاتتان از بین نرود.
در گام نخست USB درایو خود را به کامپیوتری ای که دارای ویندوز 10 (Creators Update (v1703 یا نسخه بالای ویندوز 10 است، متصل کنید. و حتما اگر اطلاعات داخل فلش برای شما مهم است، قبل از انجام سایر مراحل، از آنها بک آپ تهیه کنید.
در گام بعدی This PC را باز کنید و روی درایو USB کلیک راست کرده و از منوی ظاهر شده Properties را انتخاب کنید و در اینجا بررسی کنید که درایو USB حتما با فایل سیستم NTFS فرمت شده باشد. اگر اینطور بود باید در کنار برچسب File System عبارت NTFS را مشاهده کنید. همانطور که در تصویر زیر می بینید این USB درایو با فایل سیستم FAT 32 فرمت شده است.
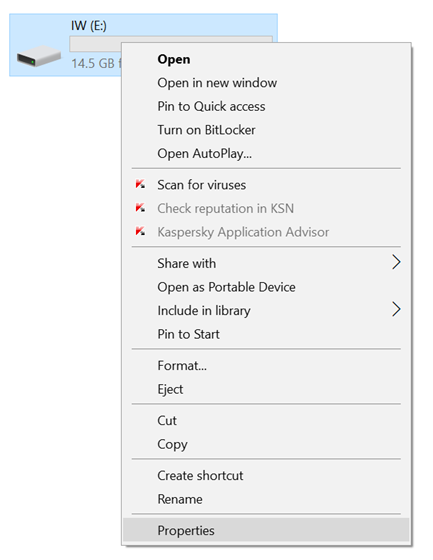
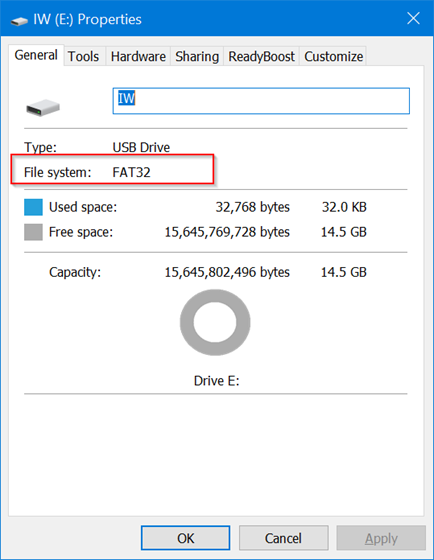
اگر USB درایو شما هم مانند تصویر بالا بصورت FAT و یا FAT 32 فرمت شده باشد پنجره را ببندید و مجددا روی USB درایو کلیک راست کنید و این بار از منوی ظاهر شده روی گزینه Format کلیک کنید. در فرم ظاهر شده، از لیست کشویی قسمت File system، باید آیتم NTFS را انتخاب کرده و سپس روی دکمه Start در همین فرم کلیک کنید. چند ثانیه ای صبر کنید تا پیغام Format complete به منزلهی موفقیت آمیز بودن فرمت نمایش داده شود. سپس دکمه OK را در پیغام کلیک کنید. دوستان دقت داشته باشید همه اطلاعات فلش به طور کامل فرمت شدند و قبل از اینکار حتما بک آپ از اطلاعات داخل فلش باید تهیه می کردید.
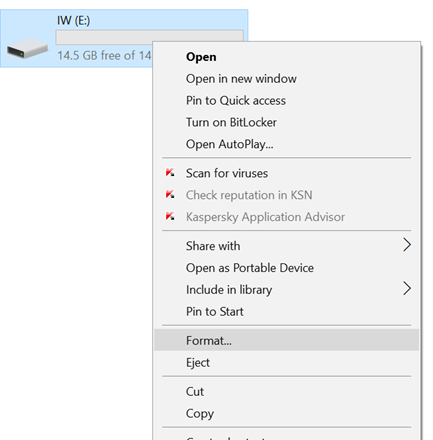
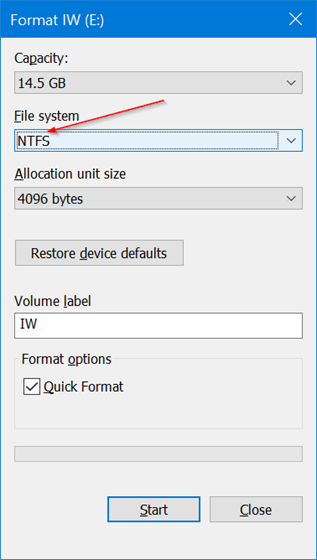
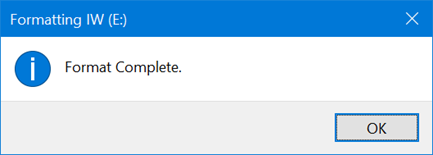
خب، حالا روی دکمه Start ویندوز 10 کلیک راست کنید و از منوی موجود، آیتم Disk management را کلیک کنید.
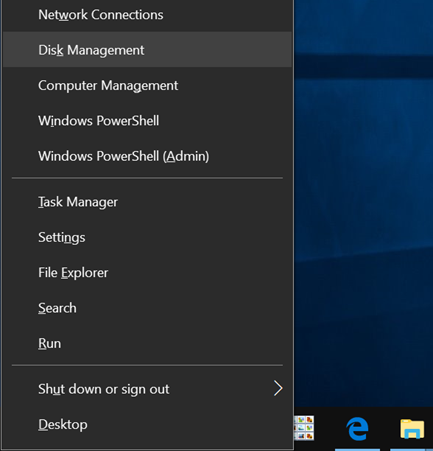
در پنجره Disk management، روی USB درایو کلیک راست کرده و سپس گزینه Shrink Volume را کلیک کنید. با این کار کادر Shrink dialog برای شما نمایش داده می شود. اگر USB درایو شما با فایل سیستم FAT و یا FAT 32 فرمت شده بود زمانی که روی آن در Disk management کلیک راست کردید، گزینه Shrink را نمایش نمی داد.
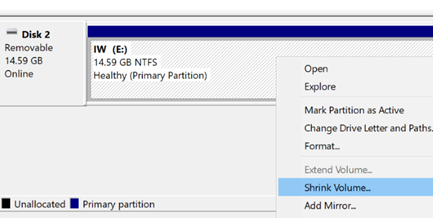
در قسمت Enter the amount of space to shrink in MB، مقدار فضایی که قصد دارید پارتیشن جدید درUSB اختصاص دهید را بر حسب مگابایت وارد کنید. برای مثال، اگر شما یک USB دیسک با فضای 16 گیگا بایت داشته باشید و اگر بخواهید دو پارتیشن را در حدود 8 گیگابایت ایجاد کنید، در اینجا عمل Shrink را انجام داده و در قسمت مربوطه 7000 مگابایت را وارد کنید.
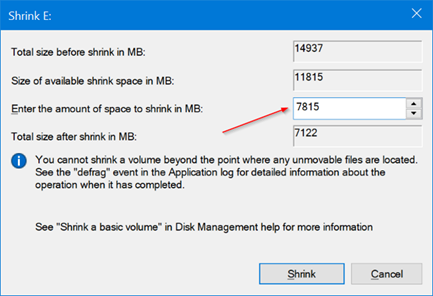
بعد از Shrink کردن یک فضای unallocated یا تخصیص داده نشده را مشاهده خواهید کرد.
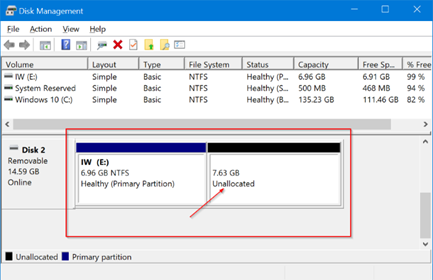
حالا، روی همین فضای جدید unallocated که یک کادر مشکی رنگ آن را احاطه کرده کلیک راست کنید و New Simple Volume را انتخاب کنید.
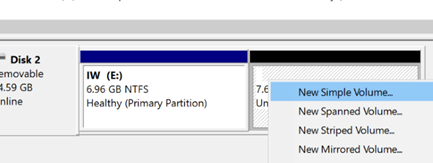
یک ویزارد برای New Simple Volume شما را برای ایجاد پارتیشن بندی در USB درایو راهنمایی خواهد کرد، آن را Next کنید.
در این مرحله، شما باید اندازه برای این پارتیشن را مشخص کنید. اگر می خواهید از تمام فضای unallocated برای ایجاد یک Simple volume size یا پارتیشن (دو پارتیشن در درایو USB) استفاده کنید، روی دکمه Next کلیک کنید و چنانچه اگر می خواهید دو یا چند پارتیشن از فضای unallocated موجود ایجاد کنید، Simple volume size را کاهش دهید.
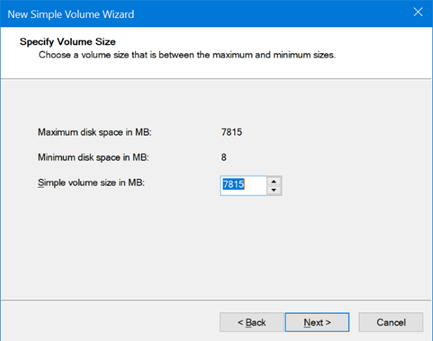
سپس روی دکمه Next کلیک کنید.
در این قسمت باید یک Drive Letter برای این پارتیشن انتخاب کنید. پس از اینکه از لیست کشویی موجود در پنجره شکل زیر، Drive letter را انتخاب کردید روی دکمه Next کلیک کنید.
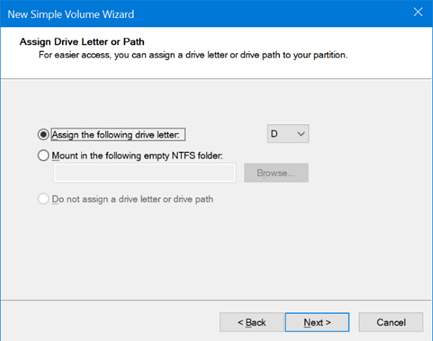
در فرم شکل زیر، تنظیمات را به این صورتی که مشاهده می کنید، قرار داده و دکمه Next را کلیک کنید(الیته در قسمت Volume Lable همانطور که میبینید New volume درج شده است که این همان نام پارتیشن است شما می توانید آن را به هر نامی دیگری که تمایل دارید تغییر دهید فقط ترجیحا اسم فارسی انتخاب نکنید). و در نهایت Finish را کلیک کنید.
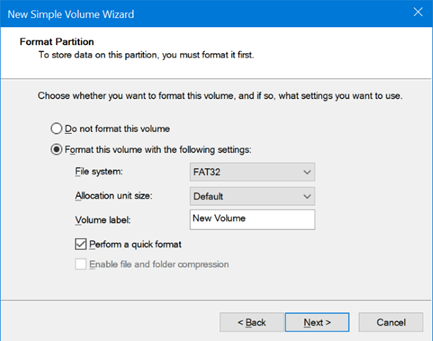
پس از اینکه مراحل را با موفقیت پشت سر گذاشتید، حالا شما باید دو پارتیشن را بر روی USB درایو در File Explorer و همچنین در Disk Management مشاهده کنید.
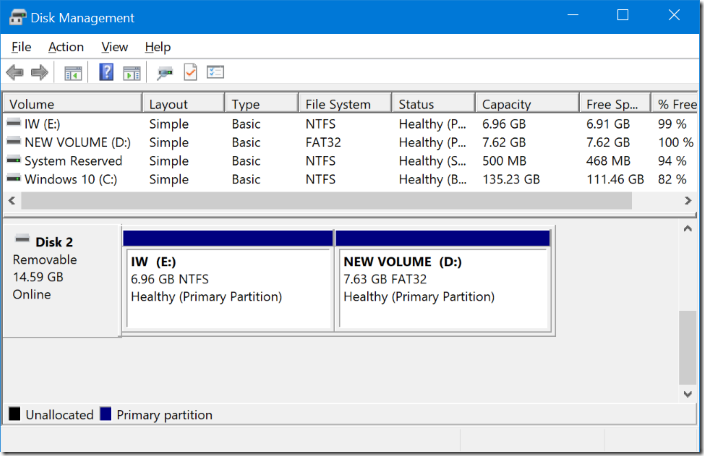
Delete کردن پارتیشن
حذف پارتیشن کلیه اطلاعات موجود در آن پارتیشن فلش درایو را از بین می برد. اگر اطلاعاتی روی آن ذخیره کرد هاید قبل از اینکه کاری انجام دهید از آن اطلاعات بک آپ تهیه کرده و در جای دیگری کپی کنید.
برای حذف پارتیشن باید وارد Disk Management شوید. روی پارتیشن مورد نظر در USB درایو کلیک راست کرده و Delete را کلیک کنید با این کار فضای Unallocated ایجاد می شود. این مراحل را برای همه پارتیشن های فلش USB خود انجام دهید. حتما دقت کنید که فقط پارتیشن مربوط به USB درایو را انتخاب کرده باشید اگر اشتباها پارتیشن دیگری را انتخاب کنید بطور کامل اطلاعات موجود در آن پارتیشن را از دست خواهید داد.
خب، پس از اینکه پارتیشن ها را در USB درایو حذف کردید، تمام فضای USB درایو بصورت Unallocated درخواهد آمد و می توانید از این فلش استفاده کنید.
در همین قسمت روی USB درایو کلیک راست کرده New Simple Volume را کلیک کنید و در طی مراحل، کل فضای درایو USB را بصورت فایل سیستم NTFS فرمت کنید.

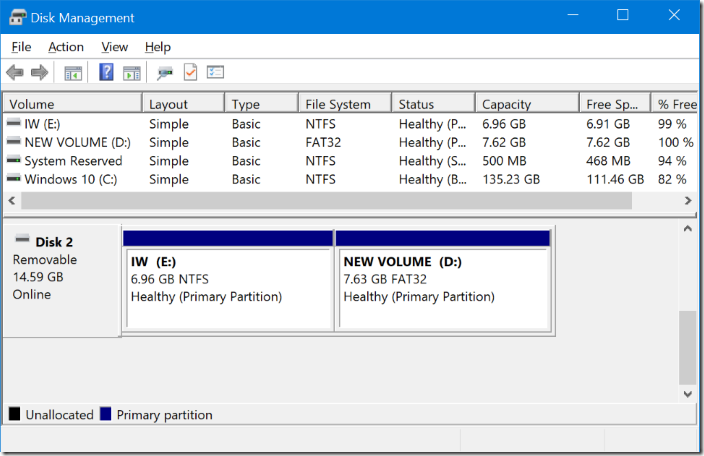
با ویندوز 10 (Creators Update (v1703، ویندوز 10 به کاربران این اجازه می دهد تا دیسک های USB خود را پارتیشن بندی کنند. تنها شرطی که باید به غیر از v1703 رعایت کنند، این است که USB درایو باید با فایل سیستم NTFS فرمت شود تا پارتیشن بندی در آن درایو انجام گیرد.
در این مقاله قرار است که به دوستان بدون استفاده از Command prompt و یا نرم افزار جانبی، نحوه پارتیشن بندی Flash درایوها در ویندوز 10 را آموزش دهیم. پس با ما همراه باشید.
نکته: قبل از اینکه اقدام به کاری روی Flash درایو کنید حتما اطلاعاتی که در فلش دارید در مکان دیگری کپی کنید تا اطلاعاتتان از بین نرود.
در گام نخست USB درایو خود را به کامپیوتری ای که دارای ویندوز 10 (Creators Update (v1703 یا نسخه بالای ویندوز 10 است، متصل کنید. و حتما اگر اطلاعات داخل فلش برای شما مهم است، قبل از انجام سایر مراحل، از آنها بک آپ تهیه کنید.
در گام بعدی This PC را باز کنید و روی درایو USB کلیک راست کرده و از منوی ظاهر شده Properties را انتخاب کنید و در اینجا بررسی کنید که درایو USB حتما با فایل سیستم NTFS فرمت شده باشد. اگر اینطور بود باید در کنار برچسب File System عبارت NTFS را مشاهده کنید. همانطور که در تصویر زیر می بینید این USB درایو با فایل سیستم FAT 32 فرمت شده است.
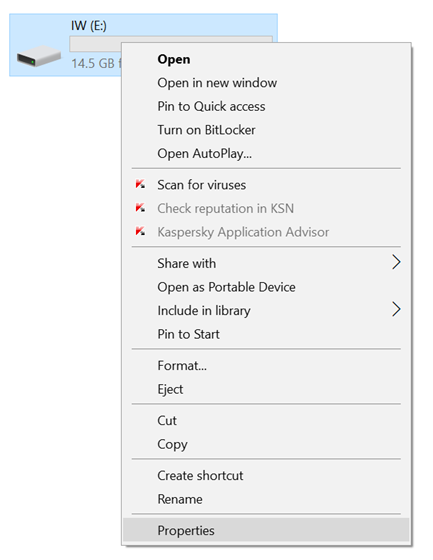
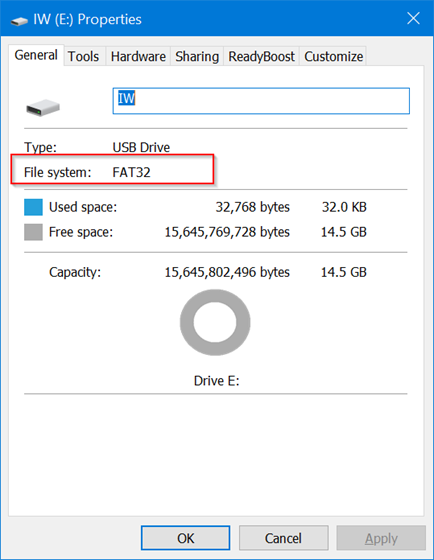
اگر USB درایو شما هم مانند تصویر بالا بصورت FAT و یا FAT 32 فرمت شده باشد پنجره را ببندید و مجددا روی USB درایو کلیک راست کنید و این بار از منوی ظاهر شده روی گزینه Format کلیک کنید. در فرم ظاهر شده، از لیست کشویی قسمت File system، باید آیتم NTFS را انتخاب کرده و سپس روی دکمه Start در همین فرم کلیک کنید. چند ثانیه ای صبر کنید تا پیغام Format complete به منزلهی موفقیت آمیز بودن فرمت نمایش داده شود. سپس دکمه OK را در پیغام کلیک کنید. دوستان دقت داشته باشید همه اطلاعات فلش به طور کامل فرمت شدند و قبل از اینکار حتما بک آپ از اطلاعات داخل فلش باید تهیه می کردید.
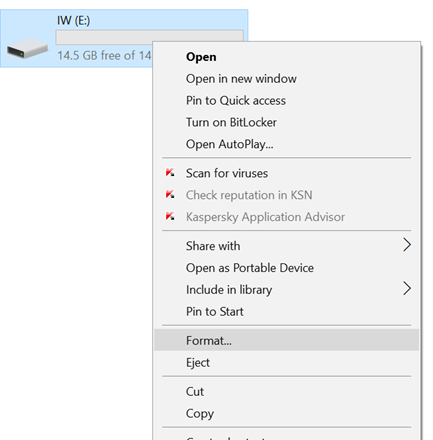
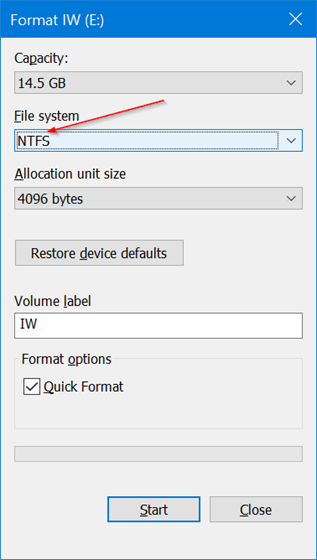
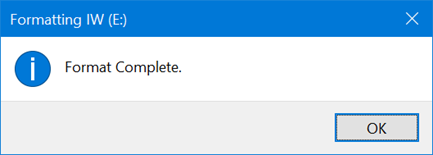
خب، حالا روی دکمه Start ویندوز 10 کلیک راست کنید و از منوی موجود، آیتم Disk management را کلیک کنید.
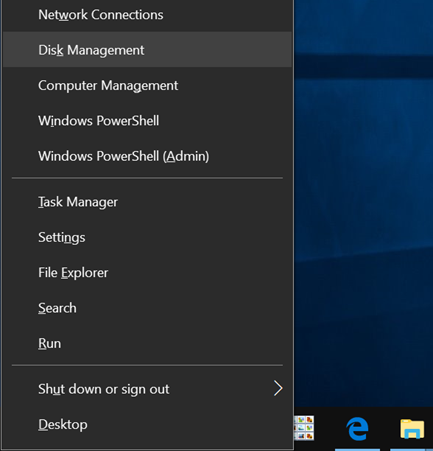
در پنجره Disk management، روی USB درایو کلیک راست کرده و سپس گزینه Shrink Volume را کلیک کنید. با این کار کادر Shrink dialog برای شما نمایش داده می شود. اگر USB درایو شما با فایل سیستم FAT و یا FAT 32 فرمت شده بود زمانی که روی آن در Disk management کلیک راست کردید، گزینه Shrink را نمایش نمی داد.
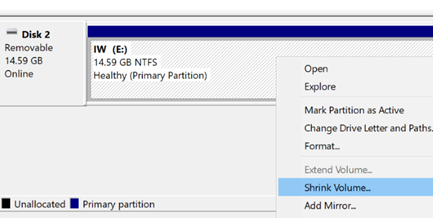
در قسمت Enter the amount of space to shrink in MB، مقدار فضایی که قصد دارید پارتیشن جدید درUSB اختصاص دهید را بر حسب مگابایت وارد کنید. برای مثال، اگر شما یک USB دیسک با فضای 16 گیگا بایت داشته باشید و اگر بخواهید دو پارتیشن را در حدود 8 گیگابایت ایجاد کنید، در اینجا عمل Shrink را انجام داده و در قسمت مربوطه 7000 مگابایت را وارد کنید.
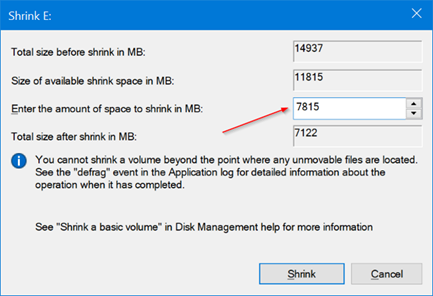
بعد از Shrink کردن یک فضای unallocated یا تخصیص داده نشده را مشاهده خواهید کرد.
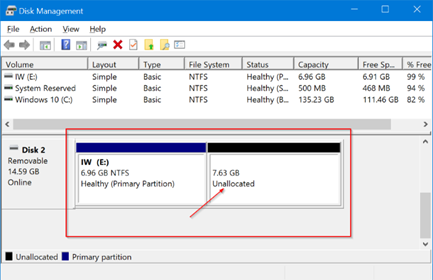
حالا، روی همین فضای جدید unallocated که یک کادر مشکی رنگ آن را احاطه کرده کلیک راست کنید و New Simple Volume را انتخاب کنید.
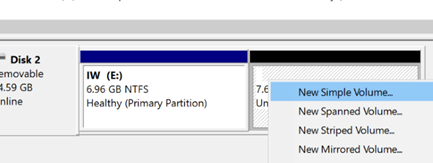
یک ویزارد برای New Simple Volume شما را برای ایجاد پارتیشن بندی در USB درایو راهنمایی خواهد کرد، آن را Next کنید.
در این مرحله، شما باید اندازه برای این پارتیشن را مشخص کنید. اگر می خواهید از تمام فضای unallocated برای ایجاد یک Simple volume size یا پارتیشن (دو پارتیشن در درایو USB) استفاده کنید، روی دکمه Next کلیک کنید و چنانچه اگر می خواهید دو یا چند پارتیشن از فضای unallocated موجود ایجاد کنید، Simple volume size را کاهش دهید.
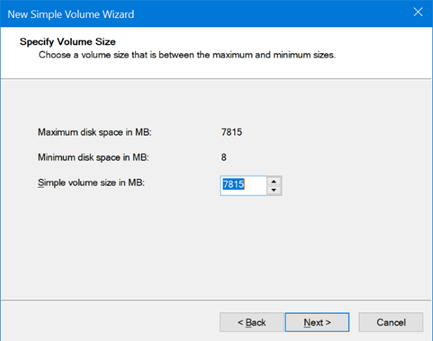
سپس روی دکمه Next کلیک کنید.
در این قسمت باید یک Drive Letter برای این پارتیشن انتخاب کنید. پس از اینکه از لیست کشویی موجود در پنجره شکل زیر، Drive letter را انتخاب کردید روی دکمه Next کلیک کنید.
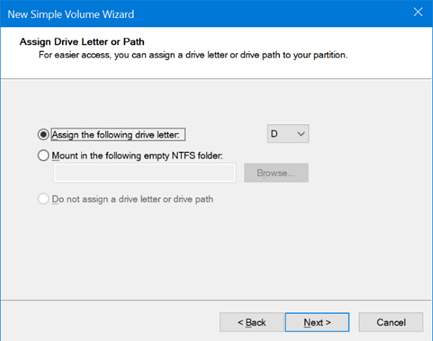
در فرم شکل زیر، تنظیمات را به این صورتی که مشاهده می کنید، قرار داده و دکمه Next را کلیک کنید(الیته در قسمت Volume Lable همانطور که میبینید New volume درج شده است که این همان نام پارتیشن است شما می توانید آن را به هر نامی دیگری که تمایل دارید تغییر دهید فقط ترجیحا اسم فارسی انتخاب نکنید). و در نهایت Finish را کلیک کنید.
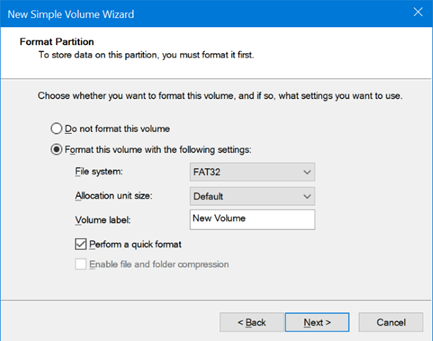
پس از اینکه مراحل را با موفقیت پشت سر گذاشتید، حالا شما باید دو پارتیشن را بر روی USB درایو در File Explorer و همچنین در Disk Management مشاهده کنید.
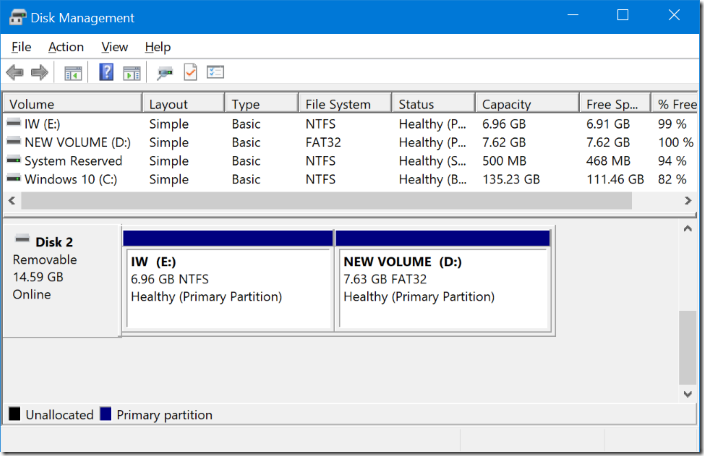
Delete کردن پارتیشن
حذف پارتیشن کلیه اطلاعات موجود در آن پارتیشن فلش درایو را از بین می برد. اگر اطلاعاتی روی آن ذخیره کرد هاید قبل از اینکه کاری انجام دهید از آن اطلاعات بک آپ تهیه کرده و در جای دیگری کپی کنید.
برای حذف پارتیشن باید وارد Disk Management شوید. روی پارتیشن مورد نظر در USB درایو کلیک راست کرده و Delete را کلیک کنید با این کار فضای Unallocated ایجاد می شود. این مراحل را برای همه پارتیشن های فلش USB خود انجام دهید. حتما دقت کنید که فقط پارتیشن مربوط به USB درایو را انتخاب کرده باشید اگر اشتباها پارتیشن دیگری را انتخاب کنید بطور کامل اطلاعات موجود در آن پارتیشن را از دست خواهید داد.
خب، پس از اینکه پارتیشن ها را در USB درایو حذف کردید، تمام فضای USB درایو بصورت Unallocated درخواهد آمد و می توانید از این فلش استفاده کنید.
در همین قسمت روی USB درایو کلیک راست کرده New Simple Volume را کلیک کنید و در طی مراحل، کل فضای درایو USB را بصورت فایل سیستم NTFS فرمت کنید.





نمایش دیدگاه ها (1 دیدگاه)
دیدگاه خود را ثبت کنید: