خوش آموز درخت تو گر بار دانش بگیرد، به زیر آوری چرخ نیلوفری را
برطرف کردن خطای A problem is preventing the troubleshooter from starting هنگام استفاده از troubleshooter در ویندوز
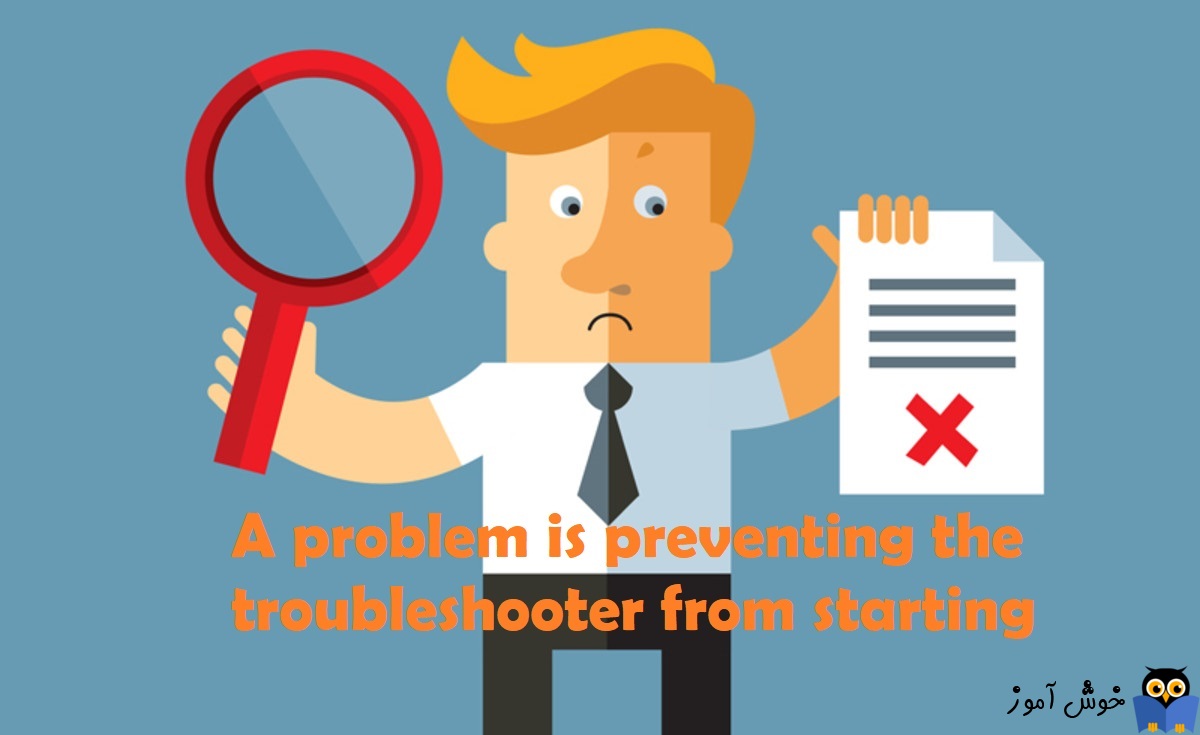
مایکروسافت برای رفع مشکلات ویندوز و کامپوننت های آن، ابزارهای troubleshooter که بصورت built-in در خود ویندوز هستند را ارائه کرده است. این ویژگی با هر بروزرسانی بهبود یافته و در ویندوز 10 به عنوان بخشی از Settings تبدیل شده است. در شرایط مختلفی به منظور عیب یابی و رفع مشکل، به سراغ این ابزارها ممکن است بروید و بعضا پس از اجرا یا هنگام اجرا، ارور زیر را دریافت می کنید:

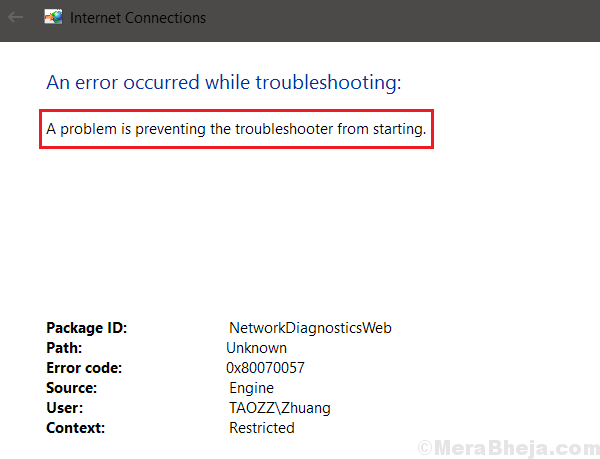
ویروس ها و بدافزارها، مشکلات هارد دیسک، گیر کردن یک فرآیند یا پردازش، از جمله دلایل این مشکل هستند. برای رفع مشکل از راه حل های زیر می توانید استفاده کنید.
سپس به در فرم System Properties که هم اکنون باز شده، به تب Advanced بروید و در قسمت پایین فرم دکمه Environment variables را کلیک کنید.
از قسمت پایین، System variables، مسیر های فولدر TEMP و TMP را بررسی کنید. برای هر دوی آنها باید مسیر C:\WINDOWS\TEMP تنظیم شده باشد.
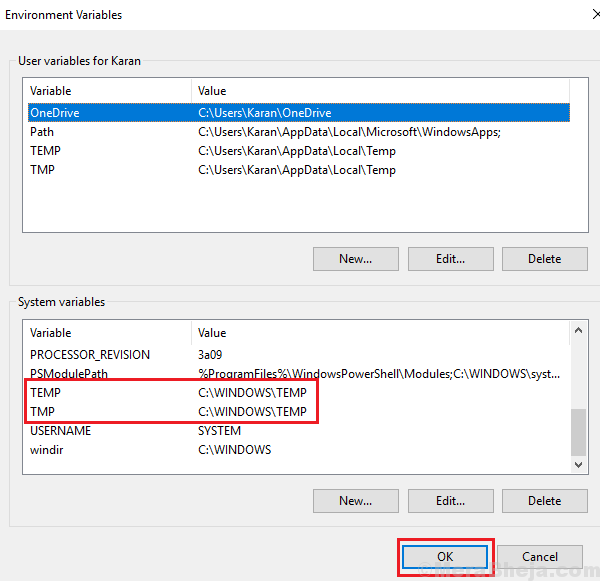
اگر برای هر کدام از آنها چنین مسیری تنظیم نبود، آن را انتخاب، کمه Edit را کلیک کنید و در قسمت variable Value مسیر مذکور را جایگزین و ok کنید.
سپس وضعیت را بررسی کنید اگر هنوز مشکل را دارید، روش بعد را تست کنید.
روی آن دابل کلیک کنید تا فرم تنظیمات آن باز شود و از بخش Startup type گزینه manual و دقت کنید که Service status در وضعیت running باشد.
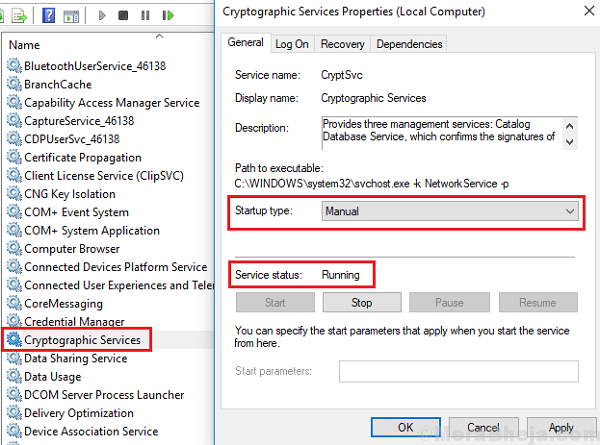
اگر سرویس Stop، بود، دکمه Start را کلیک کنید تا سرویس استارت شود.
قبل از هر چیز نیاز است که مطمئن شوید سرویس Windows Update ویندوز 10 در وضعیت Start باشد. پس بدین منظور با فشردن کلیدهای Windows key + R پنجره Run را باز کنید و عبارت Services.msc را وارد و Enter کنید.

بدین ترتیب وارد کنسول Services خواهید شد و کلیه سرویس های موجود در ویندوز در هر وضعیتی را مشاهده خواهید کرد. اکنون کافیست که سرویس Windows Update را یافته و روی آن کلیک راست کنید و Properties بگیرید.

از لیست کشویی Startup type گزینه Automatic را انتخاب کرده و دکمه Start را کلیک کنید و منتظر بمانید تا سرویس start شود. پس از Start شدن سرویس فرم را OK کنید.
سپس کلیدهای ترکیبی Windows key + i را همزمان از کیبورد فشار دهید تا پنجره Settings ویندوز باز شود. سپس آیتم Update & Security را انتخاب کنید.

سپس دکمه Check for updates را کلیک کنید تا آپدیت های مورد نیاز ویندوز دانلود شده و نصب شوند.

پس از دانلود آپدیت ها، ویندوز را ریستارت کرده تا آپدیت ها نصب شوند.
به منظور آپدیت خودکار درایورها، از نرم افزارهای بروزرسانی درایور می توانید استفاده کنید. طرز کار برخی از این قبیل برنامه ها در لینک های زیر توضیح داده شده که در صورت نیاز می توانید بدان ها مراجعه نمایید.
Solution 5] Uninstall recently installed suspicious programs
نرم افزارهایی که اخیرا نصب کرده اید و یا نرم افزاری که پس از نصب آن این مشکل بوجود آمده را از سیستم حذف کنید.
uninstall کردن نرم افزارهایی که از ویندوز حذف نمی شوند
uninstall کردن برنامه از ویندوزهای 7،8.1،10
برطرف کردن مشکلات نصب یا حذف نرم افزار در ویندوز با استفاده از ابزار Install and Uninstall Troubleshooter مایکروسافت
از اين رو لطفا Command Prompt را بصورت Run as administrator اجرا کرده و دستور زير را وارد و enter کنيد.

براي اجراي دستور فوق دقايقي زمان صرف خواهد شد که تا پايان اجراي دستور بايد منتظر بمانيد. پس از اجراي کامل دستور فوق، سيستم را ريستارت کرده و وضعيت ارور را بررسي کنيد. اگر در اجرای دستور فوق با ارور مواجه شدید، دستور DSIM که در ادامه گفته شده را انجام دهید و سپس SFC را اجرا کنید.
اگر دستور SFC به طور کامل اجرا شد ولی مشکل برطرف نشد و یا اجرای دستور SFC با مشکل مواجه شد، ابزار دیگری که از آن استفاده خواهیم کرد، DSIM می باشد. پس دوباره Command Prompt را به صورت Run as administartor اجرا کرده و دستور زیر را در آن وارد و Enter کنید.

اجرای دستور فوق هم ممکن است دقایقی به طول بیانجامد. تا کامل شدن اجرای این دستور باید منتظر بمانید. پس از اجرای کامل دستور سیستم را ریستارت و وضعیت ارور را بررسی کنید. اگر در اجرای دستور SFC مشکل داشتید دوباره دستور SFC را اجرا کنید.

A problem is preventing the troubleshooter from starting
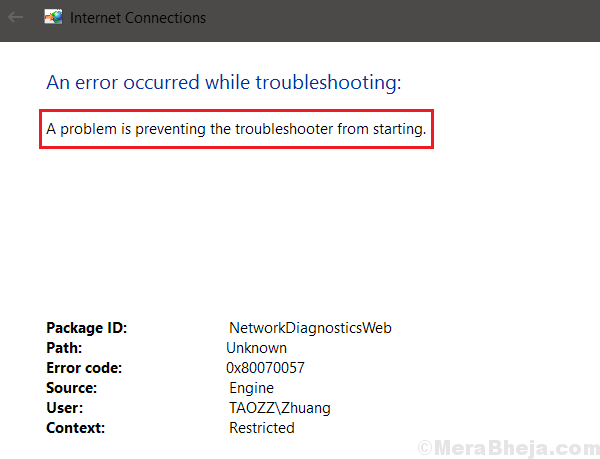
ویروس ها و بدافزارها، مشکلات هارد دیسک، گیر کردن یک فرآیند یا پردازش، از جمله دلایل این مشکل هستند. برای رفع مشکل از راه حل های زیر می توانید استفاده کنید.
Solution 1] Check if the Default Path to Temp Folder has been changed
پنجره Run را باز کرده و دستور sysdm.cpl را وارد و enter کنید.سپس به در فرم System Properties که هم اکنون باز شده، به تب Advanced بروید و در قسمت پایین فرم دکمه Environment variables را کلیک کنید.
از قسمت پایین، System variables، مسیر های فولدر TEMP و TMP را بررسی کنید. برای هر دوی آنها باید مسیر C:\WINDOWS\TEMP تنظیم شده باشد.
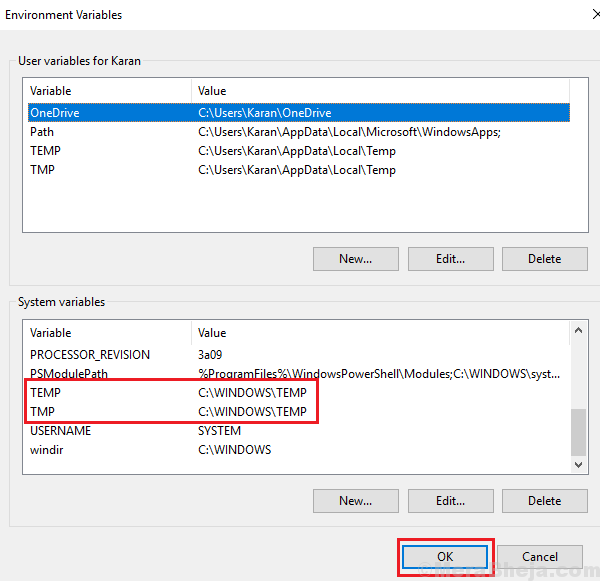
اگر برای هر کدام از آنها چنین مسیری تنظیم نبود، آن را انتخاب، کمه Edit را کلیک کنید و در قسمت variable Value مسیر مذکور را جایگزین و ok کنید.
سپس وضعیت را بررسی کنید اگر هنوز مشکل را دارید، روش بعد را تست کنید.
Solution 2] Start the Cryptographic Service
به کنسول Services رفته و در بین سرویس های موجود در این کنسول، سرویس Cryptographic Service را بیابید.روی آن دابل کلیک کنید تا فرم تنظیمات آن باز شود و از بخش Startup type گزینه manual و دقت کنید که Service status در وضعیت running باشد.
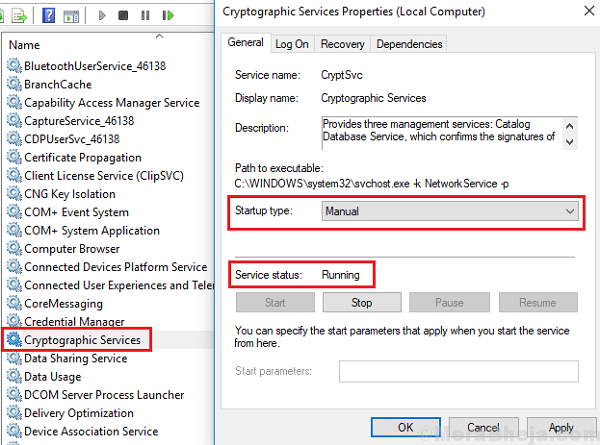
اگر سرویس Stop، بود، دکمه Start را کلیک کنید تا سرویس استارت شود.
Solution 3] Update Windows
راه حلی که در این حل این ارور می تواند موثر باشد این است که سیستم عامل ویندوز 10 خود را بروزرسانی کنید.قبل از هر چیز نیاز است که مطمئن شوید سرویس Windows Update ویندوز 10 در وضعیت Start باشد. پس بدین منظور با فشردن کلیدهای Windows key + R پنجره Run را باز کنید و عبارت Services.msc را وارد و Enter کنید.

بدین ترتیب وارد کنسول Services خواهید شد و کلیه سرویس های موجود در ویندوز در هر وضعیتی را مشاهده خواهید کرد. اکنون کافیست که سرویس Windows Update را یافته و روی آن کلیک راست کنید و Properties بگیرید.

از لیست کشویی Startup type گزینه Automatic را انتخاب کرده و دکمه Start را کلیک کنید و منتظر بمانید تا سرویس start شود. پس از Start شدن سرویس فرم را OK کنید.
سپس کلیدهای ترکیبی Windows key + i را همزمان از کیبورد فشار دهید تا پنجره Settings ویندوز باز شود. سپس آیتم Update & Security را انتخاب کنید.

سپس دکمه Check for updates را کلیک کنید تا آپدیت های مورد نیاز ویندوز دانلود شده و نصب شوند.

پس از دانلود آپدیت ها، ویندوز را ریستارت کرده تا آپدیت ها نصب شوند.
Solution 4] Update the drivers
بسیاری از فرآیندهای موجود در یک سیستم به درایور وابسته هستند. پس درایورهای ناقص، خراب، قدیمی و منسوخ، میتواند در رخدادن چنین مشکلاتی نقش داشته باشند. پس جدیدترین درایورها را با توجه به مدل سخت افزار و همچنین نسخه ويندوز دانلود و نصب کنید.به منظور آپدیت خودکار درایورها، از نرم افزارهای بروزرسانی درایور می توانید استفاده کنید. طرز کار برخی از این قبیل برنامه ها در لینک های زیر توضیح داده شده که در صورت نیاز می توانید بدان ها مراجعه نمایید.
Solution 5] Uninstall recently installed suspicious programs
نرم افزارهایی که اخیرا نصب کرده اید و یا نرم افزاری که پس از نصب آن این مشکل بوجود آمده را از سیستم حذف کنید.
uninstall کردن نرم افزارهایی که از ویندوز حذف نمی شوند
uninstall کردن برنامه از ویندوزهای 7،8.1،10
برطرف کردن مشکلات نصب یا حذف نرم افزار در ویندوز با استفاده از ابزار Install and Uninstall Troubleshooter مایکروسافت
Solution 6] SFC scan
گاها خطای مربوطه به خرابی فایل سیستم ها مربوط می شود. اگر واقعا چنین باشد، برای رفع خرابی و تعمیر آن توصیه می شود که از ابزار SFC ویندوز استفاده کنید.از اين رو لطفا Command Prompt را بصورت Run as administrator اجرا کرده و دستور زير را وارد و enter کنيد.
sfc/ scannow

براي اجراي دستور فوق دقايقي زمان صرف خواهد شد که تا پايان اجراي دستور بايد منتظر بمانيد. پس از اجراي کامل دستور فوق، سيستم را ريستارت کرده و وضعيت ارور را بررسي کنيد. اگر در اجرای دستور فوق با ارور مواجه شدید، دستور DSIM که در ادامه گفته شده را انجام دهید و سپس SFC را اجرا کنید.
اگر دستور SFC به طور کامل اجرا شد ولی مشکل برطرف نشد و یا اجرای دستور SFC با مشکل مواجه شد، ابزار دیگری که از آن استفاده خواهیم کرد، DSIM می باشد. پس دوباره Command Prompt را به صورت Run as administartor اجرا کرده و دستور زیر را در آن وارد و Enter کنید.
Dism /Online /Cleanup-Image /CheckHealth
Dism /Online /Cleanup-Image /ScanHealth
Dism /Online /Cleanup-Image /RestoreHealth

اجرای دستور فوق هم ممکن است دقایقی به طول بیانجامد. تا کامل شدن اجرای این دستور باید منتظر بمانید. پس از اجرای کامل دستور سیستم را ریستارت و وضعیت ارور را بررسی کنید. اگر در اجرای دستور SFC مشکل داشتید دوباره دستور SFC را اجرا کنید.





نمایش دیدگاه ها (0 دیدگاه)
دیدگاه خود را ثبت کنید: