خوش آموز درخت تو گر بار دانش بگیرد، به زیر آوری چرخ نیلوفری را
نحوه نصب FFmpeg در ویندوز
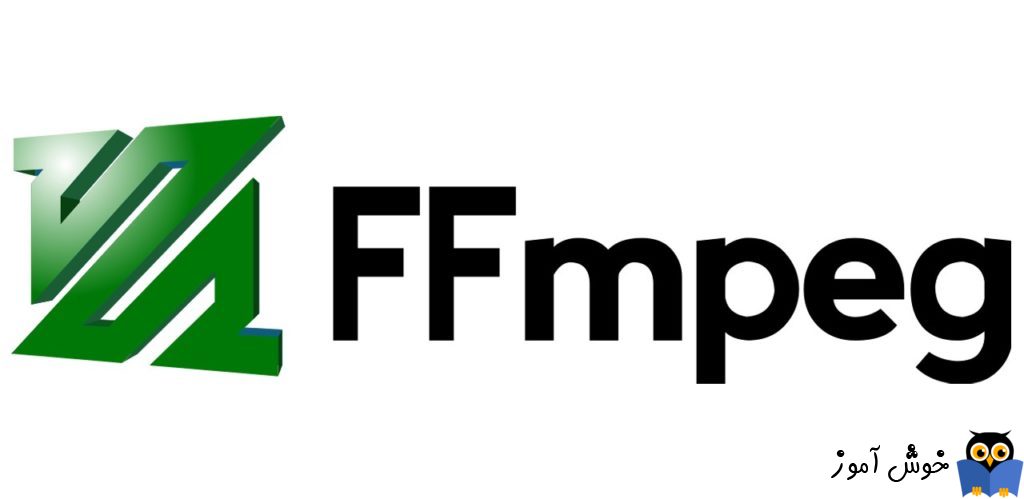
آیا تا به حال شرایطی داشته اید که بخواهید فایل صوتی را از یک فایل ویدئویی خاص بردارید؟ یا شاید بخواهید یک فایل ویدئویی را از یک فرمت به یک فرمت دیگر تبدیل کنید. این موارد را با استفاده از یک ابزار خط فرمان ساده به نام FFmpeg می توانید انجام دهید. متاسفانه نصب FFmpeg به سادگی استفاده از آن نیست. شما برای استفاده از ابزار FFmpeg باید ابتدا آن را نصب کنید و در اینجا نحوه نصب این ابزار چند منظوره را با هم خواهیم داشت.

برنامه را از وب سایت اصلی FFmpeg دانلود کنید. بسته به نسخه ويندوز می توانید(32 بیتی یا 64 بیتی)، برنامه را دانلود کنید.
در پنجره زیر پس از انتخاب پلتفرم مناسب، دکمه Download Build را کلیک کنید.
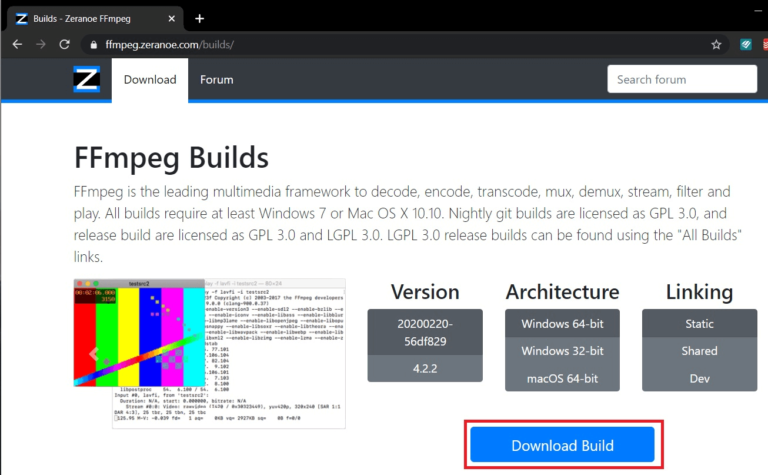
روی فایل دانلود شده کلیک راست کرده و گزینه Extract را کلیک کنید تا فایل از حالت فشرده خارج شود.
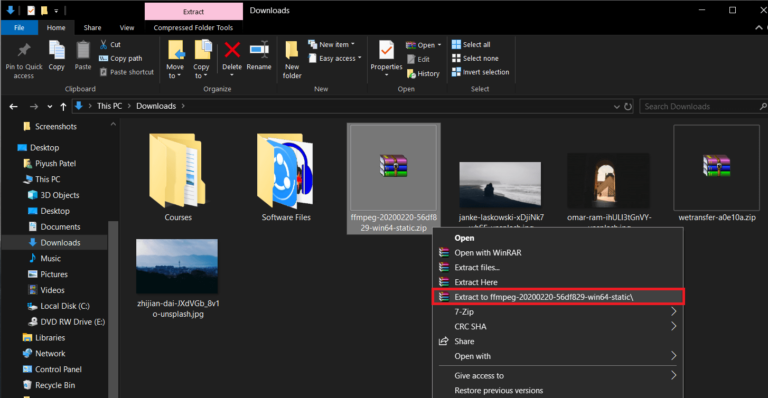
پس از Extract کردن، فولدری یا نام ffmpeg-20200417-889ad93-win64-static و یا چیزی شبیه به این است. نام فولدر هر چه که است، به نام FFmpeg تغییر دهید.
سپس فولدر FFmpeg را درایو ویندوز منتقل کنید. موقعیت مکانی مهم است زیرا command prompt در صورتی دستورات را اجرا می کنند که فایل های FFmpeg در مکان درستی باشند.
پس فایل را در درایو C کپی و Paste کنید.
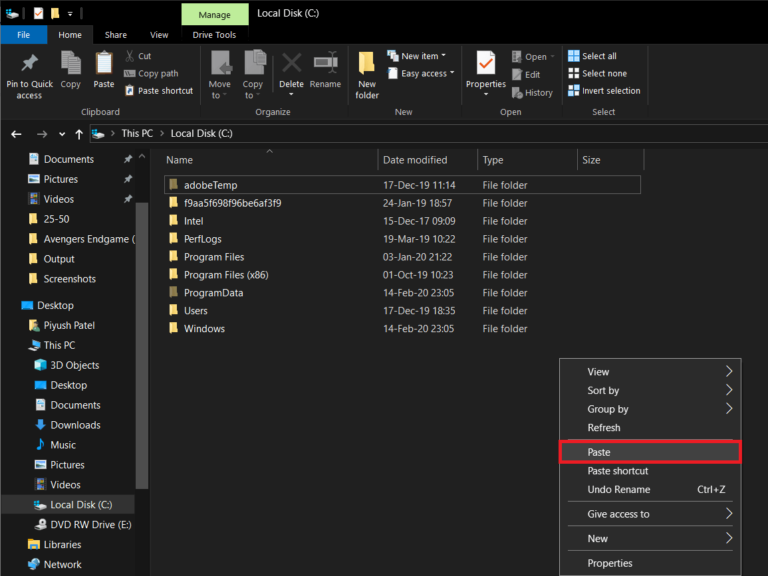
اگر به فولدر FFmpeg وارد شوید، موارد زیر را مشاهده خواهید کرد.
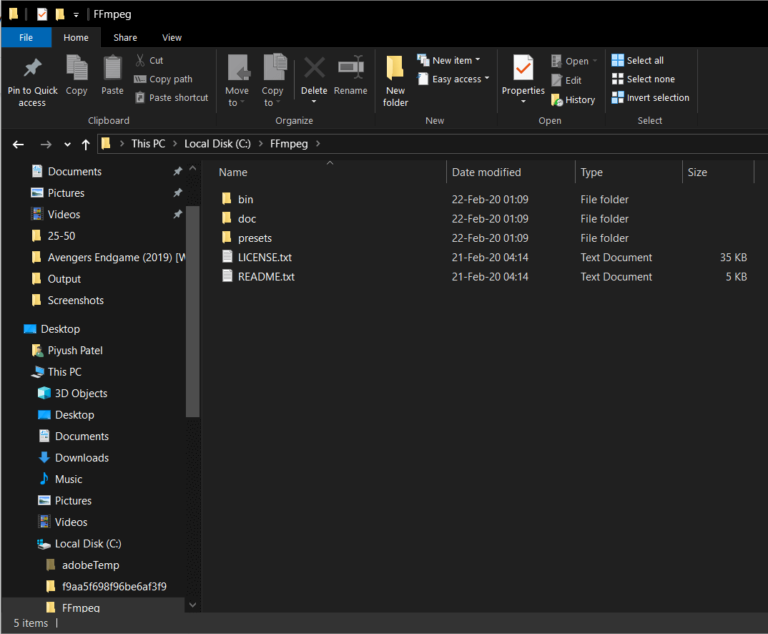
اگر به فولدر FFmpeg وارد شدید و فولدر دیگری مشاهده کنید که مثل تصویر بالا نیست، باید به آن فولدر وارد شده و فایل ها و فولدرهای bin, doc, presets, LICENSE.txt and README.txt را به FFmpeg منتقل کنید و آن فولدر را حذف کنید. دقیقا وقتی به فولدر FFmpeg وارد شدید، باید مثل تصویر بالا باشد.
بدین ترتیب پنجره System Properties باز خواهد شد.
در این فرم به تب Advanced بروید و از پایین دکمه Environmental Variables را کلیک کنید.
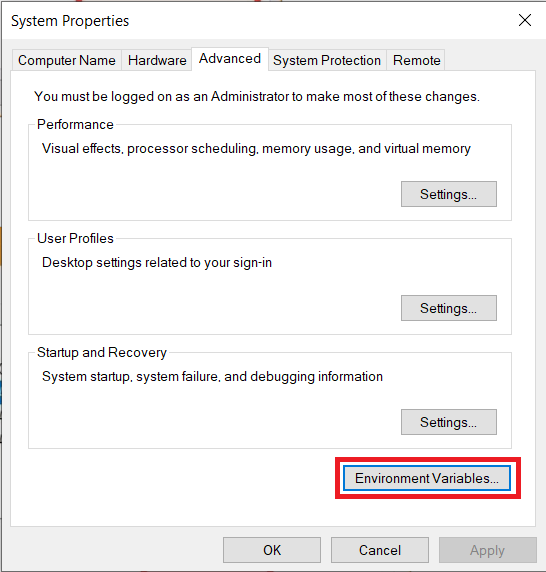
بدین ترتیب فرم Environment Variables باز می شود. در این فرم مانند تصویر زیر، از جدول بالا، Path را انتخاب و دکمه Edit را کلیک کنید.
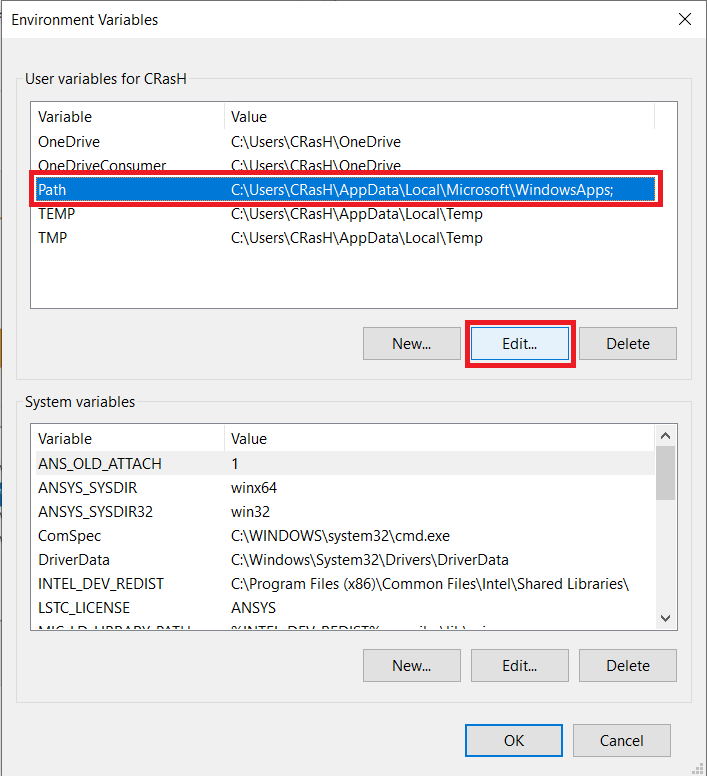
سپس دکمه New را کلیک کنید تا شرایط اضافه کردن variable جدید مهیا شود.
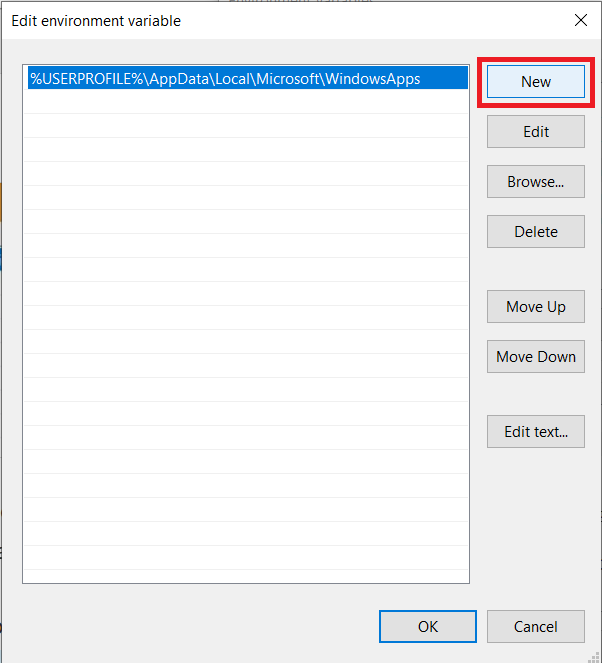
مانند تصویر زیر C:\ffmpeg\bin\ را اضافه کنید. در آخر هم فرم ها را ok کنید تا تغییرات ذخیره شود.
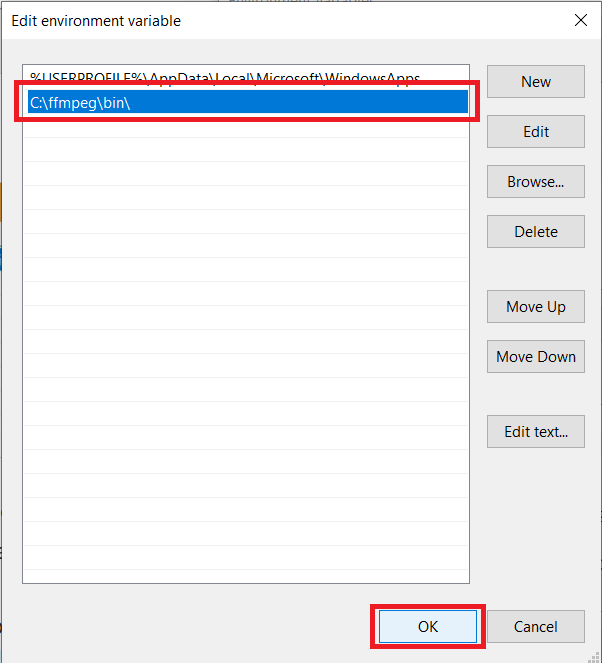
دقت داشته باشید که تمامی مراحل را دقیقا مطابق با کارهایی که از ابتدا تا به الان انجام شده پیش بروید. اگر یکی از مراحل را به درستی انجام نداده باشید، روند نصب مختل می شود.
پس Command Prompt را به صورت Run as administrator اجرا کنید.
سپس دستور ffmpeg –version را در آن وارد و Enter کنید.
اگر مراحل را به درستی انجام داده باشید، در خروجی دستوز باید مواردی مثل باید جزئیاتی از قبیل build ، نسخه FFmpeg ، پیکربندی پیش فرض و غیره را مشاهده کنید.
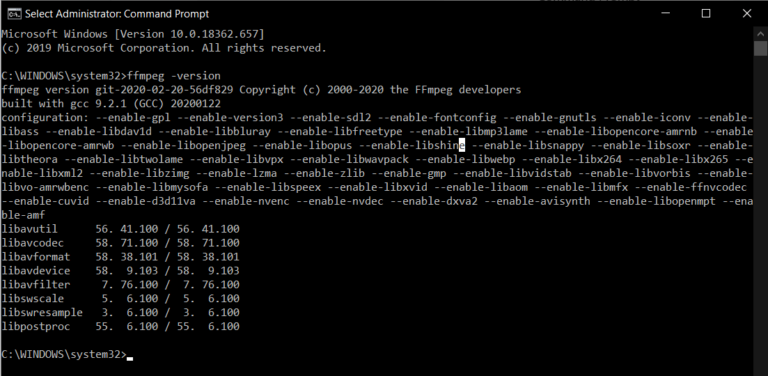
اگر حتی یک مرحله را درست انجام نداده باشید، پیغام زیر را در خروجی دستور خواهید دید.
برای انجام هر نوع ویرایش با استفاده از FFmpeg ، شما باید در پوشه حاوی فایل هایی که می خواهید با آنها کار کنید ، cmd یا Powershell را باز کنید. در لینک زیرنحوه اضافه کردن CMD به منوی کلیک راست ویندوز توضیح داده شده است. شما کافیست که به فولدر مورد نظر وارد شده، در یک فضای خالی کلیک راست کرده و سپس CMD در این محل باز می شود.
پس از اینکه CMD را در محل مورد نظر باز کردید، حالا مثلا می خواهید که یک فایل ویدئویی با فرمت MP4 را به avi تبدیل کنید. پس از دستور زیر استفاده کنید:
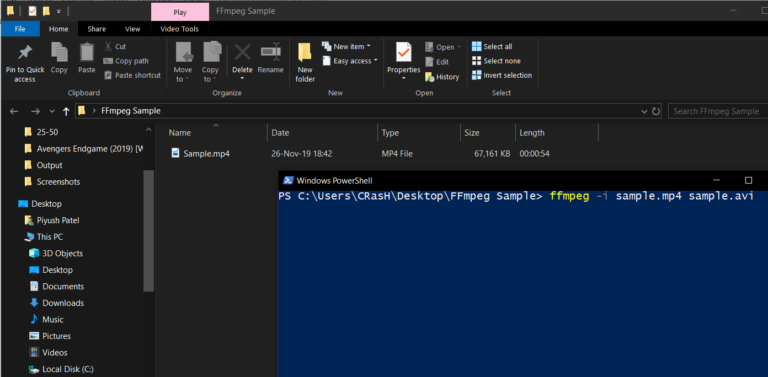
فایل تبدیل شده در همان مسیر ذخیره می شود و بسته به قدرت سخت افزاری سیستم تان و همچنین حجم و سایز فایل ویدئویی، این فرآیند زمان می برد.
در این پست فقط هدف نصب این برنامه در سیستم عامل ویندوز بود که انجام دادیم. دستورات مختلفی توسط ffmpeg انجام می شود که برخی از آنها در ذیل گردآوری شده است:

What is FFmpeg?
قبل از نصب FFmpeg، بد نیست نگاهی به این داشته باشیم که اصلا FFmpeg چیست. FFmpeg مخفف عبارت Fast Forward Moving Picture Experts Group است و یک برنامه open-source مالتی مدیای محبوب است که در انواع سیستم عامل ها می تواند مورد استفاده قرار گیرد و قادر به انجام عملیات گسترده ای در هر فرمت صوتی و فرمت های ویدیویی است. این برنامه به قدری قدرتمند است که خود را در بسیاری از برنامه های محبوب مانند VLC media player، سرویس های تبدیل ویدیو آنلاین و پخش کننده های آنلاین مانند iTunes و Youtube جای داده است. از آنجایی که این ابزار خط فرمان است، کمی انتخاب و کار را برای کاربران مشکل می کند. در هر صورت برای استفاده از این نرم افزار باید آن را نصب کنید و ما روش نصب این برنامه را با هم دنبال می کنیم.
قبل از هر کاري بهتر است از سيستم تان Restore point تهيه کنيد.
برنامه را از وب سایت اصلی FFmpeg دانلود کنید. بسته به نسخه ويندوز می توانید(32 بیتی یا 64 بیتی)، برنامه را دانلود کنید.
در پنجره زیر پس از انتخاب پلتفرم مناسب، دکمه Download Build را کلیک کنید.
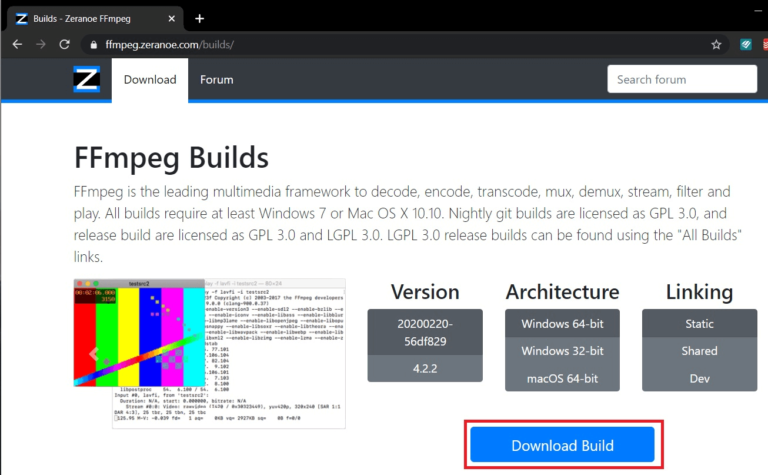
روی فایل دانلود شده کلیک راست کرده و گزینه Extract را کلیک کنید تا فایل از حالت فشرده خارج شود.
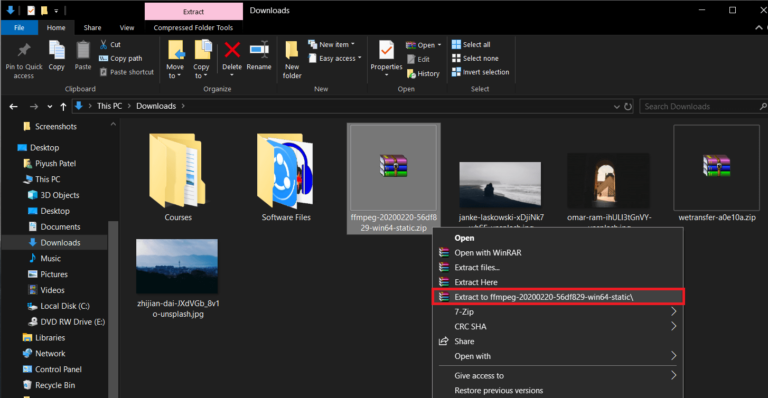
پس از Extract کردن، فولدری یا نام ffmpeg-20200417-889ad93-win64-static و یا چیزی شبیه به این است. نام فولدر هر چه که است، به نام FFmpeg تغییر دهید.
سپس فولدر FFmpeg را درایو ویندوز منتقل کنید. موقعیت مکانی مهم است زیرا command prompt در صورتی دستورات را اجرا می کنند که فایل های FFmpeg در مکان درستی باشند.
پس فایل را در درایو C کپی و Paste کنید.
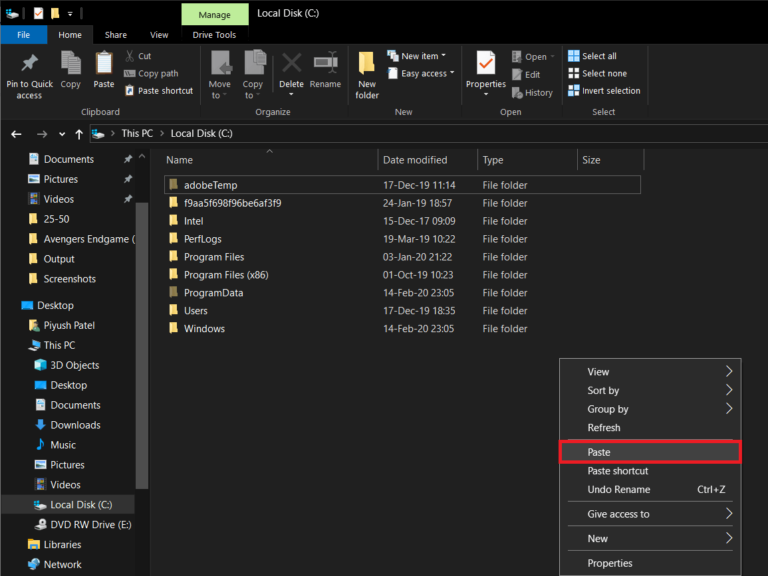
اگر به فولدر FFmpeg وارد شوید، موارد زیر را مشاهده خواهید کرد.
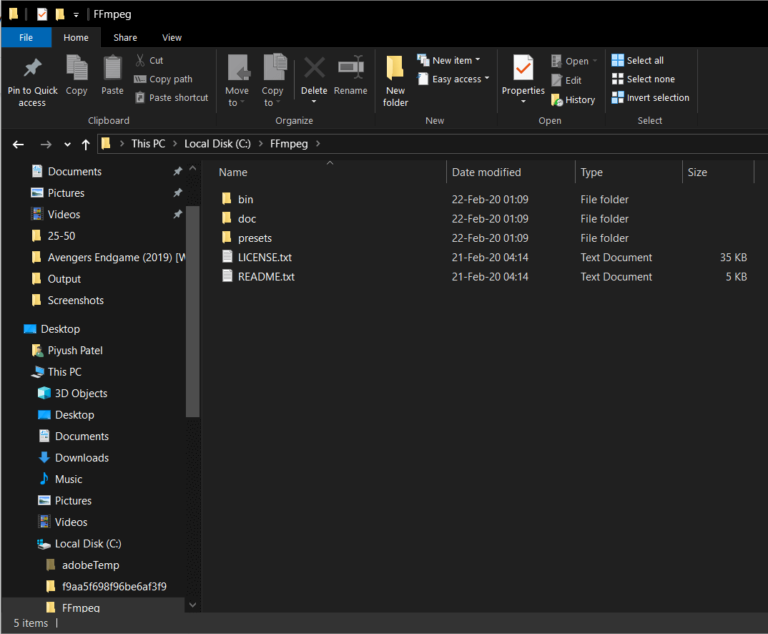
اگر به فولدر FFmpeg وارد شدید و فولدر دیگری مشاهده کنید که مثل تصویر بالا نیست، باید به آن فولدر وارد شده و فایل ها و فولدرهای bin, doc, presets, LICENSE.txt and README.txt را به FFmpeg منتقل کنید و آن فولدر را حذف کنید. دقیقا وقتی به فولدر FFmpeg وارد شدید، باید مثل تصویر بالا باشد.
Installing FFmpeg on Windows
در گام نخست از فرآیند نصب، پنجره Run را باز کرده و سپس دستور sysdm.cpl را وارد و Enter کنید.بدین ترتیب پنجره System Properties باز خواهد شد.
در این فرم به تب Advanced بروید و از پایین دکمه Environmental Variables را کلیک کنید.
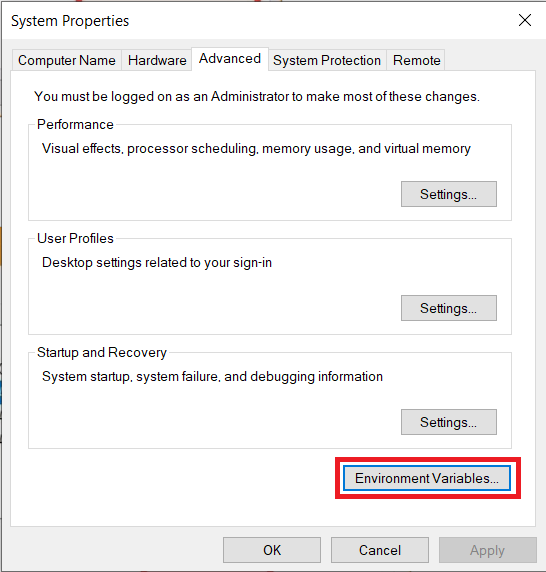
بدین ترتیب فرم Environment Variables باز می شود. در این فرم مانند تصویر زیر، از جدول بالا، Path را انتخاب و دکمه Edit را کلیک کنید.
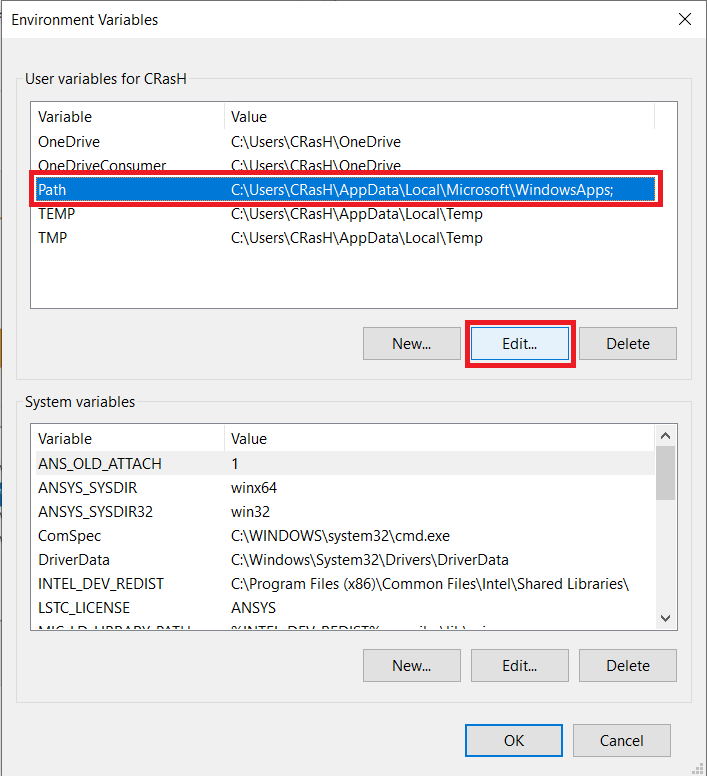
سپس دکمه New را کلیک کنید تا شرایط اضافه کردن variable جدید مهیا شود.
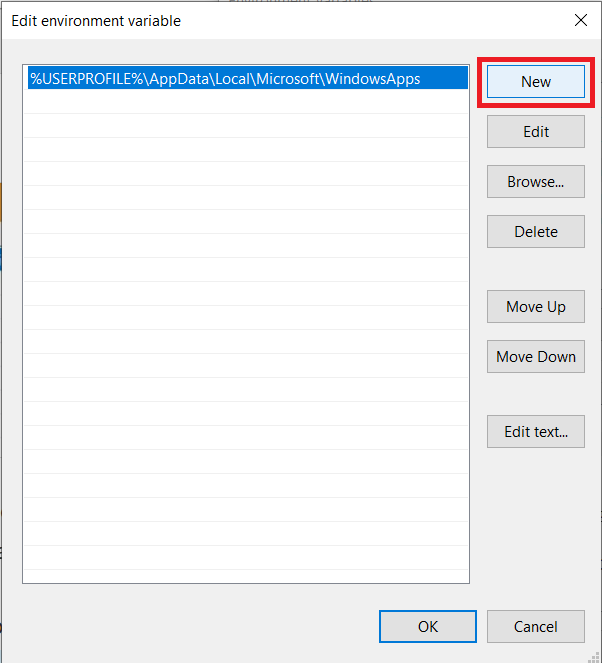
مانند تصویر زیر C:\ffmpeg\bin\ را اضافه کنید. در آخر هم فرم ها را ok کنید تا تغییرات ذخیره شود.
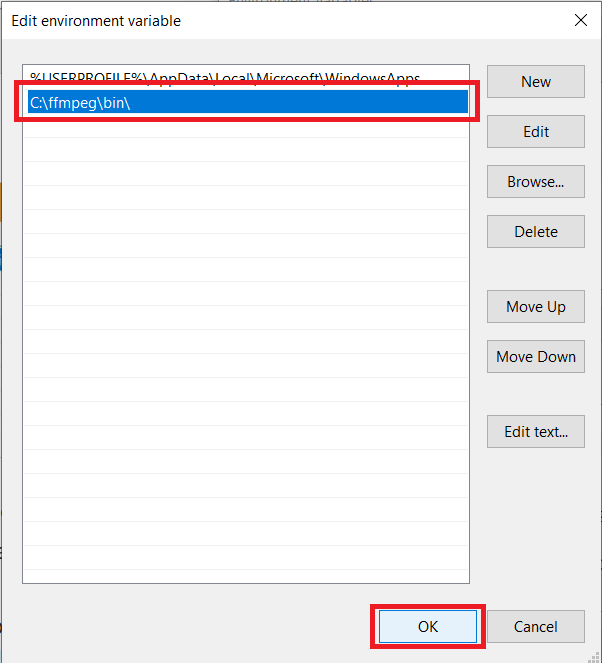
دقت داشته باشید که تمامی مراحل را دقیقا مطابق با کارهایی که از ابتدا تا به الان انجام شده پیش بروید. اگر یکی از مراحل را به درستی انجام نداده باشید، روند نصب مختل می شود.
Verify FFmpeg installation in Command Prompt
قسمت آخر هیچ ارتباطی با فرایند نصب ندارد فقط تاییدی بر نصب درست برنامه دارد.پس Command Prompt را به صورت Run as administrator اجرا کنید.
سپس دستور ffmpeg –version را در آن وارد و Enter کنید.
اگر مراحل را به درستی انجام داده باشید، در خروجی دستوز باید مواردی مثل باید جزئیاتی از قبیل build ، نسخه FFmpeg ، پیکربندی پیش فرض و غیره را مشاهده کنید.
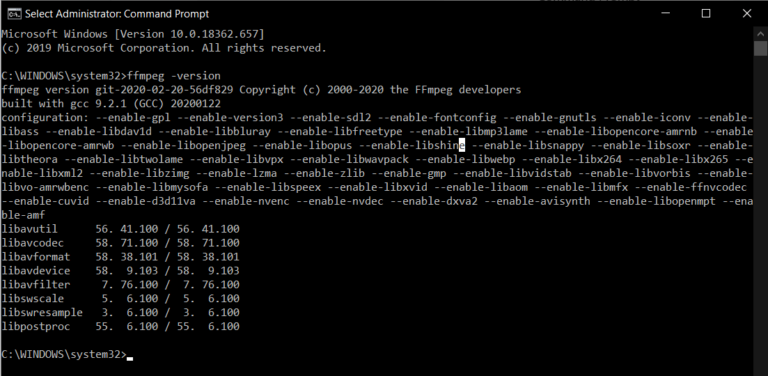
اگر حتی یک مرحله را درست انجام نداده باشید، پیغام زیر را در خروجی دستور خواهید دید.
‘ffmpeg’ is not recognized as an internal or external command, operable program or batch file
How to use FFmpeg?
خوشبختانه استفاده از FFmpeg بسیار ساده تر از نصب خود برنامه است. تمام کاری که شما باید انجام دهید این است Command Prompt و یا Powershell را به صورت Run as administrator اجرا کنید.برای انجام هر نوع ویرایش با استفاده از FFmpeg ، شما باید در پوشه حاوی فایل هایی که می خواهید با آنها کار کنید ، cmd یا Powershell را باز کنید. در لینک زیرنحوه اضافه کردن CMD به منوی کلیک راست ویندوز توضیح داده شده است. شما کافیست که به فولدر مورد نظر وارد شده، در یک فضای خالی کلیک راست کرده و سپس CMD در این محل باز می شود.
پس از اینکه CMD را در محل مورد نظر باز کردید، حالا مثلا می خواهید که یک فایل ویدئویی با فرمت MP4 را به avi تبدیل کنید. پس از دستور زیر استفاده کنید:
ffmpeg -i sample.mp4 sample.avi
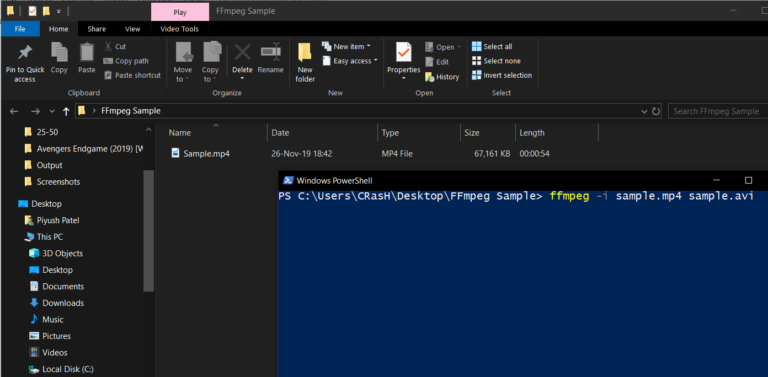
فایل تبدیل شده در همان مسیر ذخیره می شود و بسته به قدرت سخت افزاری سیستم تان و همچنین حجم و سایز فایل ویدئویی، این فرآیند زمان می برد.
در این پست فقط هدف نصب این برنامه در سیستم عامل ویندوز بود که انجام دادیم. دستورات مختلفی توسط ffmpeg انجام می شود که برخی از آنها در ذیل گردآوری شده است:
Get audio/video file information: ffmpeg -i sample.mp4به یاد داشته باشید که در دستورات فوق باید به جای sample، input و output، نام فایل های خود را جایگزین کنید.
Convert video file to audio file: ffmpeg -i input.mp4 -vn output.mp3
Change video resolution: ffmpeg -i input.mp4 -filter:v scale=1280:720 -c:a copy output.mp4
Compress an audio file: ffmpeg -i input.mp3 -ab 128 output.mp3
Remove audio from a video file: ffmpeg -i input.mp4 -an output.mp4
Preview a video: ffplay sample.mp4





نمایش دیدگاه ها (2 دیدگاه)
دیدگاه خود را ثبت کنید: