خوش آموز درخت تو گر بار دانش بگیرد، به زیر آوری چرخ نیلوفری را
روشن کردن بلوتوث و استفاده از آن در ویندوز 10
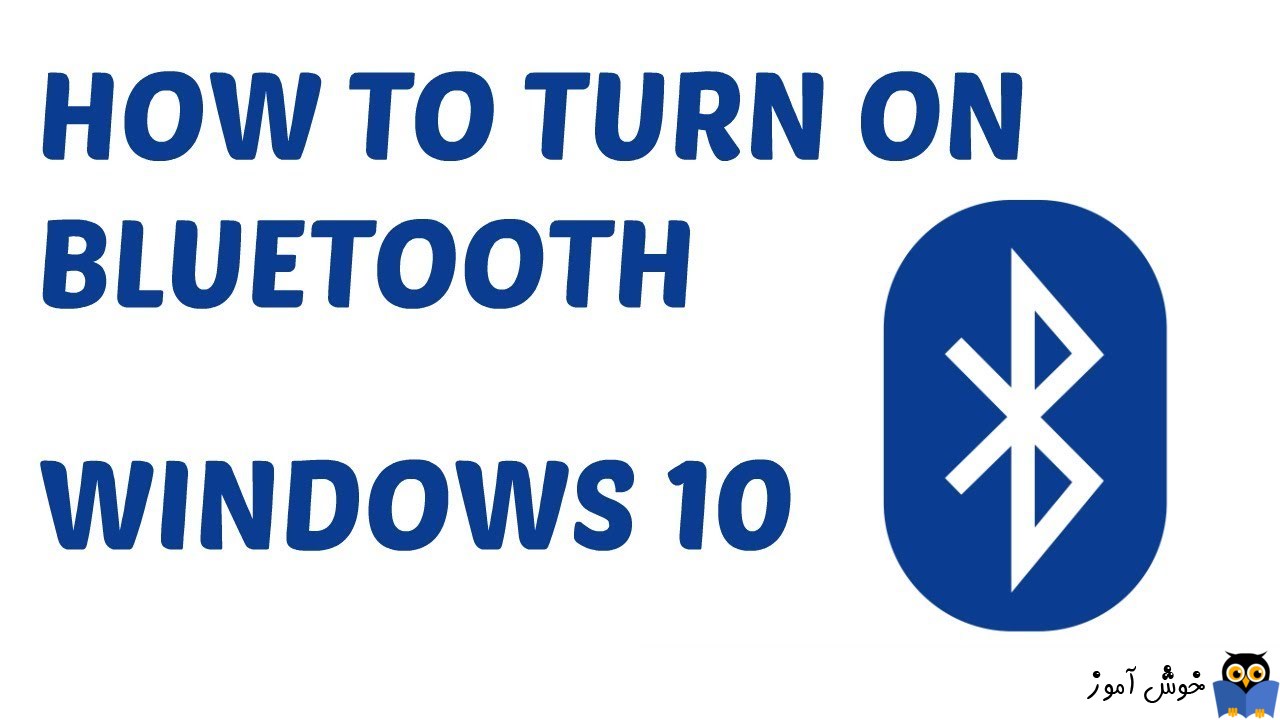
برای اغلب کاربران ویندوزی، استفاده از بلوتوث، این توانایی و قابلیت را در اختیار آنها قرار می دهد که هدست های به صورت بی سیم، سیستم ها، گوشی های هوشمند شان را با هم ارتباط دهند و از آن استفاده کنند. در این مقاله شما عیزیان خواهید اموخت که چگونه بلوتوث را در ویندوز 10 فعال و غیرفعال کرده و از آن برای ارسال دریافت فایل ها استفاده کنید.

بدین منظور روی دکمه Start کلیک کرده و Settingd را انتخاب کنید و یا کلیدهای ترکیبی Windows key + I را همزمان از کیبورد فشار دهید تا پنجره Settings باز شود. سپس در این پنجره باید روی آیکون مربوط به آیتم Devices کلیک کنید و از پانل سمت چپ باید Bluetooth را انتخاب کنید تا بتوانید تنظیماتی که در شکل زیر میبینید را مشاهده کنید.
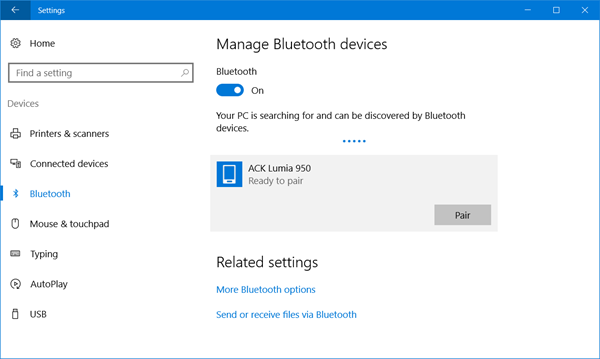
در اینجا هم هچیز واضح است، کافیست در قسمت Bluetooth اگر وضعیت بصورت OFF باشد، آن را ON کنید.
خب ، اکنون میتوانید بلوتوث دستگاه های دیگر را از اینجا جستجو کنید فقط حتما اطمینان حاصل کنید که Bluetooth در دستگاه دیگری که قرار اس با ویندوز ارتباط دهید فعال باشد.
هنگامی که دستگاه پیدا شد در این قسمت آن را نمایش می دهد. روی آن کلیک کنید تا آن را expand کنید تا دکمه Pair را بتوانید مشاهده کنید. با کلیک روی Pair ، کامپیوتر یا لب تاپ خود را به دستگاه دیگرتان وصل کنید.
قبل از اینکه دستگاه ها به یکدیگر متصل شوند، حتما باید کد عبور نمایش داده شده را تأیید کنید که در دو دستگاه یکی است.
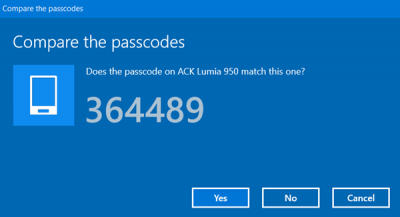
زمانی که تایید را انجام دادید در این فرم که در بالا نمایش داده شده باید YES را کلیک کنید تا دستگاه ها از طریق بلوتوث با هم ارتباط برقرار کنند.
در ضمن، با کلیک بر روی لینک More Bluetooth settings که در تصویر زیر می توانید آن را مشاهده کنید، یک پانل را به شما نمایش می دهد که در آن تنظیمات بیشتری ارائه می شود مانند: - اجازه دادن به دستگاه های بلوتوث برای پیدا کردن این سیستم(Allow Bluetooth devices to find this PC)، هشدار در زمانی که قرار است یک دستگاه با بلوتوث به سیستم وصل شود(Alert me when a new Bluetooth device wants to connect)، نمایش آیکون بلوتوث در منطقه اطلاع رسانی یا همان سینی سیستم که در کنار ساعت قرار دارد(Show the Bluetooth icon in the notification area).
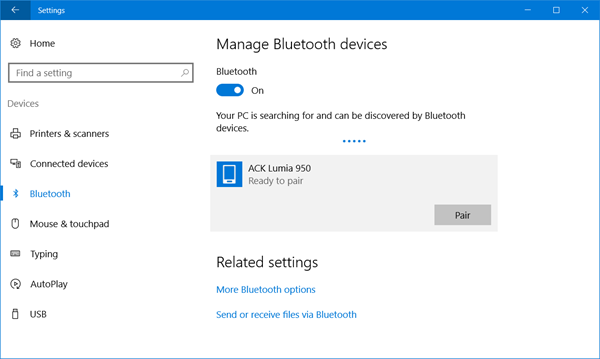
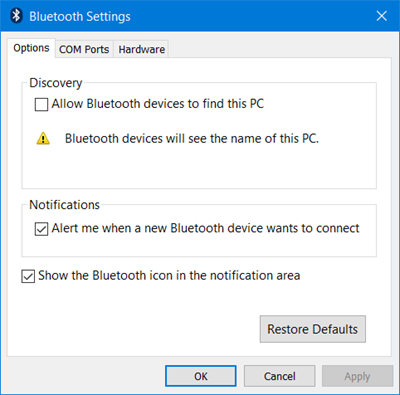
اگر فکر می کنید که به این تنظیمات هم نیاز درید می توانید از آنها استفاده هم کنید.
خب، پس از اینکه ارتباط دستگاه ها با هم برقرار شد می توانید نقل و انتقال اطلاعات بین اینها را انجام دهید.
استفاده از بلوتوث در ویندوز 10
با کلیک بر روی Send or receive files via Bluetooth که در تصویر اول پس از برقراری ارتباط بین دو دستگاه ظاهر خواهد شد، پنجره یا Wizard شکل زیر را مشاهده خواهید کرد.
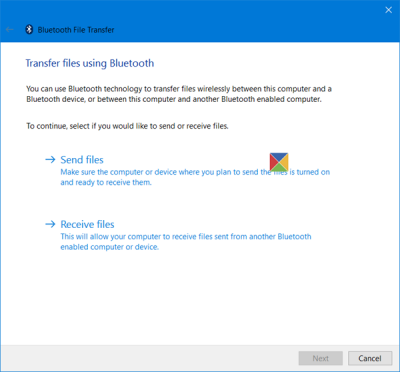
مابقی کار هم که فکر نمی کنم دیگر توضیحی نیاز داشته باشد، اگر قصد دارید که فایلی را ارسال کنید روی Send files و اگر قرار است دریافت فایلی داشته باشید روی Receive files کلیک کنید و این همه چیزی که نیاز بود برای استفاده از بلوتوث در ویندوز 10 بدانید.

بدین منظور روی دکمه Start کلیک کرده و Settingd را انتخاب کنید و یا کلیدهای ترکیبی Windows key + I را همزمان از کیبورد فشار دهید تا پنجره Settings باز شود. سپس در این پنجره باید روی آیکون مربوط به آیتم Devices کلیک کنید و از پانل سمت چپ باید Bluetooth را انتخاب کنید تا بتوانید تنظیماتی که در شکل زیر میبینید را مشاهده کنید.
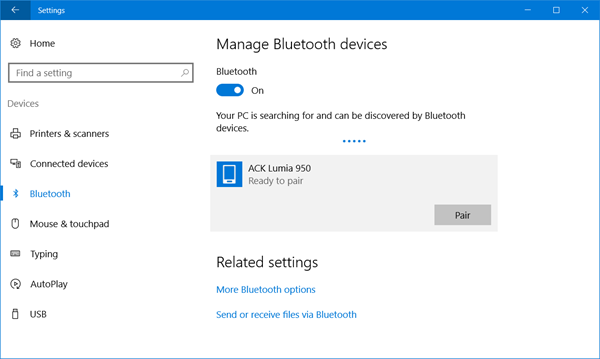
در اینجا هم هچیز واضح است، کافیست در قسمت Bluetooth اگر وضعیت بصورت OFF باشد، آن را ON کنید.
خب ، اکنون میتوانید بلوتوث دستگاه های دیگر را از اینجا جستجو کنید فقط حتما اطمینان حاصل کنید که Bluetooth در دستگاه دیگری که قرار اس با ویندوز ارتباط دهید فعال باشد.
هنگامی که دستگاه پیدا شد در این قسمت آن را نمایش می دهد. روی آن کلیک کنید تا آن را expand کنید تا دکمه Pair را بتوانید مشاهده کنید. با کلیک روی Pair ، کامپیوتر یا لب تاپ خود را به دستگاه دیگرتان وصل کنید.
قبل از اینکه دستگاه ها به یکدیگر متصل شوند، حتما باید کد عبور نمایش داده شده را تأیید کنید که در دو دستگاه یکی است.
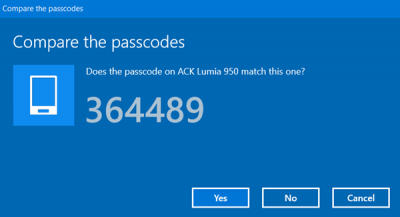
زمانی که تایید را انجام دادید در این فرم که در بالا نمایش داده شده باید YES را کلیک کنید تا دستگاه ها از طریق بلوتوث با هم ارتباط برقرار کنند.
در ضمن، با کلیک بر روی لینک More Bluetooth settings که در تصویر زیر می توانید آن را مشاهده کنید، یک پانل را به شما نمایش می دهد که در آن تنظیمات بیشتری ارائه می شود مانند: - اجازه دادن به دستگاه های بلوتوث برای پیدا کردن این سیستم(Allow Bluetooth devices to find this PC)، هشدار در زمانی که قرار است یک دستگاه با بلوتوث به سیستم وصل شود(Alert me when a new Bluetooth device wants to connect)، نمایش آیکون بلوتوث در منطقه اطلاع رسانی یا همان سینی سیستم که در کنار ساعت قرار دارد(Show the Bluetooth icon in the notification area).
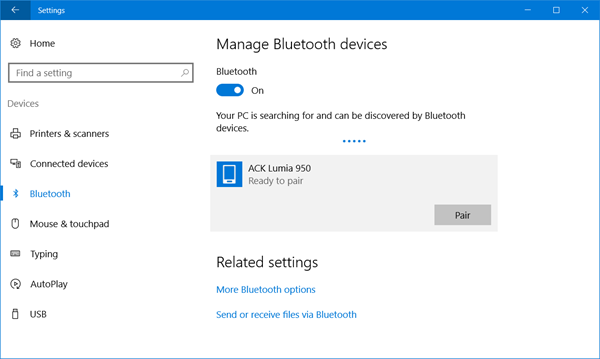
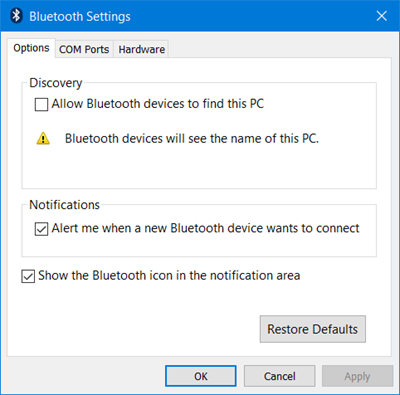
اگر فکر می کنید که به این تنظیمات هم نیاز درید می توانید از آنها استفاده هم کنید.
خب، پس از اینکه ارتباط دستگاه ها با هم برقرار شد می توانید نقل و انتقال اطلاعات بین اینها را انجام دهید.
استفاده از بلوتوث در ویندوز 10
با کلیک بر روی Send or receive files via Bluetooth که در تصویر اول پس از برقراری ارتباط بین دو دستگاه ظاهر خواهد شد، پنجره یا Wizard شکل زیر را مشاهده خواهید کرد.
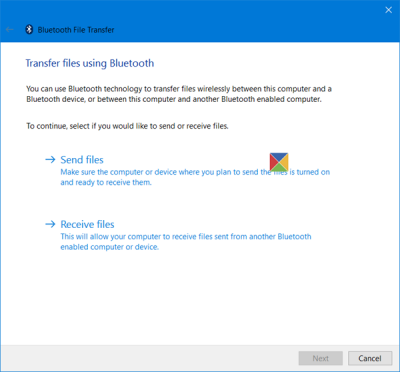
مابقی کار هم که فکر نمی کنم دیگر توضیحی نیاز داشته باشد، اگر قصد دارید که فایلی را ارسال کنید روی Send files و اگر قرار است دریافت فایلی داشته باشید روی Receive files کلیک کنید و این همه چیزی که نیاز بود برای استفاده از بلوتوث در ویندوز 10 بدانید.





نمایش دیدگاه ها (0 دیدگاه)
دیدگاه خود را ثبت کنید: