خوش آموز درخت تو گر بار دانش بگیرد، به زیر آوری چرخ نیلوفری را
حذف و نصب مجدد مرورگر Microsoft Edge
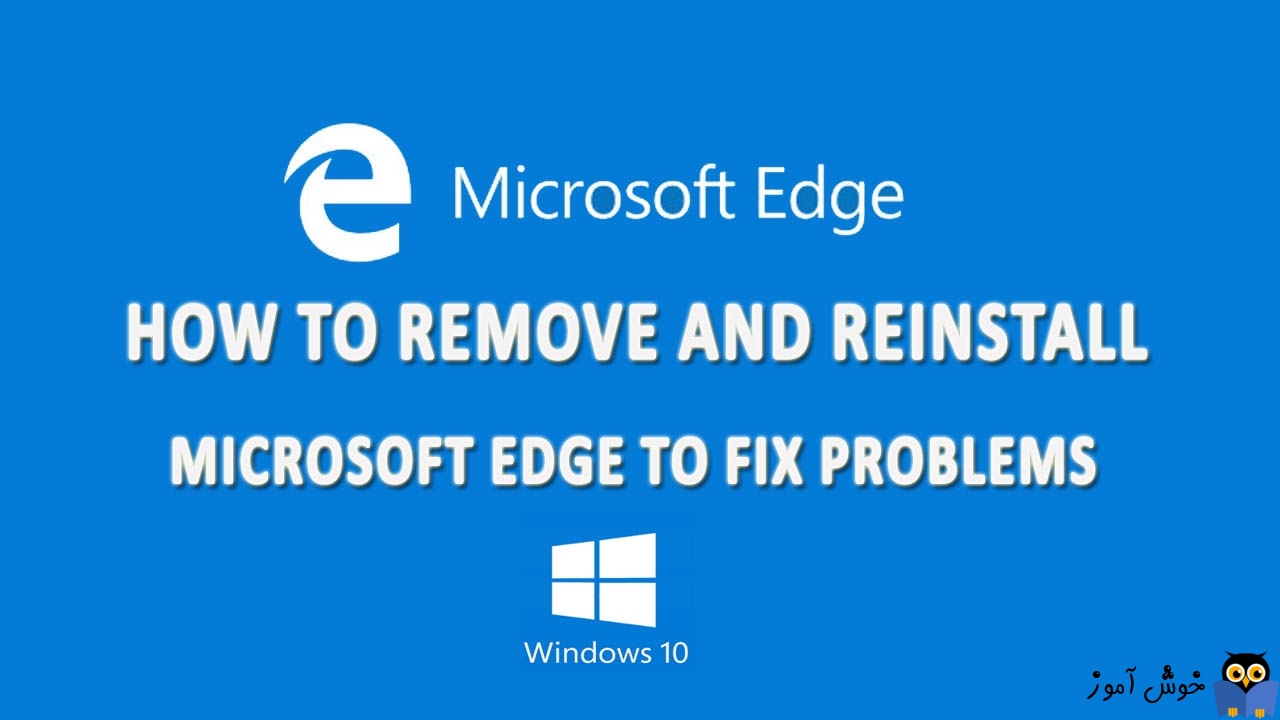
Microsoft Edge مرورگری است که همراه با ویندوز 10 در سیستم شما نصب می شود و یکی از کامپوننت های سیستم عامل ویندوز 10 می باشد. این مرورگر قدرتمند و شاید در اینده جایگزین مرورگر قدیمی Internet Explorer هم شود. در شرایطی که در کار با این مرورگر با مشکل مواجه می شوید، می توانید این مرورگر را حذف و دوباره آن را نصب کنید و از آنجایی که این کامپوننتی از سیستم عامل ویندوز 10 است، پس مانند سایر برنامه های ویندوز نمی توانید آن را حذف کنید و از روش دیگری برای این مرورگر باید استفاده کنید و در ادامه دوباره آن را نصب کنید.

این مراحل در ویندوز 10 با Build number 1709 انجام شده است و ورژن ویندوز شما باید 1709 یا بالاتر باید باشد.
برای این منظور Run را باز کرده و دستور Winver را وارد و Enter کنید.
در فرم باز شده،Build number ویندوز نصب شده خود مشاهده خواهید کرد. در این لینک به صورت ویدئویی در این خصوص صحبت شده است.
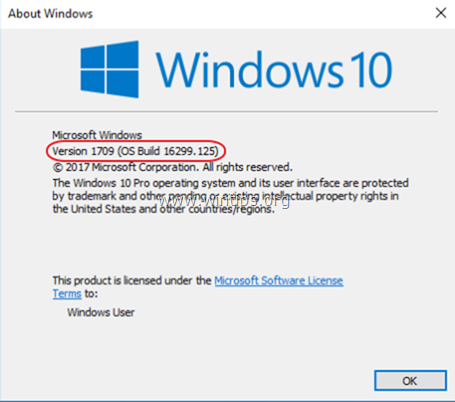 در گام نخست، باید سیستم تان را در حالت safe mode بوت کنید.
در گام نخست، باید سیستم تان را در حالت safe mode بوت کنید.
سپس نمایش فایل ها و فولدرهای مخفی در سیستم تان را فعال کنید.
در ادامه دوباره Run را باز کرده و مسیر زیر را در paste کنید.
فولدر Microsoft.MicrosoftEdge_8wekyb3d8bbwe را یافته و آن را به Microsoft.MicrosoftEdge_8wekyb3d8bbwe.BAK تغییر نام دهید.
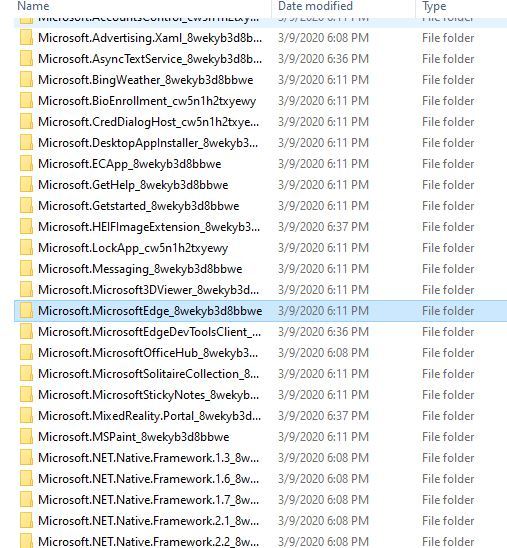
اکنون حالت safe mode را غیرفعال کرده و ویندوز را در حالت عادی استارت کنید.
اکنون سعی کنید که مرورگر Edge را در سیستم تان باز کنید. خواهید دید که مرورگر باز شده و پس از چند به صورت خودکار بسته می شود.
دوباره مرورگر Edge را باز کنید و مرورگر Edge در این حالت بصورت خودکار نصب شده و بدون مشکل اجرا می شود.
ضمنا شما بصورت دستی هم می توانید این مرورگر را در سیستم تان نصب کنید.
برای این منظور Powershell را در سیستم تان بصورت Run as administrator اجرا کرده و سپس دستور زیر را در آن وارد و Enter کنید تا اجرا شود:
پس از اجرای کامل دستور، Powershell را بسته و Edge را اجرا کنید.
اگر پس از اجرای مراحل فوق هنوز هم در مرورگر Edge مشکلی دارید، یک اکانت جدید در ویندوزتان ایجاد کنید و با آن به ویندوز لاگین کنید.
سپس فولدر Microsoft.MicrosoftEdge_8wekyb3d8bbwe از پروفایل این کاربر جدید، به پروفایل کاربر خود کپی و paste کنید.

این مراحل در ویندوز 10 با Build number 1709 انجام شده است و ورژن ویندوز شما باید 1709 یا بالاتر باید باشد.
برای این منظور Run را باز کرده و دستور Winver را وارد و Enter کنید.
در فرم باز شده،Build number ویندوز نصب شده خود مشاهده خواهید کرد. در این لینک به صورت ویدئویی در این خصوص صحبت شده است.
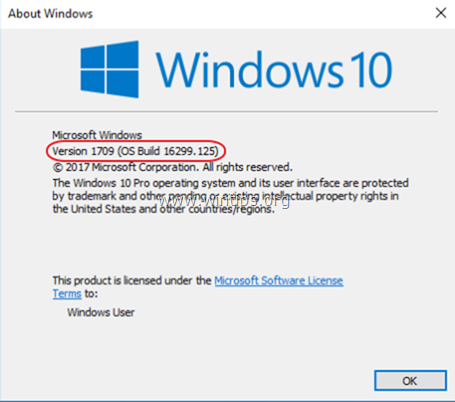 در گام نخست، باید سیستم تان را در حالت safe mode بوت کنید.
در گام نخست، باید سیستم تان را در حالت safe mode بوت کنید.سپس نمایش فایل ها و فولدرهای مخفی در سیستم تان را فعال کنید.
در ادامه دوباره Run را باز کرده و مسیر زیر را در paste کنید.
C:\Users\%Username%\AppData\Local\Packages
فولدر Microsoft.MicrosoftEdge_8wekyb3d8bbwe را یافته و آن را به Microsoft.MicrosoftEdge_8wekyb3d8bbwe.BAK تغییر نام دهید.
اکنون حالت safe mode را غیرفعال کرده و ویندوز را در حالت عادی استارت کنید.
Install Microsoft Edge (Re-register)
پس از اعمال مراحل فوق، در نسخه 1709 کافیست که مراحل زیر را برای نصب مجدد Edge انجام دهید.اکنون سعی کنید که مرورگر Edge را در سیستم تان باز کنید. خواهید دید که مرورگر باز شده و پس از چند به صورت خودکار بسته می شود.
دوباره مرورگر Edge را باز کنید و مرورگر Edge در این حالت بصورت خودکار نصب شده و بدون مشکل اجرا می شود.
ضمنا شما بصورت دستی هم می توانید این مرورگر را در سیستم تان نصب کنید.
برای این منظور Powershell را در سیستم تان بصورت Run as administrator اجرا کرده و سپس دستور زیر را در آن وارد و Enter کنید تا اجرا شود:
Get-AppXPackage -Name Microsoft.MicrosoftEdge | ForEach {Add-AppxPackage -DisableDevelopmentMode -Register “$($_.InstallLocation)\AppXManifest.xml”}
پس از اجرای کامل دستور، Powershell را بسته و Edge را اجرا کنید.
اگر پس از اجرای مراحل فوق هنوز هم در مرورگر Edge مشکلی دارید، یک اکانت جدید در ویندوزتان ایجاد کنید و با آن به ویندوز لاگین کنید.
سپس فولدر Microsoft.MicrosoftEdge_8wekyb3d8bbwe از پروفایل این کاربر جدید، به پروفایل کاربر خود کپی و paste کنید.





نمایش دیدگاه ها (0 دیدگاه)
دیدگاه خود را ثبت کنید: