خوش آموز درخت تو گر بار دانش بگیرد، به زیر آوری چرخ نیلوفری را
رفع ارور windows cannot verify the digital signature for this file در ویندوز
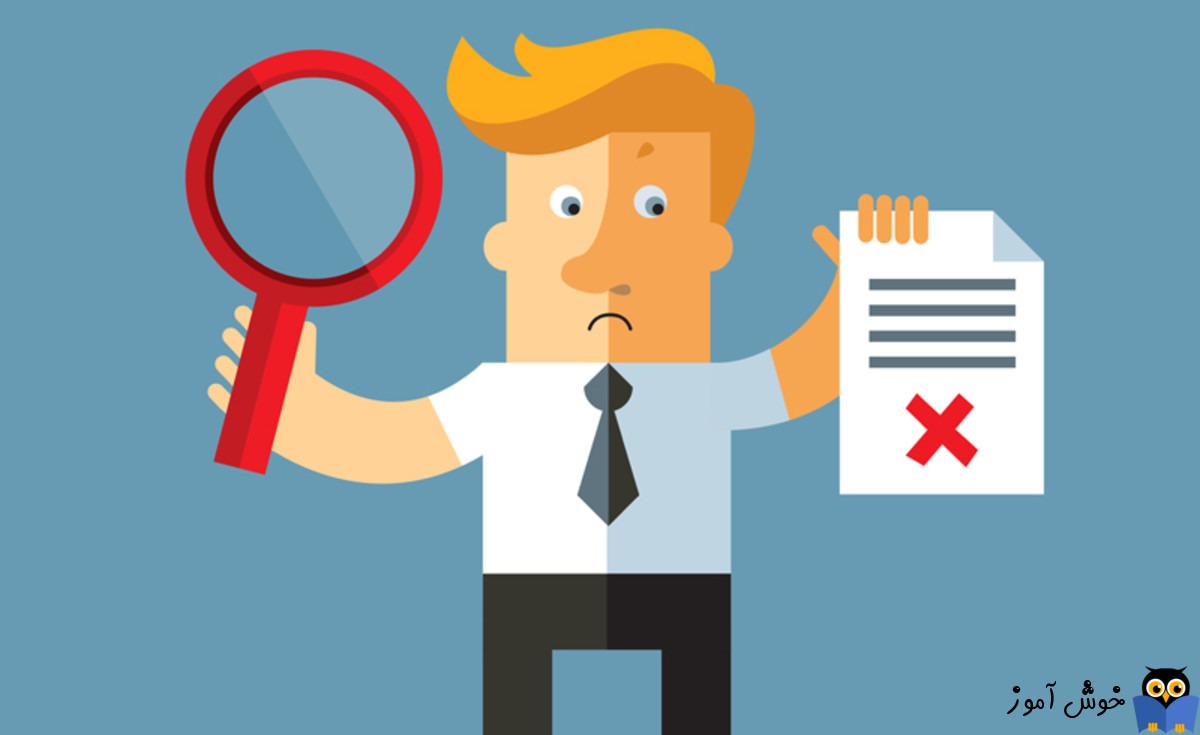
در ویندوز ویستا و ویندوزهای بعد از آن، به کاربران ویندوز امکان نصب نرم افزارها و درایورهایی که فاقد Driver Signature یا امضای دیجیتال هستند داده نمی شود. Driver Signature روشی برای تأیید هویت ناشر نرم افزار یا فروشنده سخت افزار (درایور) به منظور محافظت از سیستم شما در برابر آلوده شدن به بدافزارها است که قادر به اجرا در پایین ترین سطح سیستم عامل هستند. این بدان معناست که کلیه درایورها و برنامه ها باید به صورت دیجیتالی امضا شده (تأیید) شوند تا قادر به نصب و اجرا شدن باشند.

امضاهای دیجیتال این اطمینان را به کاربران می دهند که ناشر و ارائه دهنده نرم افزار یا فروشنده سخت افزار توسط مایکروسافت قابل اعتماد و تأیید شده است. اما در دنیای واقعی، ناشران و فروشندگان همیشه نمی توانند مایکروسافت را برای تأیید کلیه محصولات خود یا مایکروسافت نمی تواند همه درایورها یا برنامه هایی که هر روز منتشر می شود را تأیید کند. خب حالا شما می خواهید نرم افزار یا درایوری که فاقد این امضا است را نصب کنید و اینجاست که از نصب جلوگیری بعمل می آید.
اگر با هر یک از این خطاهای زیر مواجه هستید، از راه حل های این پست برای رفع مشکل می توانید استفاده کنید:
فقط توجه داشته باشید که غیرفعال کردن Driver Signature یک کار ریسکی و حتی خطرناک است که در این شرایط می خواهیم آن را غیرفعال کنیم. اگر برنامه ای که قصد نصب آن را دارید، قابل اعتماد و مطمئن است را نصب کنید.
لطفا دکمه Shift را فشار داده و همانطور نگه دارید و در همین حین سیستم را از منوی پاور ریستارت کنید.
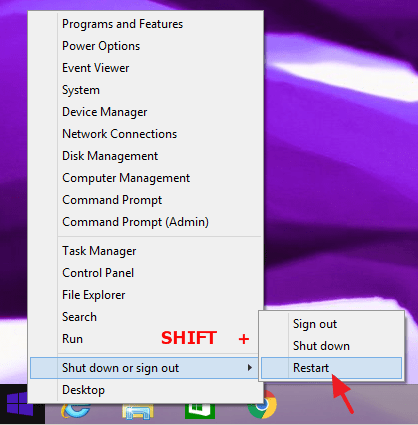
سپس از پنجره شکل زیر پس از ریستارت شدن، گزینه Troubleshoot را انتخاب کنید.
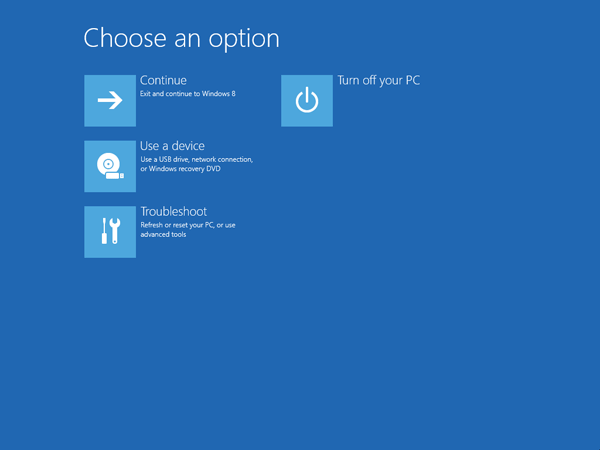
در پنجره بعدی هم گزینه Advanced را کلیک کنید.
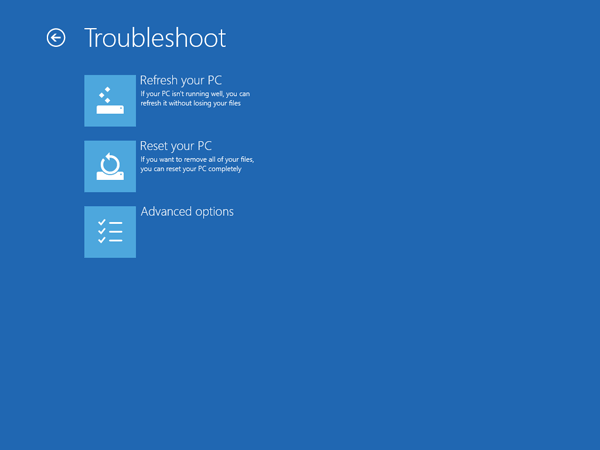
در پنجره Advanced Options هم گزینه Startup Settings را کلیک کنید.
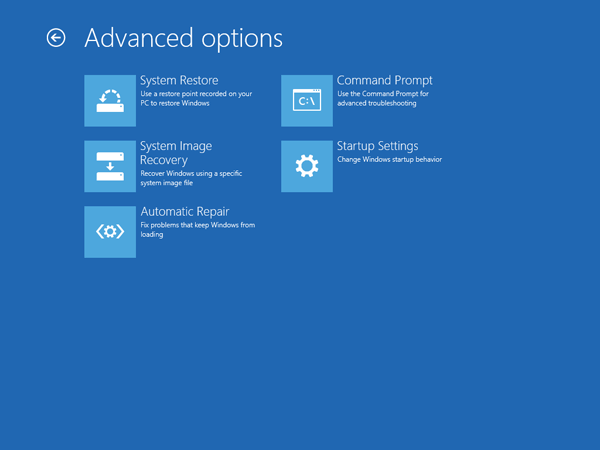
و در این پنجره هم دکمه Restart را کلیک کنید.
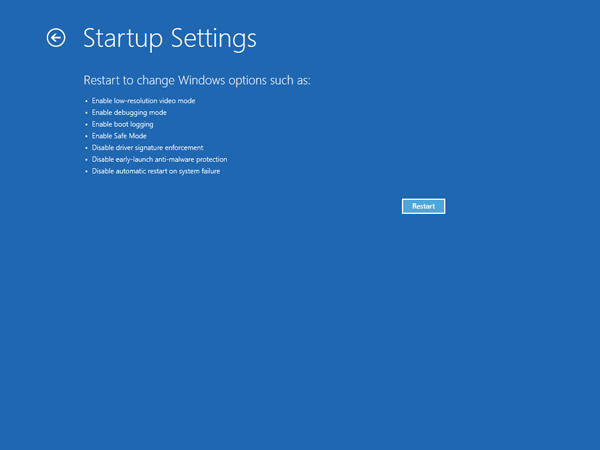
پس از ریستارت پنجره شکل زیر باز خواهد شد که کلید F7 را را به منزله غیرفعال کردن Disable driver signature enforcement انتخاب کنید.
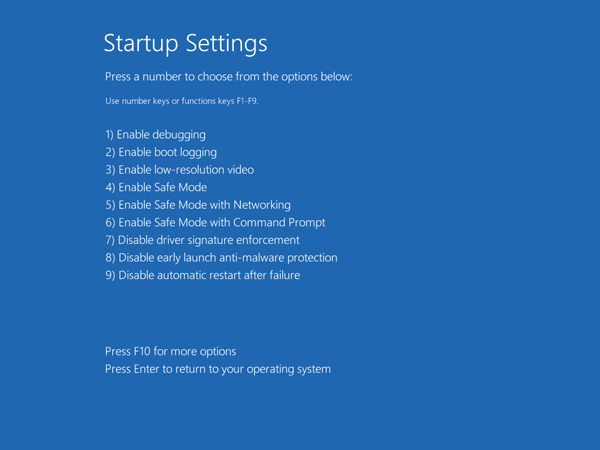
بدین ترتیب سیستم شما دوباره ریستارت خواهد شد. پس از بالا آمدن ویندوز می توانید unsigned drivers ها را نصب و پیکربندی کنید. در طول مراحل نصب پیغامی دریافت خواهید که ویندوز publisher یا ناشر این درایور نرم افزاری را تایید نمی کند و در این هنگام فقط پیغام هشدار را نایدیده یا ignore کنید. و برای تکمیل نصب، Install this driver software anyway را انتخاب کنید.
فقط توجه داشته باشید که Driver Signature Enforcement در ریستارت بعدی مجددا فعال خواهد شد و همیشه اینطور نخواهد ماند چون بطور موقت در این روش غیرفعال شده بود. اما ویندوز درایورهای بدون امضایی که قبلا نصب شده اند را نگه خواهد داشت.
اما در گام نخست، باید Secure boot را از بایوس Disable کنید.
سپس Command Prompt را بصورت run as administrator اجرا کنید. در ویندوز های 8/10 کافیست روی دکمه Start کلیک راست کرده و (Command Prompt (Admin را کلیک کنید.
سپس از دستور زیر را در cmd وارد و Enter کنید.
پیغام The operation completed successfully را در cmd دریافت خواهید کرد که دال بر موفقیت امیز بودن اجرای دستور دارد.
سپس Command Prompt را ببندید و سیستم را ریستارت کنید. پس از بالا آمدن سیستم می توانید حتی درایورهای بدون امضا unsigned driver را هم نصب کنید و بدون مشکل از آنها استفاده کنید.
اگر هم که خواهان بازگرداندن وضعیت سیستم به حالت قبل هستید، دستور زیر را در cmd اجرا کنید تا از نصب درایورهای بدون امضای دیجیتالی جلوگیری به عمل آید(یعنی عملا دوبارهDriver Signature Enforcement فعال می شود).

امضاهای دیجیتال این اطمینان را به کاربران می دهند که ناشر و ارائه دهنده نرم افزار یا فروشنده سخت افزار توسط مایکروسافت قابل اعتماد و تأیید شده است. اما در دنیای واقعی، ناشران و فروشندگان همیشه نمی توانند مایکروسافت را برای تأیید کلیه محصولات خود یا مایکروسافت نمی تواند همه درایورها یا برنامه هایی که هر روز منتشر می شود را تأیید کند. خب حالا شما می خواهید نرم افزار یا درایوری که فاقد این امضا است را نصب کنید و اینجاست که از نصب جلوگیری بعمل می آید.
اگر با هر یک از این خطاهای زیر مواجه هستید، از راه حل های این پست برای رفع مشکل می توانید استفاده کنید:
– Windows cannot verify the digital signature for this file. (0xc0000428)
– Windows requires digitally signed driver OR Digitally signed driver is required.
– Digital Signature Not Found.
– Cannot load or install an unsigned driver.
– Cannot run (execute) an unsigned software (program).
– Windows did not find a Microsoft signature associated with the software package you want to install.
فقط توجه داشته باشید که غیرفعال کردن Driver Signature یک کار ریسکی و حتی خطرناک است که در این شرایط می خواهیم آن را غیرفعال کنیم. اگر برنامه ای که قصد نصب آن را دارید، قابل اعتماد و مطمئن است را نصب کنید.
Solution 1: Disable Driver Signature once
اگر یک درایور خاصی را می خواهید نصب کنید و با این مشکل مواجه شده اید، می توانید یکبار Driver Signature را غیرفعال کرده و پس از ریستارت کردن ویندوز دوباره Driver Signature به صورت خودکار فعال می شود.لطفا دکمه Shift را فشار داده و همانطور نگه دارید و در همین حین سیستم را از منوی پاور ریستارت کنید.
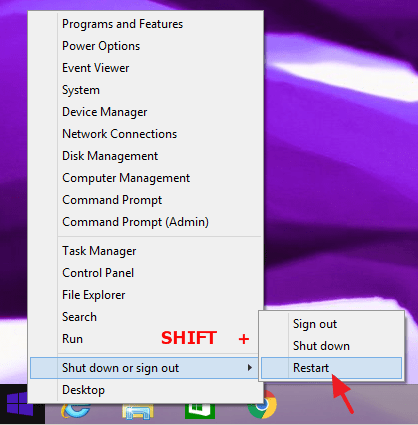
سپس از پنجره شکل زیر پس از ریستارت شدن، گزینه Troubleshoot را انتخاب کنید.
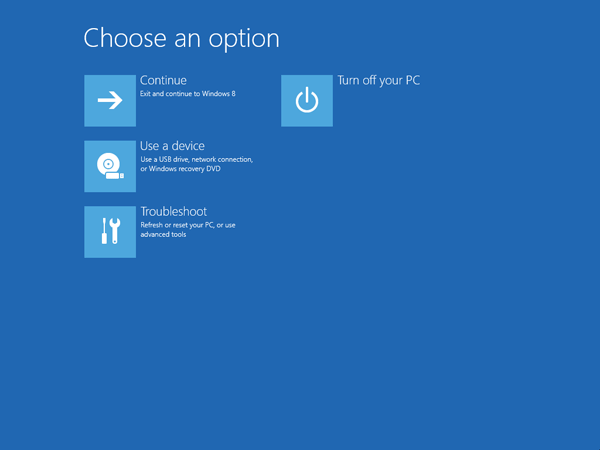
در پنجره بعدی هم گزینه Advanced را کلیک کنید.
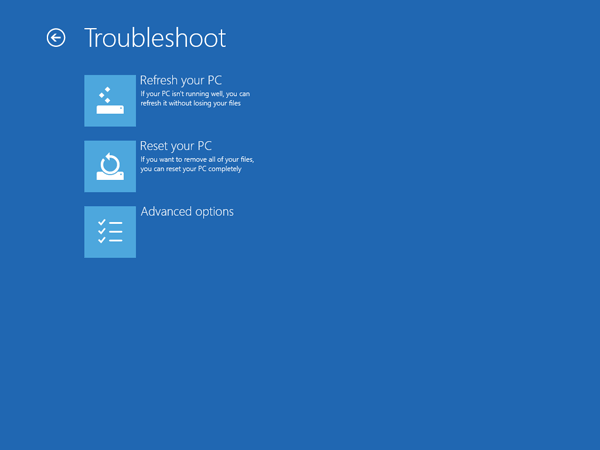
در پنجره Advanced Options هم گزینه Startup Settings را کلیک کنید.
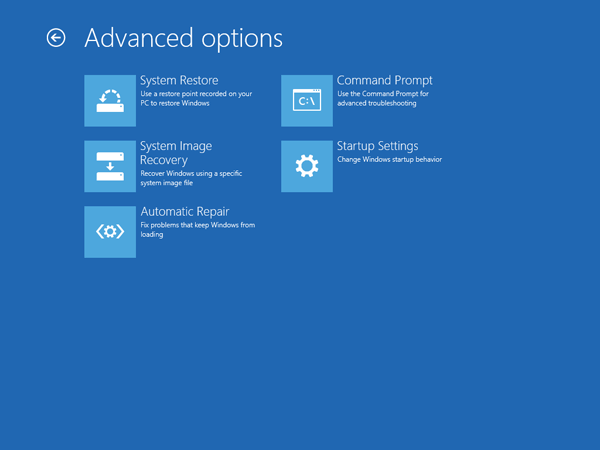
و در این پنجره هم دکمه Restart را کلیک کنید.
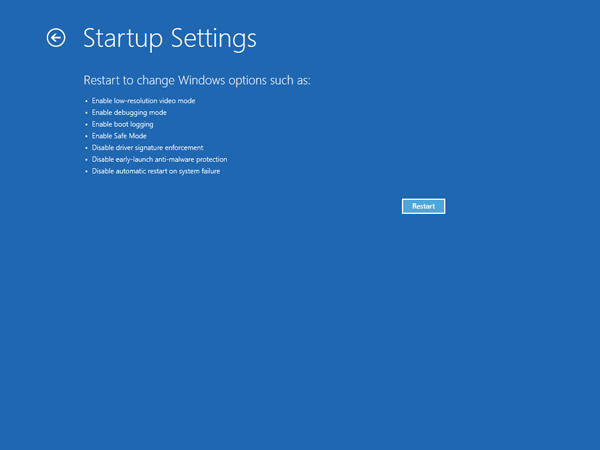
پس از ریستارت پنجره شکل زیر باز خواهد شد که کلید F7 را را به منزله غیرفعال کردن Disable driver signature enforcement انتخاب کنید.
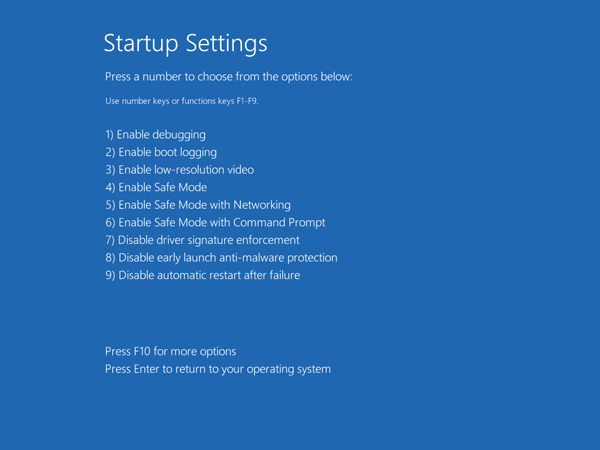
بدین ترتیب سیستم شما دوباره ریستارت خواهد شد. پس از بالا آمدن ویندوز می توانید unsigned drivers ها را نصب و پیکربندی کنید. در طول مراحل نصب پیغامی دریافت خواهید که ویندوز publisher یا ناشر این درایور نرم افزاری را تایید نمی کند و در این هنگام فقط پیغام هشدار را نایدیده یا ignore کنید. و برای تکمیل نصب، Install this driver software anyway را انتخاب کنید.
فقط توجه داشته باشید که Driver Signature Enforcement در ریستارت بعدی مجددا فعال خواهد شد و همیشه اینطور نخواهد ماند چون بطور موقت در این روش غیرفعال شده بود. اما ویندوز درایورهای بدون امضایی که قبلا نصب شده اند را نگه خواهد داشت.
Solution 2:Disable Driver Signature completely
اگر نرم افزاری را به صورت مداوم اجرا می کنید و با این ارور مواجه هستید، می توانید به صورت دائم Driver Signature را غیرفعال کنید.اما در گام نخست، باید Secure boot را از بایوس Disable کنید.
سپس Command Prompt را بصورت run as administrator اجرا کنید. در ویندوز های 8/10 کافیست روی دکمه Start کلیک راست کرده و (Command Prompt (Admin را کلیک کنید.
سپس از دستور زیر را در cmd وارد و Enter کنید.
bcdedit /set testsigning on
پیغام The operation completed successfully را در cmd دریافت خواهید کرد که دال بر موفقیت امیز بودن اجرای دستور دارد.
سپس Command Prompt را ببندید و سیستم را ریستارت کنید. پس از بالا آمدن سیستم می توانید حتی درایورهای بدون امضا unsigned driver را هم نصب کنید و بدون مشکل از آنها استفاده کنید.
اگر هم که خواهان بازگرداندن وضعیت سیستم به حالت قبل هستید، دستور زیر را در cmd اجرا کنید تا از نصب درایورهای بدون امضای دیجیتالی جلوگیری به عمل آید(یعنی عملا دوبارهDriver Signature Enforcement فعال می شود).
bcdedit /set testsigning off





نمایش دیدگاه ها (1 دیدگاه)
دیدگاه خود را ثبت کنید: