خوش آموز درخت تو گر بار دانش بگیرد، به زیر آوری چرخ نیلوفری را
مدت زمان روشن بودن سیستم

اگر بخواهید بدانید که کامپیوتر ویندوزی شما چه مدت یکسره و بدون خاموشی، روشن بوده،خیلی راحت این موضوع را در PowerShell متوجه خواهید شد. دوستان به روشن بودن کامپیوتر، در اصطلاح لاتین و فنی، System Uptime هم گفته می شود و اگر جایی این اصطلاح را شنیدی یا به گوشتان خورد بدانید که منظور چه می باشد.

در این مقاله از وب سایت خوش آموز، قصد داریم به شما نشان دهیم که چطور System Uptime را در ویندوزهای 10 / 8.1 / 7 / و همین طور ویندوزهای Server با استفاده از دستورات CMD، SystemInfo command, PowerShell, Task Manager پیدا کنید. پس از شما خواهش می کنیم که تا پایان مقاله با ما همراه باشید.
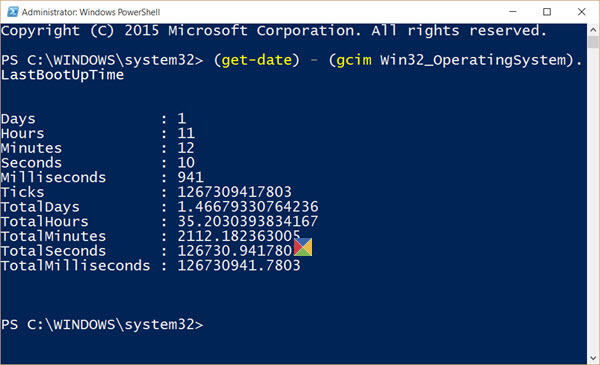
با استفاده از دستورات CMD
خب، برای انجام اینکار در محیط Command Prompt، باید Cmd را بصورت Run as administrator اجرا کنید و سپس دستور زیر را در ان وارد کرده و Enter کنید.
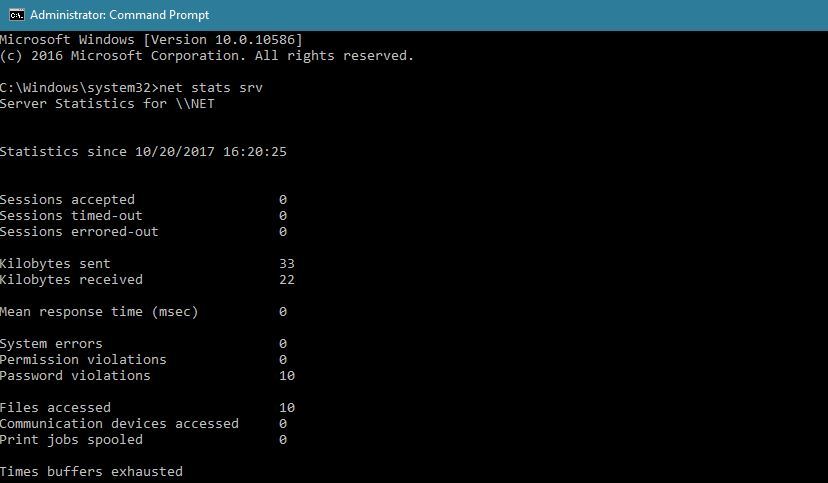
از طریق Task manager هم می توانید Up Time را مشاهده کنید. بدین منظور کافیست کلیدهای ترکیبی Ctrl+Shift+ESC را همزمان فشار دهید تا Task manager اجرا شود.
بسیار خب، حالا به زبانه Performance وارد شوید. در قسمت پایین همین پنجره و در قسمت Up Time، شما می توانید مدت زمان روشن بودن ویندوز را ببینید.
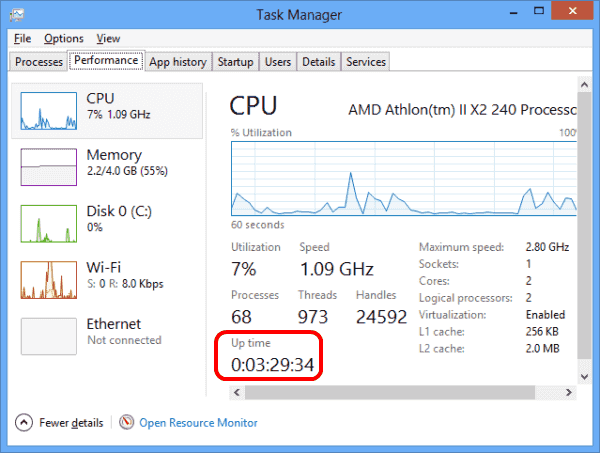
و در روش آخر باز هم به سراغ CMD میرویم، CMD را اجرا کرده و دستور زیر را درآن وارد کرده و Enter کنید:
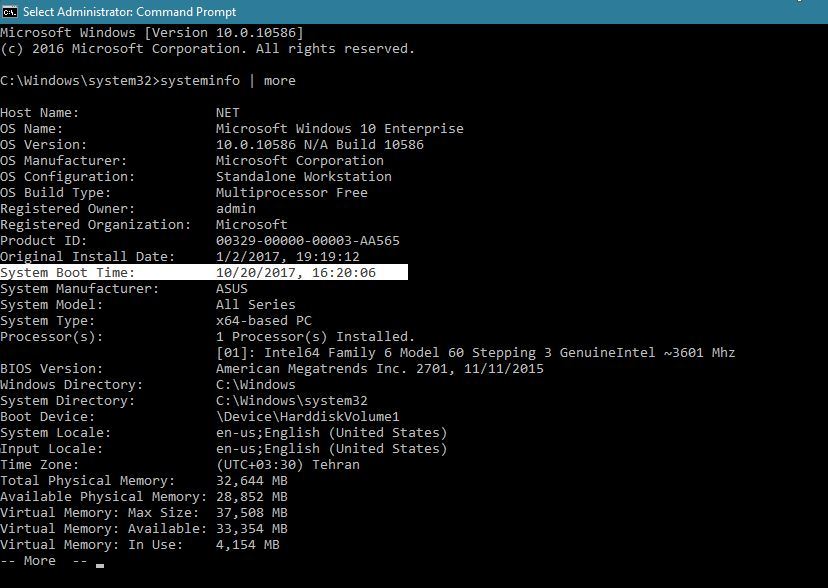
پس در این آموزش شما یاد گرفتید که به چهار روش مخلف از زمان Up Time سیستم تان در ویندوز اطلاع پیدا کنید، امیدواریم این آموزش مفید واقع شده باشد.

در این مقاله از وب سایت خوش آموز، قصد داریم به شما نشان دهیم که چطور System Uptime را در ویندوزهای 10 / 8.1 / 7 / و همین طور ویندوزهای Server با استفاده از دستورات CMD، SystemInfo command, PowerShell, Task Manager پیدا کنید. پس از شما خواهش می کنیم که تا پایان مقاله با ما همراه باشید.
Find Windows System Uptime
PowerShell بصورت run as administrator اجرا کرده و دستور زیر را در آن وارد کرده و Enter کنید:(get-date) - (gcim Win32_OperatingSystem).LastBootUpTime
زمان روشن بودن ویندوز در روزها(days)، ساعت ها(hours)، دقیقه ها(minutes)، ثانیه ها(seconds) و حتی میلی ثانیه ها(milliseconds) را مشاهده خواهید کرد.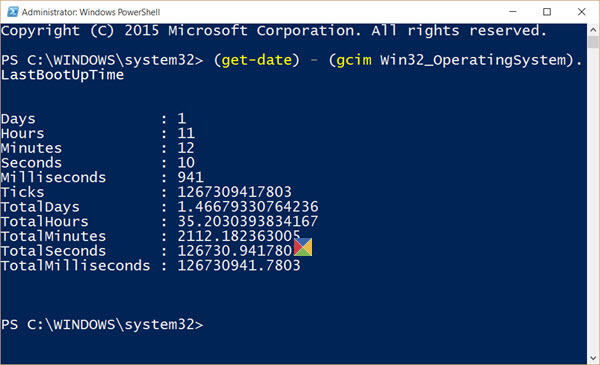
با استفاده از دستورات CMD
خب، برای انجام اینکار در محیط Command Prompt، باید Cmd را بصورت Run as administrator اجرا کنید و سپس دستور زیر را در ان وارد کرده و Enter کنید.
net stats srv
دقیقا در خط اول، مقابل آیتم Statistics since، ساعت و تاریخی که سیستم روشن شده را نمایش می دهد.از طریق Task manager هم می توانید Up Time را مشاهده کنید. بدین منظور کافیست کلیدهای ترکیبی Ctrl+Shift+ESC را همزمان فشار دهید تا Task manager اجرا شود.
بسیار خب، حالا به زبانه Performance وارد شوید. در قسمت پایین همین پنجره و در قسمت Up Time، شما می توانید مدت زمان روشن بودن ویندوز را ببینید.
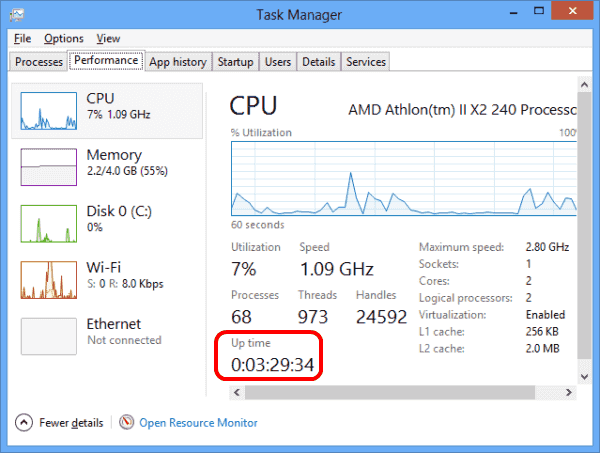
و در روش آخر باز هم به سراغ CMD میرویم، CMD را اجرا کرده و دستور زیر را درآن وارد کرده و Enter کنید:
systeminfo | more
پس در این آموزش شما یاد گرفتید که به چهار روش مخلف از زمان Up Time سیستم تان در ویندوز اطلاع پیدا کنید، امیدواریم این آموزش مفید واقع شده باشد.





نمایش دیدگاه ها (0 دیدگاه)
دیدگاه خود را ثبت کنید: