خوش آموز درخت تو گر بار دانش بگیرد، به زیر آوری چرخ نیلوفری را
رفع ارور 0x80073D02 در Microsoft store
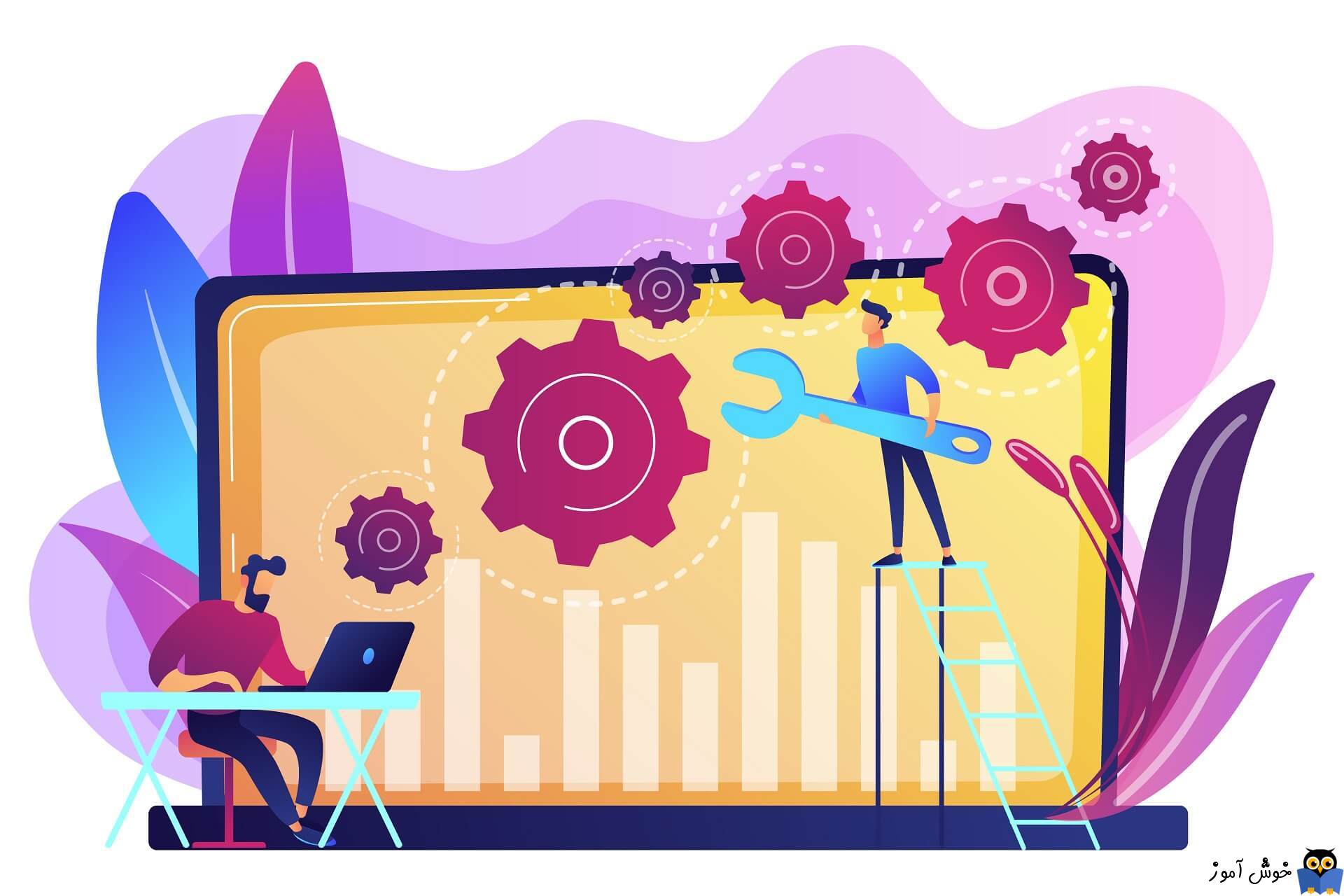
خطای Store 0x80073D02 معمولاً هنگامی که می خواهید برنامه Microsoft Store را باز یا بروز کنید، در ویندوز 10 ظاهر می شود. در مواردی دیگر هنگام دانلود یا بروزرسانی یک بازی یا برنامه از Store Windows، خطای 0x80073D02 ظاهر می شود.

برای رفع ارور مذکور، راه حل های ساده زیر را می توانید دنبال کنید.
قبل از هر چیز از اتصال درست اینترنتی سیستم تان مطمئن شوید. شما باید بدون مشکل به اینترنت دسترسی داشته باشید و ترجیحا اگر VPN هم ON است، آن را Off کنید.
در گام نخست ابزار Windows Store Apps Troubleshooter را دانلود و آن را اجرا کنید.
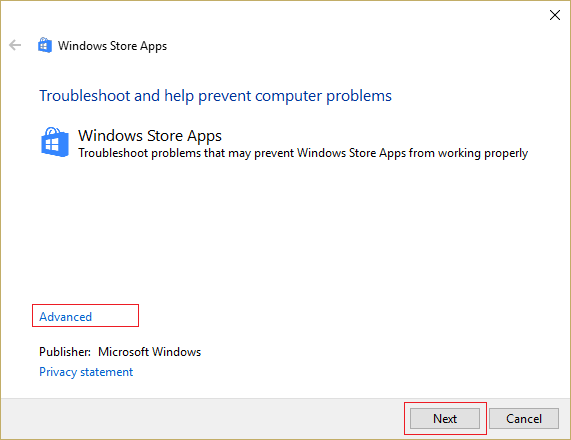
سپس لینک Advanced را کلیک کرده و تیک گزینه Apply repair automatically را فعال کنید.
سپس Next کرده و اجازه دهید که Troubleshooter مشکل مذکور را حل کند.
در ادامه با فشردن کلیدهای Windows key + q کادر Search ویندوز را باز کرده و troubleshooting را جستجو و اجرا نمایید.
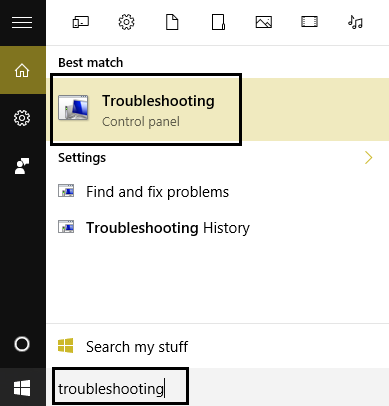
سپس از پانل سمت چپ لینک View all را کلیک و از لیست موجود Windows Store Apps را اجرا کنید.
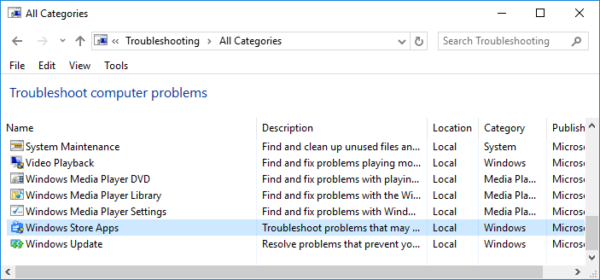
سپس مراحل را دنبال کنید تا مشکل توسط این ابزار حل شود. اگر همچنان مشکل پابرجا بود، روش بعدی را تست کنید.
گام دیگر برای رفع مشکل، ریست کردن کش Windows Store است. پس از خالی کردن کش Microsoft Store وضعیت ارور را بررسی کنید.
در گام سوم باید Country را در Region ویندوز تغییر دهید.(دقیقا خودم به همین دلیل با ارور Microsoft Store error 0x80073D02 مواجه شدم) بهتر است که کشورهایی مثل کانادا یا آمریکا را به عنوان Country تعریف کنید.
بعضا این مشکل به دلیل خرابی در فایل های ویندوز است. اگر واقعا چنین باشد، برای رفع خرابی و تعمیر آن توصیه می شود که از ابزار SFC ویندوز استفاده کنید.
از اين رو Command Prompt را بصورت Run as administrator اجرا کرده و دستور زير را وارد و enter کنيد.

براي اجراي دستور فوق دقايقي زمان صرف خواهد شد که تا پايان اجراي دستور بايد منتظر بمانيد. پس از اجراي کامل دستور فوق، سيستم را ريستارت کرده و وضعيت ارور را بررسي کنيد. اگر در اجرای دستور فوق با ارور مواجه شدید، دستور DSIM که در ادامه گفته شده را انجام دهید و سپس SFC را اجرا کنید.
اگر دستور SFC به طور کامل اجرا شد ولی مشکل برطرف نشد و یا اجرای دستور SFC با مشکل مواجه شد، ابزار دیگری که از آن استفاده خواهیم کرد، DSIM می باشد. پس دوباره Command Prompt را به صورت Run as administartor اجرا کرده و دستور زیر را در آن وارد و Enter کنید.

اجرای دستور فوق هم ممکن است دقایقی به طول بیانجامد. تا کامل شدن اجرای این دستور باید منتظر بمانید. پس از اجرای کامل دستور سیستم را ریستارت و وضعیت ارور را بررسی کنید. اگر در اجرای دستور SFC مشکل داشتید دوباره دستور SFC را اجرا کنید.
در این روش، اگر تا به اینجای کار موفق به رفع نشدید، باید Windows Store را re-register کنید. برای این منظور Powershell را به صورت Run as administrator اجرا کرده و سپس دستور زیر در آن وارد و Enter کنید.
پس از اجرای دستور فوق، سیستم را ریستارت کرده و وضعیت ارور را بررسی کنید.

برای رفع ارور مذکور، راه حل های ساده زیر را می توانید دنبال کنید.
قبل از هر چیز از اتصال درست اینترنتی سیستم تان مطمئن شوید. شما باید بدون مشکل به اینترنت دسترسی داشته باشید و ترجیحا اگر VPN هم ON است، آن را Off کنید.
در گام نخست ابزار Windows Store Apps Troubleshooter را دانلود و آن را اجرا کنید.
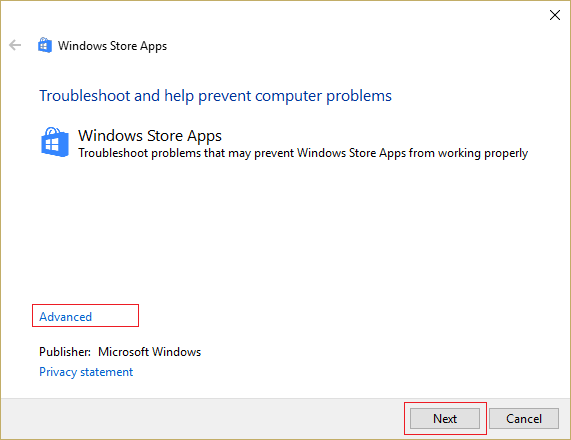
سپس لینک Advanced را کلیک کرده و تیک گزینه Apply repair automatically را فعال کنید.
سپس Next کرده و اجازه دهید که Troubleshooter مشکل مذکور را حل کند.
در ادامه با فشردن کلیدهای Windows key + q کادر Search ویندوز را باز کرده و troubleshooting را جستجو و اجرا نمایید.
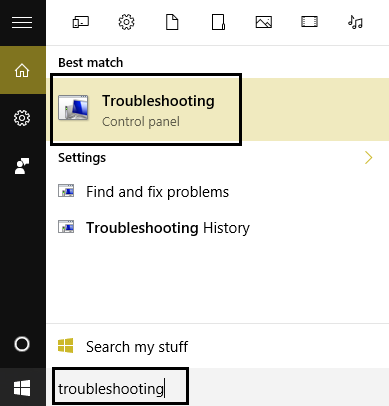
سپس از پانل سمت چپ لینک View all را کلیک و از لیست موجود Windows Store Apps را اجرا کنید.
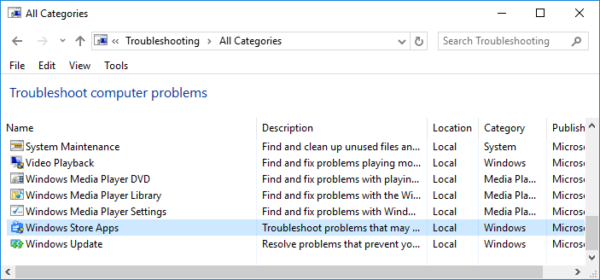
سپس مراحل را دنبال کنید تا مشکل توسط این ابزار حل شود. اگر همچنان مشکل پابرجا بود، روش بعدی را تست کنید.
گام دیگر برای رفع مشکل، ریست کردن کش Windows Store است. پس از خالی کردن کش Microsoft Store وضعیت ارور را بررسی کنید.
در گام سوم باید Country را در Region ویندوز تغییر دهید.(دقیقا خودم به همین دلیل با ارور Microsoft Store error 0x80073D02 مواجه شدم) بهتر است که کشورهایی مثل کانادا یا آمریکا را به عنوان Country تعریف کنید.
بعضا این مشکل به دلیل خرابی در فایل های ویندوز است. اگر واقعا چنین باشد، برای رفع خرابی و تعمیر آن توصیه می شود که از ابزار SFC ویندوز استفاده کنید.
از اين رو Command Prompt را بصورت Run as administrator اجرا کرده و دستور زير را وارد و enter کنيد.
sfc/ scannow

براي اجراي دستور فوق دقايقي زمان صرف خواهد شد که تا پايان اجراي دستور بايد منتظر بمانيد. پس از اجراي کامل دستور فوق، سيستم را ريستارت کرده و وضعيت ارور را بررسي کنيد. اگر در اجرای دستور فوق با ارور مواجه شدید، دستور DSIM که در ادامه گفته شده را انجام دهید و سپس SFC را اجرا کنید.
اگر دستور SFC به طور کامل اجرا شد ولی مشکل برطرف نشد و یا اجرای دستور SFC با مشکل مواجه شد، ابزار دیگری که از آن استفاده خواهیم کرد، DSIM می باشد. پس دوباره Command Prompt را به صورت Run as administartor اجرا کرده و دستور زیر را در آن وارد و Enter کنید.
Dism /Online /Cleanup-Image /CheckHealth
Dism /Online /Cleanup-Image /ScanHealth
Dism /Online /Cleanup-Image /RestoreHealth

اجرای دستور فوق هم ممکن است دقایقی به طول بیانجامد. تا کامل شدن اجرای این دستور باید منتظر بمانید. پس از اجرای کامل دستور سیستم را ریستارت و وضعیت ارور را بررسی کنید. اگر در اجرای دستور SFC مشکل داشتید دوباره دستور SFC را اجرا کنید.
در این روش، اگر تا به اینجای کار موفق به رفع نشدید، باید Windows Store را re-register کنید. برای این منظور Powershell را به صورت Run as administrator اجرا کرده و سپس دستور زیر در آن وارد و Enter کنید.
PowerShell -ExecutionPolicy Unrestricted -Command “& {$manifest = (Get-AppxPackage Microsoft.WindowsStore).InstallLocation + '\\AppxManifest.xml' ; Add-AppxPackage -DisableDevelopmentMode -Register $manifest}”
پس از اجرای دستور فوق، سیستم را ریستارت کرده و وضعیت ارور را بررسی کنید.





نمایش دیدگاه ها (0 دیدگاه)
دیدگاه خود را ثبت کنید: