خوش آموز درخت تو گر بار دانش بگیرد، به زیر آوری چرخ نیلوفری را
رفع ارور 0xc00d5212 در Windows Media Player
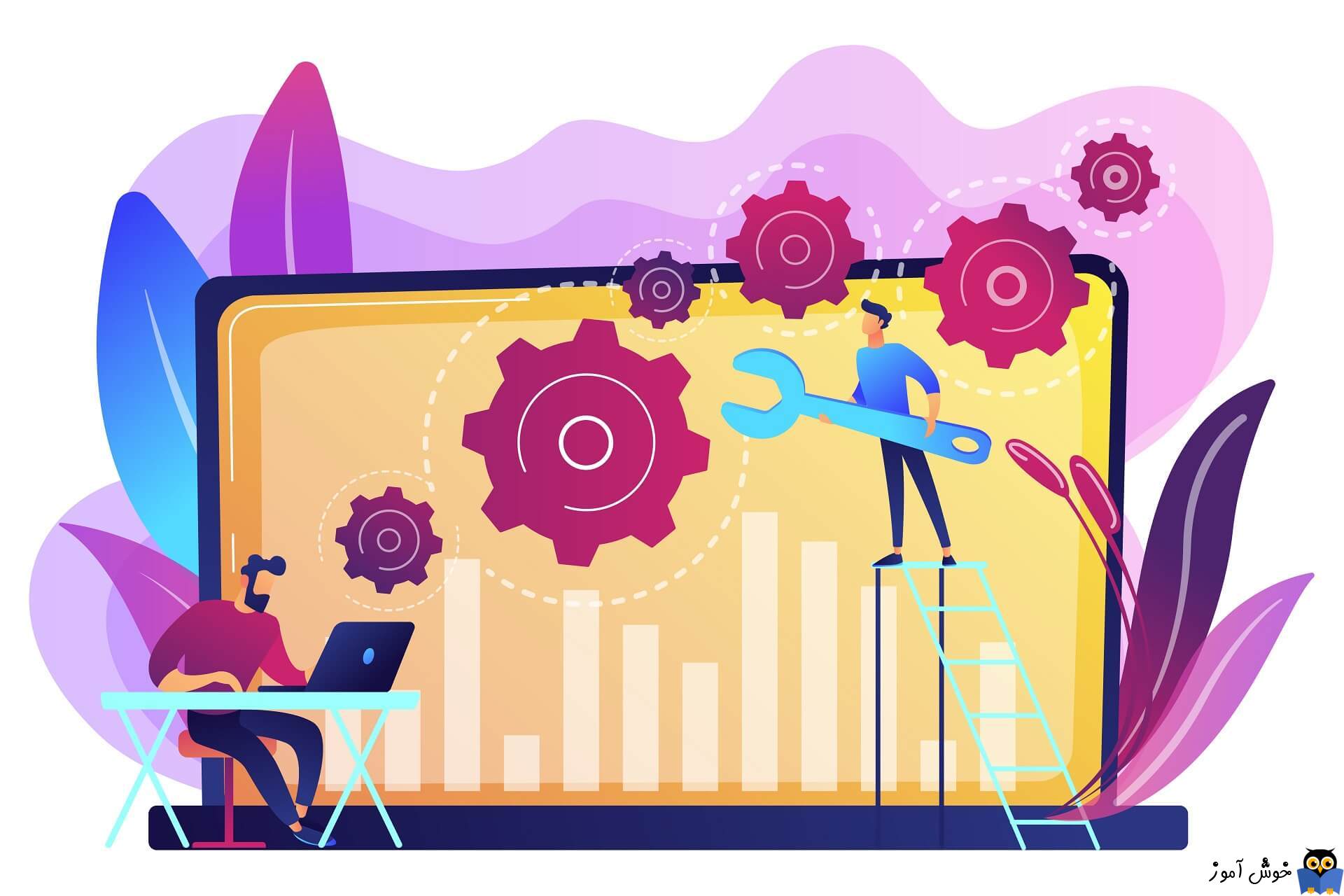
خطای 0xc00d5212 اروری است که برای برخی از کاربران Windows Media Player هنگام تلاش برای پخش فیلم های AVI ظاهر می شود. متن پیغام خطا This item is was encoded in a format that’s not supported. 0Xc00d5212 می باشد. در نتیجه، WMP ویدیو را پخش نمی کند. برای رفع خطای 0xc00d5212 در ادامه چندین راه حل گردآوری شده است که با هم آنها را دنبال خواهیم کرد.

بعضا با آپدیت ویندوز 10 هم مشکل برای Media player برطرف می شود. قبل از هر چیز نیاز است که مطمئن شوید سرویس Windows Update ویندوز 10 در وضعیت Start باشد. پس بدین منظور با فشردن کلیدهای Windows key + R پنجره Run را باز کنید و عبارت Services.msc را وارد و Enter کنید.

بدین ترتیب وارد کنسول Services خواهید شد و کلیه سرویس های موجود در ویندوز در هر وضعیتی را مشاهده خواهید کرد. اکنون کافیست که سرویس Windows Update را یافته و روی آن کلیک راست کنید و Properties بگیرید.

از لیست کشویی Startup type گزینه Automatic را انتخاب کرده و دکمه Start را کلیک کنید و منتظر بمانید تا سرویس start شود. پس از Start شدن سرویس فرم را OK کنید.
سپس کلیدهای ترکیبی Windows key + i را همزمان از کیبورد فشار دهید تا پنجره Settings ویندوز باز شود. سپس آیتم Update & Security را انتخاب کنید.

سپس دکمه Check for updates را کلیک کنید تا آپدیت های مورد نیاز ویندوز دانلود شده و نصب شوند.

پس از دانلود آپدیت ها، ویندوز را ریستارت کرده تا آپدیت ها نصب شوند.
سپس ارور را بررسی کنید.
اگر کماکان مشکل عدم پخش فایل ویدئویی را دارید، از نرم افزارهای جایگزین استفاده کنید. ناچارا باید از برنامه هایی مانند VLC، KmPlayer، GOM Player و K Lite و امثال آنها که برنامه های قدرتمندی برای پخش فایل های ویدئویی هستند استفاده کنید. حتما آخرین نسخه برنامه ها را دانلود و نصب کنید. البته پخش فایل ویدئویی در صورتی که فایل واقعا خراب نباشد، توسط این برنامه ها میسر خواهد شد.

Update the display adapter driver
در اولین گام، باید درایور گرافیک سیستم تان را بروزرسانی کنید. برای این منظور به وب سایت سازنده گرافیک سیستم تان رفته و جدیدترین درایور را که متناسب با مدل سخت افزار کارت گرافيک و نسخه ويندوز است را دانلود و نصب کنید. قبل از نصب حتما از ویندوز Restore point تهیه کنید و سپس نسخه فعلی کارت گرافیک را از سیستم تان حذف کرده و سپس سیستم را ریستارت کنید و پس از آن درایور جدیدی که دانلود کرده اید را نصب کنید.Convert the AVI video to an alternative format
یکی دیگر از کارهایی که می توانید انجام دهید این است فرمت فایل AVI به فرمت ویدئویی دیگری Convert کنید. برای این منظور نرم افزارهای بسیاری وجود دارد که این کار را برای شما انجام می دهد. برای مثال نرم افزار Video to Video Converter را دانلود و نصب کنید و سپس فایل ویدئویی را بدان داده و خروجی MP4 از آن بگیرید و البته مدت زمان اجرای Convert، بستگی به حجم فایل ویدئویی و کیفیتی که برای خروجی فایل ویدئویی تنظیم کرده اید، بستگی دارد. ضمنا برای تسریع این کار، بهتر است هر نرم افزار یا برنامه ای که هم اکنون در سیستم تان باز دارید را ببندید و سپس عملیات تبدیل را انجام دهید. ضمن اینکه برخی وب سایت های آنلاین مانند video.online-convert.com هم عمل تبدیل را برای شما انجام می دهند که کافیست فایل ویدئویی را در ان اپلود کرده و نوع خروجی خود را انتخاب کرده و سپس عملیات Convert توسط سایت انجام شده و پس از آن می توانید فایل ویدئویی تان ر ابا فرمت جدید، دانلود کنید.بعضا با آپدیت ویندوز 10 هم مشکل برای Media player برطرف می شود. قبل از هر چیز نیاز است که مطمئن شوید سرویس Windows Update ویندوز 10 در وضعیت Start باشد. پس بدین منظور با فشردن کلیدهای Windows key + R پنجره Run را باز کنید و عبارت Services.msc را وارد و Enter کنید.

بدین ترتیب وارد کنسول Services خواهید شد و کلیه سرویس های موجود در ویندوز در هر وضعیتی را مشاهده خواهید کرد. اکنون کافیست که سرویس Windows Update را یافته و روی آن کلیک راست کنید و Properties بگیرید.

از لیست کشویی Startup type گزینه Automatic را انتخاب کرده و دکمه Start را کلیک کنید و منتظر بمانید تا سرویس start شود. پس از Start شدن سرویس فرم را OK کنید.
سپس کلیدهای ترکیبی Windows key + i را همزمان از کیبورد فشار دهید تا پنجره Settings ویندوز باز شود. سپس آیتم Update & Security را انتخاب کنید.

سپس دکمه Check for updates را کلیک کنید تا آپدیت های مورد نیاز ویندوز دانلود شده و نصب شوند.

پس از دانلود آپدیت ها، ویندوز را ریستارت کرده تا آپدیت ها نصب شوند.
سپس ارور را بررسی کنید.
اگر کماکان مشکل عدم پخش فایل ویدئویی را دارید، از نرم افزارهای جایگزین استفاده کنید. ناچارا باید از برنامه هایی مانند VLC، KmPlayer، GOM Player و K Lite و امثال آنها که برنامه های قدرتمندی برای پخش فایل های ویدئویی هستند استفاده کنید. حتما آخرین نسخه برنامه ها را دانلود و نصب کنید. البته پخش فایل ویدئویی در صورتی که فایل واقعا خراب نباشد، توسط این برنامه ها میسر خواهد شد.





نمایش دیدگاه ها (0 دیدگاه)
دیدگاه خود را ثبت کنید: