خوش آموز درخت تو گر بار دانش بگیرد، به زیر آوری چرخ نیلوفری را
نحوه فعال کردن Kiosk Mode در ویندوز و استفاده از آن
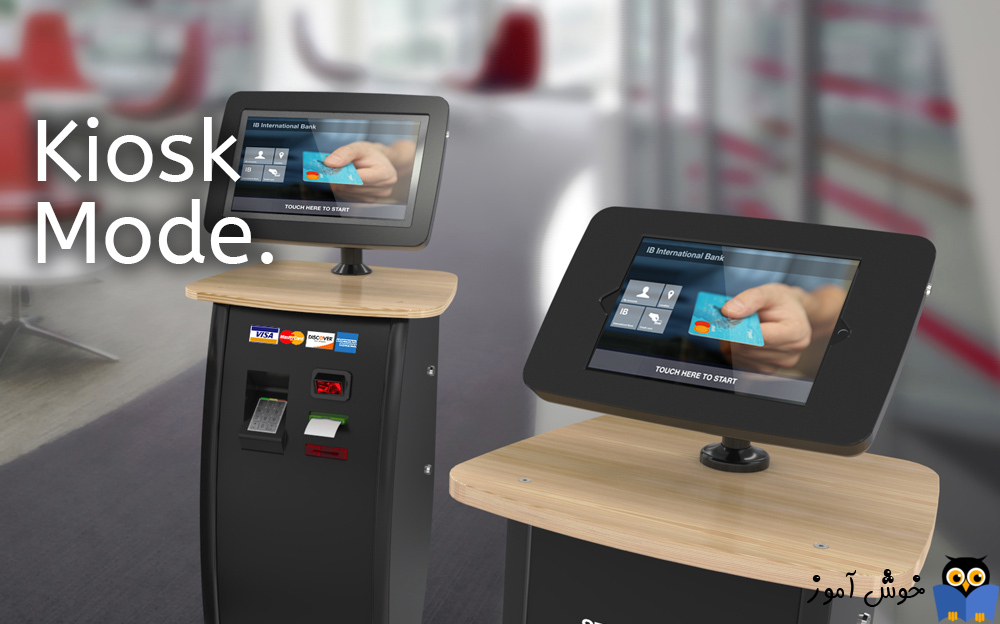
ویندوز 10 دارای یک ویژگی زیبا و جالب به نام Kiosk mode است که به شما امکان می دهد کهMicrosoft store یا یک برنامه UWP را اجرا کنید. حالت کیوسک یا Kiosk mode در مکان های عمومی بسیار کاربردی و مفید است یا وقتی می خواهید یک کاربر فقط به یک برنامه محدود شود. اما چگونه Kiosk Mode را در ویندوز فعال و از آن استفاده کنیم؟ این چیزی است که در این پست بدان می پردازیم.

حالت Kiosk Mode که در ویندوز 10 با نام Assigned Access نیز شناخته می شود چیزی نیست جز اختصاص دادن دستگاه به یک هدف خاص با استفاده از یک برنامه خاص. وقتی که در حالت کیوسک هستید، نمی توانید از برنامه دیگری غیر از برنامه ای که توسط ادمین سیستم یا شبکه مجاز شده، استفاده کنید. از آنجا که کل دستگاه برای استفاده از یک برنامه واحد قفل شده است ، هدف و امنیت دستگاه را تضمین می کند.
فقط می توانید برنامه های Microsoft Store یا UWP را برای حالت کیوسک اختصاص دهید. به عنوان مثال ، اگر یک مرورگر می خواهید ، باید از Microsoft Edge یا هر مرورگر دیگری که در Store ذکر شده استفاده کنید. مثلا نمی توانید از Google Chrome استفاده کنید زیرا در Store موجود نیست.
فقط می توانید یک برنامه را در حالت کیوسک اختصاص دهید. اگرچه اختصاص چندین برنامه امکان پذیر است ، اما این فرایند نیاز به سفارشی سازی و پیکربندی گسترده دارد.
برنامه ای که در حالت Kiosk mode قرار می دهید، دارای محدودیت هایی به منظور تامین امنیت دستگاه هم می شود. مثلا اگر مرورگر Edge را انتخاب کنید ، کاربران نمی توانند به settings دسترسی پیدا کنند و یا اینکه extension در آن نصب کنند.
فعال کردن Kiosk Mode مانند ساخت یک اکانت در ویندوز است. برای این منظور به Settings ویندوز 10 وارد شده و سپس به مسیر Accounts -> Family & other users بروید.
سپس از بخش Set up a kiosk گزینه Assigned access را کلیک کنید.
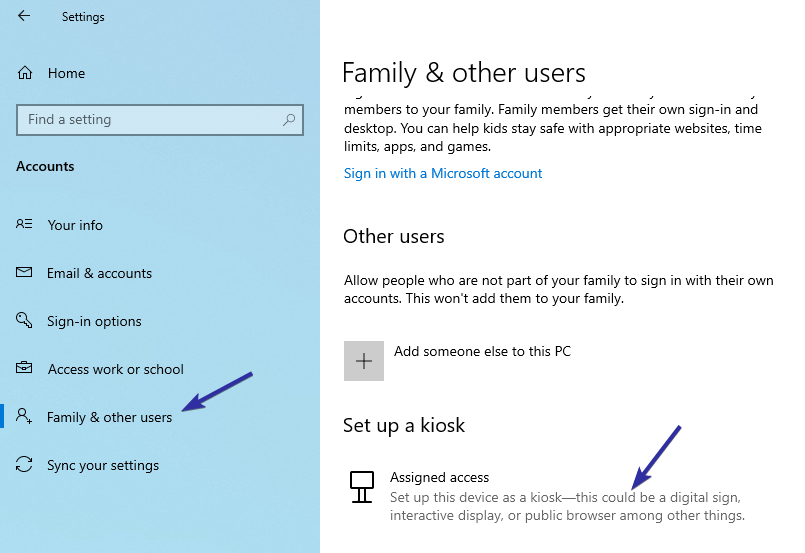
در اینجا ما به فرم پیکربندی Kiosk منتقل خواهید شد. پس دکمه Get Started را کلیک کنید.
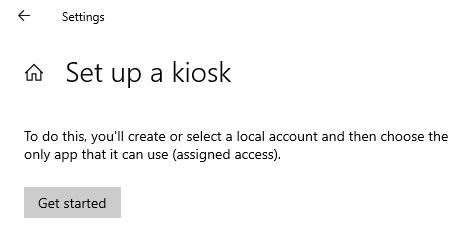
در این مرحله برای Kiosk خود یک اکانت باید ایجاد کنید پس نام اکانت را وارد کنید.
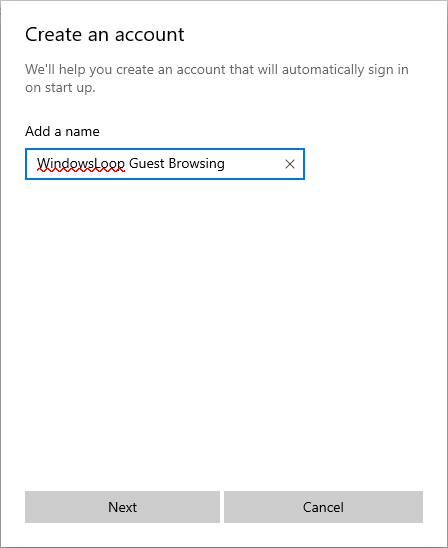
حالا باید برنامه مورد نظرتان را برای Kiosk mode انتخاب کنید. مثلا از آنجایی که می خواهیم کاربر بتواند با مرورگر به اینترنت وارد شود، مرورگر اینترنتی Edge را انتخاب می کنیم.
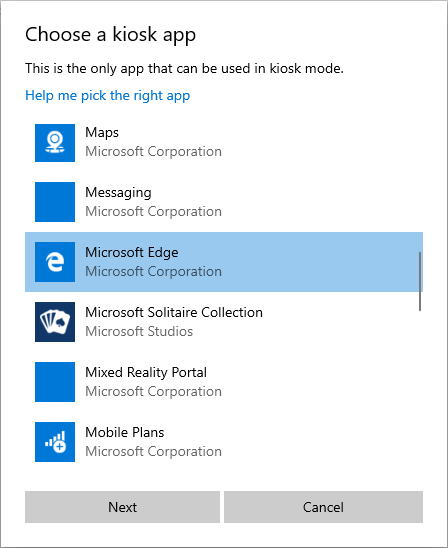
اگر مرورگر Microsoft Edge را مانند من انتخاب کرده باشید ، گزینه های دیگری برای پیکربندی مشاهده خواهید کرد. بتدا از شما سال خواهد شد که آیا می خواهید کاربران دیگر در اینترنت Browse کنند. اگر جواب بله است، گزینه As a public browser را انتخاب کنید. اگر فقط می خواهید یک صفحه وب در مرورگر نشان داده شود ، گزینه As a digital sign or interactive display را انتخاب کنید. سپس دکمه Next را کلیک کنید.
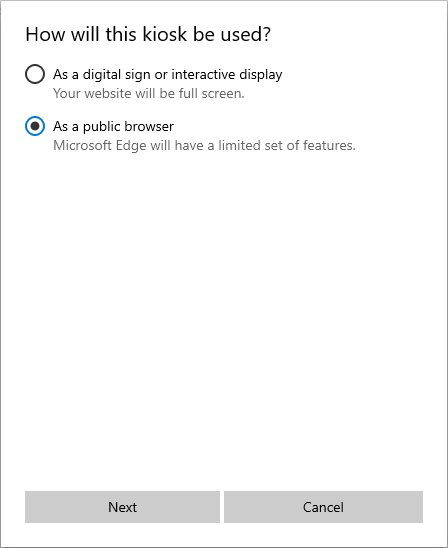
خب، حالا باید URL مربوط به homepage مرورگر و مدت زمان idle time یا مدت زمانی که اگر از مرورگر کسی استفاده نکرد و بصورت خودکار url ای که که وارد کرده اید باز شود را وارد کنید.
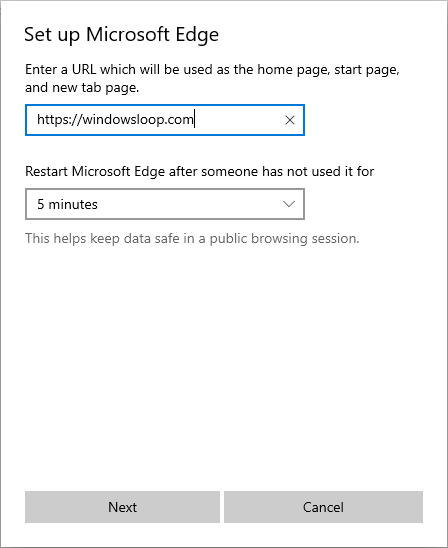
خب، همانطور که مشاهده می کنید فقط با چند تنظیم ساده موفق به ایجاد اکانت kiosk در ویندوز شدید و حالا Close کنید.
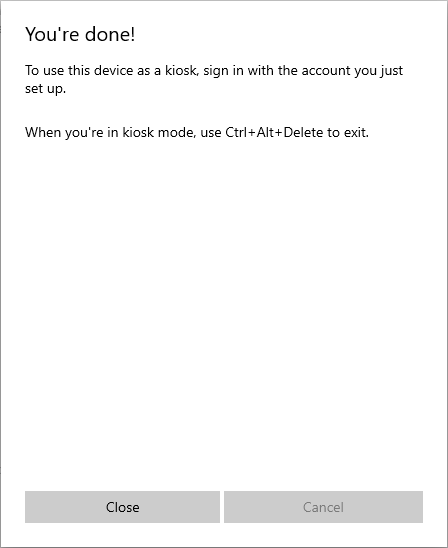
نکته مثبت در مورد assigned access در ویندوز 10 این است که به شما امکان می دهد برنامه کیوسک را در هر زمان که لازم بود تغییر دهید. برای تغییر برنامه کیوسک ، به صفحه تنظیم کیوسک بروید (مرحله 1 و 2 را دنبال کنید) و روی نام برنامه کلیک کرده و سپس دکمه Change Kiosk app را کلیک کنید.
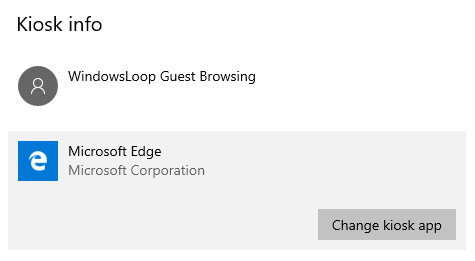
سپس مراحل را دنبال کرده و برنامه مورد نظرتان را انتخاب کنید.
در پنجره log in screen، اکانتی که ایجاد کرده اید را مشاهده می کنید. آن را انتخاب کرده و Sign in کنید.
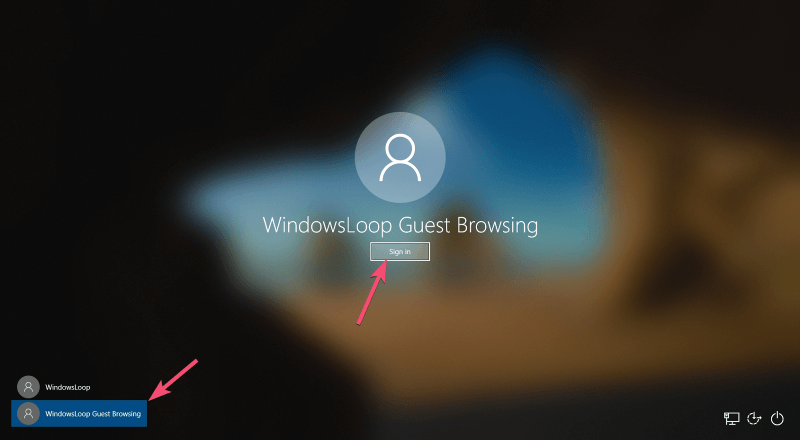
از آنجا که این حالت kiosk mode است، پسورد یا مورد دیگری وجود ندارد. مستقیماً به برنامه ای که قبلاً انتخاب کرده اید، منتقل خواهید شد و برنامه برای شما باز می شود. در حالت کیوسک ، غیر از برنامه ای که انتخاب کردید ، نمی توانید برنامه دیگری را اجرا کنید یا خارج از برنامه انتخاب شده کار دیگری انجام دهید. به عنوان مثال ، در مرورگر Edge ، کاربران نمی توانند به تنظیمات آن دسترسی پیدا کنند ، صفحه اصلی را تغییر دهند یا Extension نصب کنند.
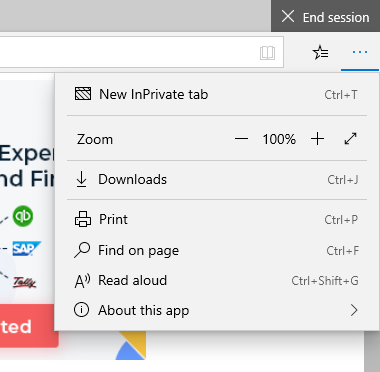
برای خارج شدن از حالت Kiosk mode هم کافیست از ویندوز Sign out کرده و با اکانت مورد نظر خود لاگین کنید. برای این منظور کافیست کلیدهای Ctrl + Alt + Del را همزمان بفشارید.
برای غیرفعال کردن این اکانت هم کافیست که دوباره در Settings به مسیر Accounts -> Family & other users رفته با انتخاب اکانت کیوسک خود، دکمه Remove Kiosk را کلیک کنید.
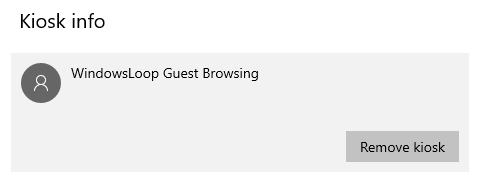
در پنجره تایید حذف هم دکمه Remove را کلیک کنید.
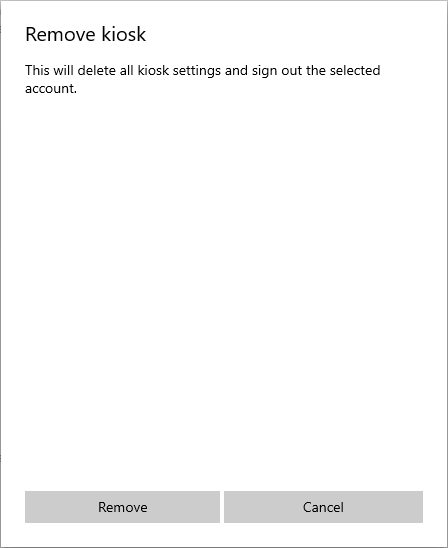

حالت Kiosk Mode که در ویندوز 10 با نام Assigned Access نیز شناخته می شود چیزی نیست جز اختصاص دادن دستگاه به یک هدف خاص با استفاده از یک برنامه خاص. وقتی که در حالت کیوسک هستید، نمی توانید از برنامه دیگری غیر از برنامه ای که توسط ادمین سیستم یا شبکه مجاز شده، استفاده کنید. از آنجا که کل دستگاه برای استفاده از یک برنامه واحد قفل شده است ، هدف و امنیت دستگاه را تضمین می کند.
Limitations of the Kiosk Mode:
Kiosk mode دارای محدودیت هایی هم هست:فقط می توانید برنامه های Microsoft Store یا UWP را برای حالت کیوسک اختصاص دهید. به عنوان مثال ، اگر یک مرورگر می خواهید ، باید از Microsoft Edge یا هر مرورگر دیگری که در Store ذکر شده استفاده کنید. مثلا نمی توانید از Google Chrome استفاده کنید زیرا در Store موجود نیست.
فقط می توانید یک برنامه را در حالت کیوسک اختصاص دهید. اگرچه اختصاص چندین برنامه امکان پذیر است ، اما این فرایند نیاز به سفارشی سازی و پیکربندی گسترده دارد.
برنامه ای که در حالت Kiosk mode قرار می دهید، دارای محدودیت هایی به منظور تامین امنیت دستگاه هم می شود. مثلا اگر مرورگر Edge را انتخاب کنید ، کاربران نمی توانند به settings دسترسی پیدا کنند و یا اینکه extension در آن نصب کنند.
فعال کردن Kiosk Mode مانند ساخت یک اکانت در ویندوز است. برای این منظور به Settings ویندوز 10 وارد شده و سپس به مسیر Accounts -> Family & other users بروید.
سپس از بخش Set up a kiosk گزینه Assigned access را کلیک کنید.
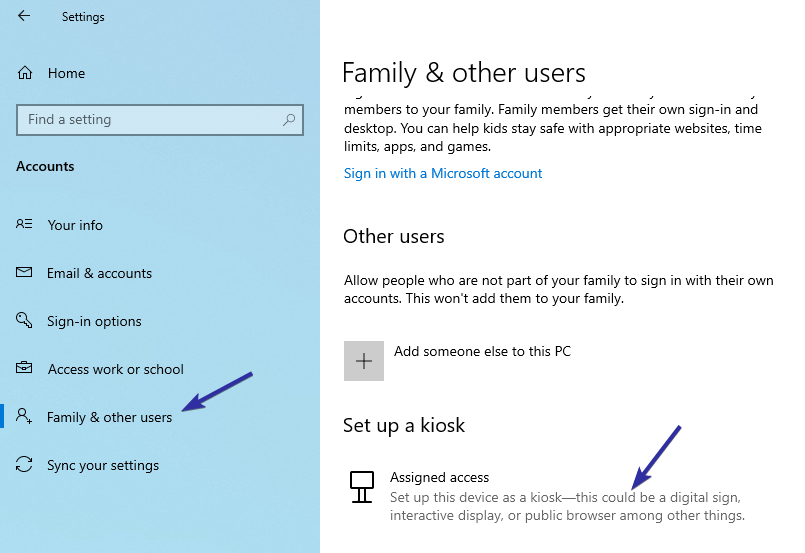
در اینجا ما به فرم پیکربندی Kiosk منتقل خواهید شد. پس دکمه Get Started را کلیک کنید.
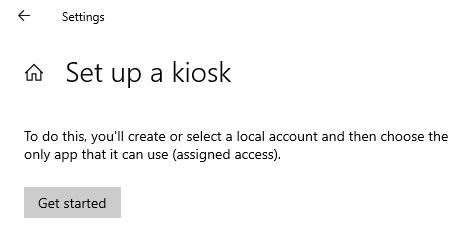
در این مرحله برای Kiosk خود یک اکانت باید ایجاد کنید پس نام اکانت را وارد کنید.
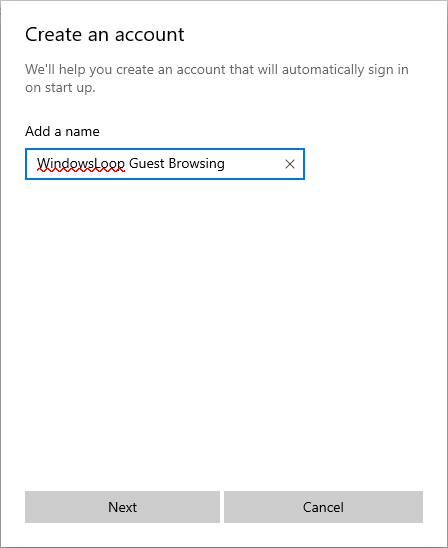
حالا باید برنامه مورد نظرتان را برای Kiosk mode انتخاب کنید. مثلا از آنجایی که می خواهیم کاربر بتواند با مرورگر به اینترنت وارد شود، مرورگر اینترنتی Edge را انتخاب می کنیم.
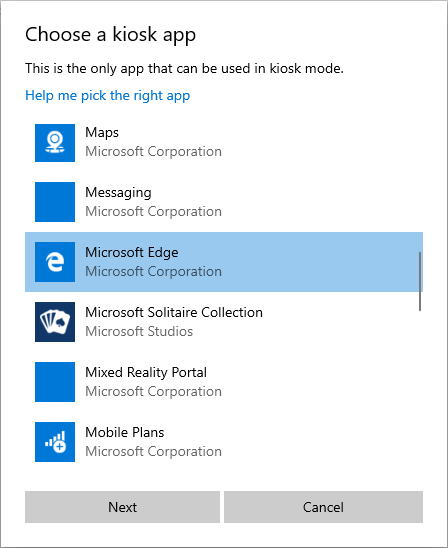
اگر مرورگر Microsoft Edge را مانند من انتخاب کرده باشید ، گزینه های دیگری برای پیکربندی مشاهده خواهید کرد. بتدا از شما سال خواهد شد که آیا می خواهید کاربران دیگر در اینترنت Browse کنند. اگر جواب بله است، گزینه As a public browser را انتخاب کنید. اگر فقط می خواهید یک صفحه وب در مرورگر نشان داده شود ، گزینه As a digital sign or interactive display را انتخاب کنید. سپس دکمه Next را کلیک کنید.
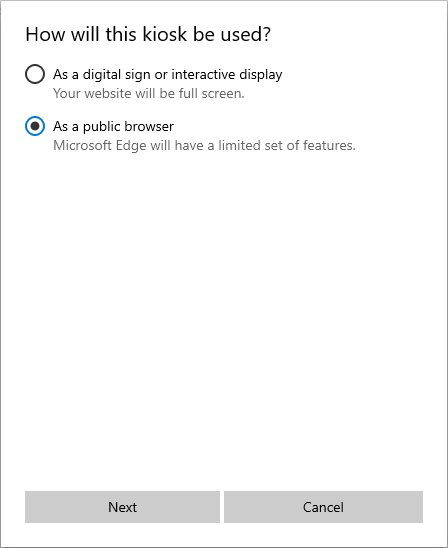
خب، حالا باید URL مربوط به homepage مرورگر و مدت زمان idle time یا مدت زمانی که اگر از مرورگر کسی استفاده نکرد و بصورت خودکار url ای که که وارد کرده اید باز شود را وارد کنید.
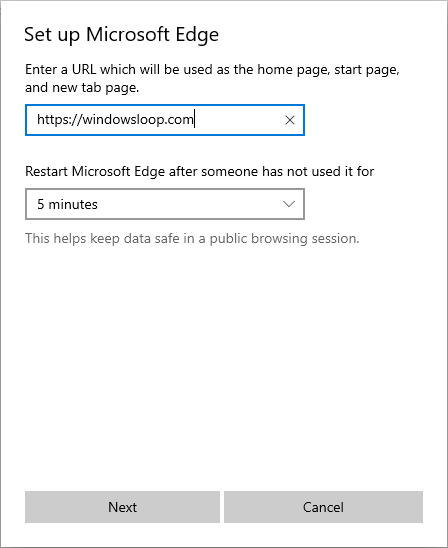
خب، همانطور که مشاهده می کنید فقط با چند تنظیم ساده موفق به ایجاد اکانت kiosk در ویندوز شدید و حالا Close کنید.
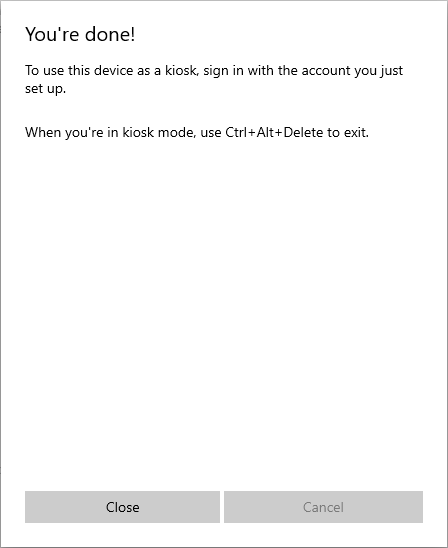
نکته مثبت در مورد assigned access در ویندوز 10 این است که به شما امکان می دهد برنامه کیوسک را در هر زمان که لازم بود تغییر دهید. برای تغییر برنامه کیوسک ، به صفحه تنظیم کیوسک بروید (مرحله 1 و 2 را دنبال کنید) و روی نام برنامه کلیک کرده و سپس دکمه Change Kiosk app را کلیک کنید.
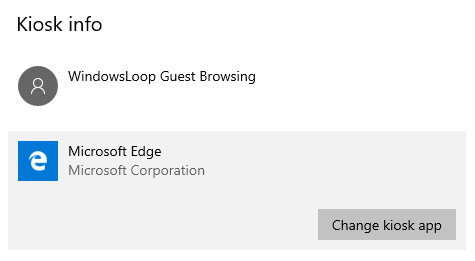
سپس مراحل را دنبال کرده و برنامه مورد نظرتان را انتخاب کنید.
Use Kiosk Mode in Windows 10
اکنون که kiosk mode را ساختید می توانید آن را به مرحله اجرا درآورید. پس باید به assigned access mod وارد شوید. در اینصورت باید از ویندوز Sign out کنید.در پنجره log in screen، اکانتی که ایجاد کرده اید را مشاهده می کنید. آن را انتخاب کرده و Sign in کنید.
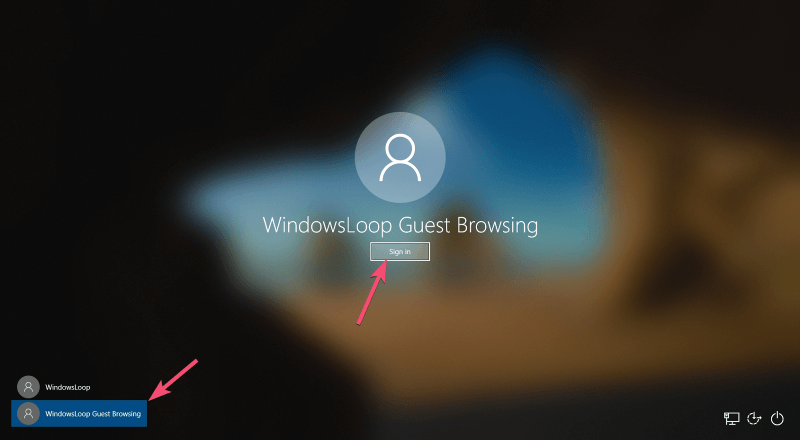
از آنجا که این حالت kiosk mode است، پسورد یا مورد دیگری وجود ندارد. مستقیماً به برنامه ای که قبلاً انتخاب کرده اید، منتقل خواهید شد و برنامه برای شما باز می شود. در حالت کیوسک ، غیر از برنامه ای که انتخاب کردید ، نمی توانید برنامه دیگری را اجرا کنید یا خارج از برنامه انتخاب شده کار دیگری انجام دهید. به عنوان مثال ، در مرورگر Edge ، کاربران نمی توانند به تنظیمات آن دسترسی پیدا کنند ، صفحه اصلی را تغییر دهند یا Extension نصب کنند.
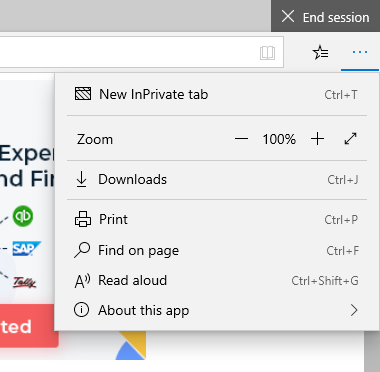
برای خارج شدن از حالت Kiosk mode هم کافیست از ویندوز Sign out کرده و با اکانت مورد نظر خود لاگین کنید. برای این منظور کافیست کلیدهای Ctrl + Alt + Del را همزمان بفشارید.
برای غیرفعال کردن این اکانت هم کافیست که دوباره در Settings به مسیر Accounts -> Family & other users رفته با انتخاب اکانت کیوسک خود، دکمه Remove Kiosk را کلیک کنید.
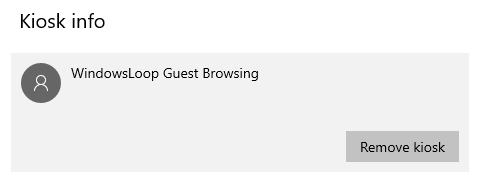
در پنجره تایید حذف هم دکمه Remove را کلیک کنید.
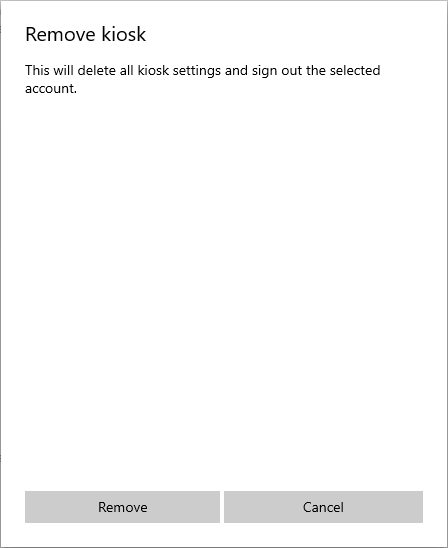





نمایش دیدگاه ها (0 دیدگاه)
دیدگاه خود را ثبت کنید: