خوش آموز درخت تو گر بار دانش بگیرد، به زیر آوری چرخ نیلوفری را
مشاهده Generation ماشین مجازی ایجاد شده در Hyper-V

امروزه برنامه های مجازی ساز مختلفی مانند VMWare Workstation، VirtualBox وجود دارند که به راحتی امر مجازی سازی را برای شما فراهم می کنند با استفاده از این برنامه ها شما می توایند در آن واحد چندین سیستم عما را روی سیستم تان(تحت عنوان سیستم عامل مهمان یا Guest os) نصب و اجرا کنید. در این خصوص مایکروسافت هم مجازی ساز خود با نام Hyper-V را ارائه کرده است که همین امکانات را برای شما فراهم می کند. هنگامی که یک ماشین مجازی (VM) جدید در Hyper-V ایجاد می کنید ، باید generation این VM را به صورت generation یا نسل 1 یا 2 انتخاب کنید.

وقتی یک مجازی مجاری را در Hyper-V ایجاد می کنید، generation آن را دیگر نمی توایند تغییر دهید. در این مطلب کوتاه قصد داریم روش های مشاهده Generation ماشین مجازی ایجاد شده در Hyper-V را نشان دهیم.
سپس در قسمت مقابل، generation آن را مانند تصاویر زیر می توانید مشاهده کنید. البته مهم هم نیست که ماشین مجازی شما هم اکنون حاموش و یا روشن باشد.
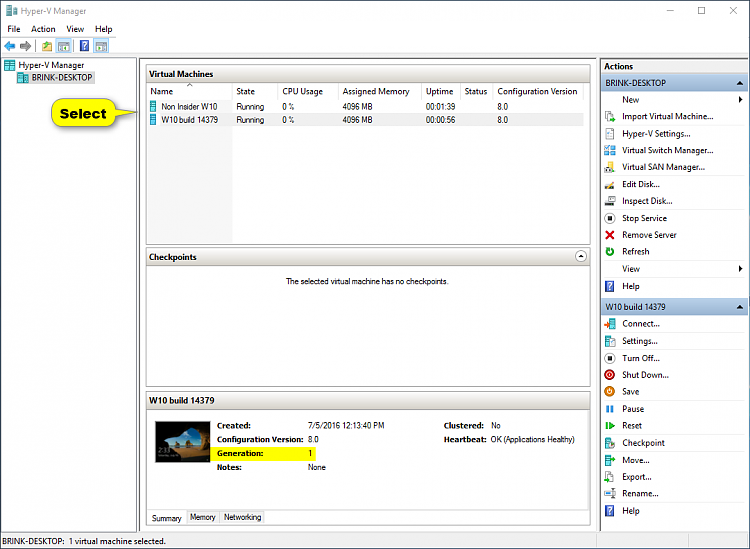
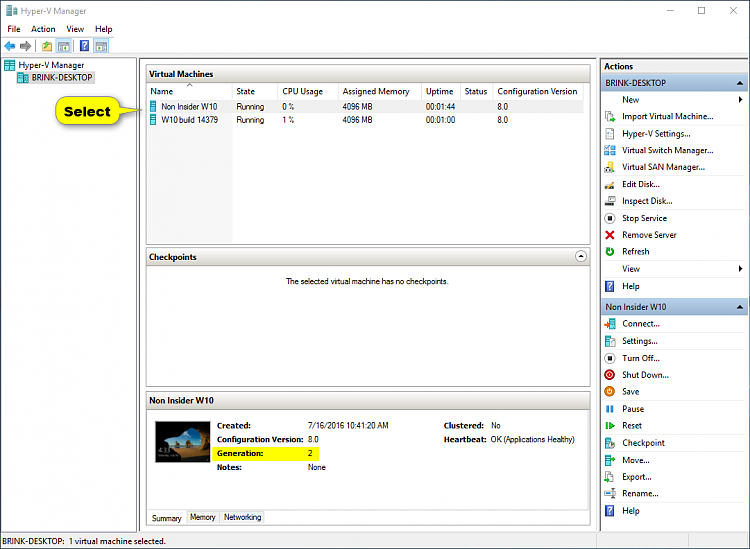
همانطور که در خروجی دستور فوق مشاهده می کنید، لیست تمامی VM ها به همراه generation آنها نمایش داده شده است.
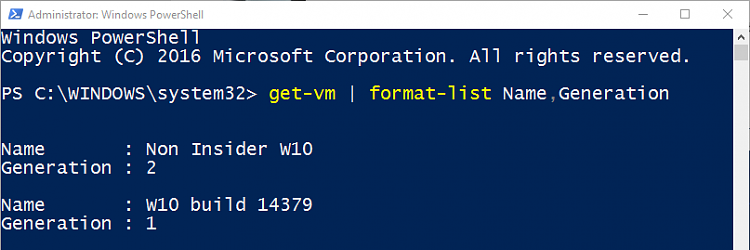

Generation 1 (MBR / Legacy BIOS)
این نسل از VM از سیستم عامل های مهمان 32 بیتی و 64 بیتی پشتیبانی می کند و سخت افزار مجازی ای را ارائه می دهد که در تمام نسخه های قبلی Hyper-V موجود بوده است.Generation 2 (GPT / UEFI)
این نسل ماشین مجازی از ویژگی های مجازی سازی جدیدتر که در زیر لیست شده پشتیبانی می کند و به سیستم عامل 64 بیتی مهمان(Guest os یا سیتسم عاملی که بصورت مجازی نصب می کنید) نیاز دارد:PXE boot by using a standard network adapter
Boot from a SCSI virtual hard disk
Boot from a SCSI virtual DVD
Secure Boot (enabled by default)
UEFI firmware support
وقتی یک مجازی مجاری را در Hyper-V ایجاد می کنید، generation آن را دیگر نمی توایند تغییر دهید. در این مطلب کوتاه قصد داریم روش های مشاهده Generation ماشین مجازی ایجاد شده در Hyper-V را نشان دهیم.
Generation of Hyper-V Virtual Machine in Hyper-V Manager
برنامه Hyper-V را باز کرده و سپس از پنل سمت چپ که Hyper-V Manager نام دارد، روی ماشین مجازی مورد نظرتا نکلیک کنید.سپس در قسمت مقابل، generation آن را مانند تصاویر زیر می توانید مشاهده کنید. البته مهم هم نیست که ماشین مجازی شما هم اکنون حاموش و یا روشن باشد.
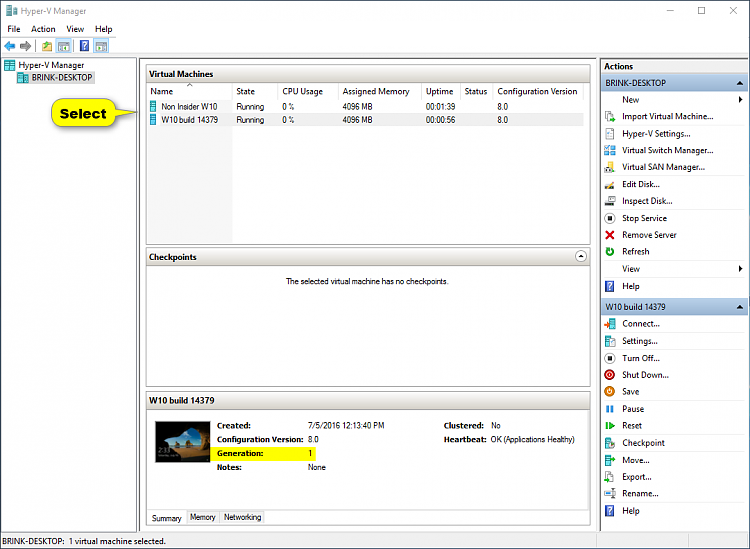
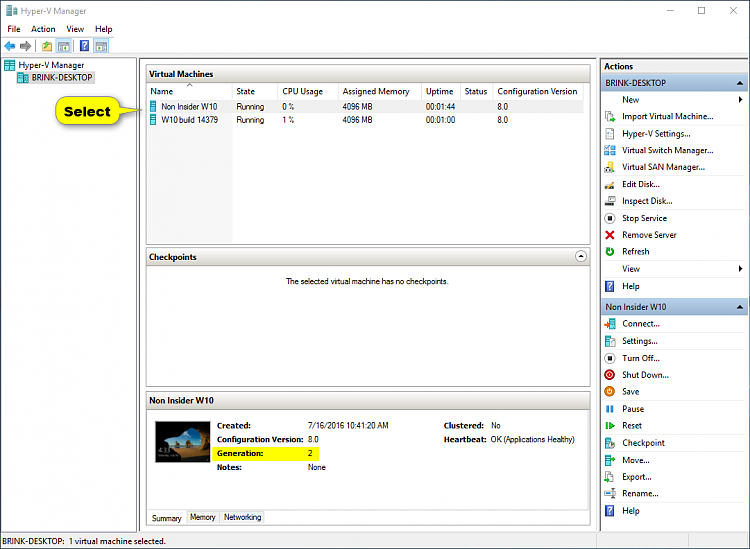
Generation of All Hyper-V Virtual Machines in PowerShell
در روش دوم که این روش است، از طریق دستورات پاورشل اقدام خواهیم کرد. پس Powershell را به صورت Run as administrator اجرا کرده و سپس دستور زیر را در آن وارد و Etner کنید:get-vm | format-list Name,Generation
همانطور که در خروجی دستور فوق مشاهده می کنید، لیست تمامی VM ها به همراه generation آنها نمایش داده شده است.
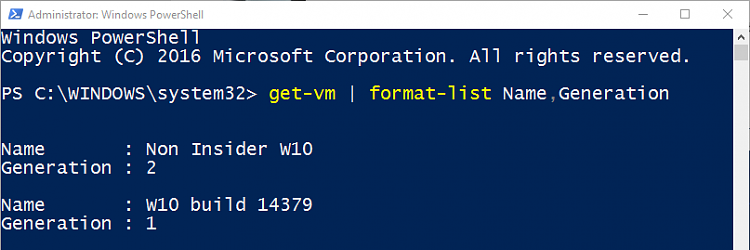





نمایش دیدگاه ها (0 دیدگاه)
دیدگاه خود را ثبت کنید: