خوش آموز درخت تو گر بار دانش بگیرد، به زیر آوری چرخ نیلوفری را
نحوه اسکن کردن فایل یا فولدر خاص با استفاده از Windows Security Defender
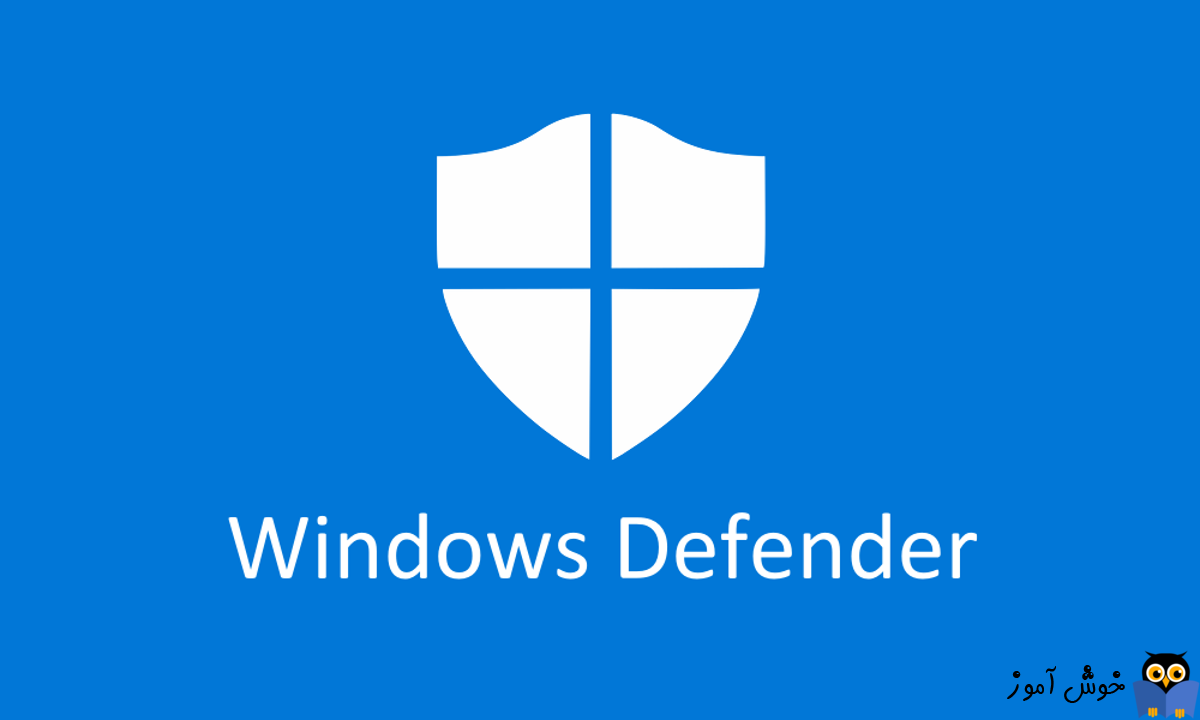
همانطور که می دانید، با نصب یک آنتی ویروس در سیستم تان می توایند یک فایل یا فولدری را به صورت اختصاصی اسکن کنید و هم اکنون می توانید با بهره گیری از Windows Defender مایکروسافت ویندز هم به این مهم دست یابید. این آنتی ویروس که بصورت built-in در خود ویندوز وجود دارد و قابلیت های توانایی های بالایی دارد و می تواند به عنوان نرم افزار امنیتی از سیستم شما در برابر تهدیدات مختلف از جمله ویروس و بدافزار محافظت کند.

اگر چه real-time protection بسیار مهم است ولی ممکن است مواردی پیش بیاید که باید دستی یک فایل یا فولدر را اسکن کنید. اگر به برنامه Windows Security نگاه کنید، گزینه های آشکاری برای اسکن فقط یک فایل یا فولدر پیدا نخواهید کرد. ولی می توانید با استفاده از Windows Security خود ویندوز، یک فایل یا فولدر را به صورت اختصاصی اسکن کنید.
خب، حالا به بررسی این روش های ساده می پردازیم.
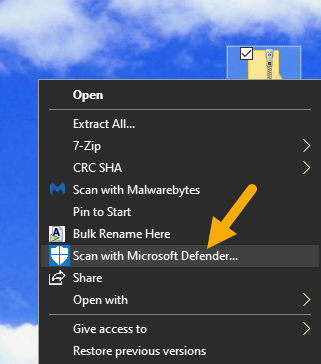
به محض انتخاب گزینه مذکور، Windows Defender باز شده و فایل یا فولدر را اسکن می کند. البته مدت زمان تکمیل اسکن، بستگی به حجم فایل یا فولدر هم خواهد داشت. پس از اتمام اسکن، گزارش اسکن را درست در بخش گزینه های اسکن مشاهده خواهید کرد. همانطور که در خروجی اسکن زیر قابل مشاهده است، هیچ تهدیدی در این فایل یا فولدر یافت نشده است.
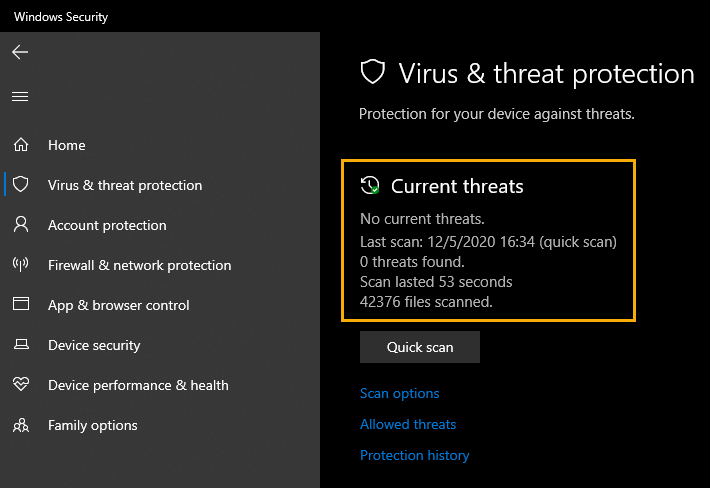
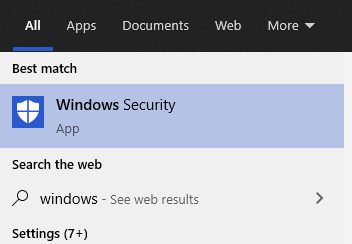
از پانل سمت راست Windows Security، گزینه Virus & threat protection را کلیک کنید.
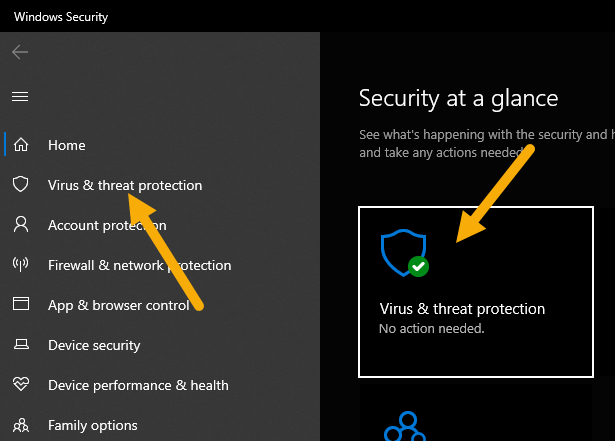
در سمت راست تصویر گزینه Scan Options را کلیک کنید. بدین ترتیب گزینه های بیشتر و اضافی تری برای اسکن به شما نمایش می دهد.
از آنجایی که تصمیم داریم فایل یا فولدر خاصی را اسکن کنیم، پس گزینه Custom scan را فعال کنید پس از آن دکمه Scan now را کلیک کنید.
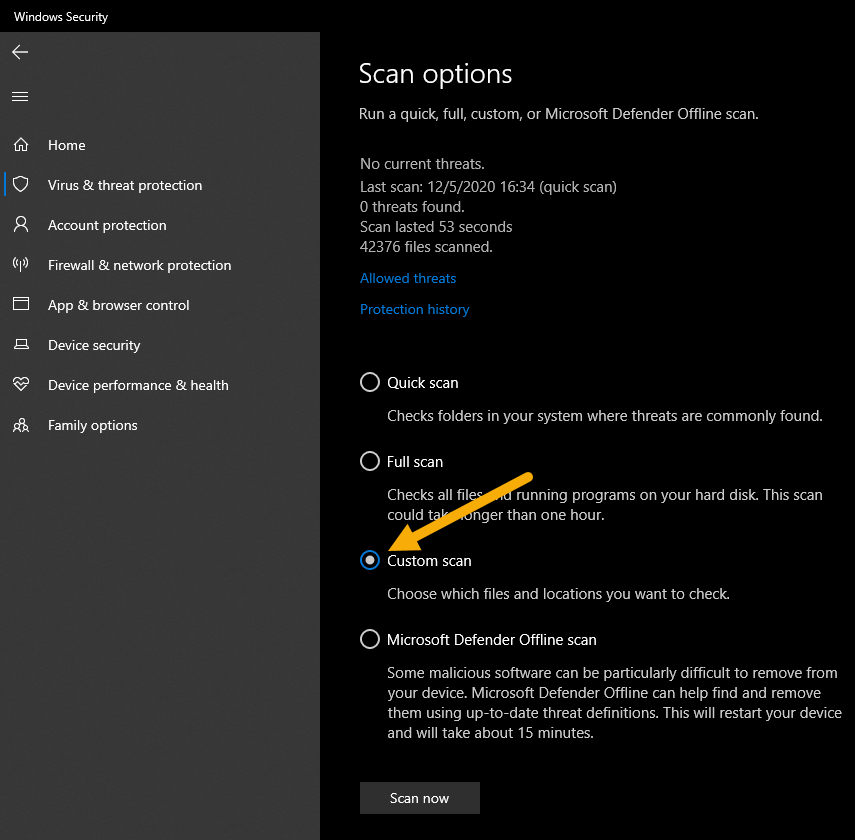
سپس از دایالوگ باز شده، فولدری که قصد اسکن آن را دارید انتخاب کرده و دکمه Select Folder را اسکن کنید.
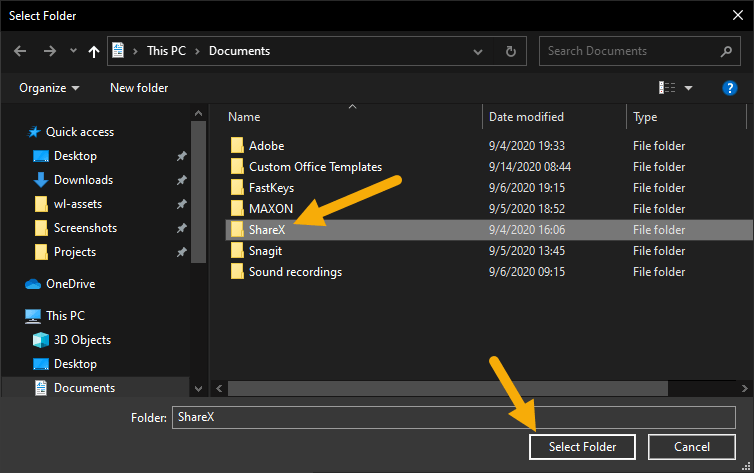
اکنون Defender فولدر انتخاب شده را اسکن می کند. پس از تکمیل ، نتایج را نشان می دهد.
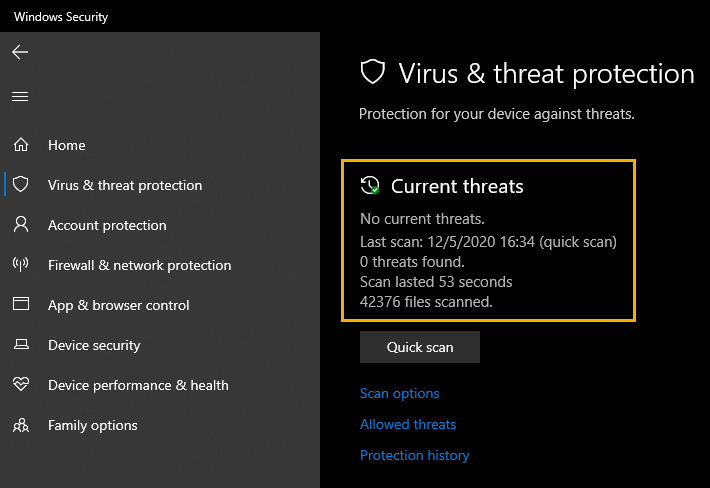

اگر چه real-time protection بسیار مهم است ولی ممکن است مواردی پیش بیاید که باید دستی یک فایل یا فولدر را اسکن کنید. اگر به برنامه Windows Security نگاه کنید، گزینه های آشکاری برای اسکن فقط یک فایل یا فولدر پیدا نخواهید کرد. ولی می توانید با استفاده از Windows Security خود ویندوز، یک فایل یا فولدر را به صورت اختصاصی اسکن کنید.
خب، حالا به بررسی این روش های ساده می پردازیم.
Scan file or folder from right-click menu
برای اسکن یک فایل یا فولدر در هر کجای سیستم تان، می توانید روی فایل یا فولدر کلیک راست کرده و سپس گزینه Scan with Microsoft Defender را کلیک کنید.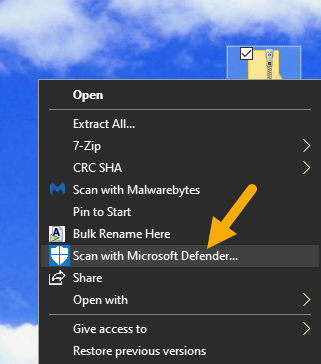
به محض انتخاب گزینه مذکور، Windows Defender باز شده و فایل یا فولدر را اسکن می کند. البته مدت زمان تکمیل اسکن، بستگی به حجم فایل یا فولدر هم خواهد داشت. پس از اتمام اسکن، گزارش اسکن را درست در بخش گزینه های اسکن مشاهده خواهید کرد. همانطور که در خروجی اسکن زیر قابل مشاهده است، هیچ تهدیدی در این فایل یا فولدر یافت نشده است.
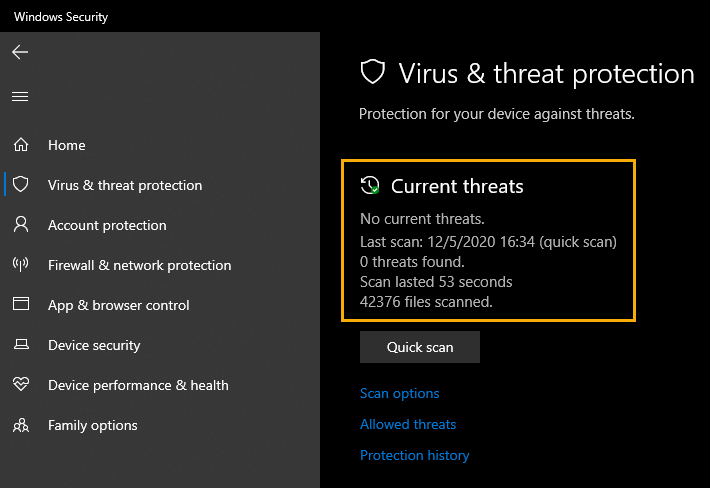
Scan file or folder from Windows Security app
اگر گزینه اسکن را در کلیک راست فایل یا فولدر پیدا نکردید، می توانید این کار را مستقیماً از برنامه Windows Security با استفاده از قابلیت Custom Scan انجام دهید. با فشار دادن کلید Windows روی صفحه کلید ، منوی Start را باز کنید. پس با فشردن کلیدهای Windows Key + Q کادر سرچ را باز کرده و عبارت Windows Security را سرچ کرده و آن را اجرا کنید.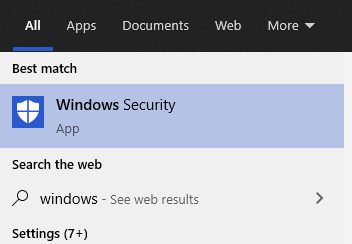
از پانل سمت راست Windows Security، گزینه Virus & threat protection را کلیک کنید.
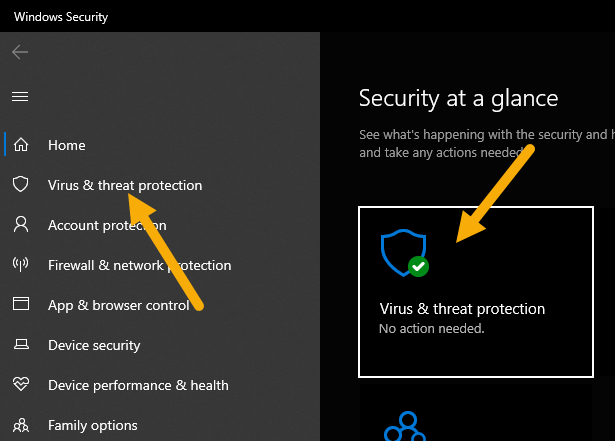
در سمت راست تصویر گزینه Scan Options را کلیک کنید. بدین ترتیب گزینه های بیشتر و اضافی تری برای اسکن به شما نمایش می دهد.
از آنجایی که تصمیم داریم فایل یا فولدر خاصی را اسکن کنیم، پس گزینه Custom scan را فعال کنید پس از آن دکمه Scan now را کلیک کنید.
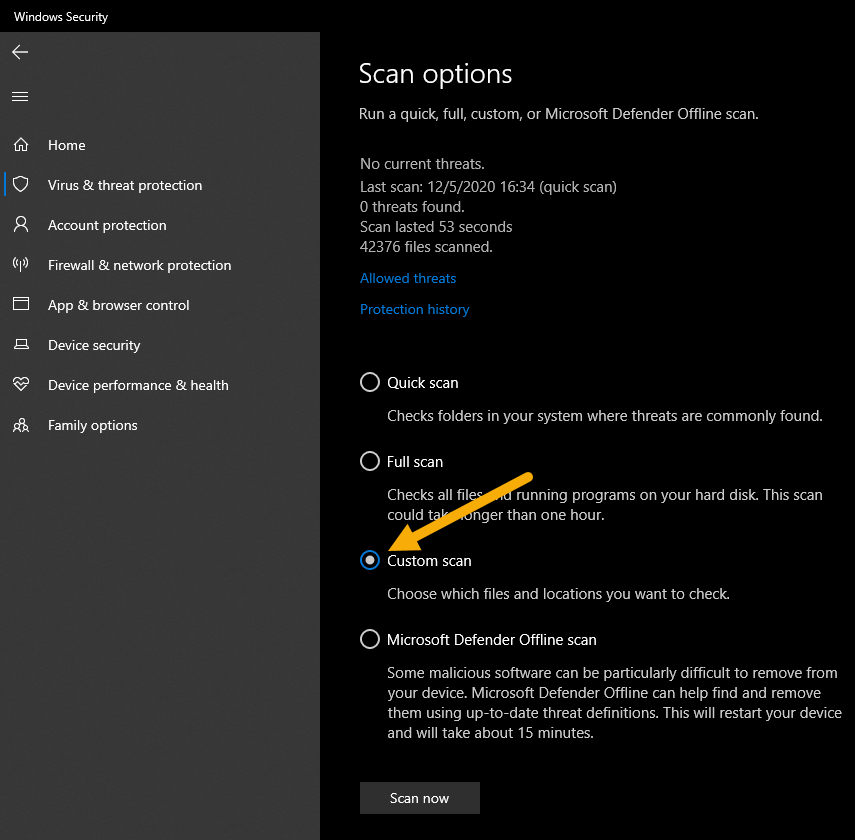
سپس از دایالوگ باز شده، فولدری که قصد اسکن آن را دارید انتخاب کرده و دکمه Select Folder را اسکن کنید.
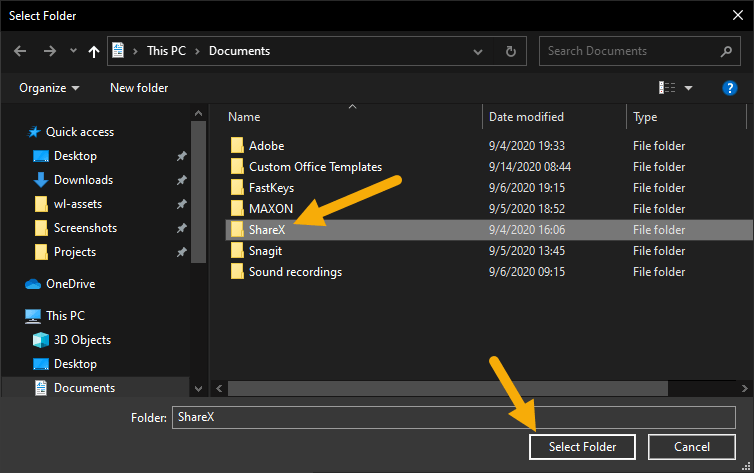
اکنون Defender فولدر انتخاب شده را اسکن می کند. پس از تکمیل ، نتایج را نشان می دهد.
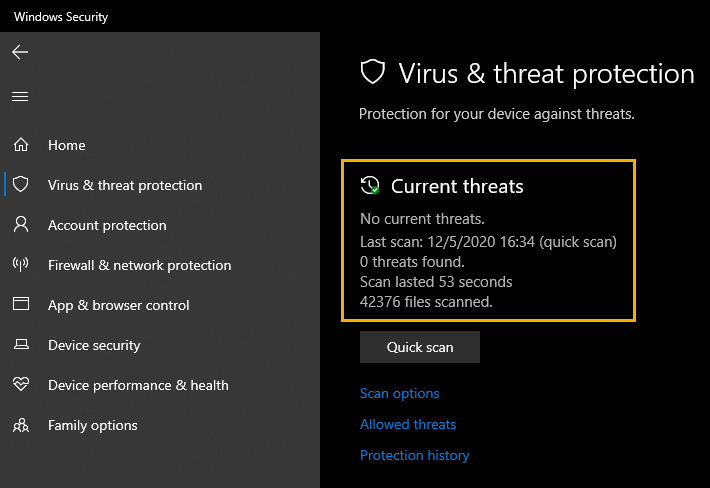





نمایش دیدگاه ها (0 دیدگاه)
دیدگاه خود را ثبت کنید: