خوش آموز درخت تو گر بار دانش بگیرد، به زیر آوری چرخ نیلوفری را
رفع مشکل گیر کردن نوار volume در دسکتاپ ویندوز

بسیاری از کاربران ویندوز 10، گزارش مشکل گیر کردن نوار volume که توسط آن صدای سیستم کم و زیاد می شود را در دسکتاپ، داده اند. صدا در 0% یا 100% گیر می کند و بدین ترتیب کاربران با مشکل عدم پخش صدا یا پخش حداکثری صدا درگیر هستند.

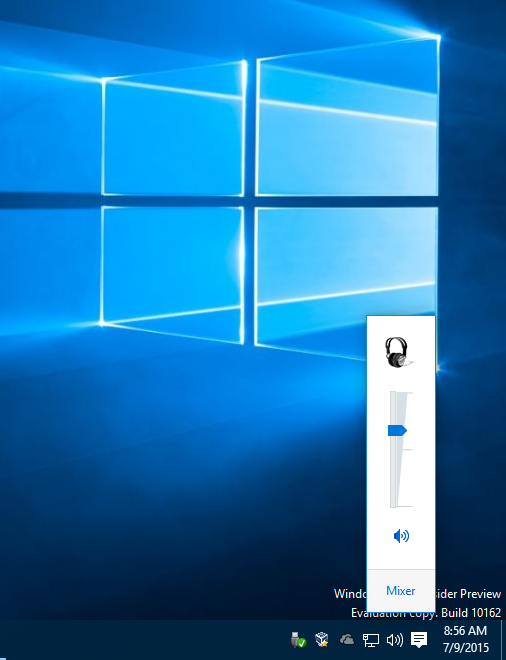
از این رو برای رفع این معزل، راه حل های ساده ای را گردآوری کرده ایم و با استفاده از آنها می توانید مشکل را برطرف کنید.
سپس به تب Playback رفته و اینجا روی دستگاه پخش کننده صوتی تان کلیک راست کرده و Properties را کلیک کنید.
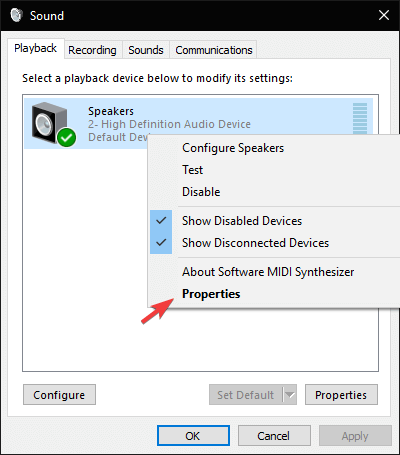
به تب Levels رفته و سپس برای بالا بردن مقدار صدا، نوار Volume را به سمت راست بکشید. اگر ویندوز را ریستارت نکرده باشید، دوباره مقدار صدا کم خواهد شد.
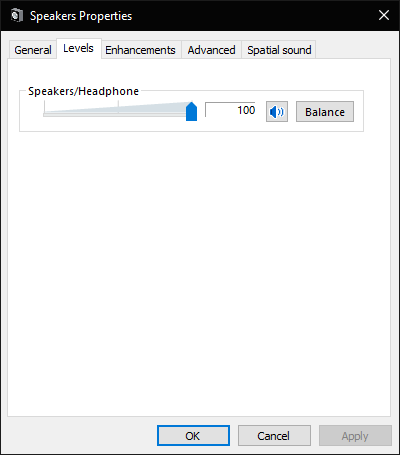
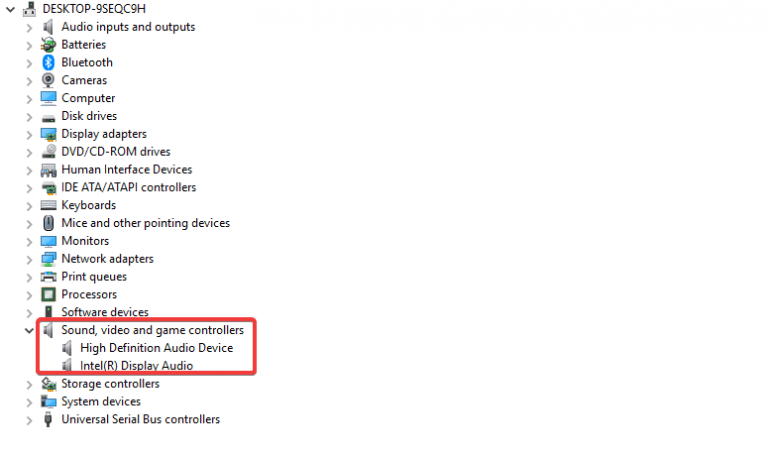
سپس روی درایور یا درایوهای کارت صدا سیستم تان کلیک راست کرده و گزینه Uninstall Device را کلیک کنید و اگر پیغام تایید حذف هم نمایش داده شد، دکمه Uninstall را کلیک کنید.
پس از حذف درایور کارت صدا، سیستم را ریستارت کنید و سپس به وب سایت سازنده کارت صدا رفته و جدیدترین درایور را که متناسب با مدل کارت صدا و همچنین نسخه ويندوز است را دانلود و نصب کنید.
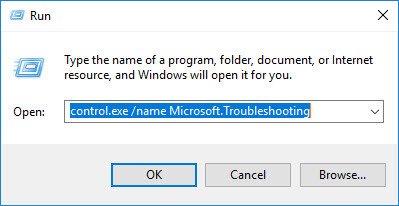
بدین ترتیب پنجره Troubleshoot ویندوز با خواهد شد. در لیست Troubleshooter های موجود، به سراغ Playing Audio، رفته آن را انتخاب کنید و سپس دکمه Run The Troubleshooter را کلیک کنید.
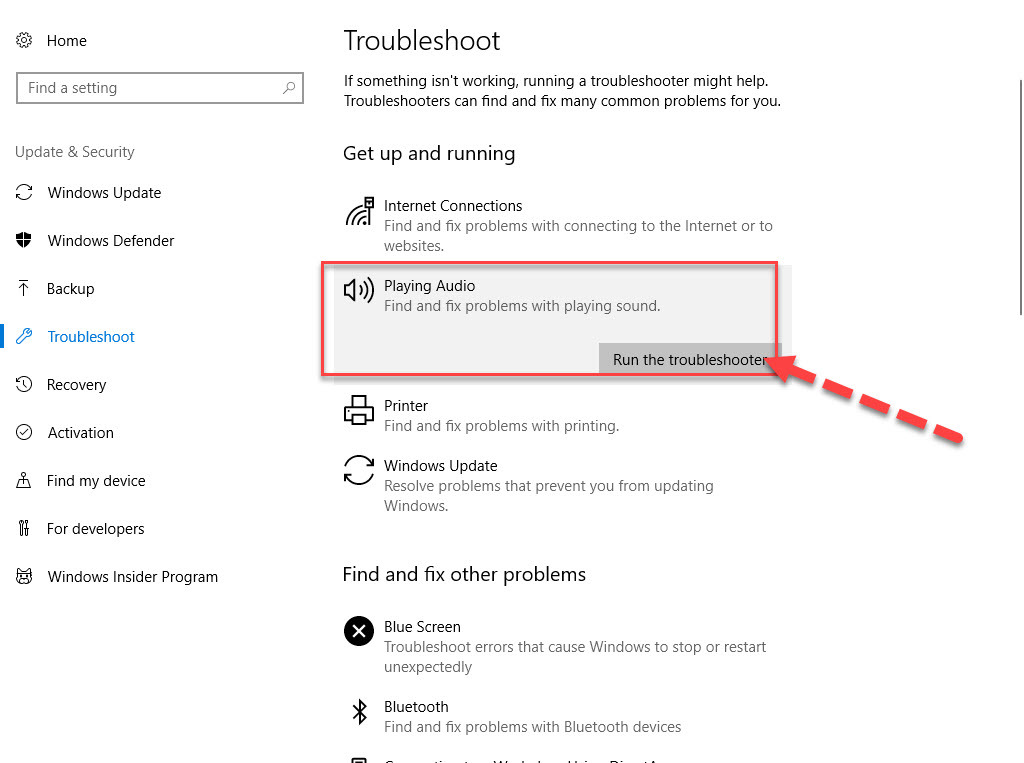
در این فرم باز شده، لیست دستگاه های صدا که به سیستم تان وصل است را مشاهده خواهید کرد. مراحل را Next کنید تا ابزار مذکور مشکل را شناسایی و در صورت امکان آن را برطرف کند یا گزارشی از مشکل به شما نشان دهد.

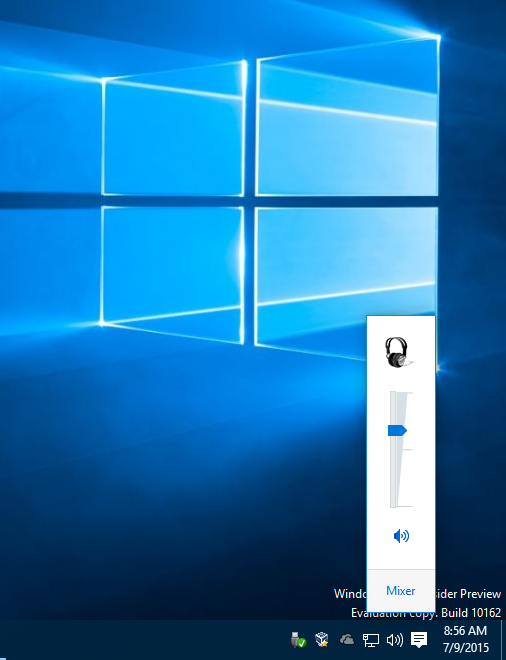
از این رو برای رفع این معزل، راه حل های ساده ای را گردآوری کرده ایم و با استفاده از آنها می توانید مشکل را برطرف کنید.
Restart Windows and adjust the volume
با ریستارت کرده ویندوز، مشکل گیر کردن نوار Volume برطرف می شود. پس از بالا آمدن ویندوز، پنجره Run را باز کرده و سپس دستور mmsys.cpl را وارد و Enter کنید.سپس به تب Playback رفته و اینجا روی دستگاه پخش کننده صوتی تان کلیک راست کرده و Properties را کلیک کنید.
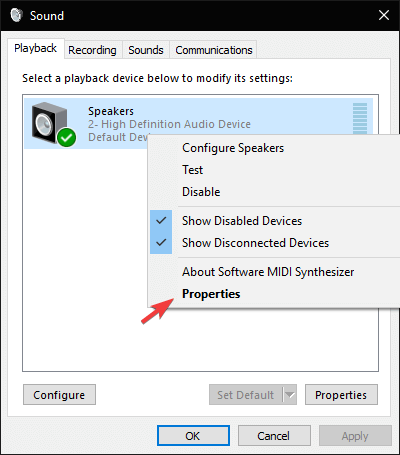
به تب Levels رفته و سپس برای بالا بردن مقدار صدا، نوار Volume را به سمت راست بکشید. اگر ویندوز را ریستارت نکرده باشید، دوباره مقدار صدا کم خواهد شد.
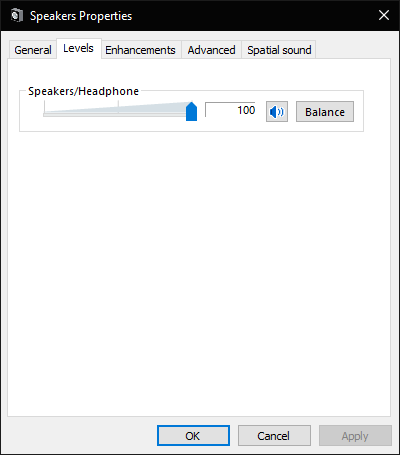
Unplug the keyboard
گیر کردن نوار volume در ویندوز، می تواند به دلیل گیر کردن کیبورد هم رخ داده باشد. برخی از کاربران ویندوز تایید کرده اند که با جدا کردن کیبوردشان از سیستم و متصل کردن دوباره آن، مشکل برطرف شده است. پس شما هم اینکار را انجام دهید. اگر با متصل کردن مجدد کیبورد، می بینید که کیبورد کار نمی کند، سیستم را ریستارت کنید. ضمن اینکه این روش برای لپ تاپ ها کاربردی نیست.Reinstall the sound drivers
به کنسول Device Manager ویندوز وارد شده و سپس به بخش Sound, video, and game controllers بروید.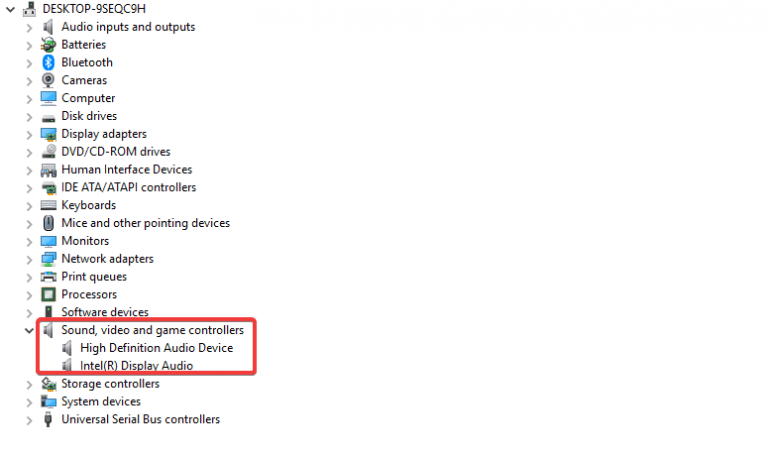
سپس روی درایور یا درایوهای کارت صدا سیستم تان کلیک راست کرده و گزینه Uninstall Device را کلیک کنید و اگر پیغام تایید حذف هم نمایش داده شد، دکمه Uninstall را کلیک کنید.
پس از حذف درایور کارت صدا، سیستم را ریستارت کنید و سپس به وب سایت سازنده کارت صدا رفته و جدیدترین درایور را که متناسب با مدل کارت صدا و همچنین نسخه ويندوز است را دانلود و نصب کنید.
Open the Playing Audio troubleshooter
در آخرین گام، برای شناسایی مشکل می توانید از troubleshooter خود ویندوز استفاده کنید. برای این منظور Run را باز کرده و دستور control.exe /name Microsoft.Troubleshooting را وارد و Enter کنید.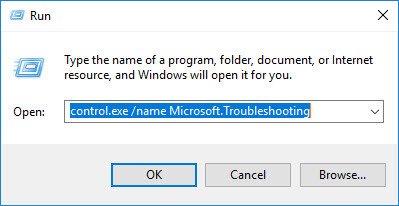
بدین ترتیب پنجره Troubleshoot ویندوز با خواهد شد. در لیست Troubleshooter های موجود، به سراغ Playing Audio، رفته آن را انتخاب کنید و سپس دکمه Run The Troubleshooter را کلیک کنید.
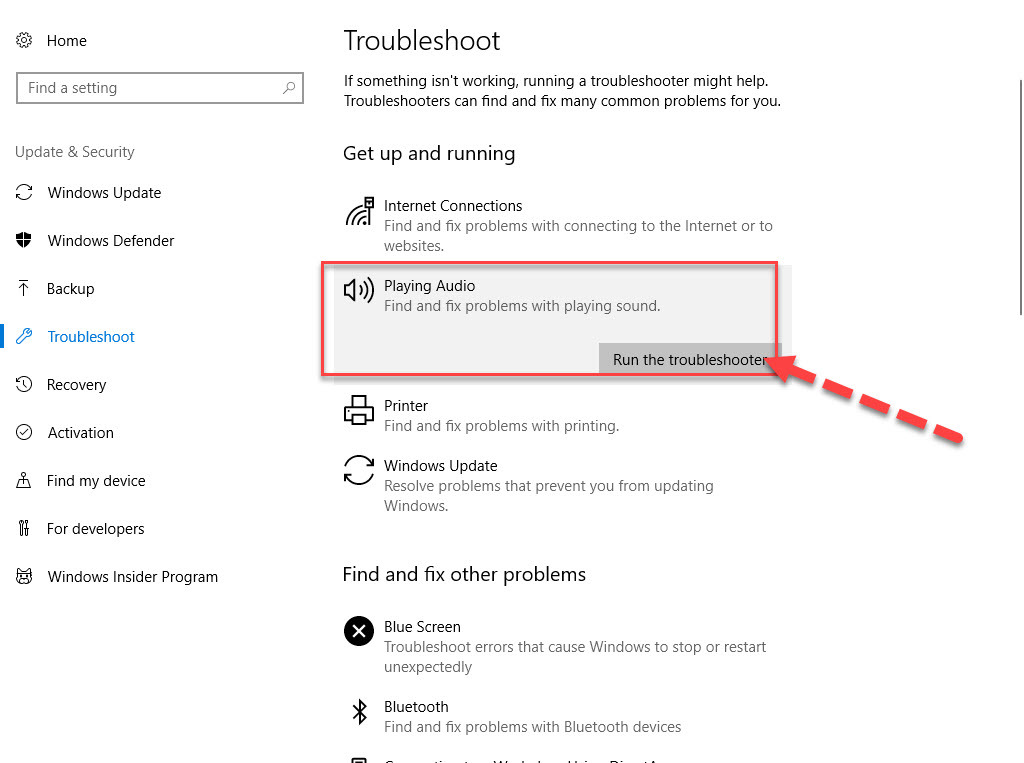
در این فرم باز شده، لیست دستگاه های صدا که به سیستم تان وصل است را مشاهده خواهید کرد. مراحل را Next کنید تا ابزار مذکور مشکل را شناسایی و در صورت امکان آن را برطرف کند یا گزارشی از مشکل به شما نشان دهد.





نمایش دیدگاه ها (0 دیدگاه)
دیدگاه خود را ثبت کنید: