خوش آموز درخت تو گر بار دانش بگیرد، به زیر آوری چرخ نیلوفری را
نصب برنامه در فلش USB

با پیشرفت روزافزودن تکنولوژی و تولید انواع و اقسام دستگاه ها و سیستم ها، شما امروزه در هر ابعاد و مشخصات سخت افزاری قادر به تهیه سیستمی هستید که ویندوز 10 در آن نصب شده باشد. حالا در این میان این امکان هم وجود دارد که فضای حافظه یا دیسک زیادی برای نصب برنامه های مختلف را در اختیار نداشته باشید و از طرفی هم به برنامه نیاز مبرم داشته باشید. در این پست نحوه نصب برنامه از Windows Store در یک SD Card یا فلش USB را آموزش خواهیم داد. لطفا با ما همراه باشید.

در Step یا گام بعدی، باید به settings ویندوز 10 وارد شوید. برای اینکار می توانید کلیدهای ترکیبی Windows key + i را همزمان از کیبورد فشار دهید تا Settings باز شود:
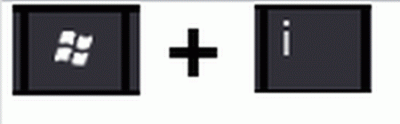
یا اینکه روی دکمه Start کلیک کنید و از منوی ظاهر شده Settings را انتخاب کنید.
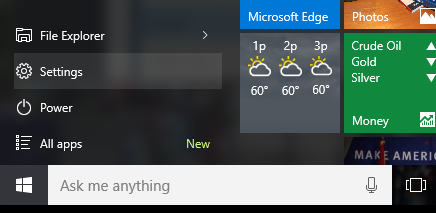
در هر دو صورت شما به Settings وارد خواهید شد. سپس از بین آیکون مربوط به ابزارهای مختلف، به System وارد شوید.
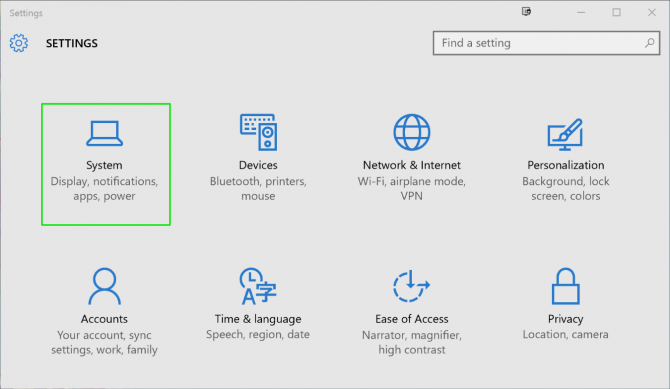
سپس از پانل سمت راست مانند تصویر زیر storage را انتخاب کنید. آنچه که باید مشاهده کنید SD Card یا فلش USB یا هر درایو خارجی دیگری است که به سیستم متصل کرده اید.
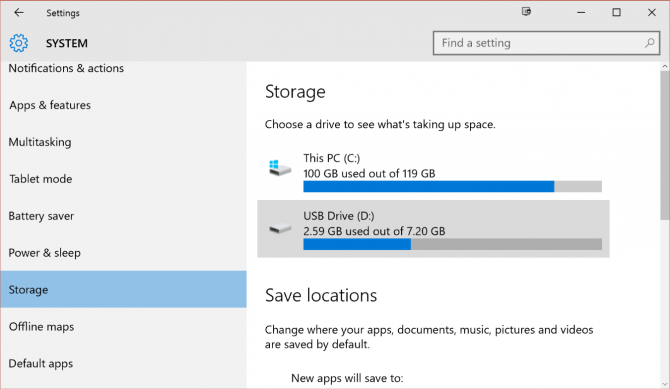
لطفا به قسمت Save Location دقت کنید. در این قسمت آیتم های مختلفی را مشاهده می کنید. در اینجا به گزینه New apps will save to دقت کنید بصورت پیشفرض گزینه This pc C انتخاب شده است. یعنی هر برنامه جدیدی که قرار باشد از این پس نصب شود در این درایو بصورت پیشفرض ذخیره خواهد شد. حالا مطابق شکل زیر روی آن کلیک کنید و از لیست کشویی SD Card یا فلش درایو یا هر ذخیره ساز خارجی دیگری را که ذخیره کرده اید را انتخاب کنید.
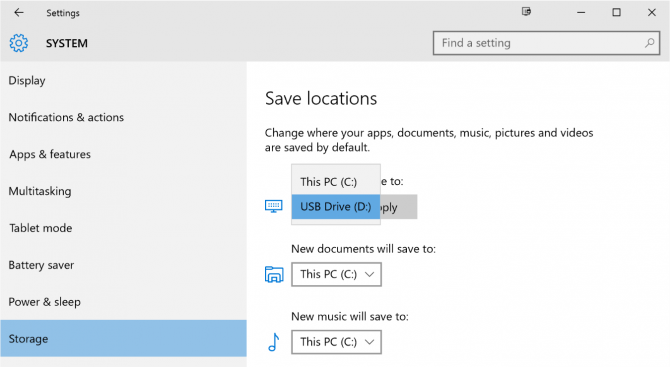
پس از انتخاب گزینه مورد نظر، دکمه Apply را که ظاهر می شود، کلیک کنید.
حال هر Application جدیدی که از Windows Store نصب کنید، بصورت پیشفرض در همین Storage ای که شما انتخاب کرده اید نصب می شود. اگر این ذخیره ساز را از سیستم جدا کنید عملیات کلا Fail خواهد شد و برای استفاده از برنامه مورد نظر باید ذخیره ساز را مجددا به سیستم وصل کنید.

How to Make Windows Install Apps to an SD Drive or Other Drive
در گام نخست، لطفا SD Card یا Slash USB یا هر ذخیره ساز خارجی دیگری که در اختیار دارید را به عنوان محل پیشفرض نصب برنامه به سیستم متصل کنید.در Step یا گام بعدی، باید به settings ویندوز 10 وارد شوید. برای اینکار می توانید کلیدهای ترکیبی Windows key + i را همزمان از کیبورد فشار دهید تا Settings باز شود:
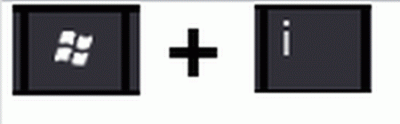
یا اینکه روی دکمه Start کلیک کنید و از منوی ظاهر شده Settings را انتخاب کنید.
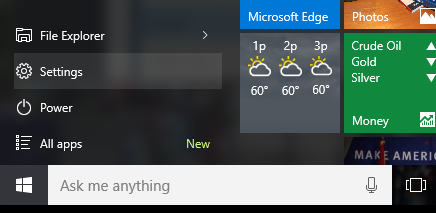
در هر دو صورت شما به Settings وارد خواهید شد. سپس از بین آیکون مربوط به ابزارهای مختلف، به System وارد شوید.
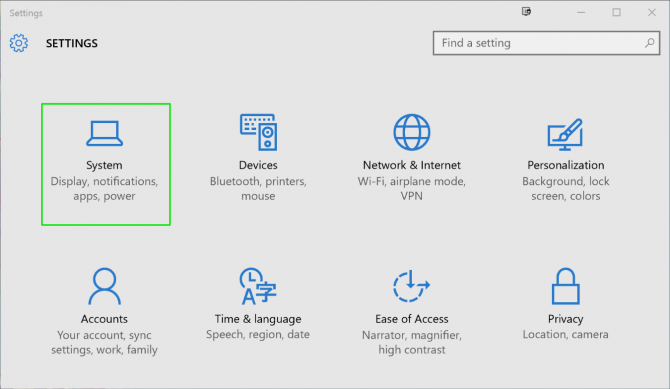
سپس از پانل سمت راست مانند تصویر زیر storage را انتخاب کنید. آنچه که باید مشاهده کنید SD Card یا فلش USB یا هر درایو خارجی دیگری است که به سیستم متصل کرده اید.
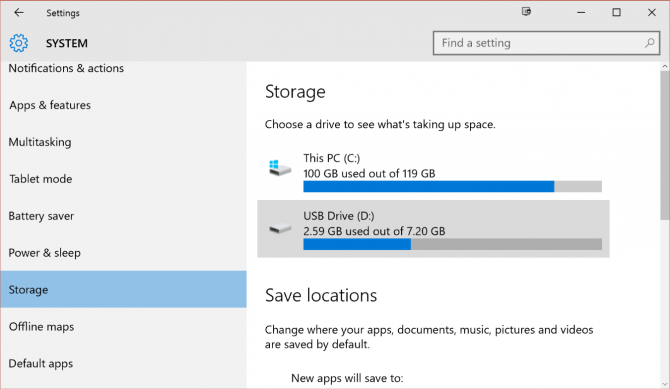
لطفا به قسمت Save Location دقت کنید. در این قسمت آیتم های مختلفی را مشاهده می کنید. در اینجا به گزینه New apps will save to دقت کنید بصورت پیشفرض گزینه This pc C انتخاب شده است. یعنی هر برنامه جدیدی که قرار باشد از این پس نصب شود در این درایو بصورت پیشفرض ذخیره خواهد شد. حالا مطابق شکل زیر روی آن کلیک کنید و از لیست کشویی SD Card یا فلش درایو یا هر ذخیره ساز خارجی دیگری را که ذخیره کرده اید را انتخاب کنید.
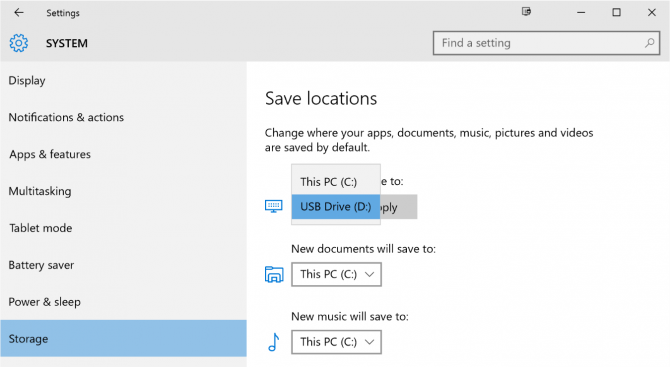
پس از انتخاب گزینه مورد نظر، دکمه Apply را که ظاهر می شود، کلیک کنید.
حال هر Application جدیدی که از Windows Store نصب کنید، بصورت پیشفرض در همین Storage ای که شما انتخاب کرده اید نصب می شود. اگر این ذخیره ساز را از سیستم جدا کنید عملیات کلا Fail خواهد شد و برای استفاده از برنامه مورد نظر باید ذخیره ساز را مجددا به سیستم وصل کنید.
مطالب مرتبط :
- رفع ارور Fix You’ll Need a New App to Open This Windowsdefender Link
- چگونه This PC را جایگزین Quick Access در File Explorer کنیم؟
- چگونه This PC را در Taskbar ویندوز Pin کنیم؟





کامبیز ۱۴۰۲/۰۱/۳۰
ایکاش توضیح میدادید اگر اطلاعتیا برنامه ای در یو اس بی بود و در مکان دیگری که لپ اب و.....سخصی همراه نداریم چگونه نرم افزار را در کامپیوتر دیگر اجرا کرده ؛ کامان را انجام داده و در یو اس بی خود ذخیره کرده و بدون اثری در وسله اجرا کننده و مشکلی روز را سپری کنیم .آرش ۱۴۰۲/۰۷/۰۴
میشه از رو کامپیوتر بازی مورد نظرمون رو به طور مستقیم روی فلش دانلود کنیم؟اگه میشه بگید