خوش آموز درخت تو گر بار دانش بگیرد، به زیر آوری چرخ نیلوفری را
عدم نمایش آیکون WiFi در system tray

اگر از کارت شبکه در سیستم تان استفاده می کنید و یا لب تاپ دارید که با کارت ششبکه وایرلس آن به اینترنت متصل هستیدف مکن است آیکون کارت شبکه WIFI را در System tray در کنار ساعت ویندوز مشاهده نکنید. این مشکل ممکن است به علت استرات نشدن سرویس های network service و یا نرم افزارهای جانبی که با system tray در تنقض یا Confilict دارند رخ دهد که با ریستارت کردن Windows Explorer یا File Explorer، و همچنین استارت کردن سرویس های network services میتوان این مشکل را به سادگی رفع کرد. اما مازاد بر آن ممکن است به دلیل تنظیمات غلط و اشتباهی که در ویندوز انجام شده این مشکلات رخ داده باشند.


به صورت پیشفرض می دانید که آیکون شبکه وایرلس همیشه در کنار ساعت ویندوز نشان داده می شود که این آیکون وضعیت اتصال این سیستم به شبکه داخلی و یا اینترنت را نمایش می دهد. شما با مشاهده این آیکون متوجه می شوید که آیا به شبکه داخلی و یا اینترنت اتصال دارید یا خیر.
اما مشکل اینجاست که بعضا ممکن است آیکون آن را در مشاهده نکنید و ما هم تصمیم داریم در جهت رفع این مشکل، مطالبی را خدمت شما دوستان ارائه دهیم، امید است که این روش ها در حل مشکل عدم نمایش آیکون وای فای در ویندوزتان به شما کمک کنند.
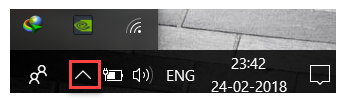
سپس آیتم system را انتخاب کنید.
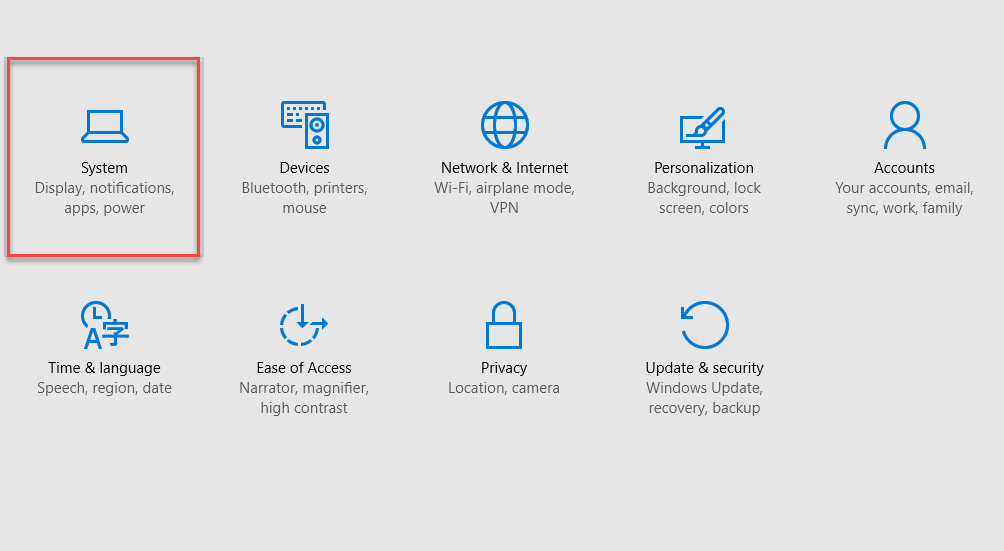
از پانل سمت چپ Notification & actions را کلیک کرده و از قسمت مقابل آن هم لینک Turn system icons on or off را کلیک نمایید.
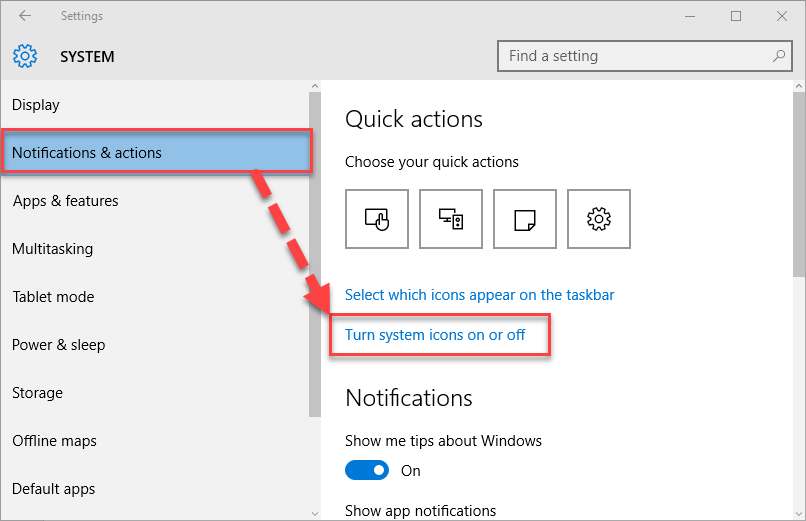
وضعیت Network را چک کنید که مانند شکل زیر ON باشد.
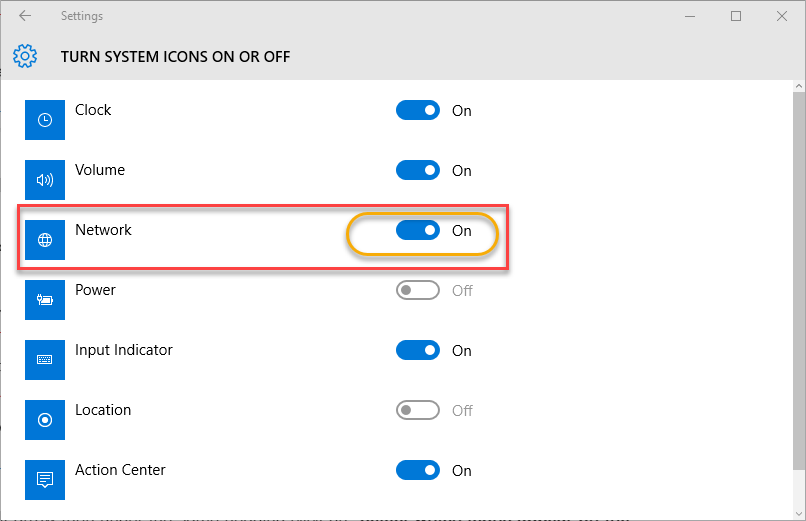
سپس دکمه Back که فلش به عقب است را کلیک کنید و این بار لینک Select which icons appear on the taskbar را کلیک کنید.
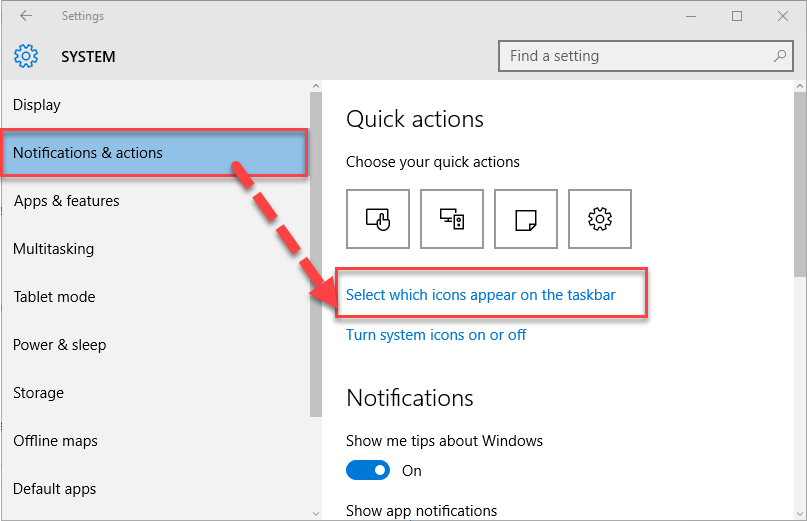
در این قسمت هم توجه داشته باشید که وضعیت Network در حالت On باشد.
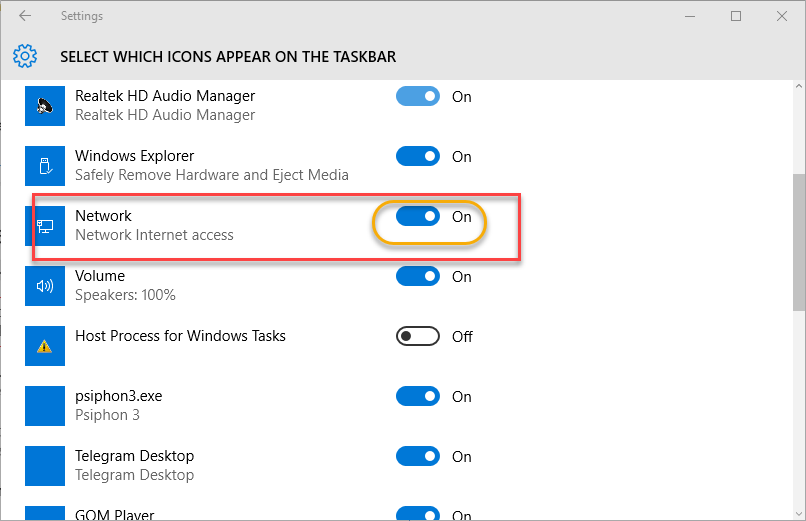
با این تغییرات اکنون باید آیکون شبکه وای فای را در system tray داشته باشید. اگر چنین نبود، سایر مراحل را دنبال کنید.
سپس آیتم explorer.exe را در تب Process پیدا کرده و روی آن کلیک راست کرده و End Task را کلیک کنید.
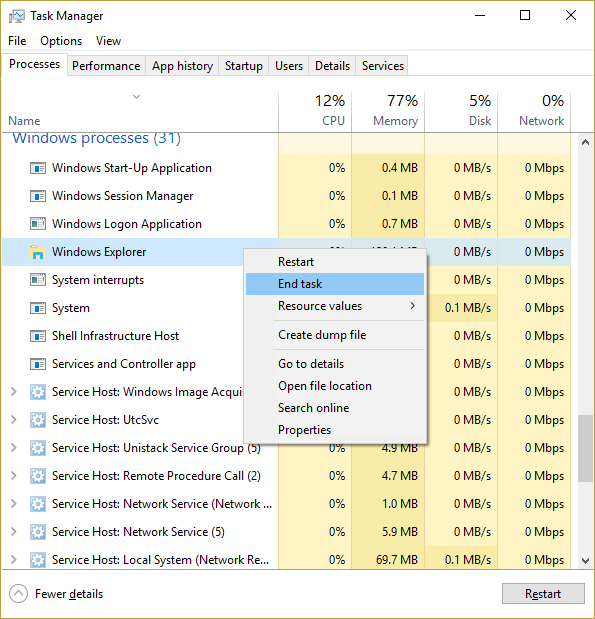
این عمل منجر به بسته شدن Explore خواهد شد که در این وضعیت به منوی File رفته و Run new task را انتخاب کنید.
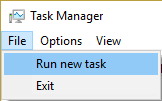
در فرم باز شده عبارت explorer.exe را وارد و Enter کنید. بدین ترتیب Explorer ریستارت می شود.
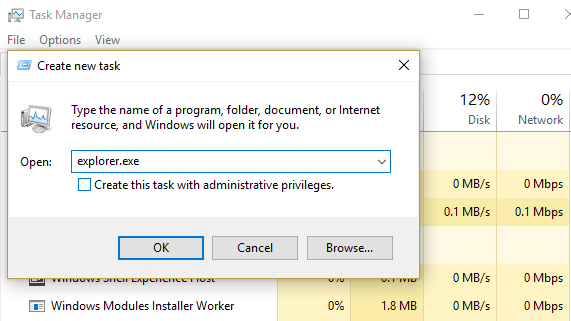
اکنون باید آیکون Wifi را در System Tray مشاهده کنید. اگر آن را مشاهده نمی کنید، راه حل بعدی را دنبال کنید.
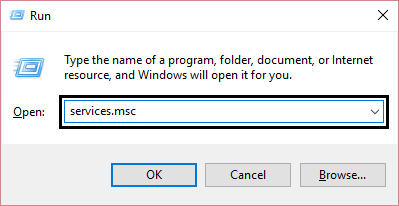
در لیست سرویس های موجود در ویندوز، به دنبال سرویس های زیر باشید و مطمئن شوید که تک تک این سرویس ها در وضعیت استارت هستند:
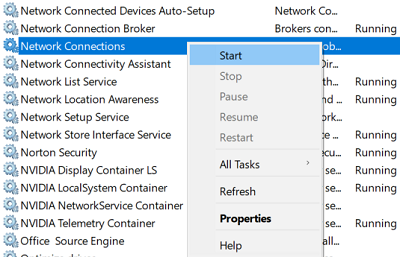
با این تغییرات ببینید که آیا آیکون وای فای در قسمت system tray ظاهر شده یا خیر. اگر نشده بود، روش بعدی را دنبال کنید.
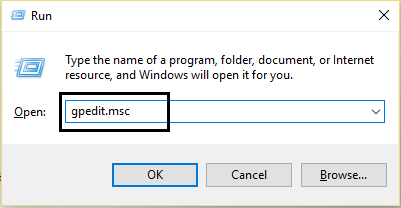
بدین ترتیب به Group Policy وارد می شوید که مسیر زیر را دنبال کنید:
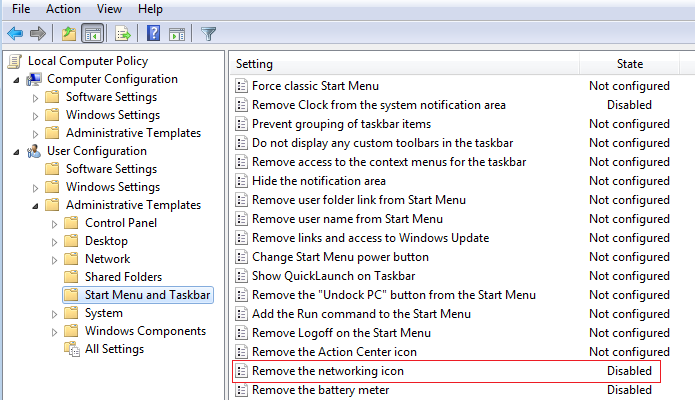
روی این پالیسی دابل کلیک کنید تا اجرا شود. در این پنجره گزینه Disabled را انتخاب کرده و فرم را OK کنید.
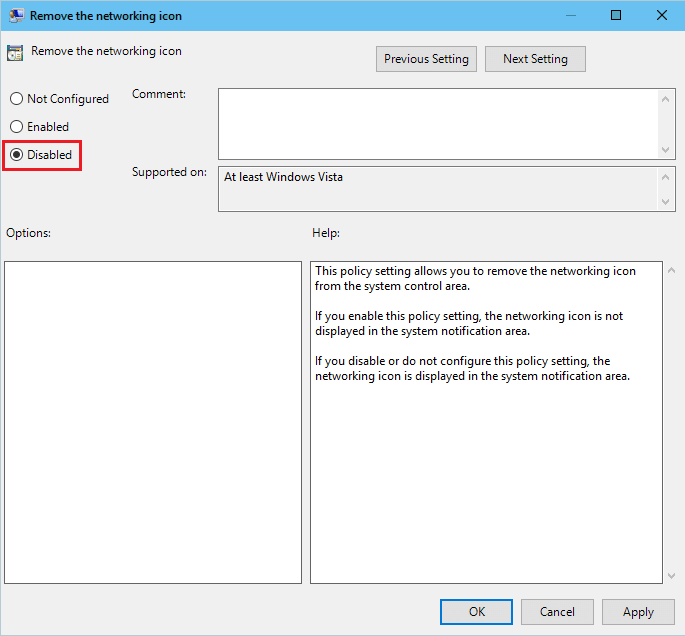
سپس برای اعمال پالیسی از سیستم Logout و مجددا Log in کنید.
سپس مسیر زیر را در رجیستری دنبال کنید:
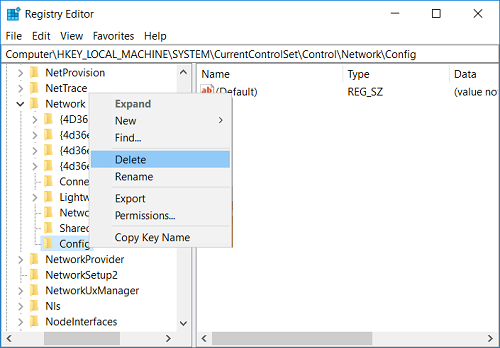
در این مسیر، KEY یا فولدر Config key را پیدا کرده و روی آن کلیک راست کنید و گزینه Delete را انتخاب نمایید. سپس برای اعمال تغییر از سیستم Logout و مجددا Log in کنید.
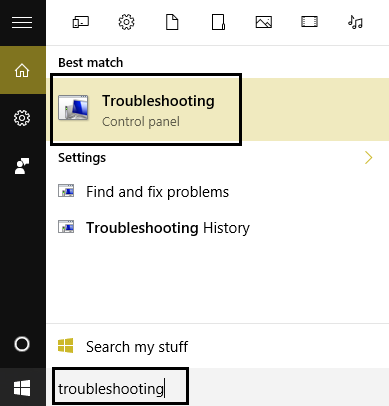
سپس لینک Network and Internet را کلیک کنید.
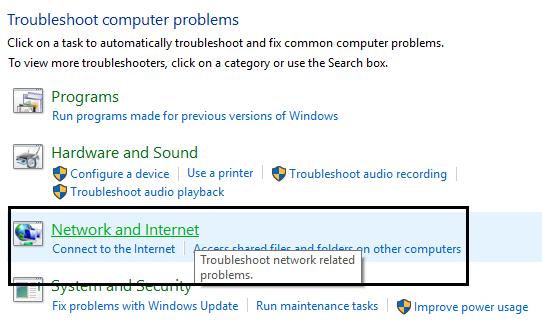
در قسمت بعد هم Network Adapter را کلیک کنید.
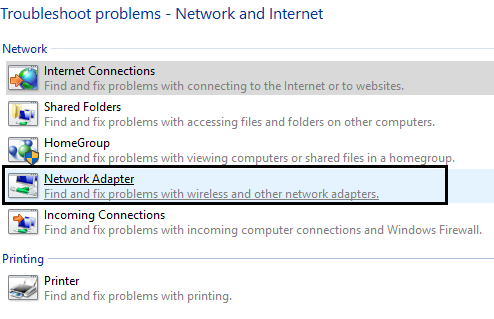
سپس فرم باز شده را Next کنید تا مشکلات مربوط به کارت شبکه شناسایی و حل شود و پس از اتمام ارحل ببینید که آیکون کارت شبکه ظاهر شده یا خیر.
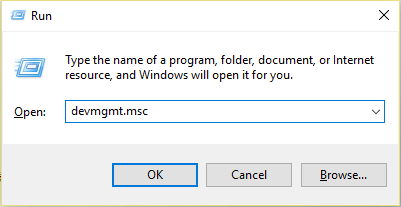
به قسمت Network Adapters رفته و آداپتور کارت شبکه وایرلس سیستم تان را پیدا کرده و روی آن کلیک راست کنید.
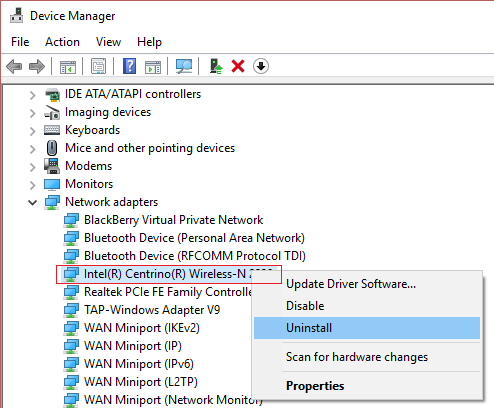
سپس سیستم را ریستارت کنید. پس از بالا آمدن سیستم، دوباره به Device manager بروید.
دوباره قسمت Network Adapters رفته و روی آن کلیک راست کنید و Scan for hardware changes را انتخاب کنید.
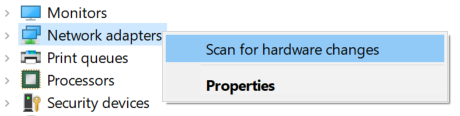
اگر با اینکار، آیکون کارت شبکه وایرلس در کنار ساعت نشان داده شد که هیچ، اگر نشان داده نشد، روی آیکون کارت شبکه وایرلس کلیک راست کرده و Update Driver را کلیک کنید.
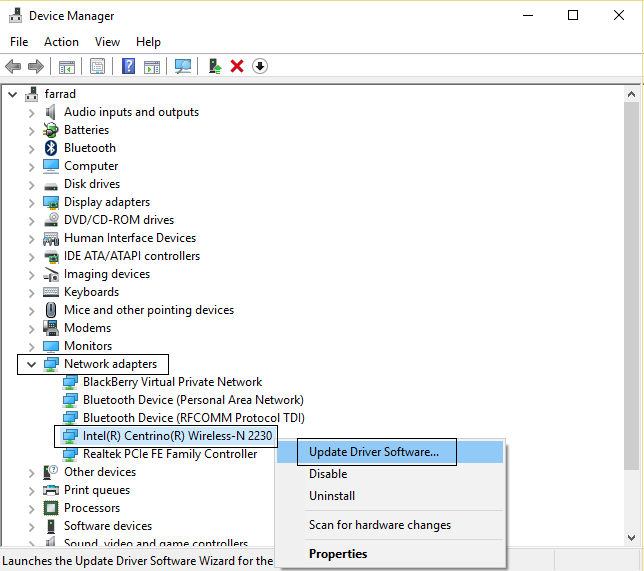
سپس گزینه Browse my computer for driver software را انتخاب کنید.
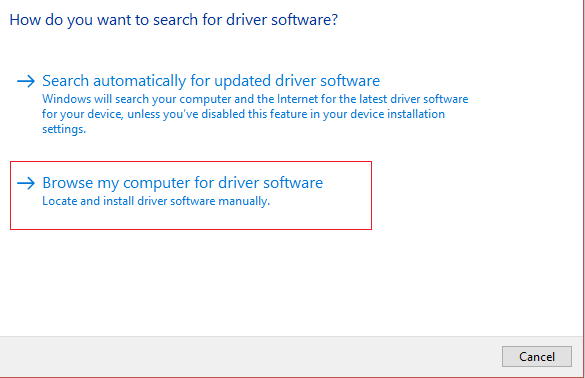
دوباره لینک Let me pick from a list of available drivers on my computer را کلیک کنید.
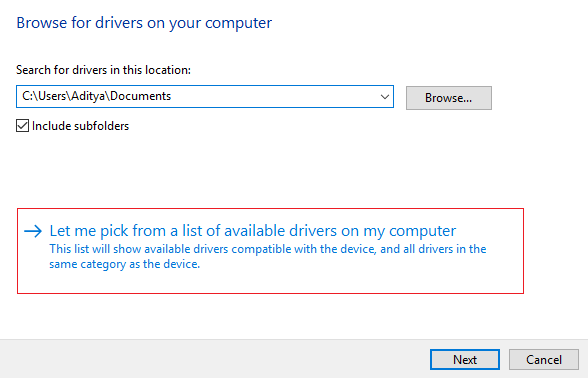
آخرین درایور در دسترس را از لیست انتخاب کرده و Next کنید.


به صورت پیشفرض می دانید که آیکون شبکه وایرلس همیشه در کنار ساعت ویندوز نشان داده می شود که این آیکون وضعیت اتصال این سیستم به شبکه داخلی و یا اینترنت را نمایش می دهد. شما با مشاهده این آیکون متوجه می شوید که آیا به شبکه داخلی و یا اینترنت اتصال دارید یا خیر.
اما مشکل اینجاست که بعضا ممکن است آیکون آن را در مشاهده نکنید و ما هم تصمیم داریم در جهت رفع این مشکل، مطالبی را خدمت شما دوستان ارائه دهیم، امید است که این روش ها در حل مشکل عدم نمایش آیکون وای فای در ویندوزتان به شما کمک کنند.
Method 1: Restore missing wireless icon
در system tray یک فلش کوچکی وجود دارد که آیکون های اضافی در آنجا قرار می گیرند و چنانچه آیکون وای فای هم در این قسمت باشد، می توانید آن را ببینید. کافیست که روی این فلش کوچک کلیک کنید تا آیکون برنامه های در حال اجرای سیستم را که در این قسمت قرار دارند مشاهده کنید.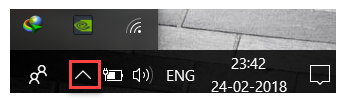
Method 2: Enable WiFi icon from Settings
کلیدهای ترکیبی Windows Key + I را همزمان بفشارید تا فرم settings باز شود یا اینکه روی دکمه Start کلیک کنید و از منوی باز شده settings را انتخاب کنید.سپس آیتم system را انتخاب کنید.
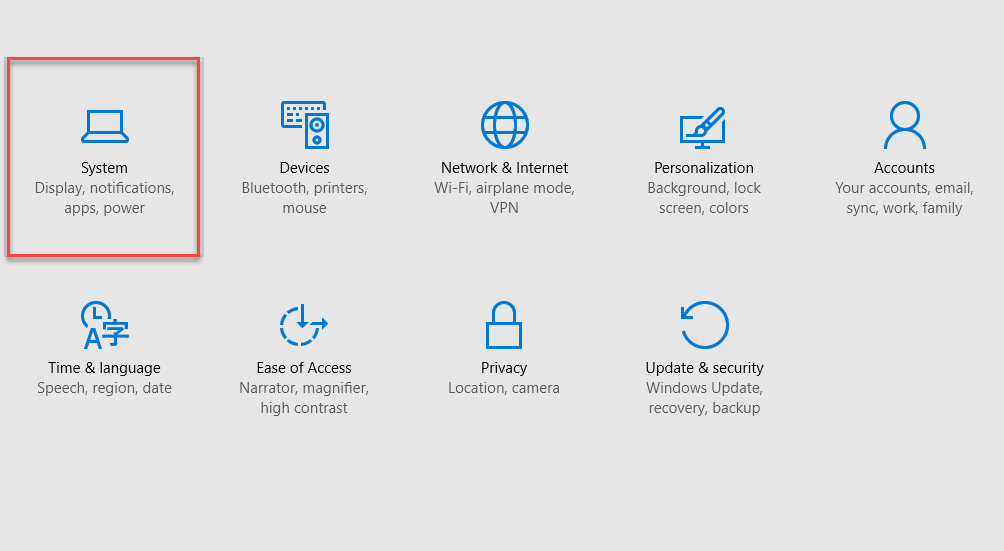
از پانل سمت چپ Notification & actions را کلیک کرده و از قسمت مقابل آن هم لینک Turn system icons on or off را کلیک نمایید.
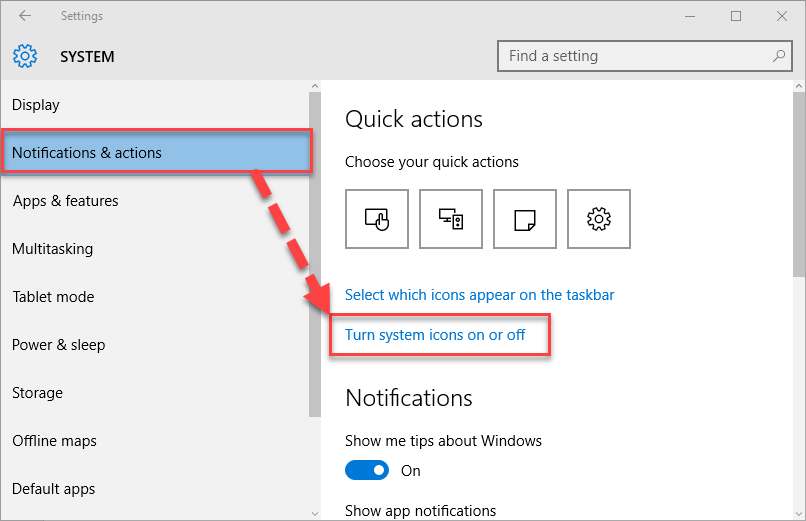
وضعیت Network را چک کنید که مانند شکل زیر ON باشد.
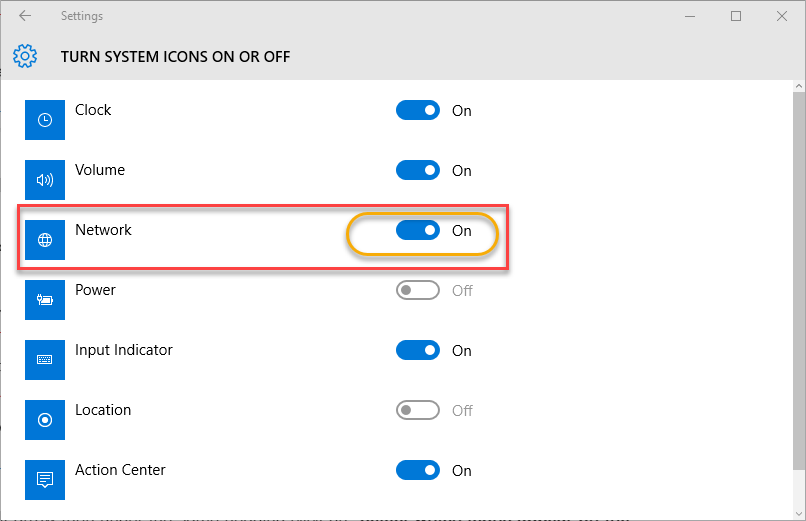
سپس دکمه Back که فلش به عقب است را کلیک کنید و این بار لینک Select which icons appear on the taskbar را کلیک کنید.
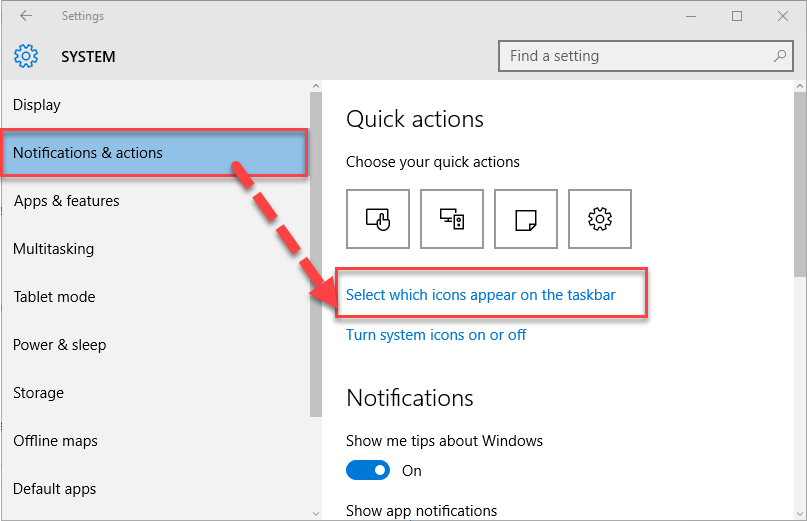
در این قسمت هم توجه داشته باشید که وضعیت Network در حالت On باشد.
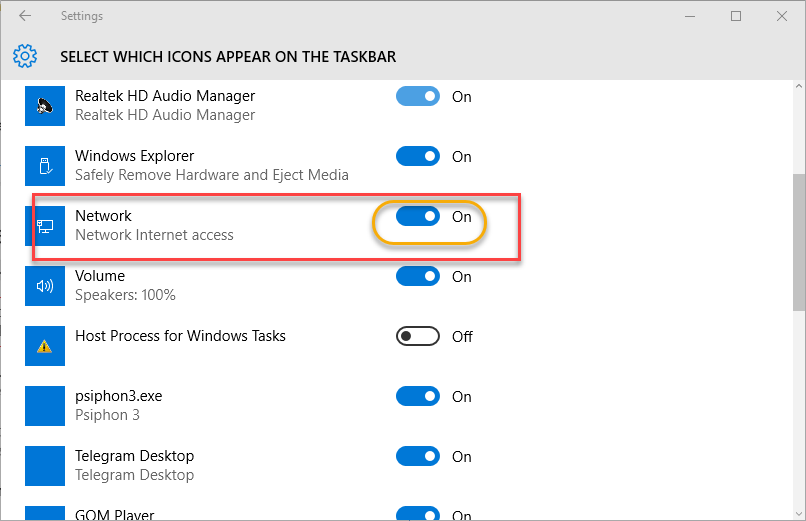
با این تغییرات اکنون باید آیکون شبکه وای فای را در system tray داشته باشید. اگر چنین نبود، سایر مراحل را دنبال کنید.
Method 3: Restart Windows Explorer
روی Taskbar کلیک راست کرده و آیتم Task manager را کلیک کنید و یا کلیدهای ترکیبی Ctrl + Shift + Esc را همزمان بفشارید تا Task manager باز شود.سپس آیتم explorer.exe را در تب Process پیدا کرده و روی آن کلیک راست کرده و End Task را کلیک کنید.
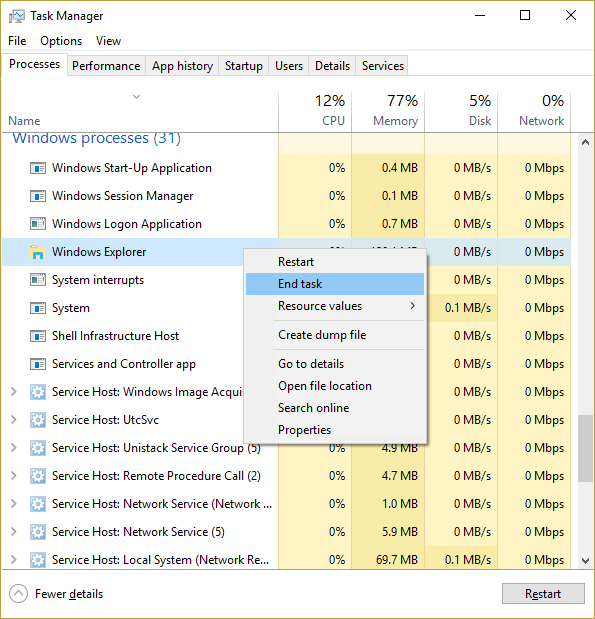
این عمل منجر به بسته شدن Explore خواهد شد که در این وضعیت به منوی File رفته و Run new task را انتخاب کنید.
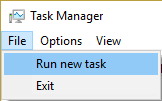
در فرم باز شده عبارت explorer.exe را وارد و Enter کنید. بدین ترتیب Explorer ریستارت می شود.
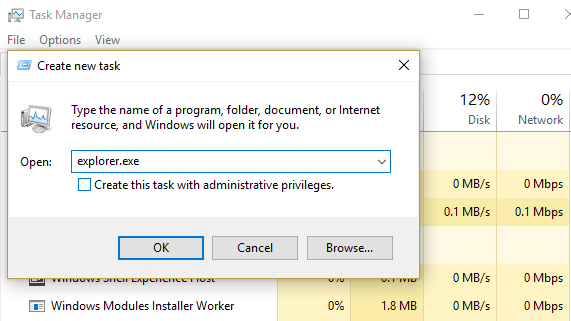
اکنون باید آیکون Wifi را در System Tray مشاهده کنید. اگر آن را مشاهده نمی کنید، راه حل بعدی را دنبال کنید.
Method 4: Restart Network Services
کلیدهای ترکیبی Windows Key + R را بفشارید تا کادر Run باز شود. سپس عبارت Services.msc را وارد و Enter کنید.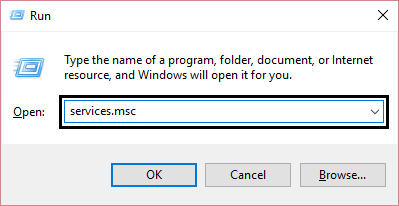
در لیست سرویس های موجود در ویندوز، به دنبال سرویس های زیر باشید و مطمئن شوید که تک تک این سرویس ها در وضعیت استارت هستند:
Remote procedure call
Network Connections
Plug and Play
Remote Access Connection Manager
Telephony
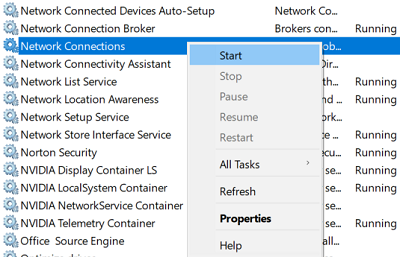
با این تغییرات ببینید که آیا آیکون وای فای در قسمت system tray ظاهر شده یا خیر. اگر نشده بود، روش بعدی را دنبال کنید.
Method 5: Enable Network icon in Group Policy Editor
مجددا به Run وارد شده و عبارت gpedit.msc را وارد و Enter کنید.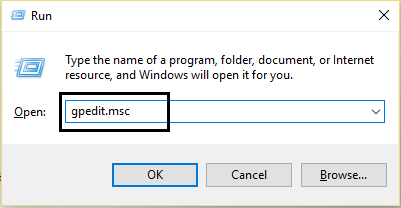
بدین ترتیب به Group Policy وارد می شوید که مسیر زیر را دنبال کنید:
User Configuration > Administrative Templates > Start Menu and Taskbar
در این مسیر مانند تصویر زیر به دنبال پالیسی Remove the networking icon باشید و آن را بیابید.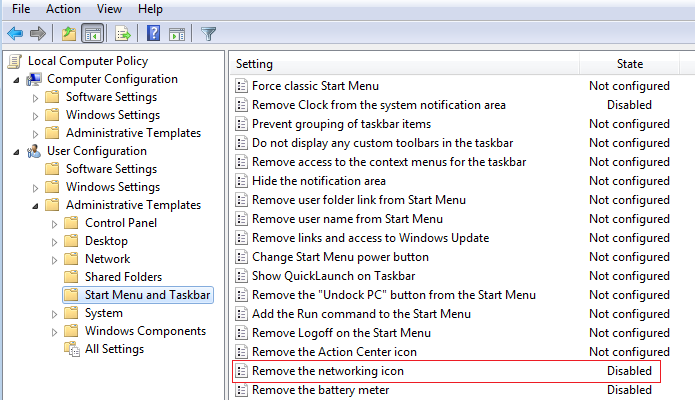
روی این پالیسی دابل کلیک کنید تا اجرا شود. در این پنجره گزینه Disabled را انتخاب کرده و فرم را OK کنید.
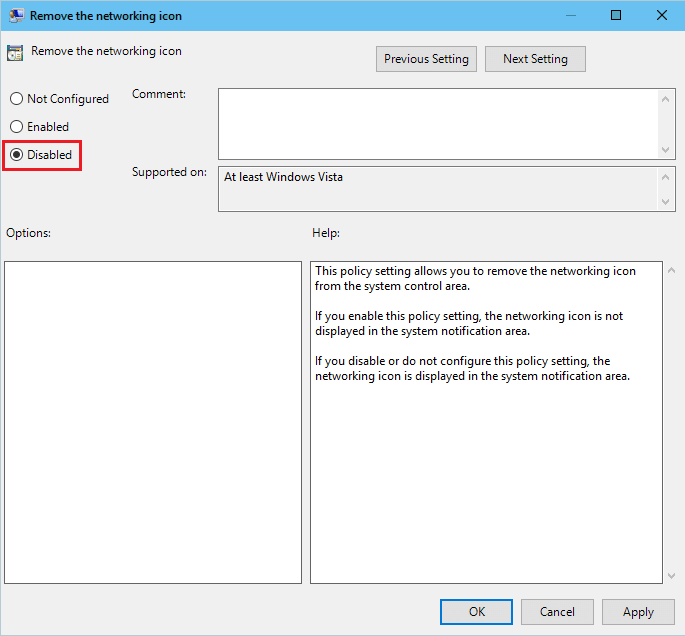
سپس برای اعمال پالیسی از سیستم Logout و مجددا Log in کنید.
Method 6: Registry Fix
لطفا به رجیستری ویندوز وارد شوید:
براي وارد شدن به رجيستري ويندوز مي توانيد به لينک زير وارد شويد:
وارد شدن به رجيستري ويندوز
وارد شدن به رجيستري ويندوز
پيشنهاد مي کنم قبل از هر گونه تغيير در رجيستري ويندوز، حتما از آن بک آپ بگيريد:
تهيه Backup از Windows Registry
تهيه Backup از Windows Registry
سپس مسیر زیر را در رجیستری دنبال کنید:
HKEY_LOCAL_MACHINE\SYSTEM\CurrentControlSet\Control\Network
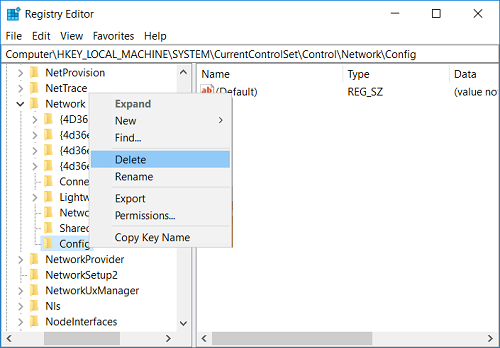
در این مسیر، KEY یا فولدر Config key را پیدا کرده و روی آن کلیک راست کنید و گزینه Delete را انتخاب نمایید. سپس برای اعمال تغییر از سیستم Logout و مجددا Log in کنید.
Method 7: Run Network Adapter Troubleshooter
کلیدهای ترکیبی windows key + q را همزمان بفشارید تا کادر search کورتانا باز شود. سپس عبارت Troubleshooting را وارد نمایید.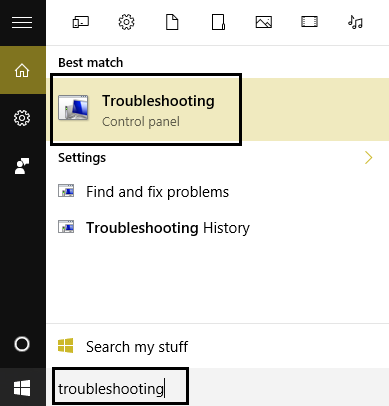
سپس لینک Network and Internet را کلیک کنید.
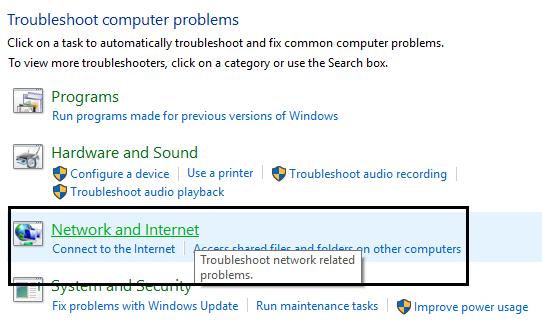
در قسمت بعد هم Network Adapter را کلیک کنید.
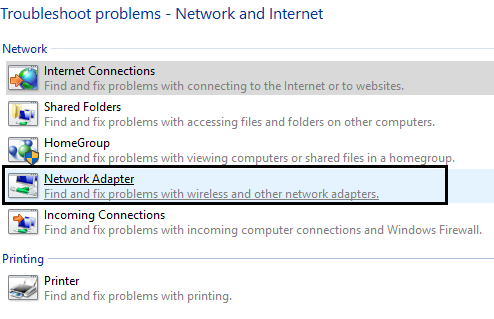
سپس فرم باز شده را Next کنید تا مشکلات مربوط به کارت شبکه شناسایی و حل شود و پس از اتمام ارحل ببینید که آیکون کارت شبکه ظاهر شده یا خیر.
Method 8: Reinstall Network Adapter
به run وارد شوید و عبارت devmgmt.msc را وارد و Enter کنید تا وارد کنسول Device Manager شوید.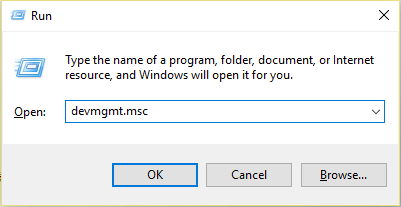
به قسمت Network Adapters رفته و آداپتور کارت شبکه وایرلس سیستم تان را پیدا کرده و روی آن کلیک راست کنید.
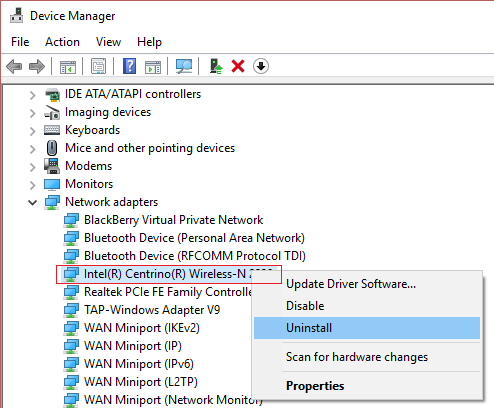
سپس سیستم را ریستارت کنید. پس از بالا آمدن سیستم، دوباره به Device manager بروید.
دوباره قسمت Network Adapters رفته و روی آن کلیک راست کنید و Scan for hardware changes را انتخاب کنید.
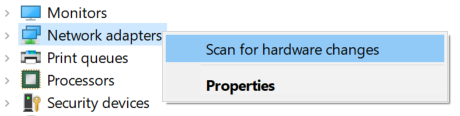
اگر با اینکار، آیکون کارت شبکه وایرلس در کنار ساعت نشان داده شد که هیچ، اگر نشان داده نشد، روی آیکون کارت شبکه وایرلس کلیک راست کرده و Update Driver را کلیک کنید.
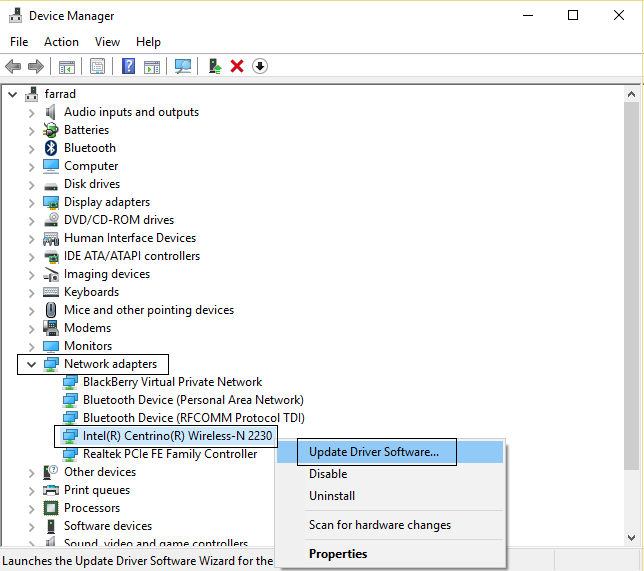
سپس گزینه Browse my computer for driver software را انتخاب کنید.
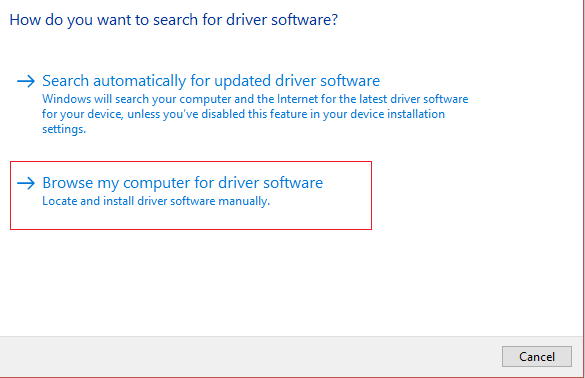
دوباره لینک Let me pick from a list of available drivers on my computer را کلیک کنید.
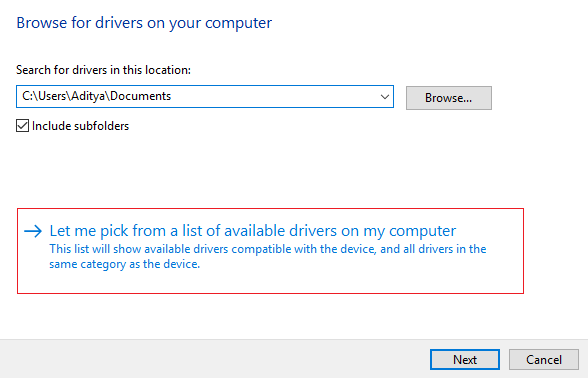
آخرین درایور در دسترس را از لیست انتخاب کرده و Next کنید.





نمایش دیدگاه ها (10 دیدگاه)
دیدگاه خود را ثبت کنید: