خوش آموز درخت تو گر بار دانش بگیرد، به زیر آوری چرخ نیلوفری را
ارسال ایمیل گروهی در outlook

آیا از مزایای ایجاد گروه در Outlook اطلاع دارید؟ ایجاد گروه ها در نرم افزار Outlook در زمان ارسال ایمیل بسیار می تواند در زمان صرفه جویی کند به جای اینکه تک به تک برای تمامی مخاطبان ایمیل ارسال کنیم فقط کافیست روی مخاطبان خود را در گروه یا در گروه های مختلف عضو کنید و در زمان ارسال ایمیل صرفه جویی کنید. فقط گروه مورد نظر را انتخاب و ارسال را انجام دهید. مراحل ایجاد گروه و ارسال ایمیل برای این گروه ها شامل چند مرحله ساده است پس بیایید با هم اینکار را انجام دهیم.

نرم افزار Outlook خود را اجرا کنید و از پنل سمت چپ از قسمت پایین آن روی آیکون مربوط به Contacts کلیک کنید تا وارد لیست مخاطبان شوید.

مطابق شکل زیر از پنل بالا دکمه New Contact Group را کلیک کنید تا فرم ایجاد گروه در برنامه Outlook باز شود.
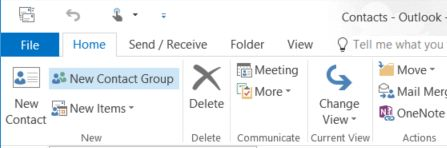
در اینجا هم مطابق تصویر زیر روی Add Members کلیک کنید و از آنجایی که قرار است این مخاطبان از Contact های outlook انتخاب و در گروه اضافه شوند، From Outlook Contacts را کلیک کنید.
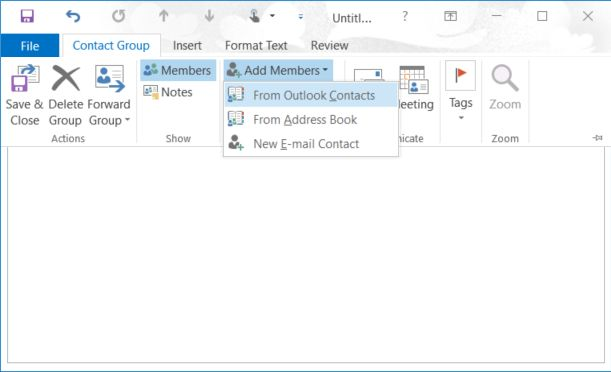
فرم دیگری به شما نمایش داده خواهد شد که در آن فهرست مخاطبانی که از قبل در اوت لوک اضافه کرد ه اید لیست شده است. خب، برای انتخاب این مخاطبان دکمه ctrl را کیبورد فشار دهید و نگه دارید و هر مخاطبی که می خواهید به این گروه اضافه کنید را کلیک کنید. و در نهایت OK کنید.
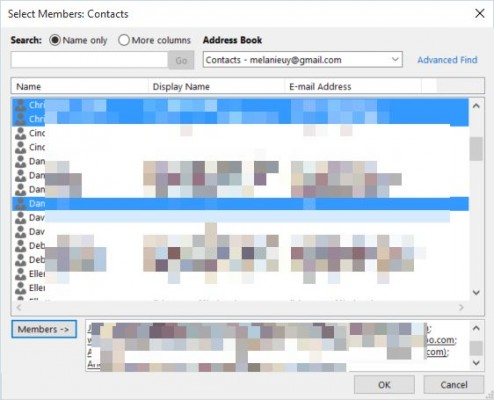
همانطور که مشاهده می کنید مخاطبانی را که انتخاب کرده اید به این گروه اضافه شده اند اما باید به این گروه یک نام هم تخصیص دهید، نام مورد نظر خود را در قسمت Name وارد کنید.
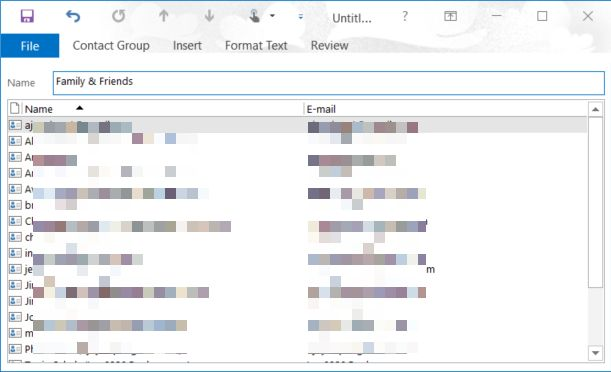
برای ثبت باید دکمه Save & Close را از پنل بالایی کلیک کنید.
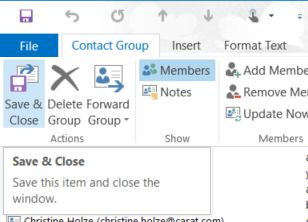
حالا وقتی قرار شد ایمیلی برای این مخاطبان ارسال کنید به جای اینکه ایمیل تک به تک آنها را وارد کنید کافیست دکمه ...To را کلیک کنید و گروه را انتخاب کنید و یا نام گروه را به صورت دستی خودتان وارد کنید. در کنار نام گروه همانطور که در تصویر زیر هم مشاهده می کنید، یک علامت + وجود دارد که اگر روی آن کلیک کنید می توانید اعضای آن گروه را مشاهده و ایمیل کم و زیاد کنید.
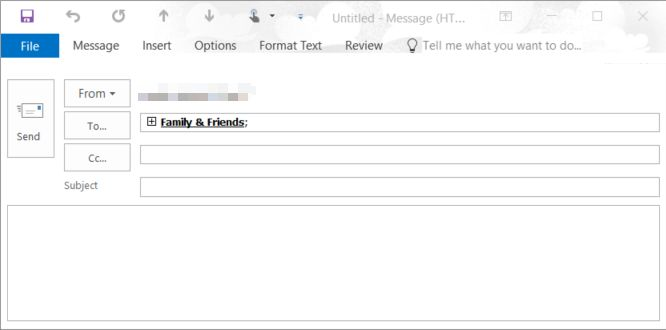

نرم افزار Outlook خود را اجرا کنید و از پنل سمت چپ از قسمت پایین آن روی آیکون مربوط به Contacts کلیک کنید تا وارد لیست مخاطبان شوید.

مطابق شکل زیر از پنل بالا دکمه New Contact Group را کلیک کنید تا فرم ایجاد گروه در برنامه Outlook باز شود.
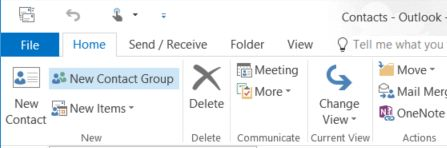
در اینجا هم مطابق تصویر زیر روی Add Members کلیک کنید و از آنجایی که قرار است این مخاطبان از Contact های outlook انتخاب و در گروه اضافه شوند، From Outlook Contacts را کلیک کنید.
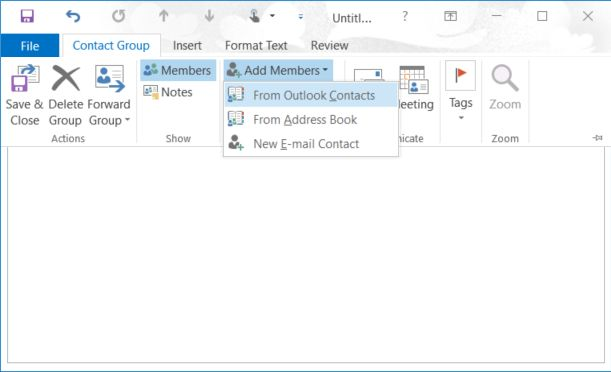
فرم دیگری به شما نمایش داده خواهد شد که در آن فهرست مخاطبانی که از قبل در اوت لوک اضافه کرد ه اید لیست شده است. خب، برای انتخاب این مخاطبان دکمه ctrl را کیبورد فشار دهید و نگه دارید و هر مخاطبی که می خواهید به این گروه اضافه کنید را کلیک کنید. و در نهایت OK کنید.
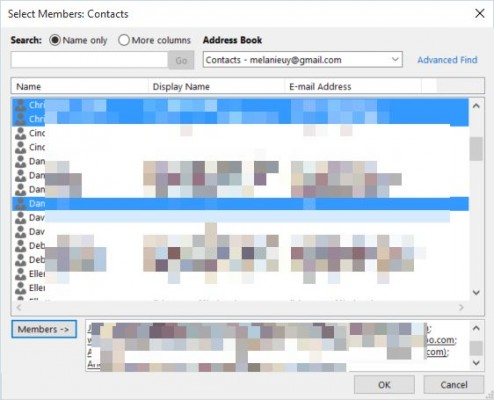
همانطور که مشاهده می کنید مخاطبانی را که انتخاب کرده اید به این گروه اضافه شده اند اما باید به این گروه یک نام هم تخصیص دهید، نام مورد نظر خود را در قسمت Name وارد کنید.
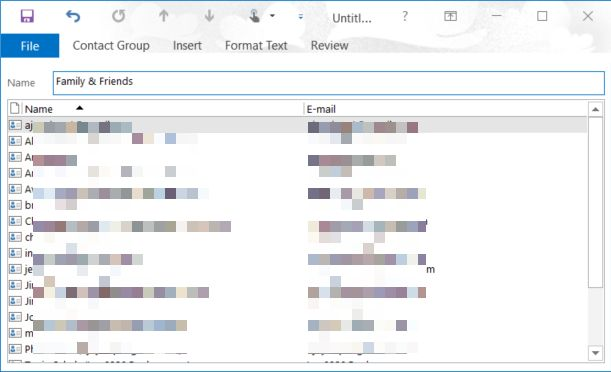
برای ثبت باید دکمه Save & Close را از پنل بالایی کلیک کنید.
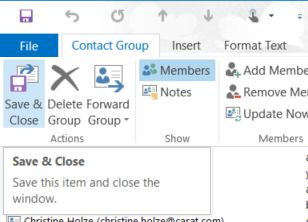
حالا وقتی قرار شد ایمیلی برای این مخاطبان ارسال کنید به جای اینکه ایمیل تک به تک آنها را وارد کنید کافیست دکمه ...To را کلیک کنید و گروه را انتخاب کنید و یا نام گروه را به صورت دستی خودتان وارد کنید. در کنار نام گروه همانطور که در تصویر زیر هم مشاهده می کنید، یک علامت + وجود دارد که اگر روی آن کلیک کنید می توانید اعضای آن گروه را مشاهده و ایمیل کم و زیاد کنید.
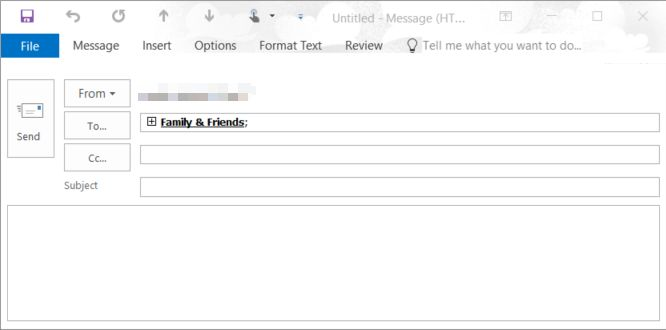
مطالب مرتبط :
- مدیریت پروژه در اکسل چیست و چه نقشی در بهبود فرایند ها دارد؟
- فارسي كردن شماره صفحه در ورد - روش هایی آسان و سریع
- اضافه کردن فهرست در ورد - آموزش گام به گام





رضا ۱۳۹۶/۰۶/۲۹
متشكرم مفيد بود.ساناز ۱۳۹۸/۱۱/۲۱
عالی بود ممنونآرش ۱۳۹۹/۰۷/۳۰
سلام عالی بود فقط یه سوال نفرات اضافه شده به لیست از روی حروف الفبا ارنج میشوند اگر بخواهیم ارنج را خودمان مشخص کنیم چکار باید کرد بهرحال در ارسال نامه باید سلسله مراتب سازمانی را رعایت کرد۱۳۹۹/۰۷/۳۰
سلام آقا آرش، برای این مورد جستجو کردم ولی فعلا به نتیجه نرسیدم که ببینم چطور چیزی که شما پرسیدید انجام میشه و اگر جوابی براش پیدا کنم اینجا اضافه می کنم. ولی اگر میتوونید چند گروه درست کنید و به ترتیب مخاطب ها رو به گروه ها اضافه کنید و بعدش بر اساس اولویت، برای گروه ها ایمیل بفرستید.اگر خودتون هم جوابی براش پیدا کردین یا سایر دوستان هم جوابی برای این سوال دارن، لطفا کامنت کنن.
آرش ۱۳۹۹/۰۸/۰۱
سلام ممنون از پاسخگوییتون چیزی که به ذهنم رسید این بود که اول اسم کانتکتها به ترتیب سلسله مراتب اعداد 01 و 02 و .. بذارم فعلا مشکلو حل میکنه و با اضافه شدن نفرات بیشتر هم میشه 01-1 و 01-2 گذاشت بهرحال موفق باشیدرضا ۱۴۰۰/۰۱/۰۳
با سلامضمن عرض تبریک سال نو، بفرمائید چگونه می شود بعد از ساخت گروه ، و ارسال مطلب برای آن گروه ، اعضای گروه دیده نشوند. متشکرم
Shahaboddin ۱۴۰۰/۰۵/۰۹
برای CC هم این امکان وجود داره؟شیدا ۱۴۰۰/۱۰/۰۴
سلام ممنونم اطلاعات کاملا کامل بود و مفید بود فقط اییمل گروهی که ارسال میکنیم برای مابقی گروه آدرس مخاطبهای دیگر مشخص میشود یا خیر چون این مهم که آدرس ایمیل که ارسال میکنیم برای شخص دیگه دیده نشودعباسی-تهران ۱۴۰۰/۱۰/۲۳
بسیار عالیدر وقتم خیلی صرفه جویی میشه