خوش آموز درخت تو گر بار دانش بگیرد، به زیر آوری چرخ نیلوفری را
نحوه ساخت ماشین مجازی در Hyper-v
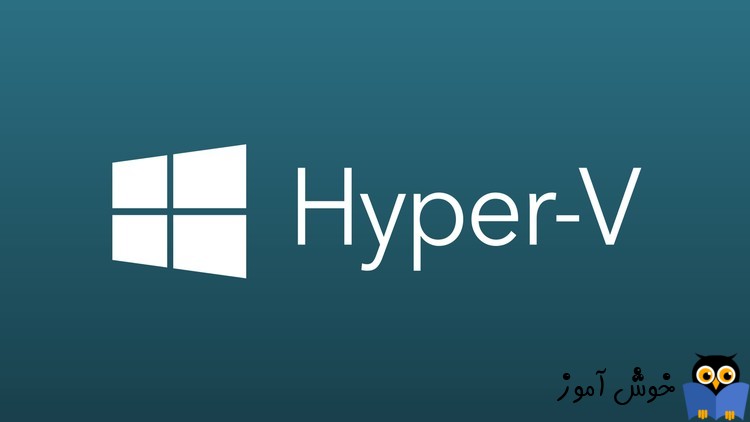
در پست قبل در خصوص نحوه فعال سازی ویژگی Hyper-v در ویندوز 10 صحبت کردیم و در اینجا قصد داریم به نحوه ساخت VM برای ویندوز سرور 2016 بپردازیم. فقط در این پست به نحوه ساخت VM مربوطه در هایپروی می پردازیم و نصب ویندوز در این پست پوشش داده نمی شود. مجازی سازی درکل مزایای بسیار زیادی دارد که در صورت نیاز می توانید از لینک های زیر کمک بگیرید:

در ضمن نحوه فعال سازی Hyper-v در ویندوز 10 در لینک زیر توضیح داده شده است:
در گام نخست برای نصب هر سیستم عاملی در بستر مجازی مانند Hyper-v و یا غیره، باید تنظیمات VM مربوطه ایجاد شود. ما تنظیمات ویندوز سرور 2016 را خدمت شما خواهیم گفت ولی دقیقا با همین مکانیزم، برای ساخت سایر VM ها می توانید اقدام کنید.
پس Hyper-v Manager را اجرا کرده و از پانل سمت چپ، نام کامپیوتر خود را کلیک کنید و از پانل سمت راست، از New گزینه Virtual Machine را کلیک کنید.
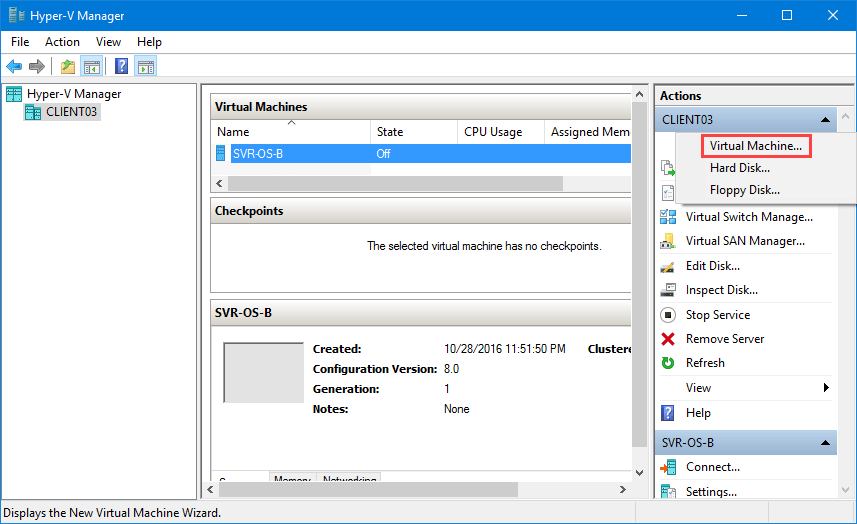
بدین ترتیب پنجره جدیدی باز خواهد شد. در این پنجره که ویزارد Welcome برای ساخت VM است، Next را کلیک کنید. سپس در Specify Name and Location، برای virtual machine باید یک نام تخصیص دهید و مکانی که فایل های VM باید در آنجا ذخیره شوند را هم باید تعیین کنید.
پس از اینها Next کنید.
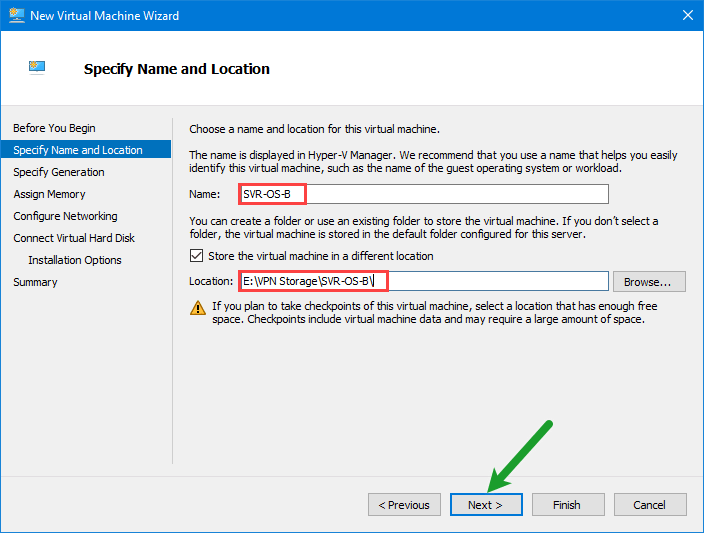
در قسمت Specify Generation باید Generation ماشین مجازی را مشخص کنید. شما دو گزینه دارید: نسل 1 و نسل 2. نسل 1 از معماری پردازنده 32 بیتی و 64 بیتی پشتیبانی می کند. نسل 2 از معماری پردازنده 64 بیتی پشتیبانی می کند. همچنین توجه داشته باشید که به محض انتخاب یکی از نسل ها ، بعداً نمی توانید آنرا تغییر دهید.
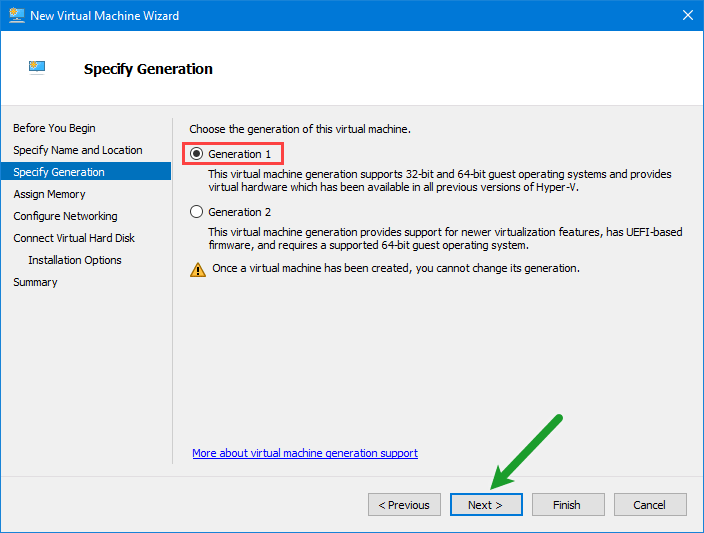
همانطور که مشاهده می کنید، با memory یا RAM را برحسب MB وارد کنید. میزان حافظه مورد نظر برای VM را بر حسب مکابایت وارد کرده و تیک گزینه Use dynamic Memory for the virtual machine را فعال کنید. این گزینه بسیار عالی و کاربردی است. با انتخاب این گزینه ، ماشین مجازی بطور داینامیک از حافظه استفاده می کند. مثلا اگر 4096 مگابایت معادل 4 گیگابایت برای VM ای RAM در نظر گرفته اید و این VM فقط از 2 گیگابایت آن استفاده می کند، 2 گیگابایت دیگر برای استفاده سایر VM ها و Host می تواند در دسترس باشد و اینطور نیست که همه آن 4 گیگابایت را تحت اشغال خود درآورد(البته اگر تیک گزینه مذکور را فعال کنید).
سپس Next کنید.
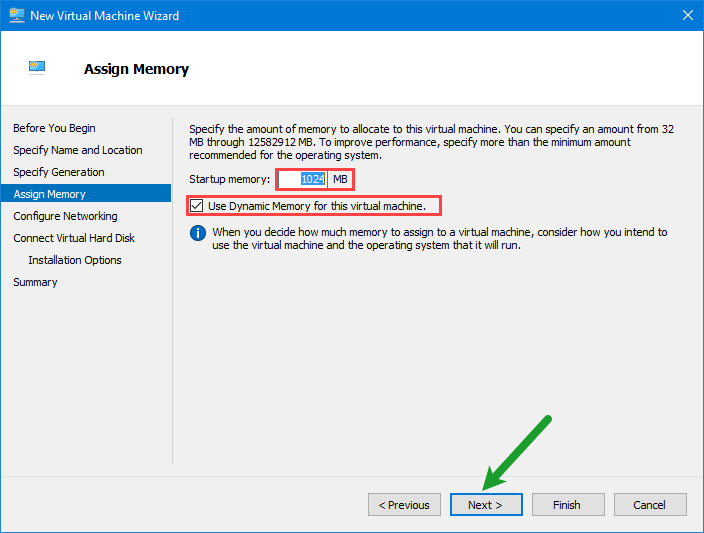
Network adapter در واقع کارت شبکه مجازی است که از طریق آن می توانید VM یا VM ها را با هم، یا کامپیوتر Host و یا همه سیستم های موجود، شبکه کنید. فرم را next کنید.
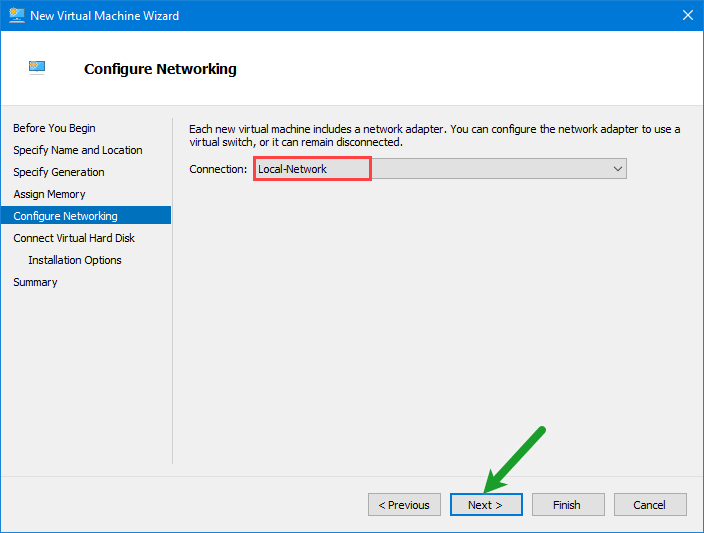
هر ماشین مجازی باید حداقل یک virtual hard disk داشته باشد و باید برای این VM هم یک virtual hard disk ایجاد کنید و ظرفیت آن را تعیین کنید. از این رو گزینه Create a virtual hard disk را انتخاب کرده و نام و مکان آن را مشخص کرده و در آخر size این VHD را بر حسب GB تعیین کنید. با اینکار تمامی فایل های مربوط به این ماشین مجازی در این VHD ذخیره می شود. اگر این VHD را قبلا داشته اید و یا کسی آن را گرفته اید، گزینه Use an existing virtual hard disk را فعال و مکانی که این VHD در آن قرار دارد را مشخص کنید.
سپس فرم را Next کنید.
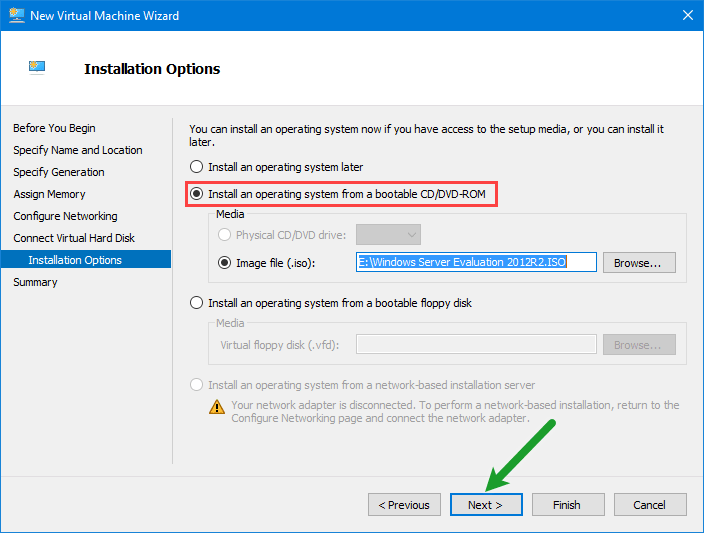
اگر فعلا قصد نصب VM را ندارید می توانید گزینه install an operating system later را انتتخاب کنید ولی چنانچه هم اکنون قصد نصب آن را دارید، گزینه Install an operating system from a bootable CD/DVD-ROM را فعال کنید. سپس از قسمت Media مانند تصویر زیر Image file (.iso را فعال کرده و مکانی که iso فایل مربوط به آن سیستم عامل را که در آنجا قرار داده اید را مشخص کنید(در اینجا ویندوز سرور 2012 یا 2016)
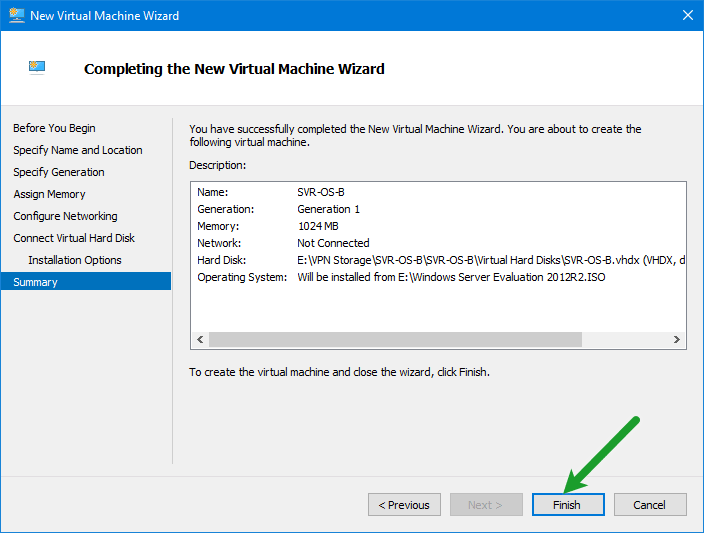
سپس فرم را Next کنید.
در آخر هم یک Summary یا خلاصه وضعیتی از پیکربندی هایی که برای VM در نظر گرفته اید را مشاهده می کنید. فرم را Finish کنید.
منبع:tactig.com

در ضمن نحوه فعال سازی Hyper-v در ویندوز 10 در لینک زیر توضیح داده شده است:
Create Virtual Machine
حتما در آینده که دوره mcse و vcp را در آماده کنیم، به مواردی مانند همین Hyper-v و همچنین بحث کامل بحث مجازی سازی، عمیق خواهیم شد و با دقت بسیار بیشتری که کامل موضوع پوشش داده شود، به این مباحث وارد خواهیم شد.در گام نخست برای نصب هر سیستم عاملی در بستر مجازی مانند Hyper-v و یا غیره، باید تنظیمات VM مربوطه ایجاد شود. ما تنظیمات ویندوز سرور 2016 را خدمت شما خواهیم گفت ولی دقیقا با همین مکانیزم، برای ساخت سایر VM ها می توانید اقدام کنید.
پس Hyper-v Manager را اجرا کرده و از پانل سمت چپ، نام کامپیوتر خود را کلیک کنید و از پانل سمت راست، از New گزینه Virtual Machine را کلیک کنید.
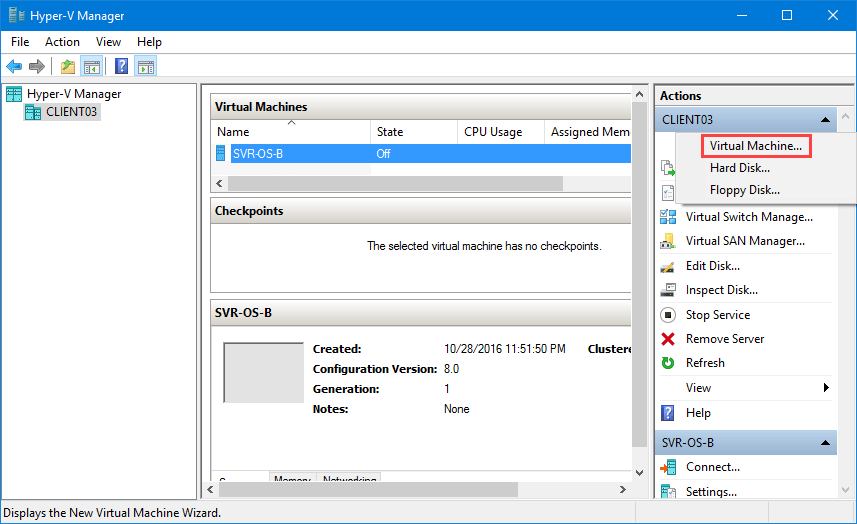
بدین ترتیب پنجره جدیدی باز خواهد شد. در این پنجره که ویزارد Welcome برای ساخت VM است، Next را کلیک کنید. سپس در Specify Name and Location، برای virtual machine باید یک نام تخصیص دهید و مکانی که فایل های VM باید در آنجا ذخیره شوند را هم باید تعیین کنید.
پس از اینها Next کنید.
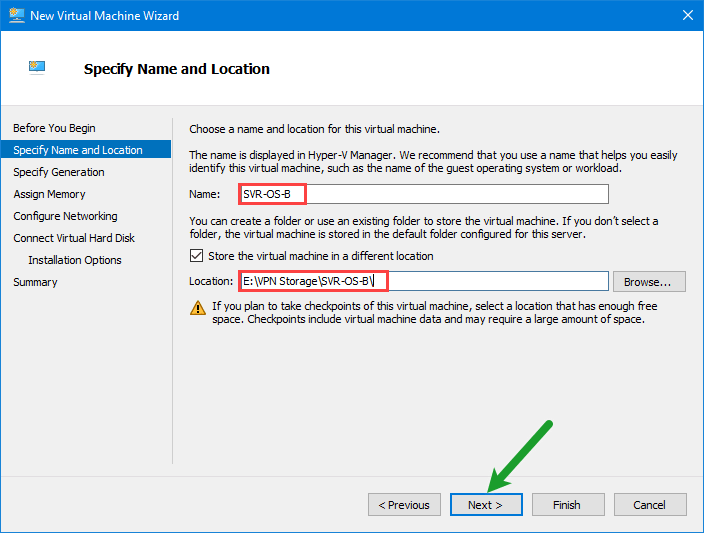
در قسمت Specify Generation باید Generation ماشین مجازی را مشخص کنید. شما دو گزینه دارید: نسل 1 و نسل 2. نسل 1 از معماری پردازنده 32 بیتی و 64 بیتی پشتیبانی می کند. نسل 2 از معماری پردازنده 64 بیتی پشتیبانی می کند. همچنین توجه داشته باشید که به محض انتخاب یکی از نسل ها ، بعداً نمی توانید آنرا تغییر دهید.
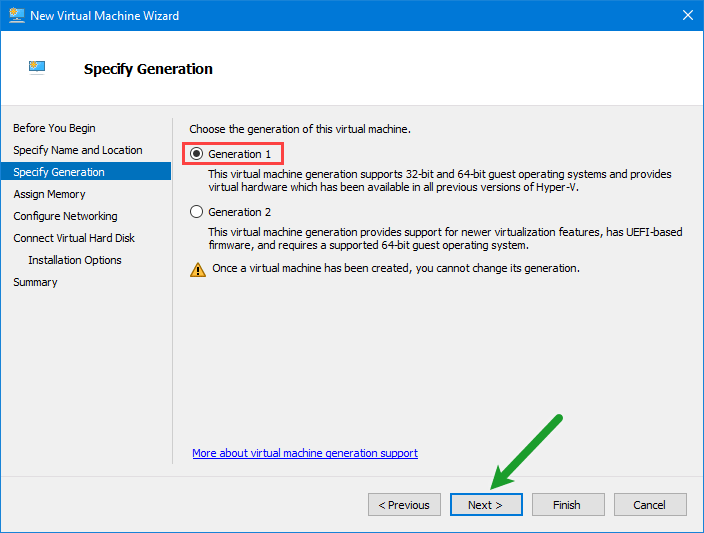
همانطور که مشاهده می کنید، با memory یا RAM را برحسب MB وارد کنید. میزان حافظه مورد نظر برای VM را بر حسب مکابایت وارد کرده و تیک گزینه Use dynamic Memory for the virtual machine را فعال کنید. این گزینه بسیار عالی و کاربردی است. با انتخاب این گزینه ، ماشین مجازی بطور داینامیک از حافظه استفاده می کند. مثلا اگر 4096 مگابایت معادل 4 گیگابایت برای VM ای RAM در نظر گرفته اید و این VM فقط از 2 گیگابایت آن استفاده می کند، 2 گیگابایت دیگر برای استفاده سایر VM ها و Host می تواند در دسترس باشد و اینطور نیست که همه آن 4 گیگابایت را تحت اشغال خود درآورد(البته اگر تیک گزینه مذکور را فعال کنید).
سپس Next کنید.
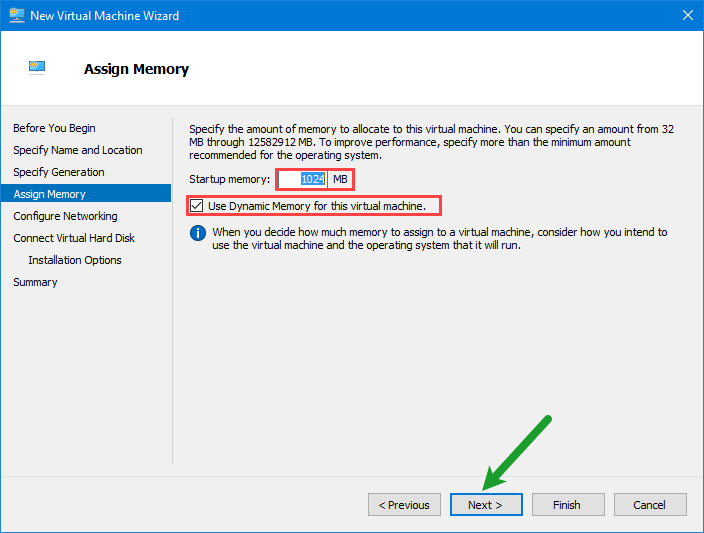
Network adapter در واقع کارت شبکه مجازی است که از طریق آن می توانید VM یا VM ها را با هم، یا کامپیوتر Host و یا همه سیستم های موجود، شبکه کنید. فرم را next کنید.
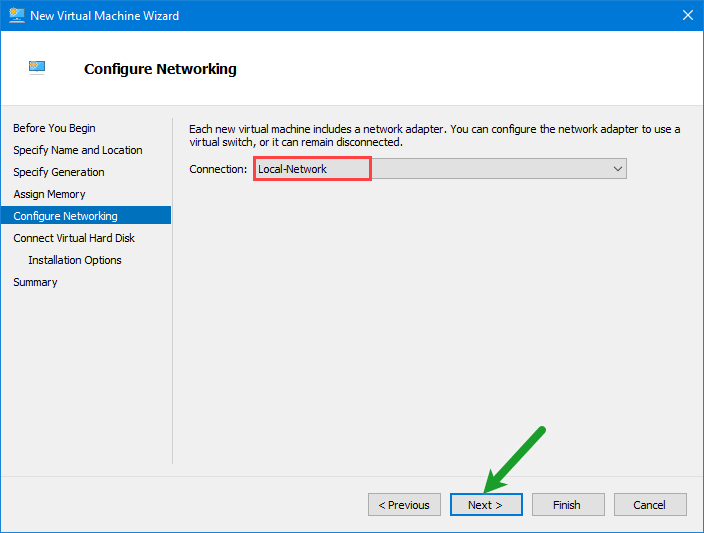
هر ماشین مجازی باید حداقل یک virtual hard disk داشته باشد و باید برای این VM هم یک virtual hard disk ایجاد کنید و ظرفیت آن را تعیین کنید. از این رو گزینه Create a virtual hard disk را انتخاب کرده و نام و مکان آن را مشخص کرده و در آخر size این VHD را بر حسب GB تعیین کنید. با اینکار تمامی فایل های مربوط به این ماشین مجازی در این VHD ذخیره می شود. اگر این VHD را قبلا داشته اید و یا کسی آن را گرفته اید، گزینه Use an existing virtual hard disk را فعال و مکانی که این VHD در آن قرار دارد را مشخص کنید.
سپس فرم را Next کنید.
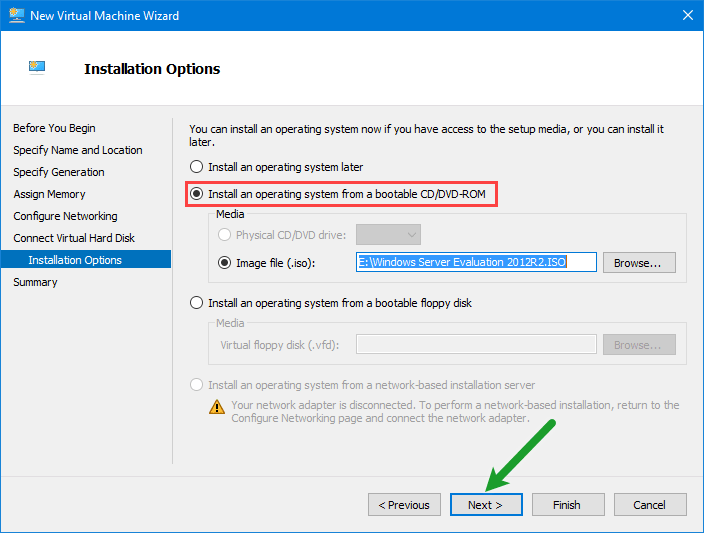
اگر فعلا قصد نصب VM را ندارید می توانید گزینه install an operating system later را انتتخاب کنید ولی چنانچه هم اکنون قصد نصب آن را دارید، گزینه Install an operating system from a bootable CD/DVD-ROM را فعال کنید. سپس از قسمت Media مانند تصویر زیر Image file (.iso را فعال کرده و مکانی که iso فایل مربوط به آن سیستم عامل را که در آنجا قرار داده اید را مشخص کنید(در اینجا ویندوز سرور 2012 یا 2016)
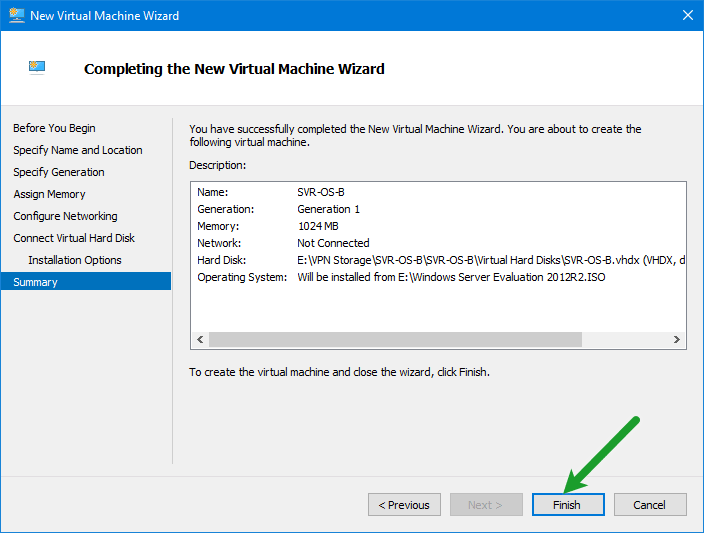
سپس فرم را Next کنید.
در آخر هم یک Summary یا خلاصه وضعیتی از پیکربندی هایی که برای VM در نظر گرفته اید را مشاهده می کنید. فرم را Finish کنید.
منبع:tactig.com





نمایش دیدگاه ها (1 دیدگاه)
دیدگاه خود را ثبت کنید: