خوش آموز درخت تو گر بار دانش بگیرد، به زیر آوری چرخ نیلوفری را
نحوه نصب یا فعال سازی Hyper-v در ویندوز 10
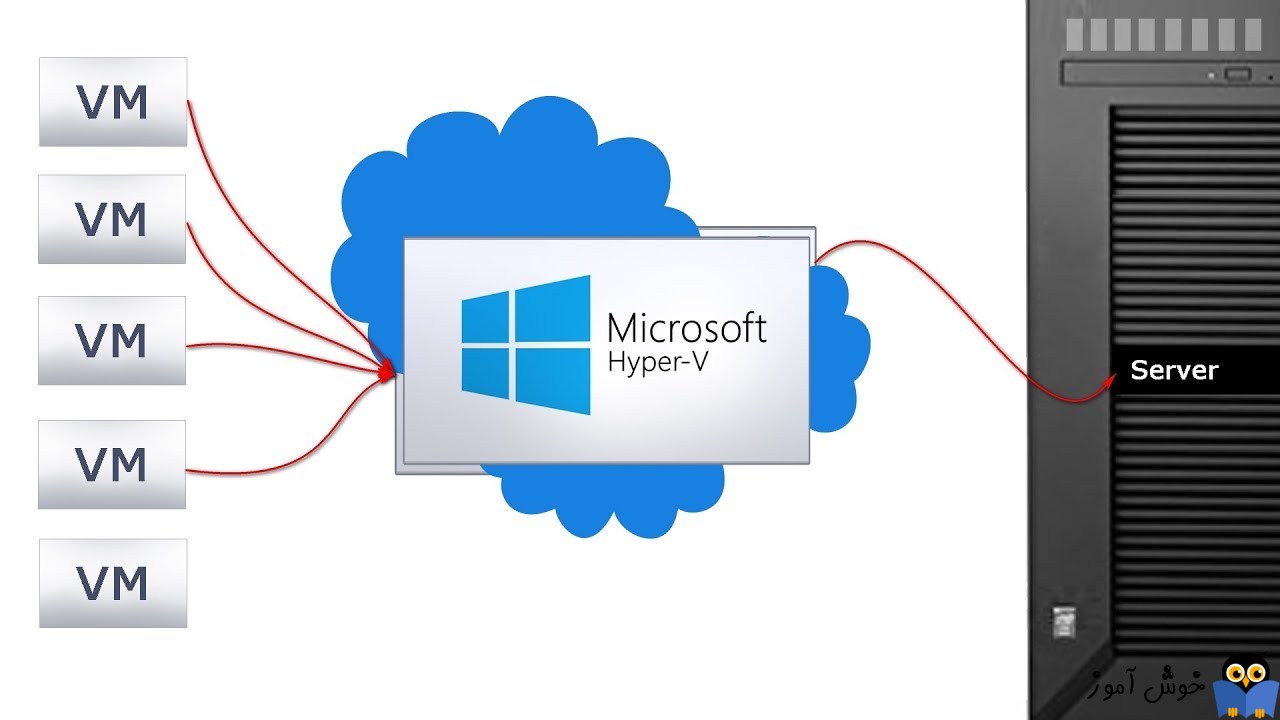
مجازی سازی یا Virtualization یک روش موفق در سالهای اخیر برای ایجاد آزمایشگاه و ابزار تست بوده است. در کنار شرکت هایی همچون Vmware، سیتریکس، کمپانی مایکروسافت هم در سالهای اخیر ابزار Hyper-v را در ویندوز خود ارائه کرده است که Administrator ها می توانند اقدام به ایجاد VM کنند. ماشینهای مجازی در سیستم های فیزیکی ولی بصورت مجازی و در محیط کاملا ایزوله و مجزا راه اندازی می شوند که به راحتی به سرورها قابل انتقال هستند. سخت افزارها بصورت مجازی در اختیار VM ها قرار می گیرند و در این محیط می توانید نسخه کاملی از سیستم عامل(os) را بطور جداگانه اجرا کنید.

با فعال سازی Hyper-v و دارا بودن قدرت سخت افزاری لازم در سیستم فیزیکی، می توانید تعداد کافی از VM ها را بصورت همزمان اجرا کنید. کارت شبکه های زیادی را می توانید ایجاد کنید که همه آنها به یک یا تعدادی از کارت شبکه های فیزیکال روی سرور، Map شده اند و بطور کامل روی این ماشین های مجازی اختیار دارید. می توانید VM ها را حذف ، متوقف و روشن کنید ، خاموش و ریستارت کنید.
VM ها ذخیره سازی خاص خود را دارند. هنگامی که شما یک ماشین مجازی ایجاد می کنید ، هارد دیسک مجازی(VHD) برای هر ماشین ایجاد می شود. برای هر VM شما به عنوان Admin این اختیار را دارید که طبق صلاحدید، VHD اضافه و کم کنید. این VHD ها که برای هر ماشین مجازی بصورت مجزا می توانید ایجاد کنید، رفتاری مانند هارد دیسک فیزیکی شما دارند و شما قادر خواهید بود از طریق VM ها، در آنها اطلاعات ذخیره کنید و این VHD ها در سیستم شما ماهیت فایل دارند و هر زمان که اراده کنید می توانید آنها را حذف کنید.
اگر تصمیم به دستکاری و تغییر در VM ای را داشته باشید، Vmware تکنولوژی Snapshot را معرفی کرده است که از وضعیت فعلی ماشین مجازی می توانید Snapshot بگیرید و در صورت لزوم به این شرایط باز گردید و در Hyper-v مایکروسافت، همین تکنولوژی با نام Checkpoint معرفی شده است. کامپیوتر Host در اصطلاح همان کامپیوتر فیزیکی شما است که روی آن ویندوز نصب کرده اید و حالا قصد دارید که ویژگی Hyper-v را روی آن فعال کنید. ما در این پست قصد داریم که ویژگی Hyper-v را در ویندوز 10 فعال کنیم که روش فعال سازی در ویندوز 8 هم به همین صورت می باشد.
پس از لاگین به سیستم، پنجره Run را باز کرده و دستور optionalfeatures را وارد و Enter کنید تا فرم Windows Features باز شود.
لیستی از Feature های ویندوز را که برخی از آنها فعال و برخی دیگر غیرفعال هستند را مشاهده خواهید کرد. فرم را اسکرول کرده و به Hyper-v خواهید رسید که تیک آن غیرفعال است.
تیک کنار آن را فعال کرده و ok کنید.
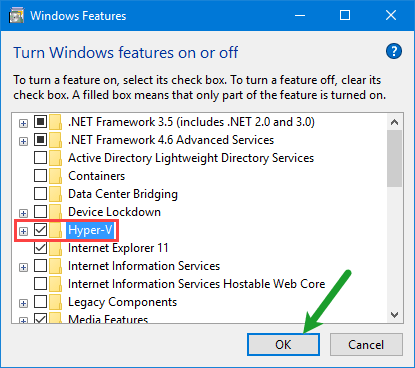
با ok کردن باید مدت زمانی را منتظر بمانید تا ویندوز Hyper-v را در سیستم تان نصب کند. پس از نصب فرم زیر نمایش داده می شود که باید سیستم تان را ریستارت کنید.
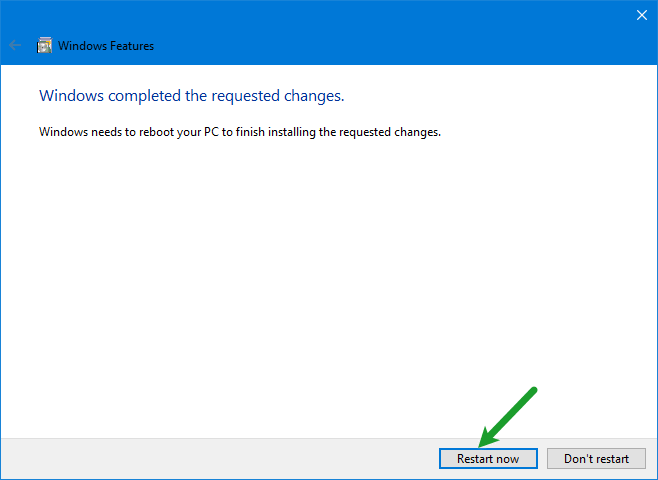
Enable-WindowsOptionalFeature -Online -FeatureName Microsoft-Hyper-v -All
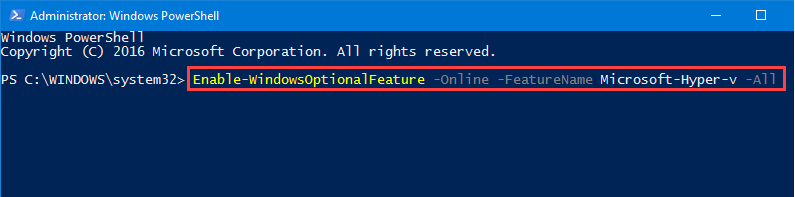
پس از نصب، نیاز است که سیستم تان را ریستارت کنید. در تصویر زیر که درخواست ریستارت شد، می توایند حرف y را تایپ و Etner کنید و یا فقط Enter کنید که سیستم تان ریستارت شود.
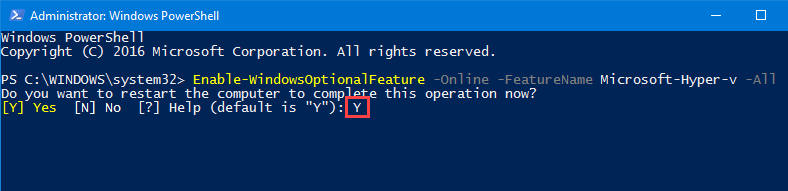
پس از ریستارت و بالا آمدن سیستم، به راحتی می توانید واژه Hyper-v را در search منوی Start جستجو کرده و Hyper-v manager را اجرا کنید و که در پانل سمت چپ و در زیر Hyper-v manager، نام کامپیوتر خود را مشاهده خواهید کرد. اکنون می توانید ماشین های مجازی خود را در این برنامه ایجاد و یا آنها کار کنید.
منبع:tactig.com

با فعال سازی Hyper-v و دارا بودن قدرت سخت افزاری لازم در سیستم فیزیکی، می توانید تعداد کافی از VM ها را بصورت همزمان اجرا کنید. کارت شبکه های زیادی را می توانید ایجاد کنید که همه آنها به یک یا تعدادی از کارت شبکه های فیزیکال روی سرور، Map شده اند و بطور کامل روی این ماشین های مجازی اختیار دارید. می توانید VM ها را حذف ، متوقف و روشن کنید ، خاموش و ریستارت کنید.
VM ها ذخیره سازی خاص خود را دارند. هنگامی که شما یک ماشین مجازی ایجاد می کنید ، هارد دیسک مجازی(VHD) برای هر ماشین ایجاد می شود. برای هر VM شما به عنوان Admin این اختیار را دارید که طبق صلاحدید، VHD اضافه و کم کنید. این VHD ها که برای هر ماشین مجازی بصورت مجزا می توانید ایجاد کنید، رفتاری مانند هارد دیسک فیزیکی شما دارند و شما قادر خواهید بود از طریق VM ها، در آنها اطلاعات ذخیره کنید و این VHD ها در سیستم شما ماهیت فایل دارند و هر زمان که اراده کنید می توانید آنها را حذف کنید.
اگر تصمیم به دستکاری و تغییر در VM ای را داشته باشید، Vmware تکنولوژی Snapshot را معرفی کرده است که از وضعیت فعلی ماشین مجازی می توانید Snapshot بگیرید و در صورت لزوم به این شرایط باز گردید و در Hyper-v مایکروسافت، همین تکنولوژی با نام Checkpoint معرفی شده است. کامپیوتر Host در اصطلاح همان کامپیوتر فیزیکی شما است که روی آن ویندوز نصب کرده اید و حالا قصد دارید که ویژگی Hyper-v را روی آن فعال کنید. ما در این پست قصد داریم که ویژگی Hyper-v را در ویندوز 10 فعال کنیم که روش فعال سازی در ویندوز 8 هم به همین صورت می باشد.
Hyper-v Requirements
همه نسخه های ویندوز 10 از ویژگی Hyper-v پشتیبانی نمیکنند. نسخه های ویندوز 10 که از Hyper-v پشتیبانی می کنند:§ Windows 10 Enterprise
§ Windows 10 Professional
§ Windows 10 Education
§ Windows 10 Home
§ Windows 10 Mobile
§ Windows 10 Mobile Enterprise
Enable Hyper-v on Windows 10
قبل از فعال سازی Hyper-v در ویندوز، حتما اطمینان حاصل کنید که با کاربری که دسترسی در سطح administrator داشته باشد به سیستم لاگین کنید.پس از لاگین به سیستم، پنجره Run را باز کرده و دستور optionalfeatures را وارد و Enter کنید تا فرم Windows Features باز شود.
لیستی از Feature های ویندوز را که برخی از آنها فعال و برخی دیگر غیرفعال هستند را مشاهده خواهید کرد. فرم را اسکرول کرده و به Hyper-v خواهید رسید که تیک آن غیرفعال است.
تیک کنار آن را فعال کرده و ok کنید.
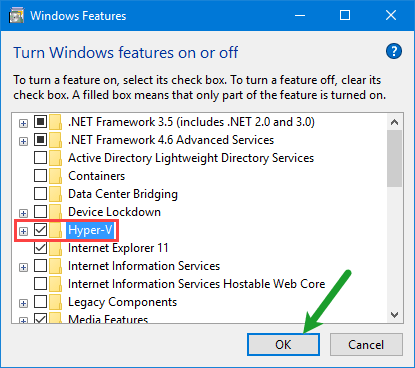
با ok کردن باید مدت زمانی را منتظر بمانید تا ویندوز Hyper-v را در سیستم تان نصب کند. پس از نصب فرم زیر نمایش داده می شود که باید سیستم تان را ریستارت کنید.
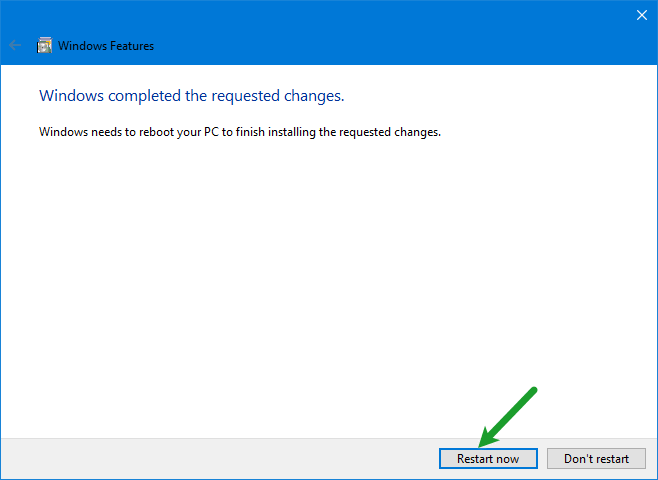
Enable Hyper-v through PowerShell
از طریق دستورات Powershell هم می توانید به راحتی ویژگی Hyper-v را فعال کنید. برای فعال کردن این ویژگی باید Powershell را به صورت Run as administrator اجرا کرده و دستور زیر را در آن وارد و Enter کنید:Enable-WindowsOptionalFeature -Online -FeatureName Microsoft-Hyper-v -All
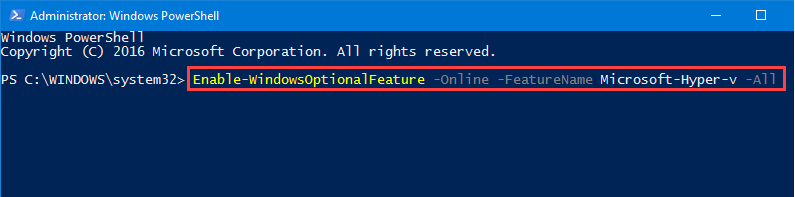
پس از نصب، نیاز است که سیستم تان را ریستارت کنید. در تصویر زیر که درخواست ریستارت شد، می توایند حرف y را تایپ و Etner کنید و یا فقط Enter کنید که سیستم تان ریستارت شود.
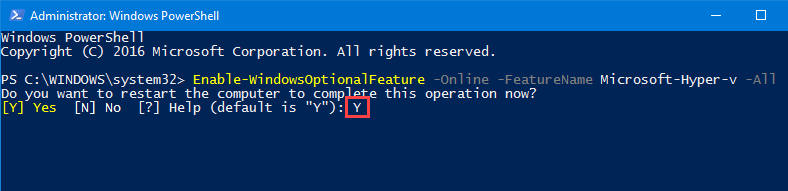
پس از ریستارت و بالا آمدن سیستم، به راحتی می توانید واژه Hyper-v را در search منوی Start جستجو کرده و Hyper-v manager را اجرا کنید و که در پانل سمت چپ و در زیر Hyper-v manager، نام کامپیوتر خود را مشاهده خواهید کرد. اکنون می توانید ماشین های مجازی خود را در این برنامه ایجاد و یا آنها کار کنید.
منبع:tactig.com





نمایش دیدگاه ها (0 دیدگاه)
دیدگاه خود را ثبت کنید: