خوش آموز درخت تو گر بار دانش بگیرد، به زیر آوری چرخ نیلوفری را
رفع مشکل کار نکردن کلید Windows key + Space
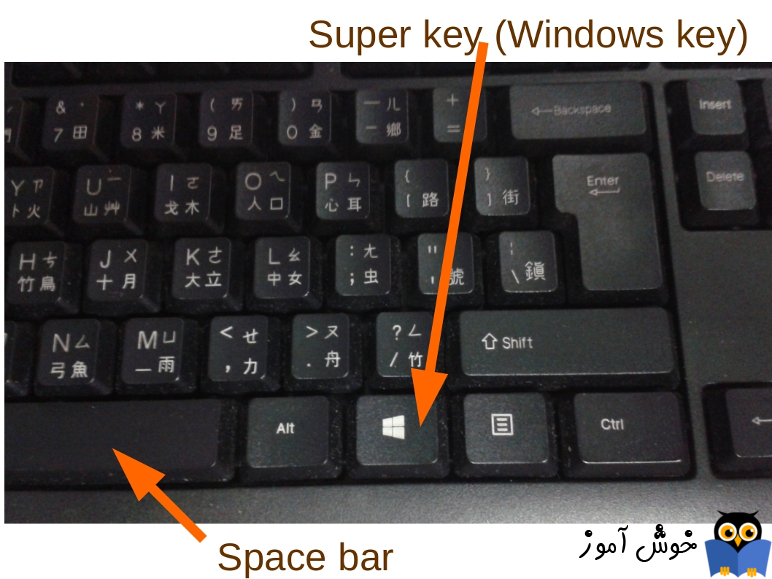
در آپدیت اخیر ویندوز 10، کاربرانی که از چندین Layout کیبورد بهره می بردند، با مشکل عدم کارکرد یا غیرفعال شدن کلیدهای میانبر Windows key + Space شده اند که از این کلیدها برای تغییر Layout کیبورد می توانید استفاده کنید. از این رو در این پست کوتاه به بررسی راه حل های رفع این مشکل خواهیم پرداخت.

رفع مشکل کار نکردن کیبورد لب تاپ
برطرف کردن مشکل کار نکردن ناگهانی کیبورد در ویندوز
رفع مشکل کار نکردن کلید اعداد کیبورد در ویندوز
برطرف کردن مشکل تایپ نکردن کیبورد در ویندوز
برطرف کردن مشکل کار نکردن Shortcut های کیبورد
درج حروف اشتباه در هنگام تایپ با کیبورد در ویندوز
رفع مشکل تایپ خودکار حروف و کاراکترها در ویندوز
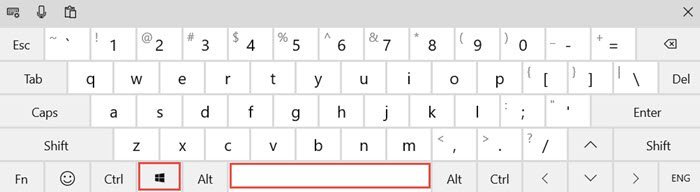
ضمنا قبل از بررسی راه حل ها باید مطمئن شوید که خود کیبورد سالم است و هیچ مشکلی ندارد. برای اطمینان از این موضوع می توانید کیبورد دیگری را به سیستم تان وصل کنید و یا اینکه کیبورد خودتان را به سیستم دیگری وصل کنید.
بسیاری از مشکلاتی که در ویندوز با آن مواجه می شوید، با ریستارت کردن سیستم برطرف می شوند. پس در اولین گام سیستم را ریستارت کرده و وضعیت کارکرد کلیدهای میانبر فوق الذکر کیبورد را بررسی کنید.
سپس از نتایج جستجو، Troubleshooting را کلیک کنید تا اجرا شود.
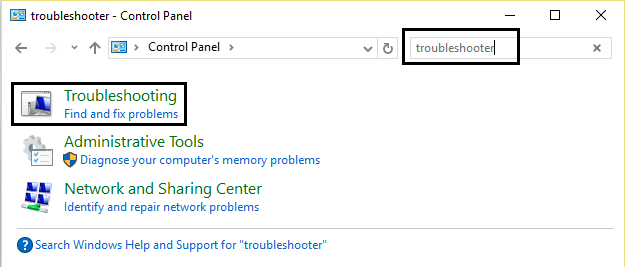
سپس از پانل سمت راست View all را کلیک کنید. سپس از لیست پایین آن، گزینه Hardware and Device را اجرا کنید.
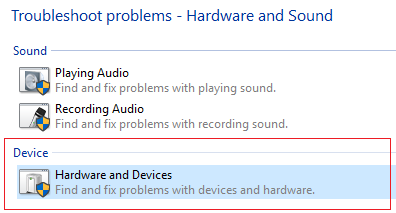
حال در پنجره باز شده، مراحل را دنبال کنید تا این ابزار مشکل را شناسایی و رفع کند و سپس وضعیت کارکردن کیبورد را بررسی کنید. اگر مشکل پابرجا بود روش های بعد را دنبال کنید.
به کنسول Device Manager رفته و به قسمت Keyboard بروید، روی درایور Keyboard کلیک راست کرده و گزینه Uninstall Device را کلیک کنید.
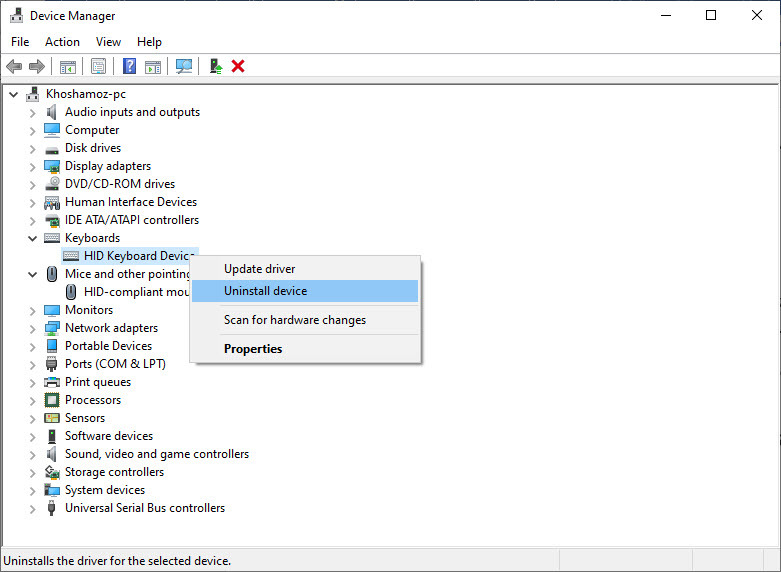
سپس پیغام تایید حذف را هم uninstall کنید.
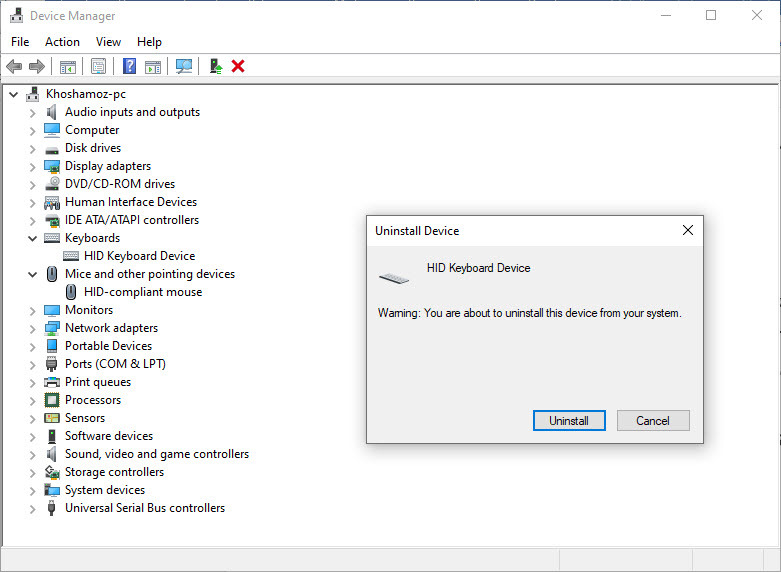
پس از uninstall کرن درایور، سیستم را ریستارت کنید. با بالا آمدن سیستم و دسکتاپ، درایور پیشفرض کیبورد در سیستم نصب می شوند و اکنون وضعیت را بررسی کنید. اگر هنوز مشکل وجود دارد، درایور کیبورد را بروزرسانی کنید. شما می توانید هم از وب سایت سازنده دستگاه درایور مربوط به کیبورد را دانلود و نصب کنید و هم اینکه با استفاده از نرم افزار بروزرسانی درایور کلیه درایورهای سیستم تان را که نیاز به آپدیت دارند را بروزرسانی کنید.
در لینک های زیر در خصوص برخی از این نرم افزارها صحبت شده است و عمدتا این نرم افزارها طرز کار مشابهی دارند و کار با آنها ساده است. اگر با این برمنامه ها آشنایی ندارید، از لینک های زیر می توانید کمک بگیرید.
بروزرساني اتوماتيک درايور در ويندوز با استفاده از نرم افزار TweakBit™ Driver Updater
دانلود و آپديت درايورها در ويندوز با نرم افزار Smart Driver Updater
آپديت ساده و آسان درايورهاي ويندوز با نرم افزار Driver Talent
بروزرساني درايورها در ويندوز با ابزارهاي رايگان
از اين رو Command Prompt را بصورت Run as administrator اجرا کرده و دستور زير را وارد و enter کنيد.

براي اجراي دستور فوق دقايقي زمان صرف خواهد شد که تا پايان اجراي دستور بايد منتظر بمانيد. پس از اجراي کامل دستور فوق، سيستم را ريستارت کرده و وضعيت ارور را بررسي کنيد. اگر در اجرای دستور فوق با ارور مواجه شدید، دستور DSIM که در ادامه گفته شده را انجام دهید و سپس SFC را اجرا کنید.
اگر دستور SFC به طور کامل اجرا شد ولی مشکل برطرف نشد و یا اجرای دستور SFC با مشکل مواجه شد، ابزار دیگری که از آن استفاده خواهیم کرد، DSIM می باشد. پس دوباره Command Prompt را به صورت Run as administartor اجرا کرده و دستور زیر را در آن وارد و Enter کنید.

اجرای دستور فوق هم ممکن است دقایقی به طول بیانجامد. تا کامل شدن اجرای این دستور باید منتظر بمانید. پس از اجرای کامل دستور سیستم را ریستارت و وضعیت ارور را بررسی کنید. اگر در اجرای دستور SFC مشکل داشتید دوباره دستور SFC را اجرا کنید.

رفع مشکل کار نکردن کیبورد لب تاپ
برطرف کردن مشکل کار نکردن ناگهانی کیبورد در ویندوز
رفع مشکل کار نکردن کلید اعداد کیبورد در ویندوز
برطرف کردن مشکل تایپ نکردن کیبورد در ویندوز
برطرف کردن مشکل کار نکردن Shortcut های کیبورد
درج حروف اشتباه در هنگام تایپ با کیبورد در ویندوز
رفع مشکل تایپ خودکار حروف و کاراکترها در ویندوز
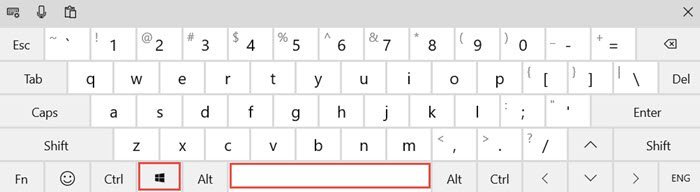
ضمنا قبل از بررسی راه حل ها باید مطمئن شوید که خود کیبورد سالم است و هیچ مشکلی ندارد. برای اطمینان از این موضوع می توانید کیبورد دیگری را به سیستم تان وصل کنید و یا اینکه کیبورد خودتان را به سیستم دیگری وصل کنید.
بسیاری از مشکلاتی که در ویندوز با آن مواجه می شوید، با ریستارت کردن سیستم برطرف می شوند. پس در اولین گام سیستم را ریستارت کرده و وضعیت کارکرد کلیدهای میانبر فوق الذکر کیبورد را بررسی کنید.
Run the Keyboard Troubleshooter
به Control Panel وارد شوید و در قسمت search عبارت Troubleshoot را وارد کنید.سپس از نتایج جستجو، Troubleshooting را کلیک کنید تا اجرا شود.
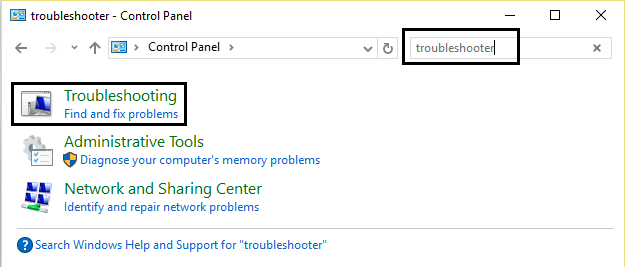
سپس از پانل سمت راست View all را کلیک کنید. سپس از لیست پایین آن، گزینه Hardware and Device را اجرا کنید.
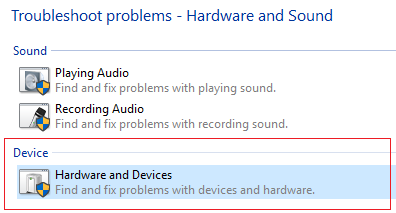
حال در پنجره باز شده، مراحل را دنبال کنید تا این ابزار مشکل را شناسایی و رفع کند و سپس وضعیت کارکردن کیبورد را بررسی کنید. اگر مشکل پابرجا بود روش های بعد را دنبال کنید.
Update/Reinstall the keyboard driver
این مشکل همچنین به دلیل درایورهای منقضی و منسوخ و حتی درایورهای اشتباهی و خراب هم رخ می دهد.به کنسول Device Manager رفته و به قسمت Keyboard بروید، روی درایور Keyboard کلیک راست کرده و گزینه Uninstall Device را کلیک کنید.
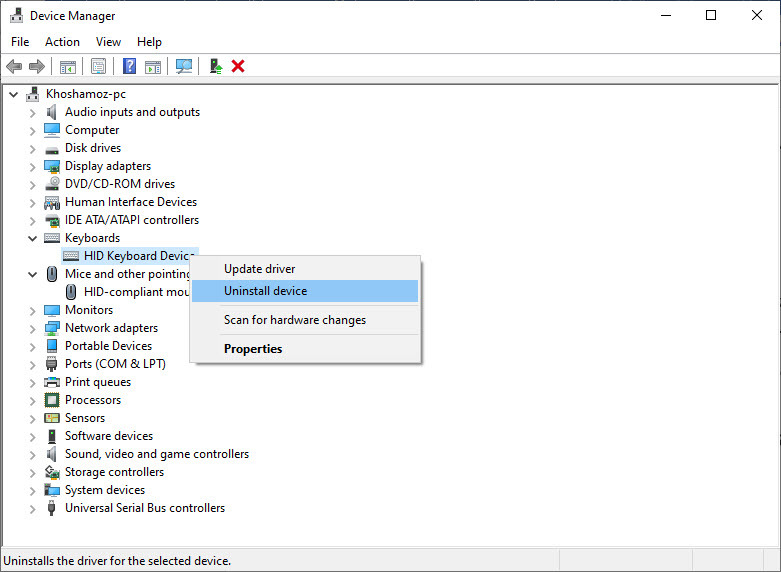
سپس پیغام تایید حذف را هم uninstall کنید.
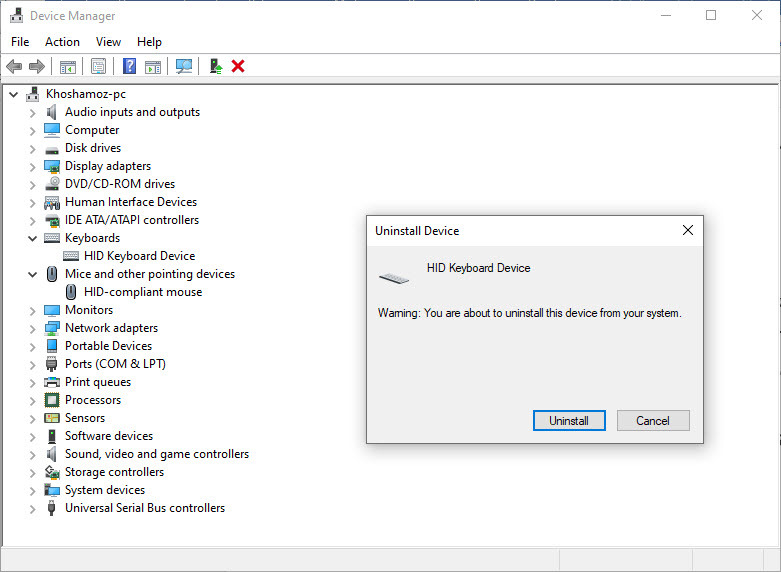
پس از uninstall کرن درایور، سیستم را ریستارت کنید. با بالا آمدن سیستم و دسکتاپ، درایور پیشفرض کیبورد در سیستم نصب می شوند و اکنون وضعیت را بررسی کنید. اگر هنوز مشکل وجود دارد، درایور کیبورد را بروزرسانی کنید. شما می توانید هم از وب سایت سازنده دستگاه درایور مربوط به کیبورد را دانلود و نصب کنید و هم اینکه با استفاده از نرم افزار بروزرسانی درایور کلیه درایورهای سیستم تان را که نیاز به آپدیت دارند را بروزرسانی کنید.
در لینک های زیر در خصوص برخی از این نرم افزارها صحبت شده است و عمدتا این نرم افزارها طرز کار مشابهی دارند و کار با آنها ساده است. اگر با این برمنامه ها آشنایی ندارید، از لینک های زیر می توانید کمک بگیرید.
بروزرساني اتوماتيک درايور در ويندوز با استفاده از نرم افزار TweakBit™ Driver Updater
دانلود و آپديت درايورها در ويندوز با نرم افزار Smart Driver Updater
آپديت ساده و آسان درايورهاي ويندوز با نرم افزار Driver Talent
بروزرساني درايورها در ويندوز با ابزارهاي رايگان
Run SFC scan
وجود ارور در فایل های سیستمی ویندوز می تواند در این مشکل موثر باشد. اگر واقعا چنین باشد، برای رفع خرابی و تعمیر آنها توصیه می شود که از ابزار SFC ویندوز استفاده کنید.از اين رو Command Prompt را بصورت Run as administrator اجرا کرده و دستور زير را وارد و enter کنيد.
sfc/ scannow

براي اجراي دستور فوق دقايقي زمان صرف خواهد شد که تا پايان اجراي دستور بايد منتظر بمانيد. پس از اجراي کامل دستور فوق، سيستم را ريستارت کرده و وضعيت ارور را بررسي کنيد. اگر در اجرای دستور فوق با ارور مواجه شدید، دستور DSIM که در ادامه گفته شده را انجام دهید و سپس SFC را اجرا کنید.
اگر دستور SFC به طور کامل اجرا شد ولی مشکل برطرف نشد و یا اجرای دستور SFC با مشکل مواجه شد، ابزار دیگری که از آن استفاده خواهیم کرد، DSIM می باشد. پس دوباره Command Prompt را به صورت Run as administartor اجرا کرده و دستور زیر را در آن وارد و Enter کنید.
Dism /Online /Cleanup-Image /CheckHealth
Dism /Online /Cleanup-Image /ScanHealth
Dism /Online /Cleanup-Image /RestoreHealth

اجرای دستور فوق هم ممکن است دقایقی به طول بیانجامد. تا کامل شدن اجرای این دستور باید منتظر بمانید. پس از اجرای کامل دستور سیستم را ریستارت و وضعیت ارور را بررسی کنید. اگر در اجرای دستور SFC مشکل داشتید دوباره دستور SFC را اجرا کنید.
Perform System Restore
اين روش را تنها در صورتي مي توانيد استفاده کنيد که از قبل Restore Point از ويندوز تهيه کرده باشيد و در سيستم تان Restore Point اي از قبل براي بازيابي وجود داشته باشد. اگر Restore Point اي از ويندوز که قبلا آنها را تهيه کرده ايد داريد، مي توانيد آن را بازيابي کنيد. اگر از نحوه بازيابي Restore Point آشنايي نداريد مي توانيد به لينک زير مراجعه کنيد. در لينک زير هم نحوه تهيه Restore Point و هم نحوه بازيابي آن مطرح شده است و شما فقط به قسمت بازيابي Restore Point نياز داريد.




نمایش دیدگاه ها (0 دیدگاه)
دیدگاه خود را ثبت کنید: