خوش آموز درخت تو گر بار دانش بگیرد، به زیر آوری چرخ نیلوفری را
برطرف کردن مشکل تایپ نکردن کیبورد در ویندوز
اگر در ویندوز با مشکل عدم تایپ هر چیزی مواجه شده اید و ساده تر عرض کنیم، اینکه هیچ چیزی را نمی توانید تایپ کنید و به نوعی کیبورد کار نمی کند، نگران نباشید و این پست را تا آخر دنبال کنید. بدون وجود صفحه کلید امکان استفاده از سیستم برای کار کردن وجود ندارد چون نمی توانید ورودی به سیستم دهید. مشکلات قدیمی تری هم در رابطه با کار کیبورد نظیر متوقف شدن کار کیبورد، تایپ اعداد به جای حروف و عدم کارکردن Shortcut های کیبورد و غیره وجود دارد.

تمامی مشکلات مذکور با استفاده از ابزار troubleshooter ویندوز قابل حل و فصل شدن هستند ولی این برای اولین بار است که با مشکل کار نکردن کیبورد در ویندوز 10 مواجه شده ایم. اول باید مشخص کنیم که مشکل عدم تایپ سخت افزاری است. خب برای اینکار کیبورد را به سیستم یا لب تاپ دیگری متصل کنید. اگر به درستی کار کرد که مشکل از جای دیگری است و کیبورد مشکلی ندارد.
پس با استفاده از روش های زیر به دنبال حل مشکل مذکور می رویم. قبل از شروع کار، اگر کیبرود شما به پورت USB متصل می شود، کیبورد را به یک پورت USB دیگر در همان سیستم متصل کنید و اگر جواب نگرفتید کار را با ما ادامه دهید.
اگر صفحه کلید دیگری در اختیار ندارید که از آن استفاده کنید و مراحل را دنبال کنید، موقتا از کیبورد مجاری ویندوز استفاده کنید.
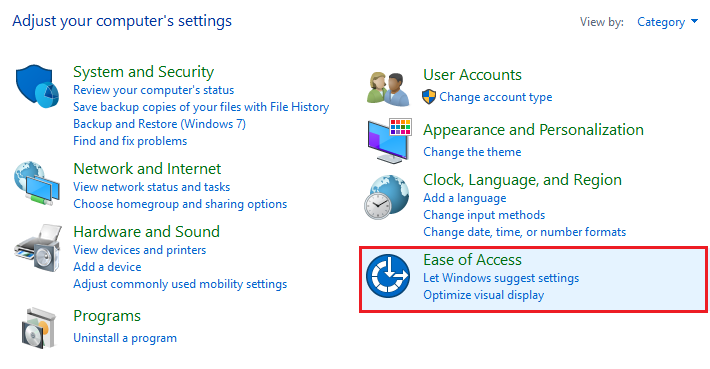
در این پنجره مانند شکل زیر اطمینان حاصل کنید که تیک گزینه Turn on Filter Keys غیزفعال باشد.
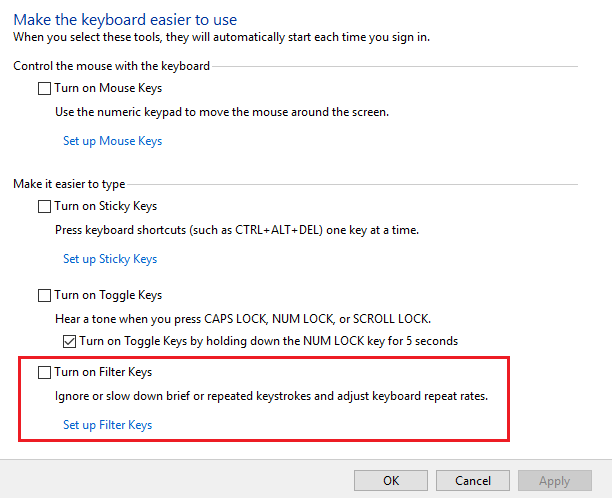
سپس از نتایج جستجو، Troubleshooting را کلیک کنید تا اجرا شود.
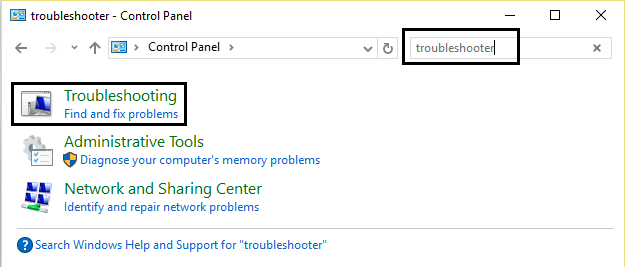
سپس از پانل سمت راست View all را کلیک کنید. سپس از لیست پایین آن، گزینه Hardware and Device را اجرا کنید.
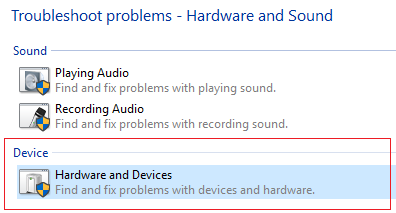
حال در پنجره باز شده، مراحل را دنبال کنید تا این ابزار مشکل را شناسایی و رفع کند و سپس وضعیت کارکردن کیبورد را بررسی کنید. اگر مشکل پابرجا بود روش های بعد را دنبال کنید.
ممکن است در آپدیت های جدید ویندوز، به روش های فوق موفق به اجرای ابزار مذکور نشوید. از این رو Powershell را به صورت Run as administrator اجرا کرده و سپس دستور زیر را در آن وارد کرده و Enter کنید.
سپس مراحل را همانطور که بالاتر توضیح داده شد، دنبال کنید.
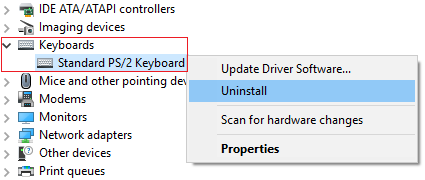
سپس پیغام نمایش داده شده را Yes یا ok کنید تا uninstall انجام شود.
پس از آن سیستم را ریستارت کنید تا خود ویندوز درایور مربوط به کیبورد را دوباره reinstall کند. و پس از بالا آمدن ویندوز، وضعیت مشکل کیبورد را بررسی نمایید.
بروزرساني اتوماتيک درايور در ويندوز با استفاده از نرم افزار TweakBit™ Driver Updater
دانلود و آپديت درايورها در ويندوز با نرم افزار Smart Driver Updater
آپديت ساده و آسان درايورهاي ويندوز با نرم افزار Driver Talent
بروزرساني درايورها در ويندوز با ابزارهاي رايگان
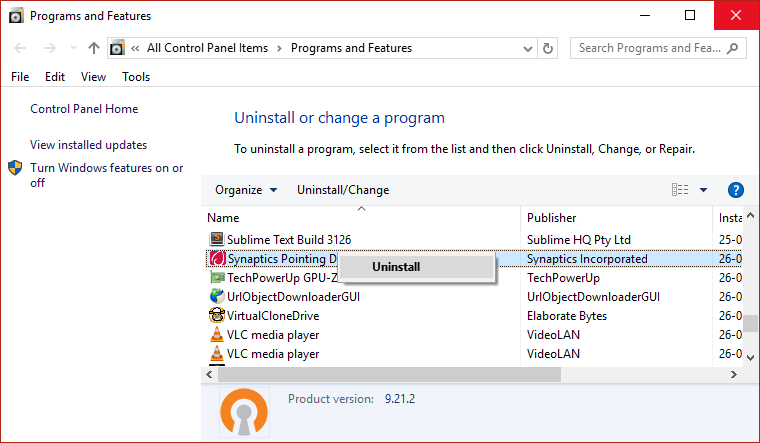
حالا سیستم را دوباره ریستارت کنید و وضعیت مشکل را بررسی نمایید.
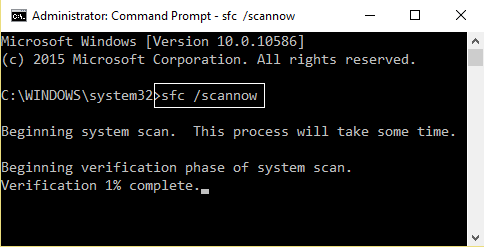
پس از اینکه اجرای دستور فوق کامل شد، سه دستور زیر را یک به یک در Command Prompt وارد نمایید و منتظر بمانید تا اینها هم اجرا شوند.
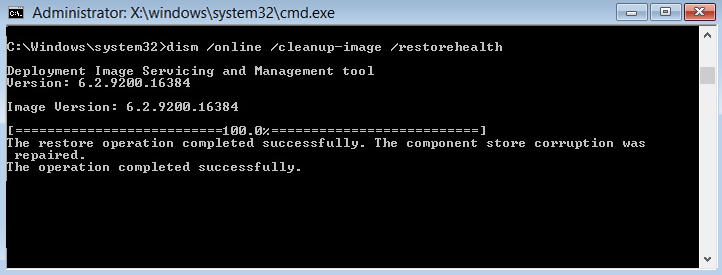
پس از اجرا شدن کامل دستورات فوق، سیستم را ریستارت کنید و وضعیت مشکل را بررسی نمایید.

تمامی مشکلات مذکور با استفاده از ابزار troubleshooter ویندوز قابل حل و فصل شدن هستند ولی این برای اولین بار است که با مشکل کار نکردن کیبورد در ویندوز 10 مواجه شده ایم. اول باید مشخص کنیم که مشکل عدم تایپ سخت افزاری است. خب برای اینکار کیبورد را به سیستم یا لب تاپ دیگری متصل کنید. اگر به درستی کار کرد که مشکل از جای دیگری است و کیبورد مشکلی ندارد.
پس با استفاده از روش های زیر به دنبال حل مشکل مذکور می رویم. قبل از شروع کار، اگر کیبرود شما به پورت USB متصل می شود، کیبورد را به یک پورت USB دیگر در همان سیستم متصل کنید و اگر جواب نگرفتید کار را با ما ادامه دهید.
قبل از هر کاري بهتر از سيستم تان Restore point تهيه کنيد تا در صورت بروز مشکل جاي جبران داشته باشيد.
اگر صفحه کلید دیگری در اختیار ندارید که از آن استفاده کنید و مراحل را دنبال کنید، موقتا از کیبورد مجاری ویندوز استفاده کنید.
Method 1: Turn off Filter Keys
لطفا به Control Panel ویندوز وار شوید و به قسمت Ease of Access رفته و از آنجا Change how your keyboard works را انتخاب کنید.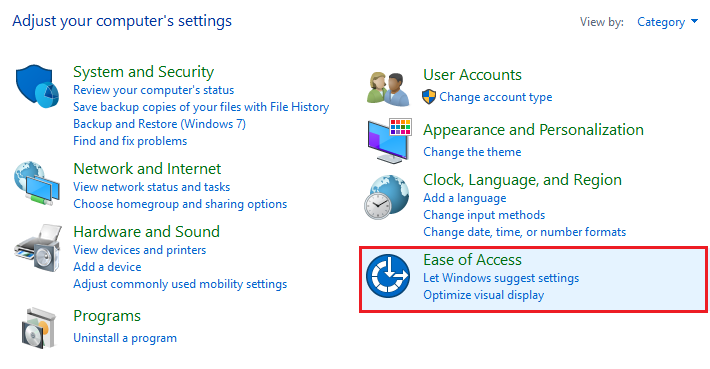
در این پنجره مانند شکل زیر اطمینان حاصل کنید که تیک گزینه Turn on Filter Keys غیزفعال باشد.
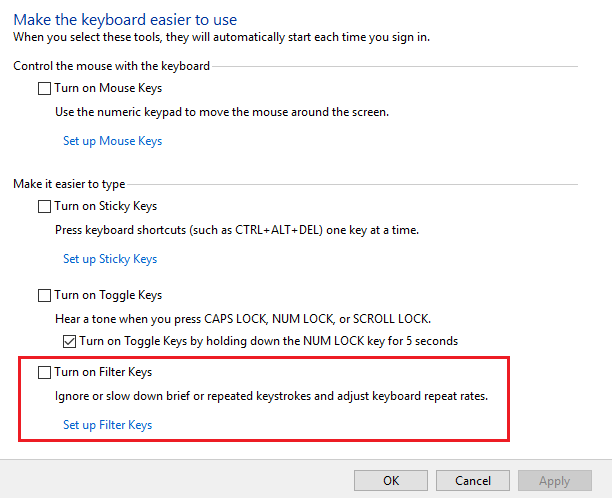
Method 2: Run the Hardware and Devices troubleshooter
دوباره به Control panel وارد شوید و در قسمت search عبارت Troubleshoot را وارد کنید.سپس از نتایج جستجو، Troubleshooting را کلیک کنید تا اجرا شود.
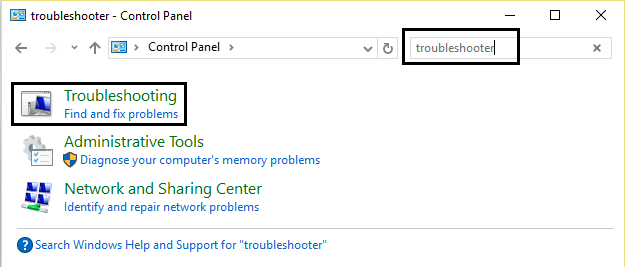
سپس از پانل سمت راست View all را کلیک کنید. سپس از لیست پایین آن، گزینه Hardware and Device را اجرا کنید.
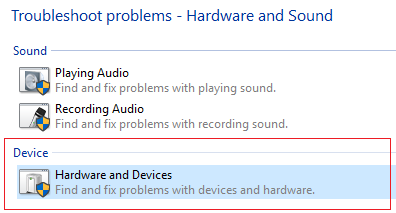
حال در پنجره باز شده، مراحل را دنبال کنید تا این ابزار مشکل را شناسایی و رفع کند و سپس وضعیت کارکردن کیبورد را بررسی کنید. اگر مشکل پابرجا بود روش های بعد را دنبال کنید.
ممکن است در آپدیت های جدید ویندوز، به روش های فوق موفق به اجرای ابزار مذکور نشوید. از این رو Powershell را به صورت Run as administrator اجرا کرده و سپس دستور زیر را در آن وارد کرده و Enter کنید.
msdt.exe -id DeviceDiagnostic
سپس مراحل را همانطور که بالاتر توضیح داده شد، دنبال کنید.
Method 3: Uninstall Keyboard drivers
لطفا به کنسول Device Manager ویندوز وارد شوید و سپس به قسمت keyboards بروید و درایور کیبورد مانند تصویر زیر کلیک راست کرده و آن را Uninstall کنید.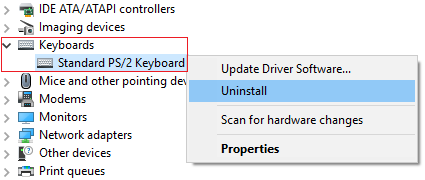
سپس پیغام نمایش داده شده را Yes یا ok کنید تا uninstall انجام شود.
پس از آن سیستم را ریستارت کنید تا خود ویندوز درایور مربوط به کیبورد را دوباره reinstall کند. و پس از بالا آمدن ویندوز، وضعیت مشکل کیبورد را بررسی نمایید.
Method 4: Update Keyboard Drivers
در این لینک های زیر میتوانید نحوه بروزرسانی درایورها را مشاهده کنید. در اینجا به این نیاز دارید که درایور کیبورد را بروزرسانی کنید:بروزرساني اتوماتيک درايور در ويندوز با استفاده از نرم افزار TweakBit™ Driver Updater
دانلود و آپديت درايورها در ويندوز با نرم افزار Smart Driver Updater
آپديت ساده و آسان درايورهاي ويندوز با نرم افزار Driver Talent
بروزرساني درايورها در ويندوز با ابزارهاي رايگان
Method 5: Uninstall Sypnatic Software
به Control panel رفته و سپس به قسمت Programs and Features بروید. در این قسمت برنامه مربوط به Sypnatic را یافته و آن را uninstall کنید.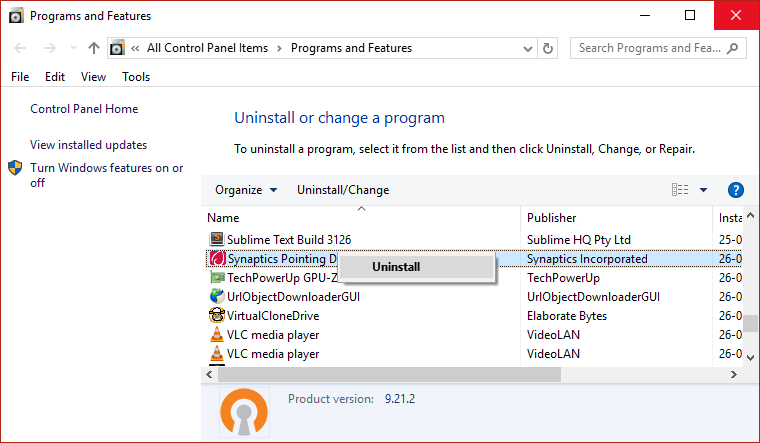
حالا سیستم را دوباره ریستارت کنید و وضعیت مشکل را بررسی نمایید.
Method 6: Run DSIM Tool
لطفا Command Prompt را بصورت Run As administrator اجرا نمایید. سپس دستور زیر را در آن وارد و Enter کنید و لحظاتی را منتظر بمانید تا بصورت کامل اجرا شود.Sfc /scannow
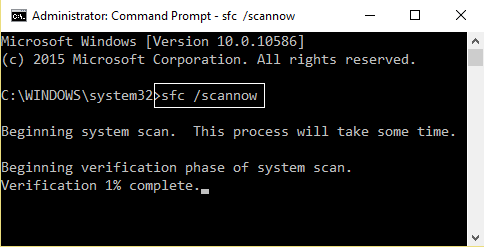
پس از اینکه اجرای دستور فوق کامل شد، سه دستور زیر را یک به یک در Command Prompt وارد نمایید و منتظر بمانید تا اینها هم اجرا شوند.
Dism /Online /Cleanup-Image /CheckHealth
Dism /Online /Cleanup-Image /ScanHealth
Dism /Online /Cleanup-Image /RestoreHealth
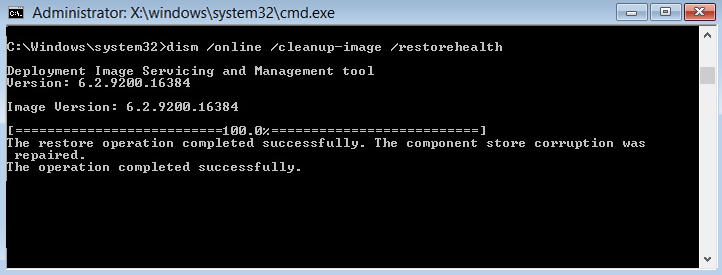
پس از اجرا شدن کامل دستورات فوق، سیستم را ریستارت کنید و وضعیت مشکل را بررسی نمایید.
Method 7: Update BIOS
این روش حساسیت بسییار بالایی دارد و باید نهایت دقت خود را در این کار مبذول بدارید. برای آپدیت بایوس به لینک زیر مراجعه کنید و مراحل آن پست را برای آپدیت بایوس بکار گیرید.Method 8: Perform a Clean Boot
در این روش باید Clean boot را در ویندوز فعال کنید و مشکل را در این حالت بررسی کنید. برای دیدن اینکه Clean boot چیست و چه کاربردی دارد، لطفا به لینک زیر مراجعه کنید:




نمایش دیدگاه ها (3 دیدگاه)
دیدگاه خود را ثبت کنید: