خوش آموز درخت تو گر بار دانش بگیرد، به زیر آوری چرخ نیلوفری را
کارت شبکه ها در Hyper-V

در پست قبلی در خصوص نحوه ایجاد VM در نرم افزار مجازی مایکروسافت Hyper-V را بررسی کردیم که در این خصوص می توانید به لینک زیر مراجعه کنید. با این حال، ایجاد یک ماشین مجازی صرفاً اولین قدم برای ایجاد یک فضای مجازی در مقیاس بزرگ است. پس از آن، شما باید اطمینان حاصل کنید که ماشین های مجازی که روی یک هاست Hyper-V نصب شده و بالا آمده اند قادر به برقراری ارتباط با یکدیگر هستند. برای این منظور، شما باید در مورد کارت شبکه Hyper-V، فناوری موجود در شبکه های Hyper-V و همچنین نحوه پیکربندی شبکه Hyper-V اطلاعات به قدر کافی داشته باشید.

وقتی رول Hyper-V را در سیستم تان نصب می کنید و شروع به ایجاد VM جدید می کنید، باید از پیکربندی های شبکه ای که به طور پیش فرض وجود دارند آگاه باشید.
نسخه های قبلی ویندوز (قبل از ویندوز 10) فاقد سوئیچهای مجازی(virtual switch) بودند. گرچه وقتی Hyper-V را در ویندوز 10 فعال می کنید یک Default Switch ای دارید که شما را به Host وصل می کند.
همانطور که در VMWare سوئیچ های مجازی دارید که می تواند ارتباط VM ها را از طریق virtual switch فراهم می کند، همین مفهوم در Hyper-v هم وجود دارد. هر VM ای که ایجاد می کنید را می توانید به Virtual Switch مورد نظرتان متصل و یا از آن جدا کنید و به Virtual Switch دیگری متصل کنید. برای اینکه VM ها اتصال شبکه ای داشته باشند باید virtual switch را ایجاد کنید و سپس virtual nic ها را پیکربندی کنید.
سه virtual switche وجود دارد که هر کدام از آنها سطح متفاوتی از اتصال شبکه را ارائه می دهند:
سوئیچ External سوئیچی است که دسترسی VM به کارت شبکه فیزیکی هاست و دسترسی به شبکه فیزیکی را برای ماشین های مجازی فراهم می کند. یک سوئیچ مجازیExternal امکان برقراری ارتباط بین VM ها را در همان کامپیوتر فیزیکی، ماشین های مجازی و هاست فراهم می کند و همچنین ماشین های مجازی را قادر می سازد تا به شبکه فیزیکی دسترسی پیدا کنند.
سوئیچ Internal به ایجاد یک سوئیچ مجازی کمک می کند که فقط برای VM ها می باشد و دسترسی هاست به VM را فراهم می کند ولی ارتباط با شبکه فیزیکی با کمک این Virtual switch میسر نیست.
سوئیچ Private به ایجاد یک سوئیچ مجازی کمک می کند که فقط توسط ماشین مجازی هایی که در همان هاست اجرا می شوند قابل استفاده است. سوئیچ private امکان ایجاد شبکه مجزا را می دهد که دسترسی بدان از خارج غیر ممکن شود.
نکته حائز اهمین دیگر در تنظیمات موجود، تخصیص VLAN ID است. با مشخص کردن VLAN مشخص می شود که هر بسته اطلاعات متعلق به چه شبکه ای است و ترافیک آن جدا می شود.
Virtual network adapter ها در Hyper-v در دو نوع است:
Legacy network adapter را درایم که اولا با Generation های 1 ماشین های مجازی کار می کند و ثانیه کارت شبکه فیزیک را تقلید یا Emulate می کند. این نوع کارت شبکه مناسب VM هایی است که از Hyper-V Integration Services و Linux Integration Services پشتیبانی نمی کنند است. حداکثر چهار VNiC قدیمی می توانند در یک ماشین مجازی مستقر شوند.
Synthetic network adapter ها مناسب برای VM هایی هستند که از Hyper-V Integration Services و یا Linux Integration Services پشتیبانی می کنند است. از نوع کارت شبکه حداکثر هشت VNIC می تواند در یک ماشین مجازی مستقر شود. به طور کلی Performance بهتری نسبت به VNIC های قدیمی ارائه می دهند. در این حالت، اتصال شبکه توسط VMBus فعال است که می توانید تگ VLAN خو درا Assign کنید.
Hyper-V Manager را باز کنید. سپس روی VM مورد نظرتان کلیک راست کرده و گزینه Settings را کلیک کنید.
در پنل سمت چپ، از بخش Hardware آیتم Add Hardware را کلیک کنید. در قسمت مقابل از لیست دو کارت شبکه با نام های Network Adapter و Legacy Network Adapter را مشاهده خواهید کرد(این موردی است که در VM های Generation 1 دارید). با توجه به نیاز کارت شبکه مورد نظرتان را برگزینید. سپس دکمه add را کلیک کنید.
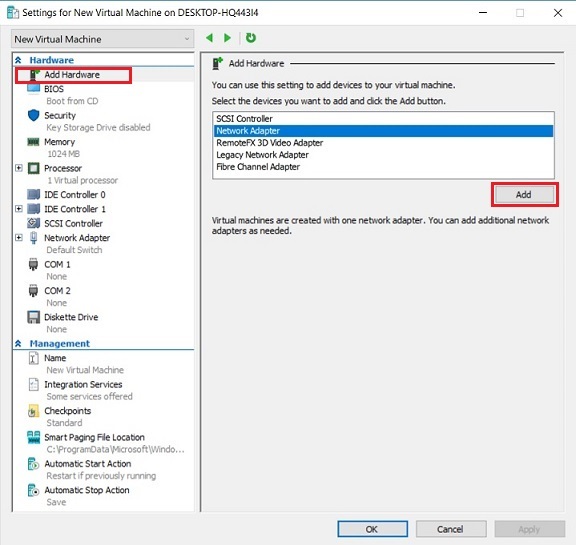
در این فرم جاییست که می توانید Virtual Switch مورد نظرتان را به این کارت شبکه مپ کنید و اگر VLAN دارید تیک گزینه VLAN identification را فعال و شماره VLAN مربوطه را وارد کنید و در صورتی که می خواهید محدودیتی برای پهنای باند آن تنظیم کنید، کافیست که مقدار maximum و minimum را مشخص کنید. ضمن اینکه قادر به حذف کارت شبکه مجازی با کلیک دکمه Remove را دارید.
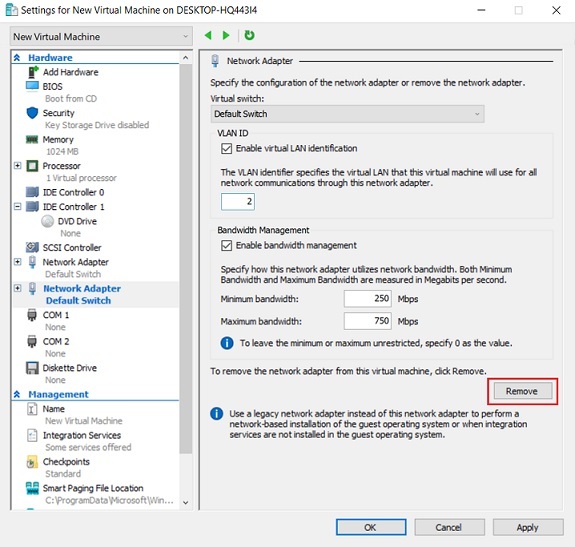
پس از اعمال تغییراتتان، دکمه OK را کلیک کنید.
ضمنا در Hyper-V Manager می توانید تنظیمات hardware acceleration را از advanced features داشته باشید. علامت + کنار Network Adapter را کلیک کنید و آیتم Hardware Acceleration را کلیک کنید. در اینجا می توانید تنظیمات IPsec task offloading و maximum number of Offloaded SA و Virtual Machine Queue یا VMQ را فعال کنید.
Virtual Machine Queue یک فناوری مجازی سازی سخت افزاری است که انتقال مستقیم داده شبکه به VM shared memory را تضمین می کند. IPsec پروتکلی امنیتی است که برای رمزنگاری د تبادل اطلاعات می تواند مورد استفاده قرار گیرد.
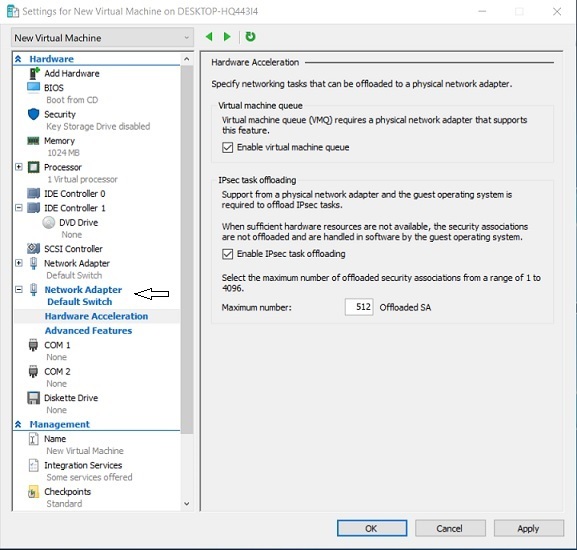
در نهایت OK کنید تا تغییرات شما ذخیره شوند.
سپس گزینه Advanced Features را کلیک کنید تا بتوانید ویژگی های پیشرفته در virtual network adapter فعال یا غیرفعال کنید.
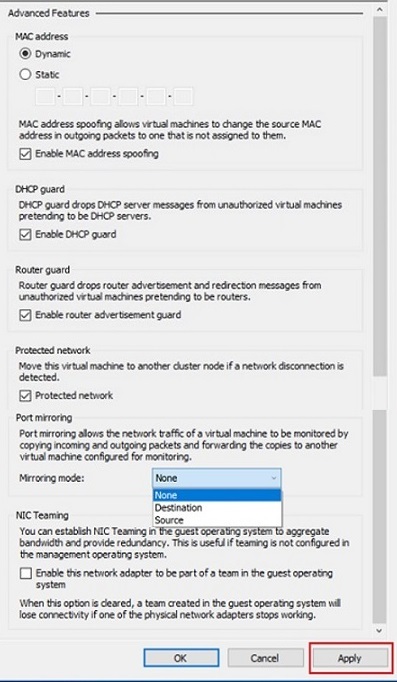
به جای DemoVM باید نام VM مورد نظرتان را جایگزین کنید و سپس به جای DemoVSwitch ها باید نام سوئیچی مجازی خود در Hyper-v را معرفی کنید. با کمک دستور زیر virtual network adapter دوم را در ویندوزی که Hyper-V روی آن نصب و فعال شده است، اضافه می شود.
در اجرای دستور فوق ممکن است حتی ارور هم دریافت کنید ولی اگر به پنجره Network Connections وارد شوید، خواهید دید که کارت شبکه با نامی که داده اید، ایجاد شده است.
با PowerShell می توانید در تنظیمات خود دقیق تر باشید. اگر می خواهید همه آداپتورهای شبکه را که به یک سوئیچ مجازی خاص (Default Switch) متصل هستند و روی یک ماشین مجازی خاص (DemoVM) متصل هستند disconnect کنید، از cmdlet زیر استفاده کنید:
برای یک VM خاص(مثلا با نام DemoVM):
برای management OS:
برای تمامی VM ها در Hyper-v به انضمام خود ویندوزی که Hyper-v روی آن نصب است:
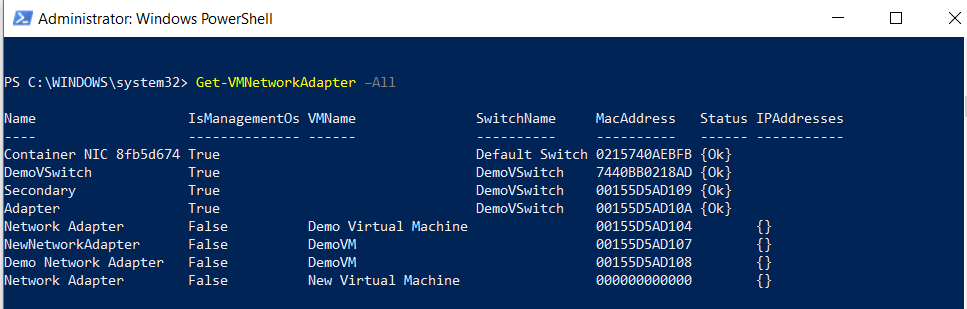
در مثال زیر از ماشین DemoVM کارت شبکه ای با نام NewNetworkAdapter حذف می شود:
در مثال زیر کارت شبکه Secondary از ویندوزی مدیریت یا management OS حذف می شود:
اگر حالا به Hyper-V Manager بروید و از ماشین مجازی مربوطه setting بگیرید خواهید دید که تغییرات در آن اعمال شده است.
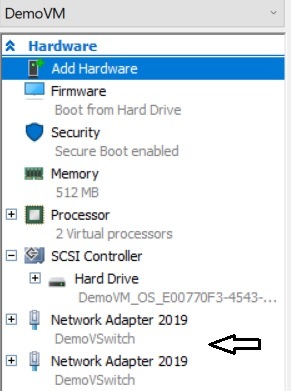
حالا می خواهیم نام آداپتور Network Adapter 2019 در ماشین مجازی DemoVM به یک نام جدید تغییر دهیم:
cmdlet زیر به شما کمک می کند تا یک آداپتور شبکه از سیستم عامل مدیریتی را تغییر نام دهید.
مثلا با اجرای اسکریپت زیر می توانید DHCP Guard را فعال کنید. DHCP Guard برای محافظت از سیستم در برابر دسترسی غیر مجاز از طرف سیستم عامل Guest استفاده می شود.
فعال کردن Port Mirroring:
فعال کردن VLAN و تخصیص شماره VLAN برای یک VM خاص و نام کارت شبکه مورد نظر:
اگر هم که قصد غیرفعال کردن VLAN را داشته باشید، از دستور زیر استفاده کنید(البته روی یک VM خاص و کارت شبکه خاص):

About Hyper-V Networking
یک virtual network adapter که به اصطلاح virtual NIC هم شناخته می شود، می توان نسخه مجازی کارت شبکه فیزیکی دانست. در محیط های Hyper-V برای اتصال فیزیکی سرور با سایر سرورها، ماشین های مجازی یا سایر دستگاه شبکه ای از فناوری LAN استفاده می شود. به طور خلاصه، vNIC تمام ارتباطات شبکه را فعال و مدیریت می کند. هر VM دارای یک یا چند vNIC است که اتصال به یک subnet را فراهم می کند.وقتی رول Hyper-V را در سیستم تان نصب می کنید و شروع به ایجاد VM جدید می کنید، باید از پیکربندی های شبکه ای که به طور پیش فرض وجود دارند آگاه باشید.
نسخه های قبلی ویندوز (قبل از ویندوز 10) فاقد سوئیچهای مجازی(virtual switch) بودند. گرچه وقتی Hyper-V را در ویندوز 10 فعال می کنید یک Default Switch ای دارید که شما را به Host وصل می کند.
همانطور که در VMWare سوئیچ های مجازی دارید که می تواند ارتباط VM ها را از طریق virtual switch فراهم می کند، همین مفهوم در Hyper-v هم وجود دارد. هر VM ای که ایجاد می کنید را می توانید به Virtual Switch مورد نظرتان متصل و یا از آن جدا کنید و به Virtual Switch دیگری متصل کنید. برای اینکه VM ها اتصال شبکه ای داشته باشند باید virtual switch را ایجاد کنید و سپس virtual nic ها را پیکربندی کنید.
سه virtual switche وجود دارد که هر کدام از آنها سطح متفاوتی از اتصال شبکه را ارائه می دهند:
سوئیچ External سوئیچی است که دسترسی VM به کارت شبکه فیزیکی هاست و دسترسی به شبکه فیزیکی را برای ماشین های مجازی فراهم می کند. یک سوئیچ مجازیExternal امکان برقراری ارتباط بین VM ها را در همان کامپیوتر فیزیکی، ماشین های مجازی و هاست فراهم می کند و همچنین ماشین های مجازی را قادر می سازد تا به شبکه فیزیکی دسترسی پیدا کنند.
سوئیچ Internal به ایجاد یک سوئیچ مجازی کمک می کند که فقط برای VM ها می باشد و دسترسی هاست به VM را فراهم می کند ولی ارتباط با شبکه فیزیکی با کمک این Virtual switch میسر نیست.
سوئیچ Private به ایجاد یک سوئیچ مجازی کمک می کند که فقط توسط ماشین مجازی هایی که در همان هاست اجرا می شوند قابل استفاده است. سوئیچ private امکان ایجاد شبکه مجزا را می دهد که دسترسی بدان از خارج غیر ممکن شود.
نکته حائز اهمین دیگر در تنظیمات موجود، تخصیص VLAN ID است. با مشخص کردن VLAN مشخص می شود که هر بسته اطلاعات متعلق به چه شبکه ای است و ترافیک آن جدا می شود.
Virtual network adapter ها در Hyper-v در دو نوع است:
Legacy network adapter را درایم که اولا با Generation های 1 ماشین های مجازی کار می کند و ثانیه کارت شبکه فیزیک را تقلید یا Emulate می کند. این نوع کارت شبکه مناسب VM هایی است که از Hyper-V Integration Services و Linux Integration Services پشتیبانی نمی کنند است. حداکثر چهار VNiC قدیمی می توانند در یک ماشین مجازی مستقر شوند.
Synthetic network adapter ها مناسب برای VM هایی هستند که از Hyper-V Integration Services و یا Linux Integration Services پشتیبانی می کنند است. از نوع کارت شبکه حداکثر هشت VNIC می تواند در یک ماشین مجازی مستقر شود. به طور کلی Performance بهتری نسبت به VNIC های قدیمی ارائه می دهند. در این حالت، اتصال شبکه توسط VMBus فعال است که می توانید تگ VLAN خو درا Assign کنید.
How to Set Up Virtual Network Adapter in Hyper-V Manager
یک آداپتور شبکه Hyper-V را هم از طریق Hyper-V Manager و هم از طریق دستورات پاورشل می توایند پیکربندی کنید. در اولین مرحله به سراغ Hyper-V Manager می رویم و از طریق آن اقدام به پیکربندی آداپتور شبکه Hyper-V می کنیم.Hyper-V Manager را باز کنید. سپس روی VM مورد نظرتان کلیک راست کرده و گزینه Settings را کلیک کنید.
در پنل سمت چپ، از بخش Hardware آیتم Add Hardware را کلیک کنید. در قسمت مقابل از لیست دو کارت شبکه با نام های Network Adapter و Legacy Network Adapter را مشاهده خواهید کرد(این موردی است که در VM های Generation 1 دارید). با توجه به نیاز کارت شبکه مورد نظرتان را برگزینید. سپس دکمه add را کلیک کنید.
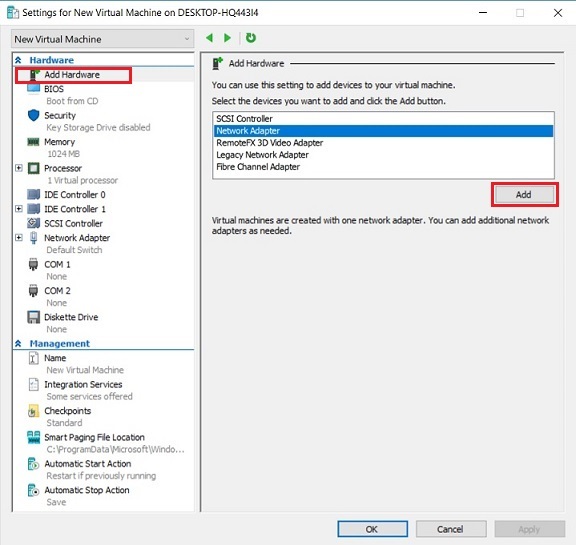
در این فرم جاییست که می توانید Virtual Switch مورد نظرتان را به این کارت شبکه مپ کنید و اگر VLAN دارید تیک گزینه VLAN identification را فعال و شماره VLAN مربوطه را وارد کنید و در صورتی که می خواهید محدودیتی برای پهنای باند آن تنظیم کنید، کافیست که مقدار maximum و minimum را مشخص کنید. ضمن اینکه قادر به حذف کارت شبکه مجازی با کلیک دکمه Remove را دارید.
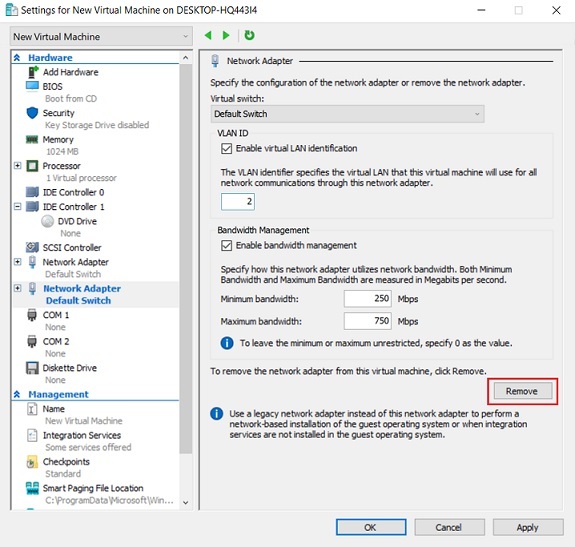
پس از اعمال تغییراتتان، دکمه OK را کلیک کنید.
ضمنا در Hyper-V Manager می توانید تنظیمات hardware acceleration را از advanced features داشته باشید. علامت + کنار Network Adapter را کلیک کنید و آیتم Hardware Acceleration را کلیک کنید. در اینجا می توانید تنظیمات IPsec task offloading و maximum number of Offloaded SA و Virtual Machine Queue یا VMQ را فعال کنید.
Virtual Machine Queue یک فناوری مجازی سازی سخت افزاری است که انتقال مستقیم داده شبکه به VM shared memory را تضمین می کند. IPsec پروتکلی امنیتی است که برای رمزنگاری د تبادل اطلاعات می تواند مورد استفاده قرار گیرد.
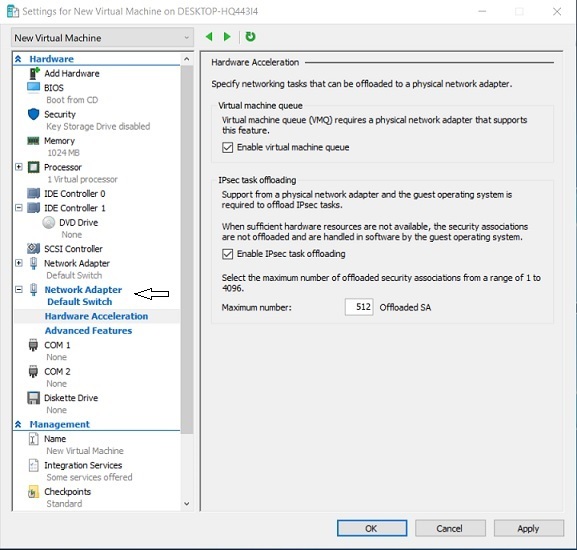
در نهایت OK کنید تا تغییرات شما ذخیره شوند.
سپس گزینه Advanced Features را کلیک کنید تا بتوانید ویژگی های پیشرفته در virtual network adapter فعال یا غیرفعال کنید.
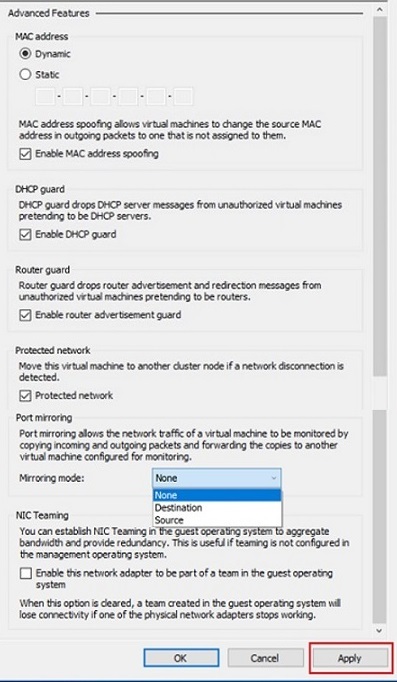
Managing Hyper-V Network Adapters with PowerShell
حالا مدیریت Hyper-V Network Adapters را در قسمت بالا بصورت گرافیکی انجام دادیم، حالا با کمک دستورات Powershell انجام خواهیم داد. همانطور که مشاهده کردید، گزینه های پیکربندی در Hyper-V Manager کاملاً محدود است. علاوه بر این، با استفاده از رابط کاربری گرافیکی فقط می توانید آداپتورهای شبکه Hyper-V را برای ماشین های مجازی تنظیم کنید(نه برای سیستم عاملی که hyper-V را روی آن نصب و فعال کرده اید). پس اجازه دهید که ببینیم چگونه می توان آداپتورهای شبکه Hyper-V را در PowerShell مدیریت کرد.Create Hyper-V network adapters
Powershell را به صورت Run as administrator اجرا کرده و سپس cmdlet زیر را برای ایجاد یک virtual network adapter اجرا کنید:Add-VMNetworkAdapter -VMName DemoVM -SwitchName DemoVSwitch –Name ‘ DemoVSwitch’
به جای DemoVM باید نام VM مورد نظرتان را جایگزین کنید و سپس به جای DemoVSwitch ها باید نام سوئیچی مجازی خود در Hyper-v را معرفی کنید. با کمک دستور زیر virtual network adapter دوم را در ویندوزی که Hyper-V روی آن نصب و فعال شده است، اضافه می شود.
Add-VMNetworkAdapter -ManagementOS -Name ‘Second Network Adapter’
در اجرای دستور فوق ممکن است حتی ارور هم دریافت کنید ولی اگر به پنجره Network Connections وارد شوید، خواهید دید که کارت شبکه با نامی که داده اید، ایجاد شده است.
Connect or disconnect Hyper-V network adapters
دستور Connect-VMNetworkAdapter به شما امکان می دهد که یک virtual network adapter را به سوئیچ مجازی مورد نظر خود متصل کنید. مثال زیر نشان می دهد که چگونه می توانید همزمان یک سوئیچ مجازی(Default switch) به دو ماشین مجازی(DemoVM و New Virtual Machine) اضافه کنید. اطمینان حاصل کنید که هیچ یک از VM ها روشن نباشند.Connect-VMNetworkAdapter -VMName DemoVM, ‘New Virtual Machine’ -SwitchName ‘Default Switch’برای disconnect کردن Hyper-V network adapter از یک سوئیچ مجازی از دستور Disconnect-VMNetworkAdapter باید استفاده کنید. اسکریپت زیر به شما امکان می دهد تمام آداپتورهای شبکه را از یک ماشین مجازی با نام DemoVM جدا کنید:
Disconnect-VMNetworkAdapter -VMName DemoVMاسکریپت PowerShell زیر می تواند برای disconnect کردن همه virtual network adapter هایی که به یک سوئیچ مجازی با نام Default Switch در تمام ماشین های مجازی در Hyper-V متصل هستند استفاده شود.
Get-VMNetworkAdapter -VMName *| Where-Object {$_.SwitchName -eq 'Default Switch'} | Disconnect-VMNetworkAdapter
به جای Default Switch می توانید نام سوئیچ مجازی مورد نظر خود را جایگزین کنید تا همه VNIC هایی که بدان متصل هستند Disconnect شوند.با PowerShell می توانید در تنظیمات خود دقیق تر باشید. اگر می خواهید همه آداپتورهای شبکه را که به یک سوئیچ مجازی خاص (Default Switch) متصل هستند و روی یک ماشین مجازی خاص (DemoVM) متصل هستند disconnect کنید، از cmdlet زیر استفاده کنید:
Get-VMNetworkAdapter -VMName DemoVM | Where-Object {$_.SwitchName -eq 'Default Switch'} | Disconnect-VMNetworkAdapter
Get Hyper-V network adapters
اسکریپت های PowerShell زیر می توانند برای دسترسی به اطلاعات virtual network adapter که در یک VM خاص، روی سیستم عاملی که Hyper-V روی آن نصب شده یا همه ماشین های مجازی که وجود دارد، دسترسی پیدا کنند.برای یک VM خاص(مثلا با نام DemoVM):
Get-VMNetworkAdapter –VMName DemoVM
برای management OS:
Get-VMNetworkAdapter -ManagementOS
برای تمامی VM ها در Hyper-v به انضمام خود ویندوزی که Hyper-v روی آن نصب است:
Get-VMNetworkAdapter -ManagementOS
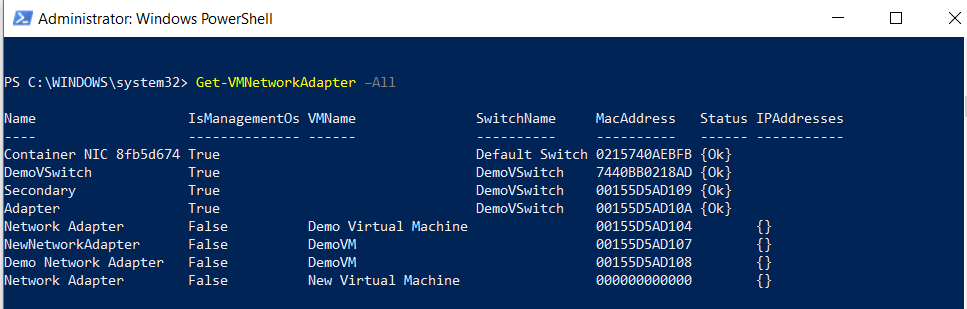
Remove Hyper-V network adapters
این cmdlet برای حذف یک یا چند virtual network adapter از یک ماشین مجازی و همچنین از سیستم عامل ویندزوی که Hyper-v روی آن نصب شده(management OS) استفاده می شود.در مثال زیر از ماشین DemoVM کارت شبکه ای با نام NewNetworkAdapter حذف می شود:
Remove-VMNetworkAdapter -VMName DemoVM -VMNetworkAdapterName NewNetworkAdapter
در مثال زیر کارت شبکه Secondary از ویندوزی مدیریت یا management OS حذف می شود:
Remove-VMNetworkAdapter -ManagementOs -Name Secondary
Rename Hyper-V network adapters
همچنین می توانید یک آداپتور شبکه Hyper-V را از یک VM خاص یا در ویندوزی که هایپروی روی آن نصب شده را Rename کنید:Rename-VMNetworkAdapter -VMName DemoVM -NewName ‘Network Adapter 2019’
اگر حالا به Hyper-V Manager بروید و از ماشین مجازی مربوطه setting بگیرید خواهید دید که تغییرات در آن اعمال شده است.
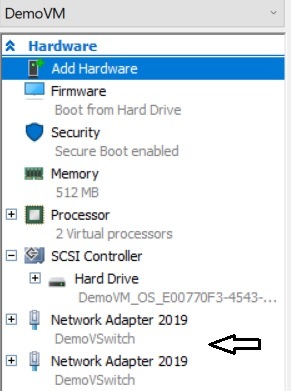
حالا می خواهیم نام آداپتور Network Adapter 2019 در ماشین مجازی DemoVM به یک نام جدید تغییر دهیم:
Rename-VMNetworkAdapter -VMName DemoVM -Name ‘Network Adapter 2019’ -NewName ‘Hyper-V network adapter’
cmdlet زیر به شما کمک می کند تا یک آداپتور شبکه از سیستم عامل مدیریتی را تغییر نام دهید.
Rename-VMNetworkAdapter -ManagementOs -Name Adapter -NewName ‘Communications Channel’
Set Hyper-V network adapters
حالا به دستورات دیگری می پردازیم که برخی تنظیمات را در کارت شبکه های Hyper-v برای یک VM خاص یا ویندزوی که Hyper-v روی آن نصب شده تغییر دهید(دستورات مدیریتی Hyper-v در پاورشل خیلی بیشتر از این چند دستوری است که ما در این مطلب بدان اشاره می کنیم).مثلا با اجرای اسکریپت زیر می توانید DHCP Guard را فعال کنید. DHCP Guard برای محافظت از سیستم در برابر دسترسی غیر مجاز از طرف سیستم عامل Guest استفاده می شود.
Set-VMNetworkAdapter -VMName DemoVM -DhcpGuard On
فعال کردن Port Mirroring:
Set-VMNetworkAdapter -VMName DemoVM –Name ‘Hyper-V network adapter’-PortMirroring Source
فعال کردن VLAN و تخصیص شماره VLAN برای یک VM خاص و نام کارت شبکه مورد نظر:
Set-VMNetworkAdapterVlan -VMName DemoVM -VMNetworkAdapterName ‘Hyper-V network adapter’ -Access -VlanId 20
اگر هم که قصد غیرفعال کردن VLAN را داشته باشید، از دستور زیر استفاده کنید(البته روی یک VM خاص و کارت شبکه خاص):
Set-VMNetworkAdapterVlan -VMName DemoVM -VMNetworkAdapterName ‘Hyper-V network adapter’ -Untagged





نمایش دیدگاه ها (0 دیدگاه)
دیدگاه خود را ثبت کنید: