خوش آموز درخت تو گر بار دانش بگیرد، به زیر آوری چرخ نیلوفری را
آموزش کار با نرم افزار CCleaner
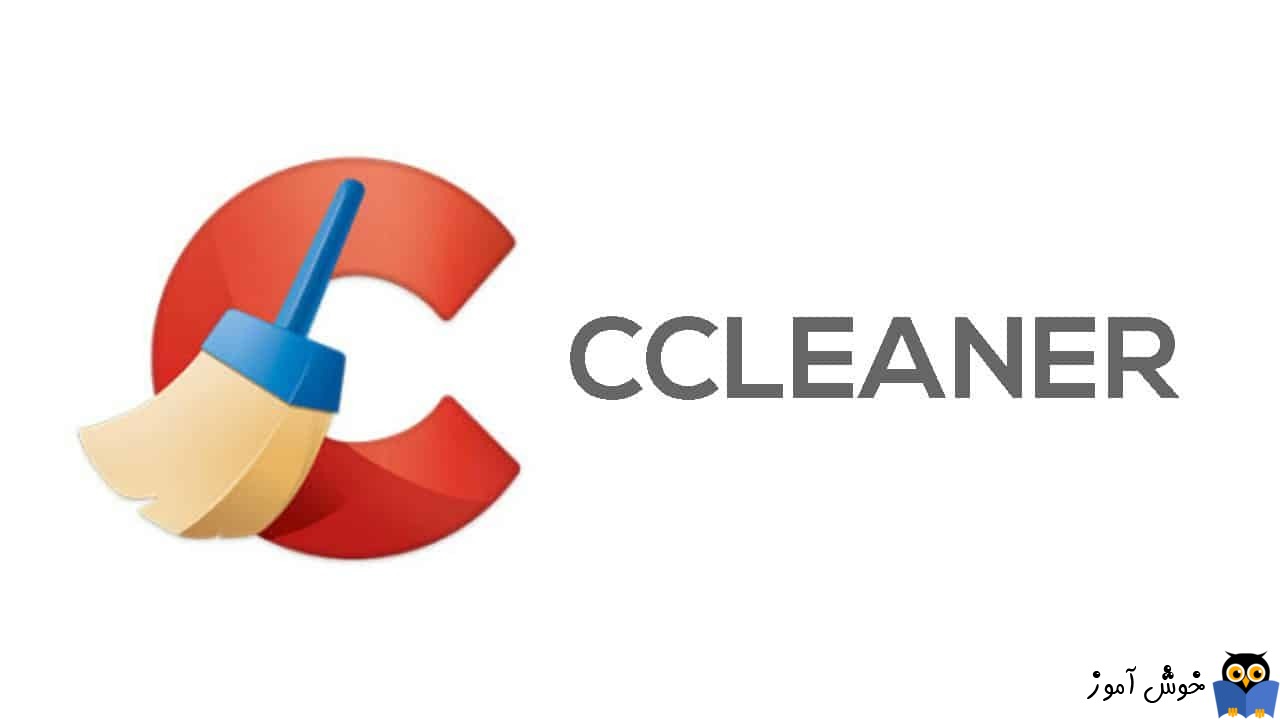
در این مطلب در خصوص نرم افزار CCleaner به صورت جامع صحبت خواهیم کرد و با امکانات آن آشنا خواهیم شد و سپس این امکانات را به کار خوهیم گرفت. خواهیم دانست که برنامه CCleaner چه هست و برای ما چه کارهایی را می تواند انجام دهد و ضمن اینکه چه کارهایی را نمی تواند انجام دهد.

CCleaner یک ابزار کوچک و با حجم کم و بسیار کاربدی و موثر برای سيستم عامل های مایکروسافتی است و با کمک این برنامه می توانید junk ها یا اطلاعات ناخواسته ای که به مرور زمان جمع شده اند را حذف کرده و سیستم را تمیز کنید.
نحوه خالی کردن و حذف خودکار فایل های Temp در ویندوز
چگونه فایل های غیر ضروری را از ویندوز پاک کنیم؟
چگونه فایل های سیستمی غیر ضروری ویندوز را حذف کنیم؟
آموزش حذف Temporary Files در ویندوز
CCleaner از حریم خصوصی شما محافظت می کند. بای این منظور History مرورگرها، فایل های موقت اینترنتی را از سیستم تان حذف می کند. بدین ترتیب هویت شما در اینترنت کمتر مورد تهدید و سرقت قرار می گیرد و با امنیت تقریبا بیشتری در اینترنت می توانید پا بگذارید.
CCleaner می تواند فایلهای غیرضروری را از برنامه های مختلف که موجب بهینه سازی در فضای دیسک سیستم می شود را حذف کند. ورودی های نامعتبر و خراب را از رجيستري ويندوزتان حذف کند و به شما در حذف برنامه ها و همچنین غیرفعال یا فعال کردن برنامه های Startup که با بالا آمدن ویندوز، آنها هم استارت می شوند کمک کند.
نام و آیکون نرم افزار CCleaner که پس از نصب آن را در دسکتاپ تان مشاهده می کنید، گویای این است که با کمک آن می توانید سیستم را پاکسازی کنید و سیستمی شسته و رفته داشته باشید. حرف C در ابتدای نام CCleaner معرف Crap بوده که نشان می دهد این برنامه در حذف اطلاعاتی که Crap هستند(به معنی آت و آشغال، چرند) می تواند کمک شایانی به ما کند(البته اینکه این حرف فقط یک ادعاست یا واقعا چنین کاری را می تواند انجام دهد جلوتر با هم بررسی خواهیم کرد). علاوه بر این موارد زیر را هم توسط این برنامه می توانیم بدست بیاوریم:
Privacy: قابلیت حذف پسوردها، فایل های اینترنتی، configuration file ها را دارد.
Security: فایلی که از سیستم تان حذف می کنید در حقیقت به صورت فیزیکی دیگر بدان دسترسی ندارید و قابل ریکاوری است. با کمک این برنامه می توانید برنامه را کامل از سیستم wipe کنید تا دیگر قابل بازیابی نباشد.
Speed: با غیرفعال کردن برنامه های غیرضروری از Startup ویندوز می توانید سرعت بوت را افزایش داده و با حذف فایل های غیرضروری سرعت کلی سیستم را افزایش دهید.
Space: با حذف فایل های غیرضروری و همچنین فایل های تکراری در آزاد سازی فضای دیسک کمک شایانی به شما می کند.
Uninstall Program: قابلیت حذف برنامه ها را از طریق این نرم افزار خواهید داشت. یعنی برنامه هایی که در Programs and Features برای حذف کردن نمی بینید، از طریق این برنامه می توانید آنها را حذف کنید(هر چند در settings ویندوز 10 و در قسمت Apps می توانید هر برنامه ای را حذف کنید).
Manage cookies: فایل های کوچکی که وقتی از سایت های مختلف بازدید می کنید در سیستم شما قرار می گیرند تا بازدیدهای شما را از سایت خودشان ردیابی کنند. همه این کوکی ها به راحتی با کمک این برنامه قابل حذف می باشد
CCleaner فی الواقع توانایی ها و قابلیت های بسیاری دارد ولی انجام برخی کارها از عهده او خارج است. پس یعنی برخی از کارها را نمی تواند انجام دهد. تا به اینجای کار تمامی صحبت ها مربوط به توامانیی و قابلیت های CCleaner بود ولی حالا راجع به کارهایی که CCleaner قادر به انجامشان نیست صحبت می کنیم.
CCleaner یک نرم افزار آنتی ویروس نیست. پس نمی تواند ویروس، باج افزار، تروجان و خلاصه بدافزارها را شناسایی کند. در این خصوص باید متکی به نرم افزارهای آنتی ویروس یا Windows Defender خود ویندوز باشید.
CCleaner قادر به defragment کردن هارد دیسک سیستم تان نیست.
CCleaner نمی تواند برای بازیابی و ریکاوری فایل های حذف شده و خراب برای شما کاری انجام دهد. این انتظار را از نرم افزارهای مربوط باید داشته باشیم:
چگونگی بازیابی فایل های حذف شده با نرم افزار Recuva (بازیابی فایل های حذف شده از یک پارتیشن، کارت حافظه، فلش مموری و ...)
ریکاوری اطلاعات حذف شده با استفاده از نرم افزار Wondershare Data Recovery
بازیابی فایل های حذف شده با نرم افزار EaseUs
معرفی نرم افزار برای ریکاوری فایل های حذف شده از فلش درایو USB
بازیابی اطلاعات از فلش USB، هارد اکسترنال، SD Card
بازیابی اطلاعات در اندروید
شاید این سول از خودتان بپرسید که آیا اطلاعاتی که با کمک CCleaner از سیستم حذف می کنم، دوباره قابلیت بازیابی دارند؟ چون وقتی قصد دارم هارد دیسکی که از آن استفاده کرده ام را مثلا به فروش برسانم، آیا اطلاعاتی که از روی آن با کمک این نرم افزار حذف کرده ام، دوباره بازیابی می شود؟ پاسخ این است که این به مهارت و منابعی که فرد مورد نظر در اختیار دارد و همچنین هنگام تمیز کردن در CCleaner از چه تنظیماتی استفاده کرده اید، بستگی دارد که وقتی به تنظیمات آن رسیدیم، آن را به طور کامل بررسی خواهیم کرد.
توجه داشته باشید که در حال حاضر برنامه CCleaner در Linux قابل نصب نبوده و پشتیبانی در آن نمی شود. در سیستم عامل های مایکروسافت روی ویندوز 7 و نسخه های بالاتر هم قابل نصب و استفاده است.
یافتن و حذف فایل های تکراری:
با کمک این قابلیت در برنامه CCleaner می توانید به سرعت فایل های تکراری در سیستم تان را یافته و حذف کنید. با گذشت زمان این احتمال بسیار زیاد است که بدون اینکه خودتان متوجه شده باشید از فایل های مختلف، چندین نسخه در سیستم تان داشته باشید که بصورت رویه فضای دیسک تان را اشغال کرده باشند. با قابلیت Duplicate Finder از طریق درایوها و فولدرهایی که شما برای فایل هایی که مطابق با نام فایل ، اندازه فایل و تاریخ modify فایل هستند، مشخص می شود. پس از اینکه بر اساس این پارامترها فایل های تکراری را پیدا کرد، گزینه ای به شما می دهد که توسط آن بتوانید فایل های تکراری را حذف کنید. پس این برنامه ها فیلترهایی را برای جستجو در اختیارتان گذاشته تا بر اساس آن به دنبال فایل های تکراری باشید و پس از اینکه فایل ها را لیست کرد گزینه ای برای اینکه کدام فایل ها یا همه فایل ها را حذف کنیدف در اختیار شما می گذارد. برای این منظور CCleaner را اجرا کرده و سپس از پنل سمت چپ گزینه Tools را کلیک کرده و از پنل ظاهر شده گزینه Duplicate Finder یا File Finder را کلیک کنید.
از گزینه های بالا تیک گزینه ها که در واقع فیلترهای جستجو هستند را بر اساس نیاز خود فعال کنید و سپس دکمه Search را کلیک کنید. مدتی باید منتظر بمانید تا سرچ به اتمام برسد. پس از اتمام سرچ فایل های تکراری، لیست آنها را در مقابلتان دارید.
همانطور که گفته شد CCleaner بر اساس گزینه هایی که در Duplicate Finder انتخاب می کنید سرچ را انجام می دهد.
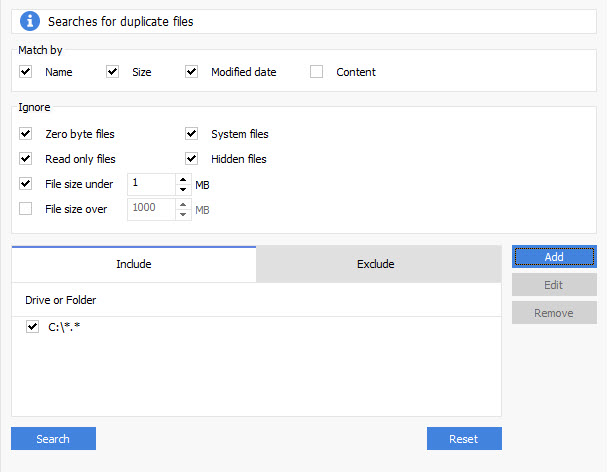
Duplicate Finder فایلها را با استفاده از name ، size یا modified date مقایسه می کند(پیشنهادم این است که تیک گزینه Content را هم فعال کنید تا محتوای فایل را هم در نظر بگیرد که اگر محتواها هم یکسان بود آن را به عنوان فایل تکراری لحاظ کند) تا ببیند آیا یکسان هستند. در قسمت فوق و در بخش Match By می توانید این گزینه ها را بر اساس نیاز خود فعال یا غیرفعال کنید.
ضمنا Duplicate finder بر اساس تنظیمات بخش ignore می تواند از جستجوی فایل های تکراری که شما مشخص کرده اید، صرف نظر کند. یعنی اگر فایل ها طبق گزینه هایی که در این بخش فعال می کنید، مطابقت داشته باشند، در لیست نهایی قرار نمی گیرند و به عنوان فایل های تکراری شناخته نمی شوند.
Zero-byte files منظور فایل هایی که هیچ محتوایی ندارند.
Read-only files ها شامل فایل هایی که CCleaner امکان تغییر و یا حذف آنها را ندارد.
System files ها برای سیستم عامل ویندوز بسیار مهم حیاتی هستند و بهتر است که اصلا انها حذف و ویا ویرایش نکنید.
Hidden files فایل هایی که بصورت عادی در File explorer ویندوز نمایش داده نمی شوند.
File size under و File size over، فیلدهایی هستند که می توانید مشخص که اگر مثلا حجم فایل ها کمتر و یا بیشتر از مقدار مشخص شده بود، جستو شود و گرن هبا سایر فایل ها کاری نداشته باشد و در لیست قرار ندهد. اگر تیک هر دو گزینه را غیرفعال کنید، دیگر به حجم فایل ها توجهی نمی کند و هر فایلی که تکراری باشد را لیست می کند(به غیر از فایل هایی که 0 بایت حجم دارند که تیک آن را فعال کرده اید).
Duplicate Finder فقط به دنبال فایل های تکراری در درایو ها یا فولدرهایی می گردد که آن را مشخص کرده باشید. یعنی درایو یا فولدر را باید مشخص کنید و سپس نوع فایل را هم باید تعیین کنید. برای اضافه کردن فولدر یا درایو به منظور سرچ کردن فایل، در تب Include دکمه Add را کلیک کنید. در قسمت Drive Or Folder با درایو یا فولدر مورد نظرتان را به لیست اضافه کنید تا سرچ روی آن انجام شود. سپس اگر درایو ها یا فولدرهایی دیگری هم می خواهید انتخاب کنید، دوباره دکمه Add را زده و آن را به لیست اضافه کنید. در قسمت پایین Drive Or Folder، بخش File Types را دارید ک هباید مشخص کنید چه نوع فایل های باید سرچ شوند. بصورت پیشفرض All Files انتخاب شده و اگر فرمت خاصی را مد نظر دارید باید گزینه file Types را مشخص کرده و فرمت فایل خود را طبق الگویی که مشخص کرده، وارد کنید. مثلا *.doc یعنی کلیه فایل هایی دارای پسوند dox هستند و اگر بیش از یک نوع فایل تایپ مدنظرتان است، یا ; آنها از هم جدا کنید.
دقیقا همین تنظیمات را در تب Exclude هم دارید با این تفاوت هر درایو یا فولدر یا File type ای که در این قسمت مشخص کنید، مورد اسکن و سرچ قرار نمی گیرد و در لیست قرار نمی گیرد.
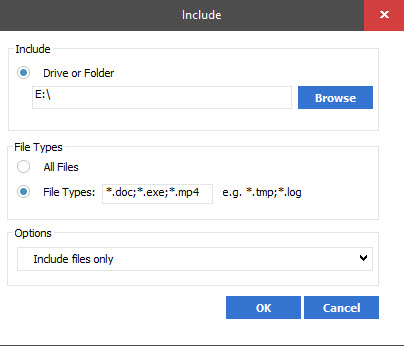
حالا کافیست دکمه Search را کلیک کنید تا سرچ فایل های تکراری بر اساس فیلترها و Include ها و Exclude هایی که تعیین کرده اید صورت پذیرد و نتایج را لیست کند.
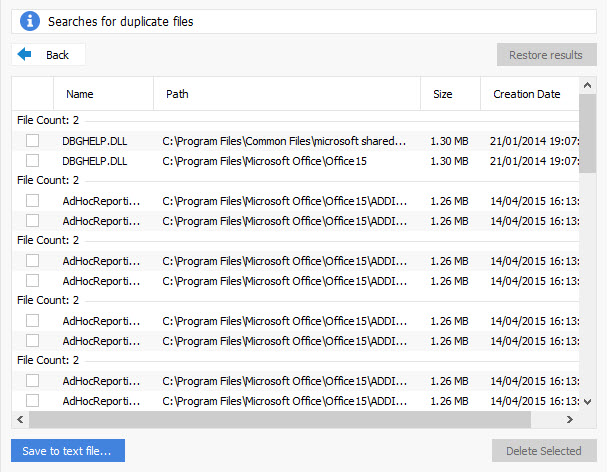
اگر همین جا قصد حذف کردن فایل های تکراری را دراید کافیست روی یکی از فایل ها کلیک راست کرده و گزینه Select All را کلیک کنید. بدنی ترتیب از هر گروه بندی یکی از فایل های تکراری انتخاب می شود و کلیک دکمه Delete selected، آنهایی که انتخاب شده اند را می توانید حذف کنید ضمن اینکه اگر فایلی در لیست وجود دارد که نمی خواهید حذف کنید، تیک آن را ی توانید غیرفعال کنید.
تمیز کردن رجیستری:
با کمک این نرم افزار می توانید مقادیر اضافی، نامعتبر را از رجیستری ویندوزتان حذف کنید. رجیستری ویندوز، یک هزار توی پیچ در پیچ و پایگاه داده ای بزرگ است که وجود ان برای ویندوز بسیار مهم و حیاتی است. در یان دیتابیس تنظیمات برنامه ها، ویندوز و درایورها و بسیاری اطلاعات دیگر ذخیره می شود.
برنامه CCleaner را اجرا کرده و از پنل چپ گزینه Registry را کلیک کنید. تمامی مواردی که توسط این برنامه در رجیستر اسکن می شود تیک دار هستند و پیشنهاد این است که این گزینه ها را تغییر ندهید و اجازه دهید همه گزینه ها فعال باشند.
سپس دکمه Scan for Issues را کلیک کنید. در حین پر شدن Progress bar تا 100 در 100، همین طور مشکلات لیست می شوند. پس از اتمام scan، می توانید لیست را مشاهده کنید. اگر قصد بررسی این موارد را دارید، می توانید از لیست خروجی بگیرید. کافیست روی یکی از مقادیر کلیک راست کرده و گزینه Save to text file را کلیک کرده و خروجی Text از لیست بگیرید. اگر قصد مشاهده مقدار لیست شده در رجیستری را دارید کافیست روی رکورد کلیک راست کرده و گزینه Open in Regedit را کلیک کنید و یا اگر قصد دارید که این رکورد را استثنا کنید تا حذف نشود، گزینه Add to Exclude List را منوی کلیک راست انتخاب کنید.
از لیست پایین گزینه review selected issues را کلیک کرده و در پیغام ظاهر شده اگر تمایل به بک آپ گیری از رجیستری را دارید گزینه Yes را زده و یک Export از رجیستری توسط این برنامه بگیرید و اگر هم کلا قصد خروجی گرفتن از رجیستری را ندارید، گزینه No را زده و حالا در پنجره دیگری که ظاهر می شود دکمه Fix All selected issues را کلیک کنید تا تمام مقادیر مشکل دار و معیوبی که اسکن شده حذف شود. پس از اتمام اسکن فرم را Close کنید.

Missing Shared DLLs: اشاره به Entry ها و مقادیر برای DLL هایی دارد که بصورت مشترک توسط چندین برنامه مورد استفاده قرار می گیرد را حذف می کند.
Unused File Extensions: مقادیری برای file extension که دیگر به برنامه ها مرتبط نیستند را حذف می کند.
ActiveX and Class Issues: مقادیر نامعتبر برای اشیاء COM/ActiveX که به فایل های غیر موجود ارجاع می دهد حذف می کند.
Type Libraries: مقادیر نامعتبر برای type library ها که به فایل ها ناموجود ارجا می شود را حذف می کند.
Applications: مقادیر نامعتبر برای برنامه هایی که دیگر موجود نیستند را حذف می کند.
Fonts: ورودی های نامعتبر را برای فونت هایی که دیگر در فولدر Fonts وجود ندارند حذف می کند.
Application Paths: مقادیری که حاوی مسیرهای برنامه هایی که دیگر وجود ندارند هستند را حذف می کند.
Help Files: فایل نامعتبر که به فایل های Help ناموجود اشاره دارد را حذف می کند.
Installer: در بسیاری موارد وقتی حذف انجام می شود مقادیر برنامه حذف شده از رجیستری پاک نمی شود. CCleaner آنها را هم حذف می کند.
Run at Startup: مقادیر برنامه های Startup که دیگر وجود ندارند را حذف می کند.
Start Menu Ordering: مقادیری برای برنامه های منوی Start که دیگر وجود ندارند را حذف می کند.
MUI Cache: مقادیر کش برنامه هایی که اخیرا در سیستم اجرا کرده اید را حذف می کند.
Sound Events: مقادیر مربوط به فایل های صوتی که دیگر وجود ندارد را حذف می کند.
Windows Services: مقادیر سرویس های ویندوز که برنامه های مربوط بدان سرویس ها دیگر وجود ندارد را حذف می کند.
حذف برنامه:
همانطور که از طریق Programs and Features می توایند برنامه ها را حذف کنید از طریق CCleaner هم می توانید همان کار را انجام دهید. ضمن اینکه Application های Built-in خود ویندوز را هم لیست می کند که در Programs and Features مشاهده نمی کنید. یا تی بعضا برنامه ه ارا از سیستم Uninstall کرده اید ولی هنوز برنامه حذف نشده است یا برنامه هایی که حذف کردن آنها با مشکل مواجه شده، از طریق این برنامه می توانید آن ها را حذف کنید. در لینک زیر در خصوص حذف برنامه هایی که از ویندوز حذف نمی شود صحبت شده است. در مطلب زیر از چند نرم افزار صحبت شده است که آخرین نرم افزار همین CCleaner است. لطفا در خصوص حذف به این لینک مراجعه کنید.
حذف Restore point:
پیشتر در خصوص Restore point مقالاتی را در وب سایت قرار داده ایم و خصوص این ویژگی صحیت کرده ایم که از ذکر مجدد همان توضیحات در اینجا اجتناب می کنم ولی اگر آشنایی با این ویژگی در ویندوز ندارید به این لینک مراجعه کنید.
ولی با کمک این برنامه می توانید اولا لیستی از Restore point هایی که تاکنون تهیه کرده اید را مشاهده کنید و ثانیه هر کدام را که خواستید حذف کنید. حذف Restore point های اضافی که مطمئنید بدان ها بر نخواهید گشت، منجر به آزاد شدن بیشتر فضای دیسک و درایو C که ویندوز روی آن نصب است می شود.
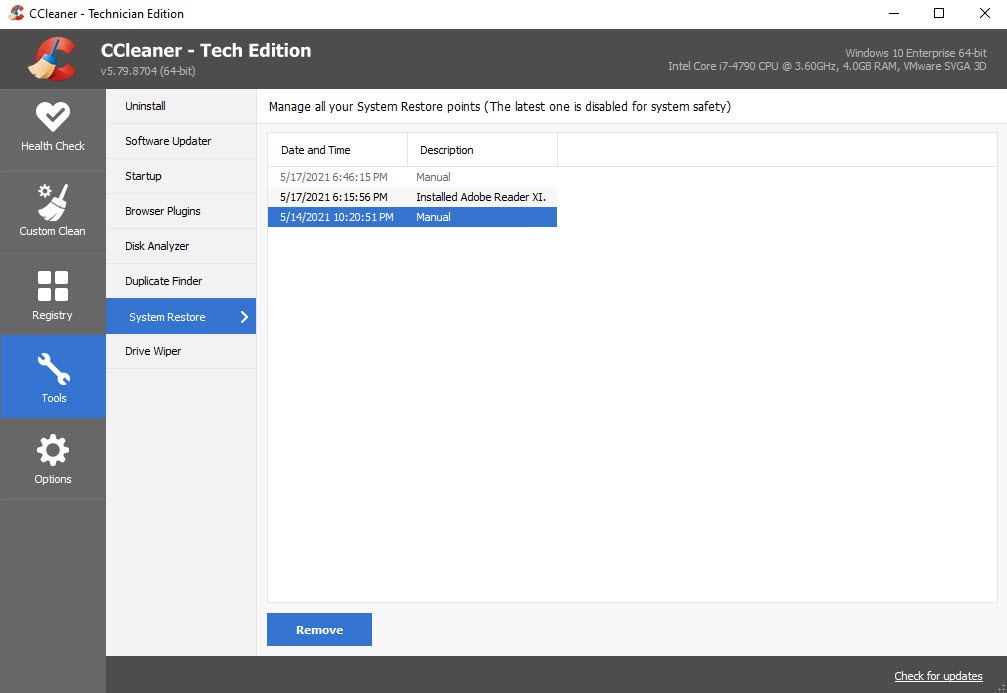
مانند تصویر فوق از پنل سمت چپ Tools را انتخاب کرده و سپس System Restore را انتخاب کنید. در قسمت مقابل لیست Restore point ها را مشاهده می کنید هر کدام را که نخواستید انتخاب کرده و دکمه Remove را کلیک کنید. ضمنا آخرین Restore point تهیه شده را نمی توانید حذف کنید ولی برای حذف سایر Restore point ها مشکلی نخواهید داشت.
مدیریت Startup:
برخی از برنامه هایی که نصب می کنید(نظیر IDM یا VMWare Workstation و غیره) در استارت آپ ویندوز قرار می گیرند و هر بار که ویندوز روشن می کنید این برنام هها بصورت خودکار اجرا می شوند. اجرای برخی برنامه ها در بکک گراند نظیر آنتی ویروس می تواند خوب باشد ولی برنامه هایی ماند IDM چندان ضرورتی ندارد که همزمان با استارت ویندوز آنها هم استارت شوند. هر چه تعداد برنامه های Startup بیشتر باشد Boot ویندوز زمان بیشتری را طلب می کند. ویندوز لیستی از برنامه ها را برای شروع خودکار در رجیستری نگه می دارد که از ططریق این برنامه یا Task manager ویندزو و یا از طریق رجیستری می توانید اقدام به اینکار کنید. راه ساده تر Task manager و این برنامه است. CCleaner را اجرا کرده و سپس از Tools گزینه Startup را انتخاب کنید.
در قسمت مقابل لیست برنامه های استارت آپ را مشاهده می کنید. هر کدام از برنام هها را که نیازی به استارت آنها پس از بوت ویندوز نیست، انتخاب کرده و گزینه Disable را کلیک کنید.
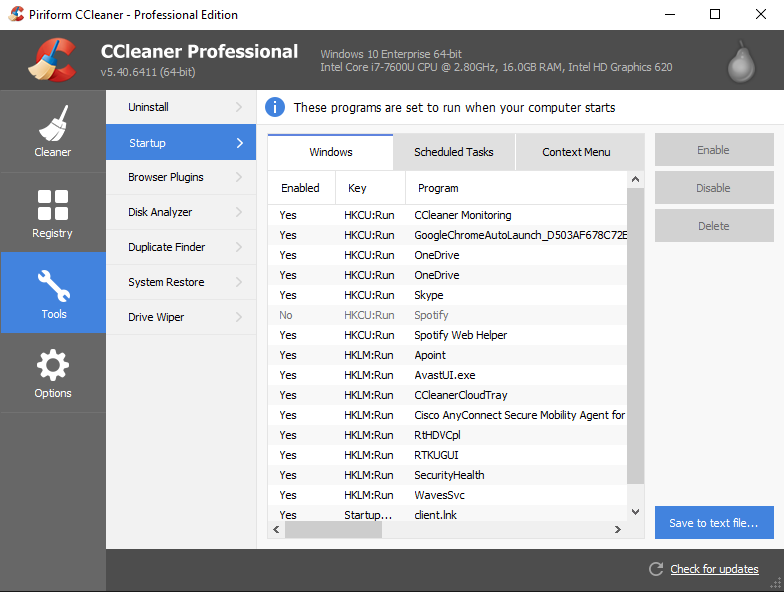
نحوه Wipe کردن فضای آزاد دیسک:
وقتی دیتایی را از سیستم حذف می کنید در واقع اطلاعاتی که معرف آن فایل بودند از سیستم حذف می شوند ولی کماکان فایل بصورت فیزیکی در سیستم تان وجود دارد. با گذشت زمان وقتی روی فضاهای آزاد که قبلا دیتا بوده و حذف شده، اطلاعات توسط شما ذخیره می شود که اصطلاحا overwrite می شود و بدین ترتیب بازیابی اطلاعات قبلی سخت و سخت تر می شود. اکنون با کمک CCleaner و وجود این امکان در این برنامه می تونید روی قسمت آزاد چندین بار دیتا نوشته و حذف کنید تا اگر احیانا دیتایی قبلا در این قسمت های دیسک درج شده بود، تقریبا غیرقابل بازیابی شوند. توجه به این نکته هم قابل تامل است که Wipe کردن فضای خالی دیسک می تواند زمان قابل توجهی را از شما بگیرد.
برنامه CCleaner را اجرا کرده و سپس از Tools گزینه Drive Wiper را انتخاب کنید. در قسمت مقابل از کامبوباکس Wiper، دو گزینه Free Space Only و Entire Drive را برای انتخاب دارید. گزینه اول فقط روی فضاهای خالی دیتا راست و حذف می کند ولی گزینه دوم حتی دیتاهای موجود را حذف و مجددا روی آنها دیتا نوشته و حذف می کند. بدیهی است که روی درایو سیستم عامل جاری نمی توانید گزینه دوم را داشته باشید چون همه اطلاعات در این صورت باید حذف شوند.
از لیست security گزینه مناسب تان را انتخاب کنید. در اکثر موارد یک بار رایت و حذف دیتا کافیست ولی اگر خیلی قضیه برای شما مهم است، گزینه آخر که 35 بار است را انتخاب کنید تا 35 بار دیتا روی فضای خالی رایت و حذف شود.
حذف دیتای Browser ها:
CCleaner قادر است تمام مرورگرهای معروف مانند Chrome ، Firefox و Edge را تمیز کند. همانطور که مرورگرها به طور مداوم به روز می شوند ، هر ماه نسخه جدید CCleaner منتشر می شود تا علاوه بر هر گونه تغییر، از جدیدترین امکانات برای تمیز کردن سیستم تان بهره مند شوید. تمام اطلاعاتی که از بزدید از وب سایت ها در مرورگرهای شما ذخیره شده اند، بصورت پیشفرض تا یک سطح مشخص توسط CCleaner حذف می شود و البته شما می توانید این سطوح را کم و زیاد کنید. این قابلیت عالی ای است. مثلا از یک مرورگر برای بازدید های روتین و روزمره خود استفاده می کنید در حالی که از مرورگر دیگر برای خریدهای اینترنتی، دسرتسی به حساب های بانکی و غیره استفاده می کنید. پس این خیلی خوب است که می توانید مشخص کنید از هر مرورگر چه اطلاعاتی حذف و چه اطلاعاتی نگهداری و باقی بماند.
پس از اجرای برنامه CCleaner از منوی سمت چپ گزینه Custom Clean را انتخاب کنید. در قسمت مقابل، در تب ویندوز، لیست مرورگرهایی که دارید را مشاهده می کنید. مصلا اگر می خواهید مرورگر Edge از تمیز شدن به دور باشد، گزینه های آن را غیرفعال کنید. یا مثلا اگر می خواهید که فقط کوکی هایی که Edge جمع آوری کرده را حذف کنید فقط تیک این گزینه را فعال کنید. سپس دکمه Analyze را بزنید تا لیست از اطلاعاتی که می تواند حذف شود را به شما نشان دهد. در آخر هم دکمه Run Cleaner را بزنید تا کامل همه اطلاعات حذف شوند.
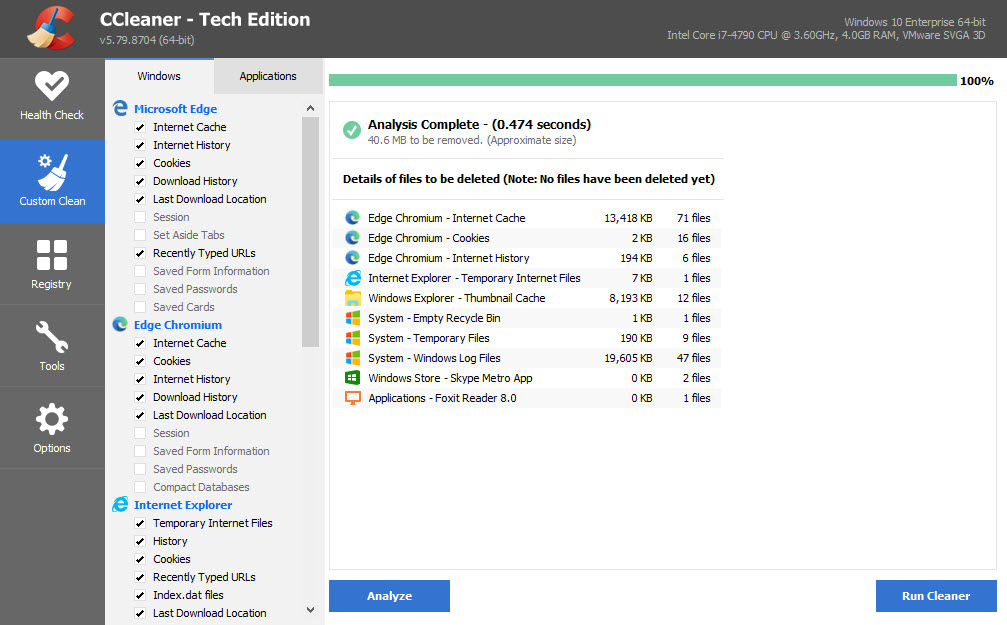
بروزرسانی نرم افزارها Software Updater :
ویژگی دیگری در CCleaner است که در یک فرآیند دو مرحله برای آپدیت برنامه هایی که آپدیت برای آنها ارائه شده کار می کند. CCleaner را اجرا کرده و به قسمت Tools بروید و گزینه Software Updater را کلیک کنید. بلافاصله برنام هسروع به اسکن نرم افزارهای سیستم تان می کند.
هنگامی که Software Updater روند اسکن را به پایان رساند، نرم افزار در یکی از تب های Programs to Update و یا Up-to-date Programs قرار می دهد(این مرحله اول بود). Software Updater نرم افزارهای منسوخ شده را پیدا می کند، از قبل انتخاب می کند که به طور پیش فرض بروز شود. اگر می خواهید آپدیت را غیرفعال کنید تیک کنار آن را بردارید. اگر فقط برخی از برنامه ها را می خواهید بروز شوند، تیک کنار آنها را فعال کرده و دکمه Update را کلیک کنید.
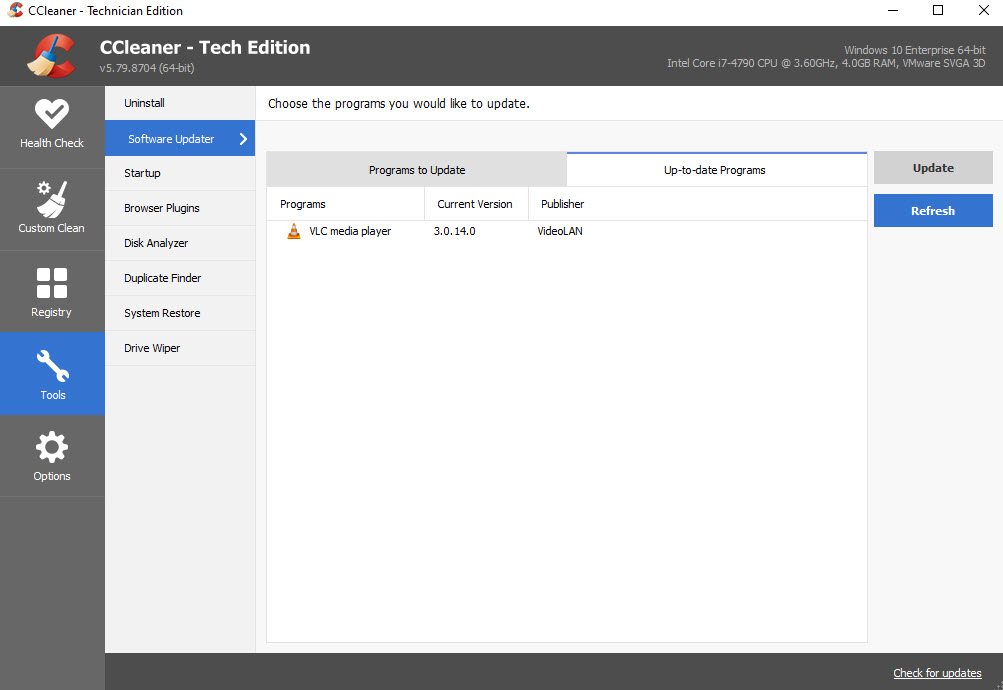
پلاگین های مرورگرها:
تقریبا تمامی مرورگرها اینترنتی به شما امکان نصب add-ons یا Plugin ها را می دهند که با نصب آنها عملکرد مرورگر شما توسعه بیشتر و گسترده تر می شود. در حالی که اکثر این برنامه ها یا Extension ها یا Add-ons ها ابزاری عالی برای بهبود یا راحتی در کارمان هستند، به راحتی و با چند کلیک غیرفعال شده و یا به طور کامل حذف می شوند. همانطور که از طریق خود مرورگر مربوطه می توانید اقدام به نصب و فعال، غیرفعال کردن، حذف Plugin ها کنید، این برنامه هم به شما چنین امکانی را می دهد. در واقع بر حسب مرورگرهایی که دارید، آنها را در تب های جداگانه نشان داده و تمامی پلاگین های نصب شده روی آنها را لیست کرده و می توانید هر کدام را که خواستید Enable یا Disable کنید.
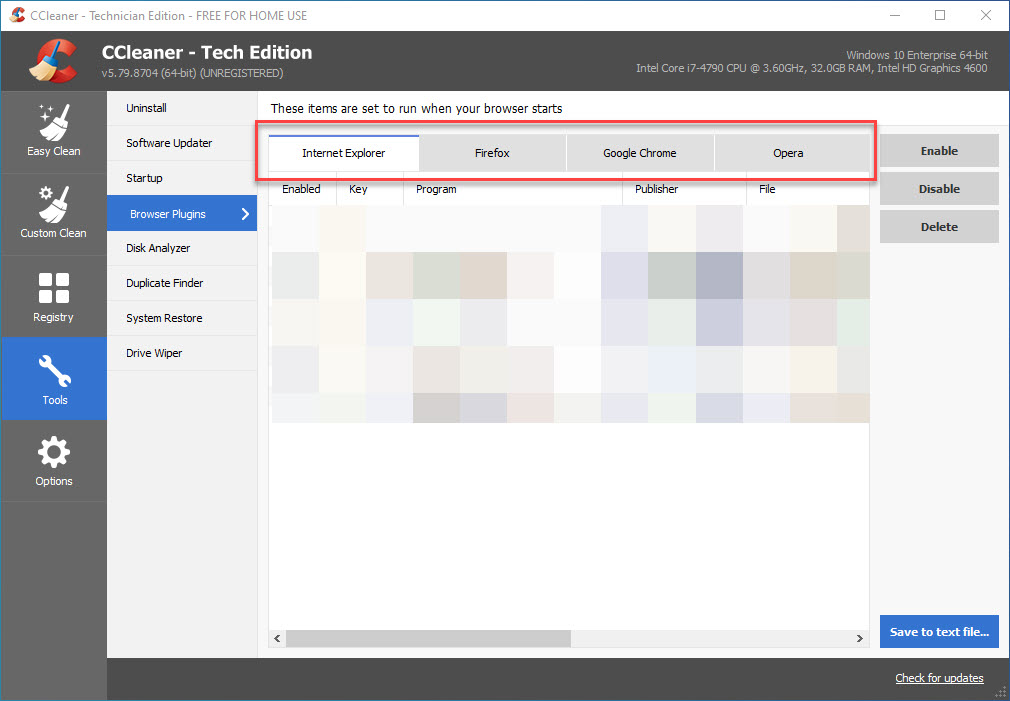
آنالیز دیسک Disk Analyzer:
Disk Analyzer یکی از امکانات نرم افزار CCleaner است که بینش و دید در مورد چگونگی استفاده از فضای ذخیره سازی در درایوهای لوکال و درایوهای شبکه را به ما می دهد. با اجرای برنامه CCleaner، به Tools رفته و سپس Disk Analyzer را کلیک کنید.
گروه یا Category هایی که می خواهید روی آنها آنالیز انجام شود را انتخاب کنید. اگر تیک گزینه Everything را بزنید، سایر گزینه ها هم فعال می شود و آنالیز بر اساس تمامی موارد انجام می شود.
سپس دکمه Analyze را کلیک کنید. سپس بر اساس توضیحاتی که در تصویر زیر مشاهده می کنید می توانید مشاهده کنید هر گروه بندی چه مقدار از فضای دیسک را به خودش تخصیص داده است. ضمن اینکه هم بر اساس درصد و هم بر اساس مقدار دقیق می توانید فضای اضغال شده و فضای آزاد را مشاهده کنید. با انتخاب هر دسته بندی اطلاعات آن دسته بندی فهرست می شود.
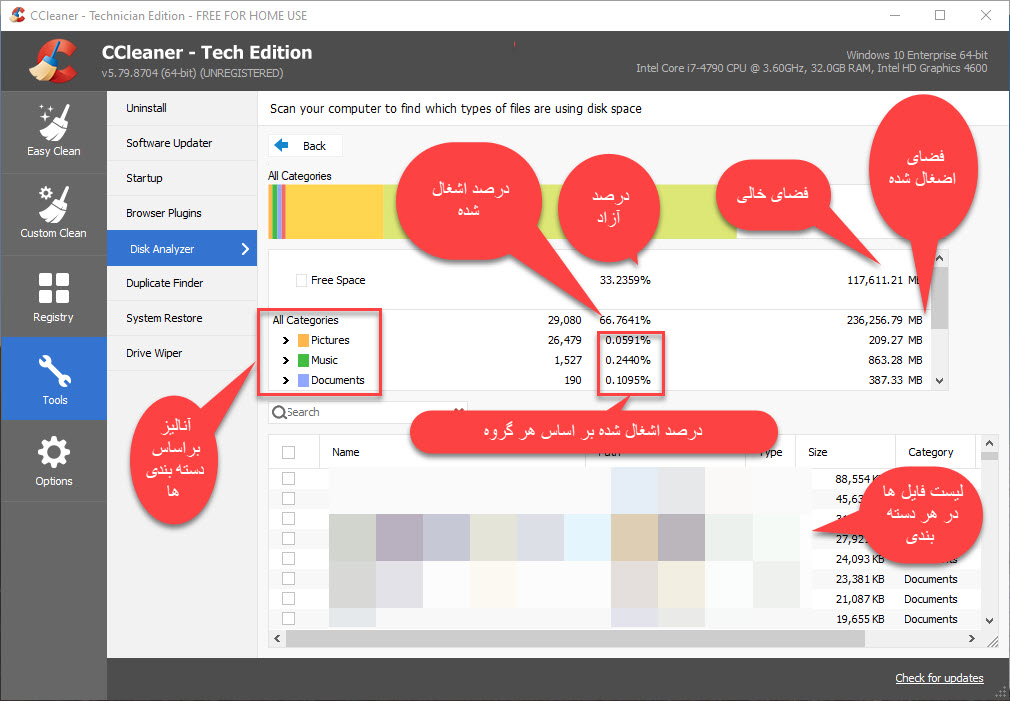
مسیر تمامی فایل در ستون path مسیری هر فایل درج شده است. می توانید مسیر را بخوانید دستی به مسیر مورد نظرتان بروید و یا اینکه روی آن در جدول کلیک راست کرده و گزینه Open Containing folder را کلیک کنید تا بصورت خودکار آن مسیر باز شده و فایل مورد نظر انتخاب شود.
تنظیمات advanced در Options:
بصورت پیشفرض تنظیمات موجود در این بخش جوابگوی کار شما خواهد بود و اگر کاربر advanced ویندوز هستید کار با این گزینه ها برای شما ساده و آسان خواهد بود. هر کدام از این گزینه ها کار خاصی را برای شما در برنامه انجام می دهد که بصورت اجمالی به توضیحات برخی از این موارد می پردازیم:
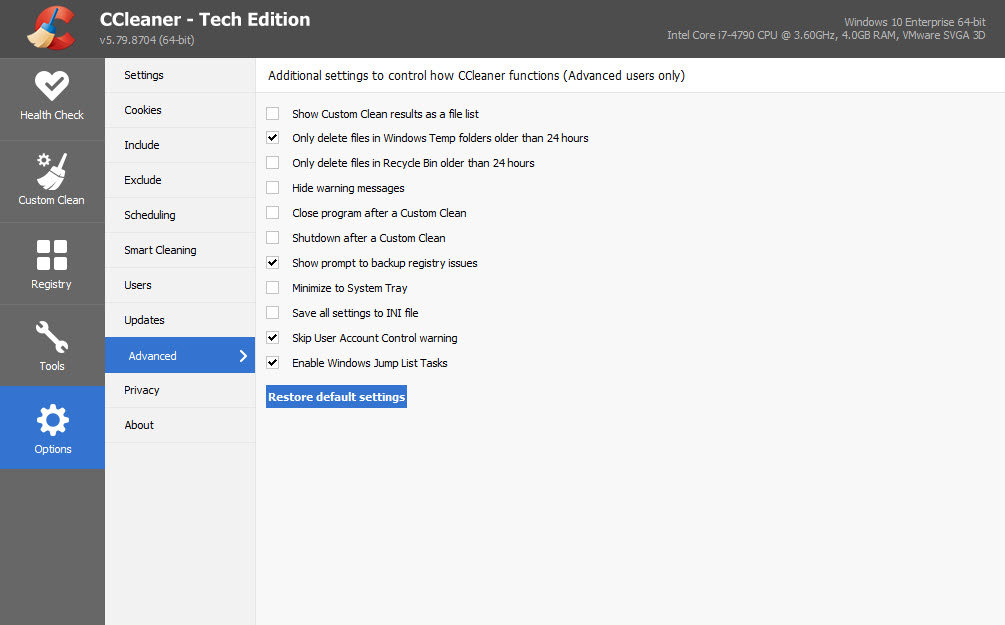
با کلیک دکمه Restore Default Settings تمامی تنظیمات این بخش به حالت پیشفرض برمی گردد.

CCleaner یک ابزار کوچک و با حجم کم و بسیار کاربدی و موثر برای سيستم عامل های مایکروسافتی است و با کمک این برنامه می توانید junk ها یا اطلاعات ناخواسته ای که به مرور زمان جمع شده اند را حذف کرده و سیستم را تمیز کنید.
نحوه خالی کردن و حذف خودکار فایل های Temp در ویندوز
چگونه فایل های غیر ضروری را از ویندوز پاک کنیم؟
چگونه فایل های سیستمی غیر ضروری ویندوز را حذف کنیم؟
آموزش حذف Temporary Files در ویندوز
CCleaner از حریم خصوصی شما محافظت می کند. بای این منظور History مرورگرها، فایل های موقت اینترنتی را از سیستم تان حذف می کند. بدین ترتیب هویت شما در اینترنت کمتر مورد تهدید و سرقت قرار می گیرد و با امنیت تقریبا بیشتری در اینترنت می توانید پا بگذارید.
CCleaner می تواند فایلهای غیرضروری را از برنامه های مختلف که موجب بهینه سازی در فضای دیسک سیستم می شود را حذف کند. ورودی های نامعتبر و خراب را از رجيستري ويندوزتان حذف کند و به شما در حذف برنامه ها و همچنین غیرفعال یا فعال کردن برنامه های Startup که با بالا آمدن ویندوز، آنها هم استارت می شوند کمک کند.
نام و آیکون نرم افزار CCleaner که پس از نصب آن را در دسکتاپ تان مشاهده می کنید، گویای این است که با کمک آن می توانید سیستم را پاکسازی کنید و سیستمی شسته و رفته داشته باشید. حرف C در ابتدای نام CCleaner معرف Crap بوده که نشان می دهد این برنامه در حذف اطلاعاتی که Crap هستند(به معنی آت و آشغال، چرند) می تواند کمک شایانی به ما کند(البته اینکه این حرف فقط یک ادعاست یا واقعا چنین کاری را می تواند انجام دهد جلوتر با هم بررسی خواهیم کرد). علاوه بر این موارد زیر را هم توسط این برنامه می توانیم بدست بیاوریم:
Privacy: قابلیت حذف پسوردها، فایل های اینترنتی، configuration file ها را دارد.
Security: فایلی که از سیستم تان حذف می کنید در حقیقت به صورت فیزیکی دیگر بدان دسترسی ندارید و قابل ریکاوری است. با کمک این برنامه می توانید برنامه را کامل از سیستم wipe کنید تا دیگر قابل بازیابی نباشد.
Speed: با غیرفعال کردن برنامه های غیرضروری از Startup ویندوز می توانید سرعت بوت را افزایش داده و با حذف فایل های غیرضروری سرعت کلی سیستم را افزایش دهید.
Space: با حذف فایل های غیرضروری و همچنین فایل های تکراری در آزاد سازی فضای دیسک کمک شایانی به شما می کند.
Uninstall Program: قابلیت حذف برنامه ها را از طریق این نرم افزار خواهید داشت. یعنی برنامه هایی که در Programs and Features برای حذف کردن نمی بینید، از طریق این برنامه می توانید آنها را حذف کنید(هر چند در settings ویندوز 10 و در قسمت Apps می توانید هر برنامه ای را حذف کنید).
Manage cookies: فایل های کوچکی که وقتی از سایت های مختلف بازدید می کنید در سیستم شما قرار می گیرند تا بازدیدهای شما را از سایت خودشان ردیابی کنند. همه این کوکی ها به راحتی با کمک این برنامه قابل حذف می باشد
CCleaner فی الواقع توانایی ها و قابلیت های بسیاری دارد ولی انجام برخی کارها از عهده او خارج است. پس یعنی برخی از کارها را نمی تواند انجام دهد. تا به اینجای کار تمامی صحبت ها مربوط به توامانیی و قابلیت های CCleaner بود ولی حالا راجع به کارهایی که CCleaner قادر به انجامشان نیست صحبت می کنیم.
CCleaner یک نرم افزار آنتی ویروس نیست. پس نمی تواند ویروس، باج افزار، تروجان و خلاصه بدافزارها را شناسایی کند. در این خصوص باید متکی به نرم افزارهای آنتی ویروس یا Windows Defender خود ویندوز باشید.
CCleaner قادر به defragment کردن هارد دیسک سیستم تان نیست.
CCleaner نمی تواند برای بازیابی و ریکاوری فایل های حذف شده و خراب برای شما کاری انجام دهد. این انتظار را از نرم افزارهای مربوط باید داشته باشیم:
چگونگی بازیابی فایل های حذف شده با نرم افزار Recuva (بازیابی فایل های حذف شده از یک پارتیشن، کارت حافظه، فلش مموری و ...)
ریکاوری اطلاعات حذف شده با استفاده از نرم افزار Wondershare Data Recovery
بازیابی فایل های حذف شده با نرم افزار EaseUs
معرفی نرم افزار برای ریکاوری فایل های حذف شده از فلش درایو USB
بازیابی اطلاعات از فلش USB، هارد اکسترنال، SD Card
بازیابی اطلاعات در اندروید
شاید این سول از خودتان بپرسید که آیا اطلاعاتی که با کمک CCleaner از سیستم حذف می کنم، دوباره قابلیت بازیابی دارند؟ چون وقتی قصد دارم هارد دیسکی که از آن استفاده کرده ام را مثلا به فروش برسانم، آیا اطلاعاتی که از روی آن با کمک این نرم افزار حذف کرده ام، دوباره بازیابی می شود؟ پاسخ این است که این به مهارت و منابعی که فرد مورد نظر در اختیار دارد و همچنین هنگام تمیز کردن در CCleaner از چه تنظیماتی استفاده کرده اید، بستگی دارد که وقتی به تنظیمات آن رسیدیم، آن را به طور کامل بررسی خواهیم کرد.
توجه داشته باشید که در حال حاضر برنامه CCleaner در Linux قابل نصب نبوده و پشتیبانی در آن نمی شود. در سیستم عامل های مایکروسافت روی ویندوز 7 و نسخه های بالاتر هم قابل نصب و استفاده است.
یافتن و حذف فایل های تکراری:
با کمک این قابلیت در برنامه CCleaner می توانید به سرعت فایل های تکراری در سیستم تان را یافته و حذف کنید. با گذشت زمان این احتمال بسیار زیاد است که بدون اینکه خودتان متوجه شده باشید از فایل های مختلف، چندین نسخه در سیستم تان داشته باشید که بصورت رویه فضای دیسک تان را اشغال کرده باشند. با قابلیت Duplicate Finder از طریق درایوها و فولدرهایی که شما برای فایل هایی که مطابق با نام فایل ، اندازه فایل و تاریخ modify فایل هستند، مشخص می شود. پس از اینکه بر اساس این پارامترها فایل های تکراری را پیدا کرد، گزینه ای به شما می دهد که توسط آن بتوانید فایل های تکراری را حذف کنید. پس این برنامه ها فیلترهایی را برای جستجو در اختیارتان گذاشته تا بر اساس آن به دنبال فایل های تکراری باشید و پس از اینکه فایل ها را لیست کرد گزینه ای برای اینکه کدام فایل ها یا همه فایل ها را حذف کنیدف در اختیار شما می گذارد. برای این منظور CCleaner را اجرا کرده و سپس از پنل سمت چپ گزینه Tools را کلیک کرده و از پنل ظاهر شده گزینه Duplicate Finder یا File Finder را کلیک کنید.
از گزینه های بالا تیک گزینه ها که در واقع فیلترهای جستجو هستند را بر اساس نیاز خود فعال کنید و سپس دکمه Search را کلیک کنید. مدتی باید منتظر بمانید تا سرچ به اتمام برسد. پس از اتمام سرچ فایل های تکراری، لیست آنها را در مقابلتان دارید.
همانطور که گفته شد CCleaner بر اساس گزینه هایی که در Duplicate Finder انتخاب می کنید سرچ را انجام می دهد.
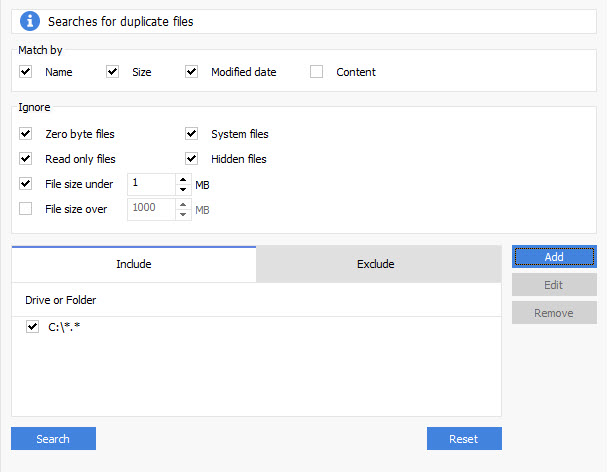
Duplicate Finder فایلها را با استفاده از name ، size یا modified date مقایسه می کند(پیشنهادم این است که تیک گزینه Content را هم فعال کنید تا محتوای فایل را هم در نظر بگیرد که اگر محتواها هم یکسان بود آن را به عنوان فایل تکراری لحاظ کند) تا ببیند آیا یکسان هستند. در قسمت فوق و در بخش Match By می توانید این گزینه ها را بر اساس نیاز خود فعال یا غیرفعال کنید.
ضمنا Duplicate finder بر اساس تنظیمات بخش ignore می تواند از جستجوی فایل های تکراری که شما مشخص کرده اید، صرف نظر کند. یعنی اگر فایل ها طبق گزینه هایی که در این بخش فعال می کنید، مطابقت داشته باشند، در لیست نهایی قرار نمی گیرند و به عنوان فایل های تکراری شناخته نمی شوند.
Zero-byte files منظور فایل هایی که هیچ محتوایی ندارند.
Read-only files ها شامل فایل هایی که CCleaner امکان تغییر و یا حذف آنها را ندارد.
System files ها برای سیستم عامل ویندوز بسیار مهم حیاتی هستند و بهتر است که اصلا انها حذف و ویا ویرایش نکنید.
Hidden files فایل هایی که بصورت عادی در File explorer ویندوز نمایش داده نمی شوند.
File size under و File size over، فیلدهایی هستند که می توانید مشخص که اگر مثلا حجم فایل ها کمتر و یا بیشتر از مقدار مشخص شده بود، جستو شود و گرن هبا سایر فایل ها کاری نداشته باشد و در لیست قرار ندهد. اگر تیک هر دو گزینه را غیرفعال کنید، دیگر به حجم فایل ها توجهی نمی کند و هر فایلی که تکراری باشد را لیست می کند(به غیر از فایل هایی که 0 بایت حجم دارند که تیک آن را فعال کرده اید).
Duplicate Finder فقط به دنبال فایل های تکراری در درایو ها یا فولدرهایی می گردد که آن را مشخص کرده باشید. یعنی درایو یا فولدر را باید مشخص کنید و سپس نوع فایل را هم باید تعیین کنید. برای اضافه کردن فولدر یا درایو به منظور سرچ کردن فایل، در تب Include دکمه Add را کلیک کنید. در قسمت Drive Or Folder با درایو یا فولدر مورد نظرتان را به لیست اضافه کنید تا سرچ روی آن انجام شود. سپس اگر درایو ها یا فولدرهایی دیگری هم می خواهید انتخاب کنید، دوباره دکمه Add را زده و آن را به لیست اضافه کنید. در قسمت پایین Drive Or Folder، بخش File Types را دارید ک هباید مشخص کنید چه نوع فایل های باید سرچ شوند. بصورت پیشفرض All Files انتخاب شده و اگر فرمت خاصی را مد نظر دارید باید گزینه file Types را مشخص کرده و فرمت فایل خود را طبق الگویی که مشخص کرده، وارد کنید. مثلا *.doc یعنی کلیه فایل هایی دارای پسوند dox هستند و اگر بیش از یک نوع فایل تایپ مدنظرتان است، یا ; آنها از هم جدا کنید.
دقیقا همین تنظیمات را در تب Exclude هم دارید با این تفاوت هر درایو یا فولدر یا File type ای که در این قسمت مشخص کنید، مورد اسکن و سرچ قرار نمی گیرد و در لیست قرار نمی گیرد.
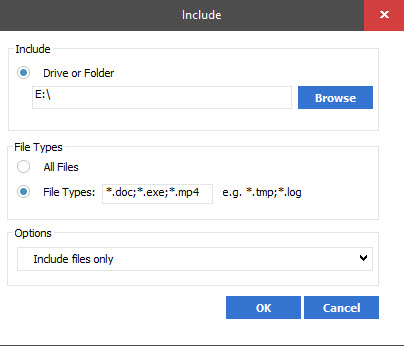
حالا کافیست دکمه Search را کلیک کنید تا سرچ فایل های تکراری بر اساس فیلترها و Include ها و Exclude هایی که تعیین کرده اید صورت پذیرد و نتایج را لیست کند.
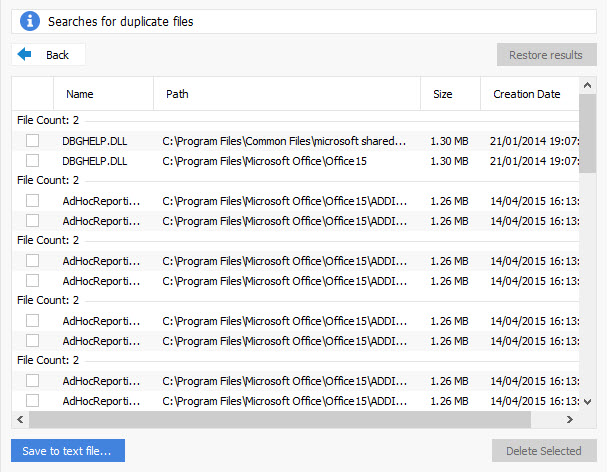
اگر همین جا قصد حذف کردن فایل های تکراری را دراید کافیست روی یکی از فایل ها کلیک راست کرده و گزینه Select All را کلیک کنید. بدنی ترتیب از هر گروه بندی یکی از فایل های تکراری انتخاب می شود و کلیک دکمه Delete selected، آنهایی که انتخاب شده اند را می توانید حذف کنید ضمن اینکه اگر فایلی در لیست وجود دارد که نمی خواهید حذف کنید، تیک آن را ی توانید غیرفعال کنید.
تمیز کردن رجیستری:
با کمک این نرم افزار می توانید مقادیر اضافی، نامعتبر را از رجیستری ویندوزتان حذف کنید. رجیستری ویندوز، یک هزار توی پیچ در پیچ و پایگاه داده ای بزرگ است که وجود ان برای ویندوز بسیار مهم و حیاتی است. در یان دیتابیس تنظیمات برنامه ها، ویندوز و درایورها و بسیاری اطلاعات دیگر ذخیره می شود.
برنامه CCleaner را اجرا کرده و از پنل چپ گزینه Registry را کلیک کنید. تمامی مواردی که توسط این برنامه در رجیستر اسکن می شود تیک دار هستند و پیشنهاد این است که این گزینه ها را تغییر ندهید و اجازه دهید همه گزینه ها فعال باشند.
سپس دکمه Scan for Issues را کلیک کنید. در حین پر شدن Progress bar تا 100 در 100، همین طور مشکلات لیست می شوند. پس از اتمام scan، می توانید لیست را مشاهده کنید. اگر قصد بررسی این موارد را دارید، می توانید از لیست خروجی بگیرید. کافیست روی یکی از مقادیر کلیک راست کرده و گزینه Save to text file را کلیک کرده و خروجی Text از لیست بگیرید. اگر قصد مشاهده مقدار لیست شده در رجیستری را دارید کافیست روی رکورد کلیک راست کرده و گزینه Open in Regedit را کلیک کنید و یا اگر قصد دارید که این رکورد را استثنا کنید تا حذف نشود، گزینه Add to Exclude List را منوی کلیک راست انتخاب کنید.
از لیست پایین گزینه review selected issues را کلیک کرده و در پیغام ظاهر شده اگر تمایل به بک آپ گیری از رجیستری را دارید گزینه Yes را زده و یک Export از رجیستری توسط این برنامه بگیرید و اگر هم کلا قصد خروجی گرفتن از رجیستری را ندارید، گزینه No را زده و حالا در پنجره دیگری که ظاهر می شود دکمه Fix All selected issues را کلیک کنید تا تمام مقادیر مشکل دار و معیوبی که اسکن شده حذف شود. پس از اتمام اسکن فرم را Close کنید.

Missing Shared DLLs: اشاره به Entry ها و مقادیر برای DLL هایی دارد که بصورت مشترک توسط چندین برنامه مورد استفاده قرار می گیرد را حذف می کند.
Unused File Extensions: مقادیری برای file extension که دیگر به برنامه ها مرتبط نیستند را حذف می کند.
ActiveX and Class Issues: مقادیر نامعتبر برای اشیاء COM/ActiveX که به فایل های غیر موجود ارجاع می دهد حذف می کند.
Type Libraries: مقادیر نامعتبر برای type library ها که به فایل ها ناموجود ارجا می شود را حذف می کند.
Applications: مقادیر نامعتبر برای برنامه هایی که دیگر موجود نیستند را حذف می کند.
Fonts: ورودی های نامعتبر را برای فونت هایی که دیگر در فولدر Fonts وجود ندارند حذف می کند.
Application Paths: مقادیری که حاوی مسیرهای برنامه هایی که دیگر وجود ندارند هستند را حذف می کند.
Help Files: فایل نامعتبر که به فایل های Help ناموجود اشاره دارد را حذف می کند.
Installer: در بسیاری موارد وقتی حذف انجام می شود مقادیر برنامه حذف شده از رجیستری پاک نمی شود. CCleaner آنها را هم حذف می کند.
Run at Startup: مقادیر برنامه های Startup که دیگر وجود ندارند را حذف می کند.
Start Menu Ordering: مقادیری برای برنامه های منوی Start که دیگر وجود ندارند را حذف می کند.
MUI Cache: مقادیر کش برنامه هایی که اخیرا در سیستم اجرا کرده اید را حذف می کند.
Sound Events: مقادیر مربوط به فایل های صوتی که دیگر وجود ندارد را حذف می کند.
Windows Services: مقادیر سرویس های ویندوز که برنامه های مربوط بدان سرویس ها دیگر وجود ندارد را حذف می کند.
حذف برنامه:
همانطور که از طریق Programs and Features می توایند برنامه ها را حذف کنید از طریق CCleaner هم می توانید همان کار را انجام دهید. ضمن اینکه Application های Built-in خود ویندوز را هم لیست می کند که در Programs and Features مشاهده نمی کنید. یا تی بعضا برنامه ه ارا از سیستم Uninstall کرده اید ولی هنوز برنامه حذف نشده است یا برنامه هایی که حذف کردن آنها با مشکل مواجه شده، از طریق این برنامه می توانید آن ها را حذف کنید. در لینک زیر در خصوص حذف برنامه هایی که از ویندوز حذف نمی شود صحبت شده است. در مطلب زیر از چند نرم افزار صحبت شده است که آخرین نرم افزار همین CCleaner است. لطفا در خصوص حذف به این لینک مراجعه کنید.
حذف Restore point:
پیشتر در خصوص Restore point مقالاتی را در وب سایت قرار داده ایم و خصوص این ویژگی صحیت کرده ایم که از ذکر مجدد همان توضیحات در اینجا اجتناب می کنم ولی اگر آشنایی با این ویژگی در ویندوز ندارید به این لینک مراجعه کنید.
ولی با کمک این برنامه می توانید اولا لیستی از Restore point هایی که تاکنون تهیه کرده اید را مشاهده کنید و ثانیه هر کدام را که خواستید حذف کنید. حذف Restore point های اضافی که مطمئنید بدان ها بر نخواهید گشت، منجر به آزاد شدن بیشتر فضای دیسک و درایو C که ویندوز روی آن نصب است می شود.
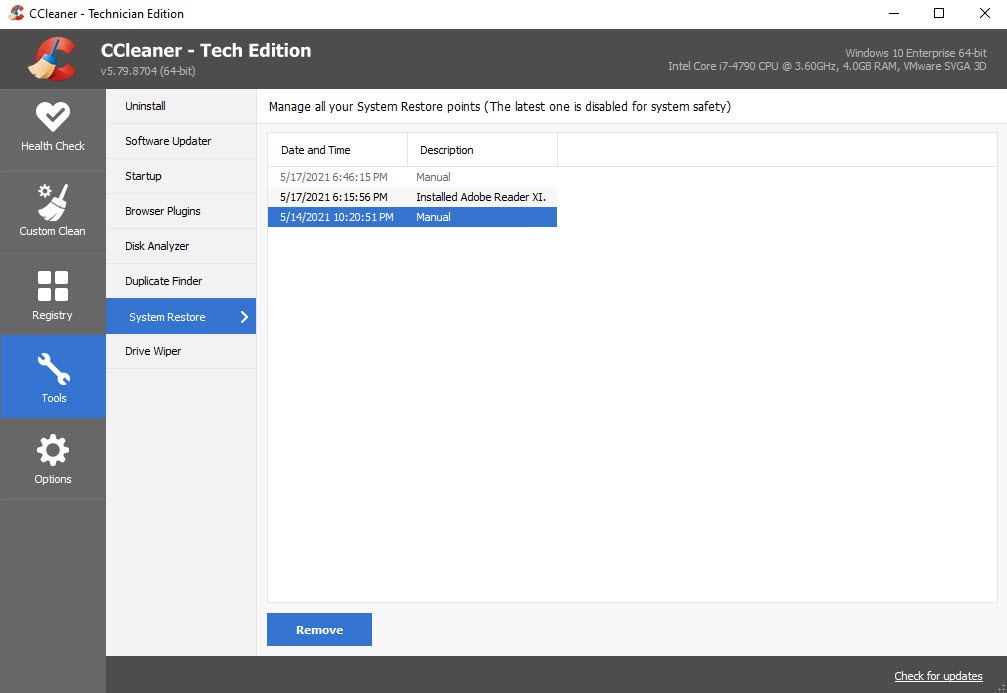
مانند تصویر فوق از پنل سمت چپ Tools را انتخاب کرده و سپس System Restore را انتخاب کنید. در قسمت مقابل لیست Restore point ها را مشاهده می کنید هر کدام را که نخواستید انتخاب کرده و دکمه Remove را کلیک کنید. ضمنا آخرین Restore point تهیه شده را نمی توانید حذف کنید ولی برای حذف سایر Restore point ها مشکلی نخواهید داشت.
مدیریت Startup:
برخی از برنامه هایی که نصب می کنید(نظیر IDM یا VMWare Workstation و غیره) در استارت آپ ویندوز قرار می گیرند و هر بار که ویندوز روشن می کنید این برنام هها بصورت خودکار اجرا می شوند. اجرای برخی برنامه ها در بکک گراند نظیر آنتی ویروس می تواند خوب باشد ولی برنامه هایی ماند IDM چندان ضرورتی ندارد که همزمان با استارت ویندوز آنها هم استارت شوند. هر چه تعداد برنامه های Startup بیشتر باشد Boot ویندوز زمان بیشتری را طلب می کند. ویندوز لیستی از برنامه ها را برای شروع خودکار در رجیستری نگه می دارد که از ططریق این برنامه یا Task manager ویندزو و یا از طریق رجیستری می توانید اقدام به اینکار کنید. راه ساده تر Task manager و این برنامه است. CCleaner را اجرا کرده و سپس از Tools گزینه Startup را انتخاب کنید.
در قسمت مقابل لیست برنامه های استارت آپ را مشاهده می کنید. هر کدام از برنام هها را که نیازی به استارت آنها پس از بوت ویندوز نیست، انتخاب کرده و گزینه Disable را کلیک کنید.
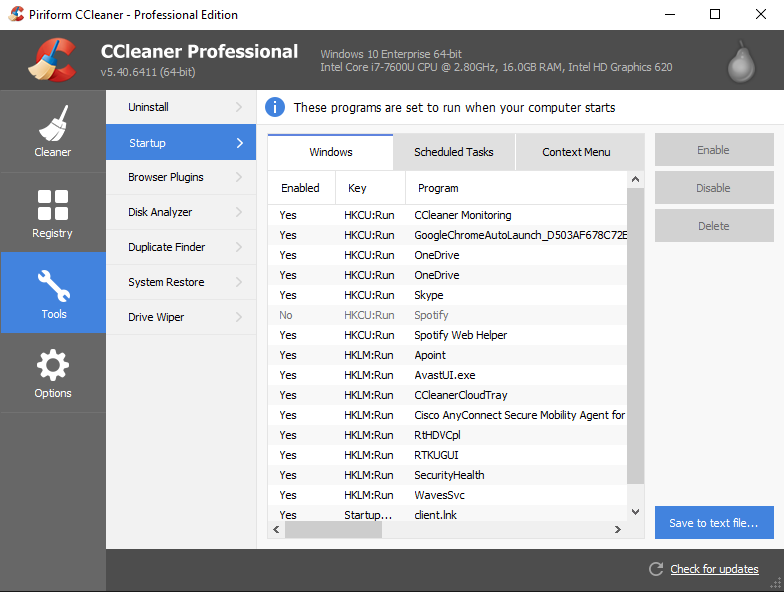
نحوه Wipe کردن فضای آزاد دیسک:
وقتی دیتایی را از سیستم حذف می کنید در واقع اطلاعاتی که معرف آن فایل بودند از سیستم حذف می شوند ولی کماکان فایل بصورت فیزیکی در سیستم تان وجود دارد. با گذشت زمان وقتی روی فضاهای آزاد که قبلا دیتا بوده و حذف شده، اطلاعات توسط شما ذخیره می شود که اصطلاحا overwrite می شود و بدین ترتیب بازیابی اطلاعات قبلی سخت و سخت تر می شود. اکنون با کمک CCleaner و وجود این امکان در این برنامه می تونید روی قسمت آزاد چندین بار دیتا نوشته و حذف کنید تا اگر احیانا دیتایی قبلا در این قسمت های دیسک درج شده بود، تقریبا غیرقابل بازیابی شوند. توجه به این نکته هم قابل تامل است که Wipe کردن فضای خالی دیسک می تواند زمان قابل توجهی را از شما بگیرد.
برنامه CCleaner را اجرا کرده و سپس از Tools گزینه Drive Wiper را انتخاب کنید. در قسمت مقابل از کامبوباکس Wiper، دو گزینه Free Space Only و Entire Drive را برای انتخاب دارید. گزینه اول فقط روی فضاهای خالی دیتا راست و حذف می کند ولی گزینه دوم حتی دیتاهای موجود را حذف و مجددا روی آنها دیتا نوشته و حذف می کند. بدیهی است که روی درایو سیستم عامل جاری نمی توانید گزینه دوم را داشته باشید چون همه اطلاعات در این صورت باید حذف شوند.
از لیست security گزینه مناسب تان را انتخاب کنید. در اکثر موارد یک بار رایت و حذف دیتا کافیست ولی اگر خیلی قضیه برای شما مهم است، گزینه آخر که 35 بار است را انتخاب کنید تا 35 بار دیتا روی فضای خالی رایت و حذف شود.
حذف دیتای Browser ها:
CCleaner قادر است تمام مرورگرهای معروف مانند Chrome ، Firefox و Edge را تمیز کند. همانطور که مرورگرها به طور مداوم به روز می شوند ، هر ماه نسخه جدید CCleaner منتشر می شود تا علاوه بر هر گونه تغییر، از جدیدترین امکانات برای تمیز کردن سیستم تان بهره مند شوید. تمام اطلاعاتی که از بزدید از وب سایت ها در مرورگرهای شما ذخیره شده اند، بصورت پیشفرض تا یک سطح مشخص توسط CCleaner حذف می شود و البته شما می توانید این سطوح را کم و زیاد کنید. این قابلیت عالی ای است. مثلا از یک مرورگر برای بازدید های روتین و روزمره خود استفاده می کنید در حالی که از مرورگر دیگر برای خریدهای اینترنتی، دسرتسی به حساب های بانکی و غیره استفاده می کنید. پس این خیلی خوب است که می توانید مشخص کنید از هر مرورگر چه اطلاعاتی حذف و چه اطلاعاتی نگهداری و باقی بماند.
پس از اجرای برنامه CCleaner از منوی سمت چپ گزینه Custom Clean را انتخاب کنید. در قسمت مقابل، در تب ویندوز، لیست مرورگرهایی که دارید را مشاهده می کنید. مصلا اگر می خواهید مرورگر Edge از تمیز شدن به دور باشد، گزینه های آن را غیرفعال کنید. یا مثلا اگر می خواهید که فقط کوکی هایی که Edge جمع آوری کرده را حذف کنید فقط تیک این گزینه را فعال کنید. سپس دکمه Analyze را بزنید تا لیست از اطلاعاتی که می تواند حذف شود را به شما نشان دهد. در آخر هم دکمه Run Cleaner را بزنید تا کامل همه اطلاعات حذف شوند.
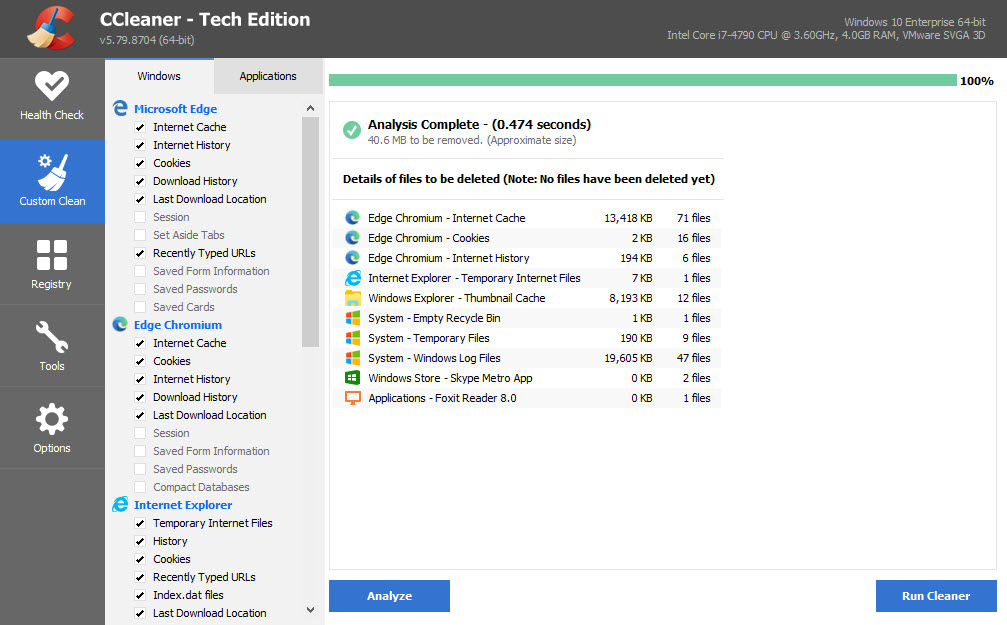
بروزرسانی نرم افزارها Software Updater :
ویژگی دیگری در CCleaner است که در یک فرآیند دو مرحله برای آپدیت برنامه هایی که آپدیت برای آنها ارائه شده کار می کند. CCleaner را اجرا کرده و به قسمت Tools بروید و گزینه Software Updater را کلیک کنید. بلافاصله برنام هسروع به اسکن نرم افزارهای سیستم تان می کند.
هنگامی که Software Updater روند اسکن را به پایان رساند، نرم افزار در یکی از تب های Programs to Update و یا Up-to-date Programs قرار می دهد(این مرحله اول بود). Software Updater نرم افزارهای منسوخ شده را پیدا می کند، از قبل انتخاب می کند که به طور پیش فرض بروز شود. اگر می خواهید آپدیت را غیرفعال کنید تیک کنار آن را بردارید. اگر فقط برخی از برنامه ها را می خواهید بروز شوند، تیک کنار آنها را فعال کرده و دکمه Update را کلیک کنید.
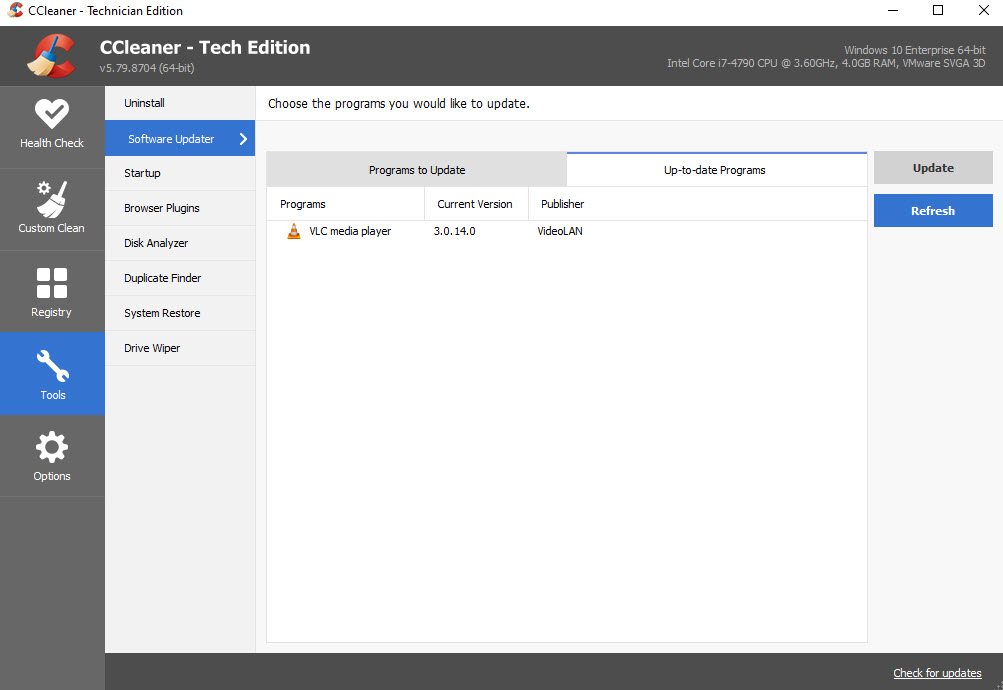
پلاگین های مرورگرها:
تقریبا تمامی مرورگرها اینترنتی به شما امکان نصب add-ons یا Plugin ها را می دهند که با نصب آنها عملکرد مرورگر شما توسعه بیشتر و گسترده تر می شود. در حالی که اکثر این برنامه ها یا Extension ها یا Add-ons ها ابزاری عالی برای بهبود یا راحتی در کارمان هستند، به راحتی و با چند کلیک غیرفعال شده و یا به طور کامل حذف می شوند. همانطور که از طریق خود مرورگر مربوطه می توانید اقدام به نصب و فعال، غیرفعال کردن، حذف Plugin ها کنید، این برنامه هم به شما چنین امکانی را می دهد. در واقع بر حسب مرورگرهایی که دارید، آنها را در تب های جداگانه نشان داده و تمامی پلاگین های نصب شده روی آنها را لیست کرده و می توانید هر کدام را که خواستید Enable یا Disable کنید.
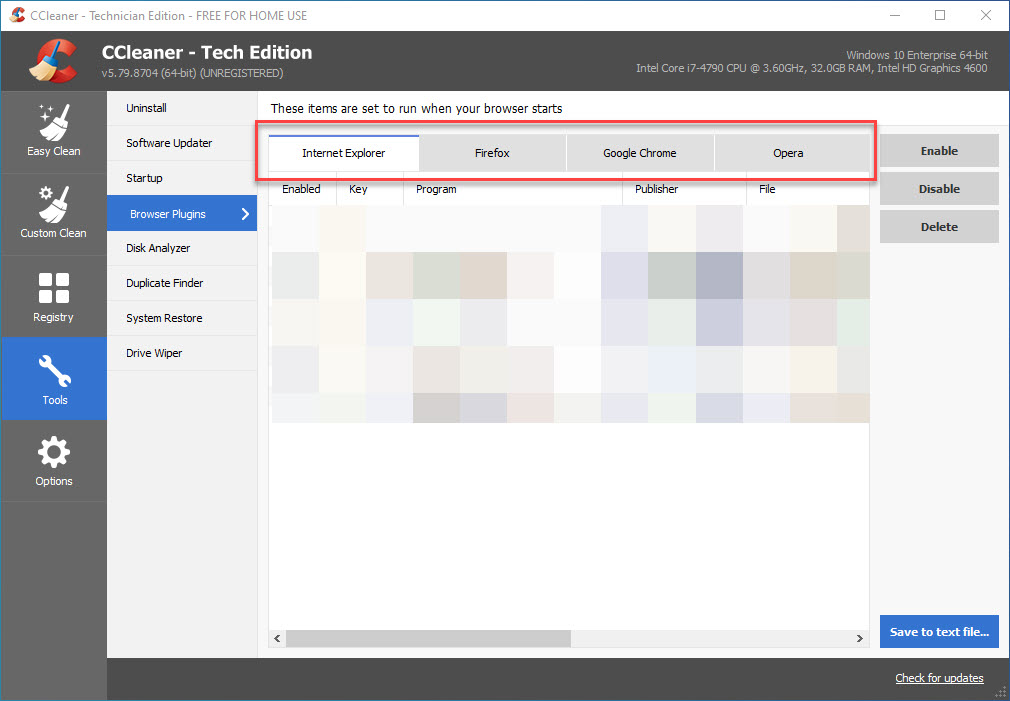
آنالیز دیسک Disk Analyzer:
Disk Analyzer یکی از امکانات نرم افزار CCleaner است که بینش و دید در مورد چگونگی استفاده از فضای ذخیره سازی در درایوهای لوکال و درایوهای شبکه را به ما می دهد. با اجرای برنامه CCleaner، به Tools رفته و سپس Disk Analyzer را کلیک کنید.
گروه یا Category هایی که می خواهید روی آنها آنالیز انجام شود را انتخاب کنید. اگر تیک گزینه Everything را بزنید، سایر گزینه ها هم فعال می شود و آنالیز بر اساس تمامی موارد انجام می شود.
سپس دکمه Analyze را کلیک کنید. سپس بر اساس توضیحاتی که در تصویر زیر مشاهده می کنید می توانید مشاهده کنید هر گروه بندی چه مقدار از فضای دیسک را به خودش تخصیص داده است. ضمن اینکه هم بر اساس درصد و هم بر اساس مقدار دقیق می توانید فضای اضغال شده و فضای آزاد را مشاهده کنید. با انتخاب هر دسته بندی اطلاعات آن دسته بندی فهرست می شود.
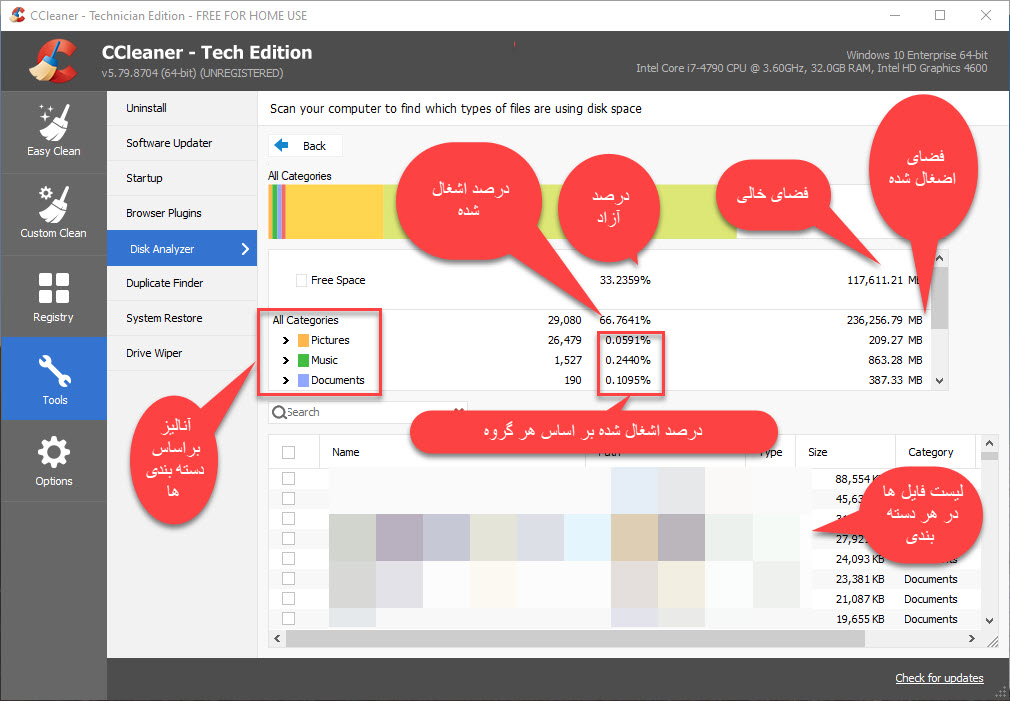
مسیر تمامی فایل در ستون path مسیری هر فایل درج شده است. می توانید مسیر را بخوانید دستی به مسیر مورد نظرتان بروید و یا اینکه روی آن در جدول کلیک راست کرده و گزینه Open Containing folder را کلیک کنید تا بصورت خودکار آن مسیر باز شده و فایل مورد نظر انتخاب شود.
تنظیمات advanced در Options:
بصورت پیشفرض تنظیمات موجود در این بخش جوابگوی کار شما خواهد بود و اگر کاربر advanced ویندوز هستید کار با این گزینه ها برای شما ساده و آسان خواهد بود. هر کدام از این گزینه ها کار خاصی را برای شما در برنامه انجام می دهد که بصورت اجمالی به توضیحات برخی از این موارد می پردازیم:
show custom clean results as file list
بصورت پیشفرض وقتی دکمه Analyze را در قسمت Custom scan کلیک کنید، یک لیستی بصورت دسته بندی شده نمایش داده می شود که هر کدام از این دسته ها می توانید چندین فایل باشد. روی هر کدام از موارد لیست شده دابل کلیک کنید، فایل های مربوط بدان دسته بندی را می توانید مشاهده کنید. اگر تیک این گزینه را در Advanced فعال کنید دیگر این موارد به صورت دسته بندی شده نمایش داده نمی شود بلکه کلیه فایل های مربوط به همه دسته بندی ها، در یک لیست، فهرست می شود.Only delete files in Windows Temp folders older than 24 hours
این گزینه بصورت پیشفرض انتخاب شده است. فعال بودن این گزینه باعث می شود که CCleaner از حذف فایل های موقتی که هم اکنون توسط سیستم عامل ویندوز و یا برنامه ها مورد استفاده است، اجتناب کند.Only delete files in Recycle Bin older than 24 hours
این گزینه بصورت پیشفرض غیرفعال است و فقط فایل هایی از Recycle bin توسط این نرم افزار حذف می شوند که بیش از 24 ساعت قبل در Recycle bin قرار گرفته ند و فایل هایی که اخیرا حذف شده اند توسط CCleaner حذف نخواهد شد.Hide warning messages
اگر قصد دارید CCleaner در حالت batch و بدون نمایش هیچ اعلان و پیغامی کار کند این گزینه را باید فعال کنید.Shutdown after a Custom Clean
پس از اتمام اسکن Custom Clean، سیستم را به صورت خودکار Shutdown می کند.Show prompt to backup registry issues
وقتی CCleaner را باری حذف مقادیر خراب و نامعتبر از رجیستری اجرا می کنید، پیغام بک آپ در صورتی که این تیک فعال باشد نمایش داده می شود وگرنه نمایش داده نمی شود.Save all settings to INI file
بطور پیش فرض، تنظیمات CCleaner در Registry ذخیره می شود. اگر این گزینه را انتخاب کنید، تنظیمات در فایل ccleaner.ini در دایرکتوری برنامه CCleaner ذخیره می شوند. حالا اگر CCleaner را در سیستم دیگری نصب کنید کافیست همین فایل ccleaner.ini را به سیستم مربوطه و دایرکتوری نصب انتقال دهید. ضمنا اگر این گزینه فعال کنید، دیگر نیازی نیست روی سیستم های دیگر، CCleaner را دوباره نصب کنید چون کافیست محتوایت فولدر CCleaner را در فلش کپی کنید و بصورت پرتابل در هر سیستمی آن را اجرا کنید(بدون نیاز به نصب).Skip User Account Control warning
وقتی CCleaner در حال تغییر و Modify کردن دیتاها در هارد دیسک تان باشد پیغام UAC را Bypass یا رد می کند و نمایش داده نمی شود.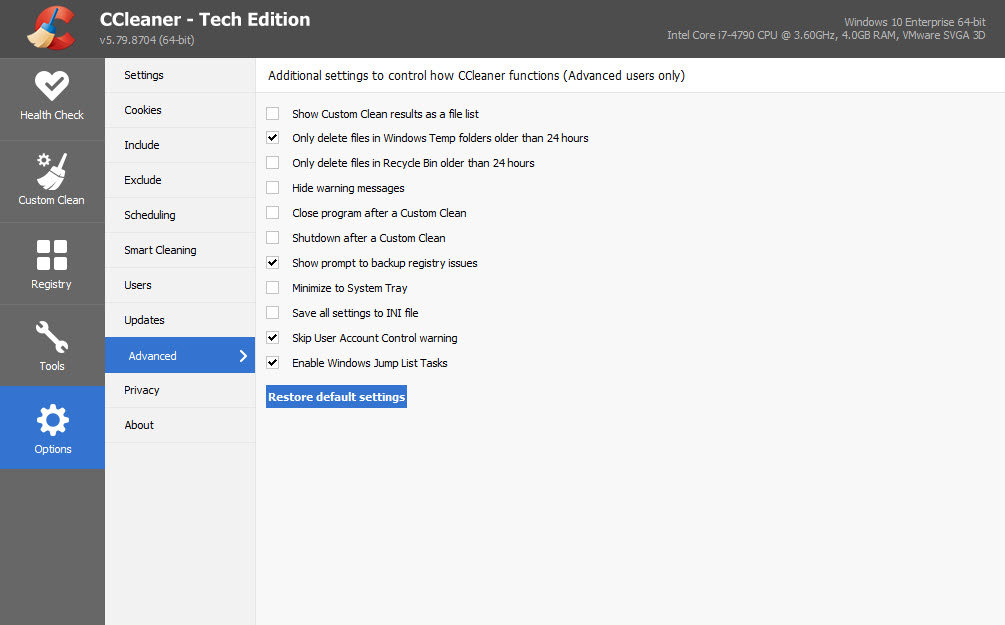
با کلیک دکمه Restore Default Settings تمامی تنظیمات این بخش به حالت پیشفرض برمی گردد.
مطالب مرتبط :
- حل مشکل Professional users need a license order now در انی دسک
- دانلود نرم افزار SQL Server Management Studio 2008 R2
- بهترین برنامه ادیت عکس + دانلود فیلم آموزش ادیت عکس





محسن ۱۴۰۰/۰۸/۲۲
ممنون از شما