خوش آموز درخت تو گر بار دانش بگیرد، به زیر آوری چرخ نیلوفری را
نحوه نصب Windows Admin Center در ویندوز سرور
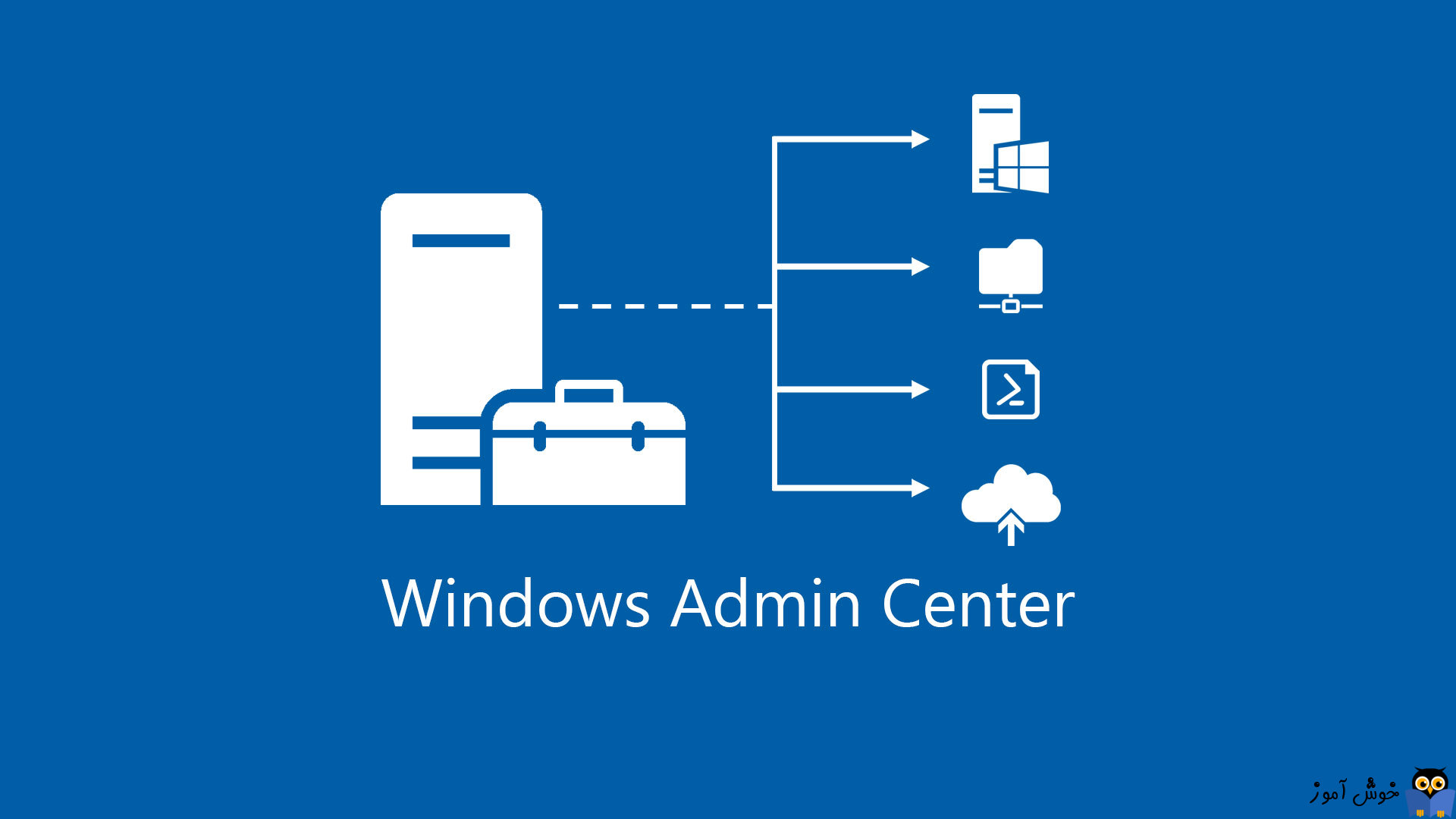
Windows Admin Center یا WAC که به عنوان Project Honolulu نیز شناخته می شود ، یک ابزار مدیریتی مایکروسافتی است که رایگان بوده و مبتنی بر مرورگر است. که به طور رسمی در آوریل 2018 منتشر شد. WAC مدیریت Windows Server را به صورت محلی یا از راه دور متمرکز و Unified می کند و کار را برای شما به عنوان Administrator تا حد بسیای زیادی ساده تر می کند.

Windows Admin Center می تواند روی ویندوز 10 (1709) به صورت Desktop mode یا در نسخه های Windows Server 2016 یا 1709 به صورت Gateway mode نصب شود. در اینجا ما Windows Admin Center را روی ویندوز سرور 2016 نصب خواهیم کرد که نقش Gateway را خواهد داشت. بنابراین، ما می توانیم سرورها را به صورت ریموت مدیریت کنیم(خصوصا اگر ویندوز سرور Core داشته باشیم این ابزار برای مدیریت این ویندوزها بسیار کابردی خواهند بود).
در گام نخست باید Windows Admin Center را دانلود کنید.
پس از دانلود باید آن را به ویندوز سرورتان انتقال دهید و اماده نصب شوید. نصب Windows Admin Center در ویندوز سرور بسیار ساده است. توجه داشته باشید که در ورژن های جدیدتر WAC شاید کمی مراحل متفاوت باشد ولی کلیت امر به همین منوال می باشد.
برنامه را با دابل کلیک اجرا کنید. تیک گزینه I accept the terms in the License Agreement را فعال کنید تا با توافق نامه مایکروسافت در این خصوص موافقت کنید و اجازه ادامه مراحل به شما داده شود. سپس Next کنید.
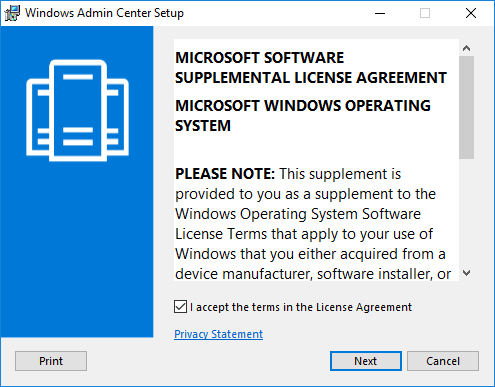
در این مرحله باید مشخص کنید که آیا تمایل دارید از Microsoft Update برای دریافت بروزرسانی های WAC استفاده کنید یا خیر. پس از انتخاب گزینه مورد نظر، Next کنید.
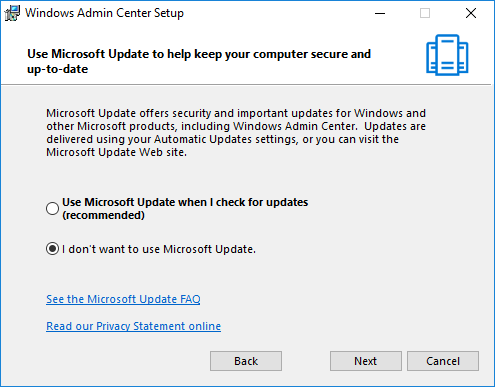
مشخص کنید آیا WAC حق تغییر تنظیمات TrustedHosts و ایجاد یک Shortcut در دسکتاپ(این گزینه در ورژن های جدید وجود ندارد و حذف شده است) برای باز کردن WAC در مرورگر پیش فرض را دارد یا خیر. برای ادامه کار Next کنید. در خصوص TrustedHosts به لینک زیر می توانید مراجعه کنید و با آن آشنا شوید.
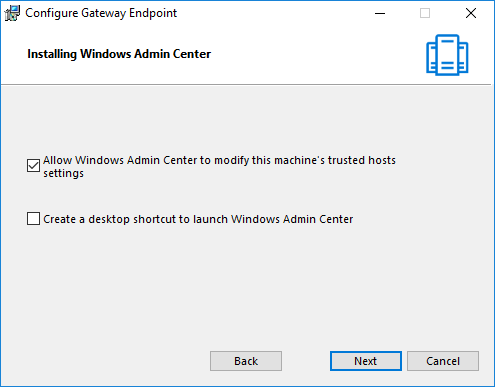
پورت مورد استفاده 443 است. می توانید پورت را تغییر دهید که در این صورت هنگام لاگین به WAC باید شماره پورت را هم قید کنید. اگر هم اکنون روی سیستم تان از پورت 443 استفاده می شود(در حال استفاده است. مثلا به یک وب سایت وارد شده اید) امکان عبور از این مرحله را نخواهید داشت تا تکلیف این پورت را مشخص کنید. از آنجایی که CA Server در شبکه نداریم از Ca Self-signed که خود برنامه آن را تولید می کند استفاده می کنیم. سپس دکمه Install را کلیک کنید.
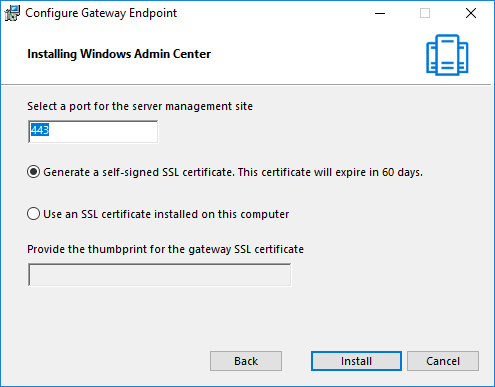
مدتی باید منتظر بمانید تا پروسه نصب به اتمام برسد. پس از اتمام نصب دکمه Finish را کلیک کنید تا ویزارد بسته شود.
پس از اتمام نصب همه چیز برای وارد شدن به کنسول مدیریتی WAC مهیا است. ترجیحا از مرورگرهای پیشرفته ای مانند Edge یا کروم و .. برای اتصال به کنسول WAC استفاده کنید و به سراغ Internet Explorer نروید.
مرورگر را باز کرده و سپس آدرس را به صورت زیر وارد کنید:
به جای servername باید نام سروری که WAC را روی آن نصب کرده اید را جایگزین کرده اید. اگر روی همان سیستم که WAC را نصب کرده اید، مرورگر را باز کنید و آدرس را وارد کنید، به جای Servername می توانید localhost هم وارد کنید. پس از وارد شدن به کنسول همه چیز مهیای اضافه کردن سرورها و مدیریت سرورهای تان است.
اگر شماره پورت را در زمان نصب تغییر داده اید، در زمان لاگین به WAC باید شماره پورت را هم قید کنید. مثلا اگر شماره پورت 6516 تنظیم شده است، لاگین بصورت زیر باید انجام شود:

Windows Admin Center می تواند روی ویندوز 10 (1709) به صورت Desktop mode یا در نسخه های Windows Server 2016 یا 1709 به صورت Gateway mode نصب شود. در اینجا ما Windows Admin Center را روی ویندوز سرور 2016 نصب خواهیم کرد که نقش Gateway را خواهد داشت. بنابراین، ما می توانیم سرورها را به صورت ریموت مدیریت کنیم(خصوصا اگر ویندوز سرور Core داشته باشیم این ابزار برای مدیریت این ویندوزها بسیار کابردی خواهند بود).
در گام نخست باید Windows Admin Center را دانلود کنید.
پس از دانلود باید آن را به ویندوز سرورتان انتقال دهید و اماده نصب شوید. نصب Windows Admin Center در ویندوز سرور بسیار ساده است. توجه داشته باشید که در ورژن های جدیدتر WAC شاید کمی مراحل متفاوت باشد ولی کلیت امر به همین منوال می باشد.
برنامه را با دابل کلیک اجرا کنید. تیک گزینه I accept the terms in the License Agreement را فعال کنید تا با توافق نامه مایکروسافت در این خصوص موافقت کنید و اجازه ادامه مراحل به شما داده شود. سپس Next کنید.
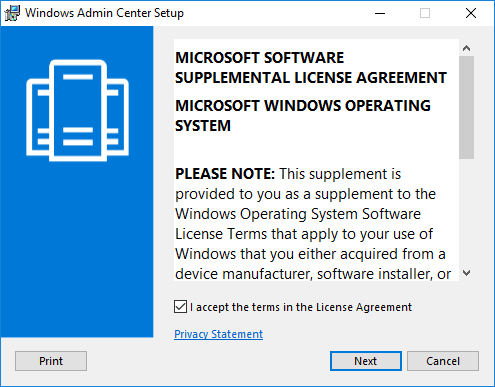
در این مرحله باید مشخص کنید که آیا تمایل دارید از Microsoft Update برای دریافت بروزرسانی های WAC استفاده کنید یا خیر. پس از انتخاب گزینه مورد نظر، Next کنید.
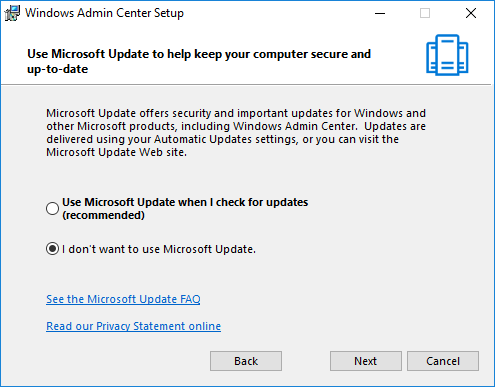
مشخص کنید آیا WAC حق تغییر تنظیمات TrustedHosts و ایجاد یک Shortcut در دسکتاپ(این گزینه در ورژن های جدید وجود ندارد و حذف شده است) برای باز کردن WAC در مرورگر پیش فرض را دارد یا خیر. برای ادامه کار Next کنید. در خصوص TrustedHosts به لینک زیر می توانید مراجعه کنید و با آن آشنا شوید.
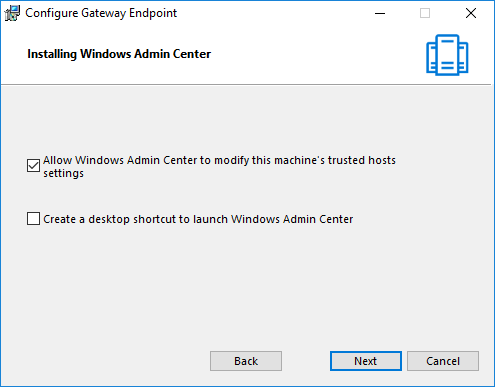
پورت مورد استفاده 443 است. می توانید پورت را تغییر دهید که در این صورت هنگام لاگین به WAC باید شماره پورت را هم قید کنید. اگر هم اکنون روی سیستم تان از پورت 443 استفاده می شود(در حال استفاده است. مثلا به یک وب سایت وارد شده اید) امکان عبور از این مرحله را نخواهید داشت تا تکلیف این پورت را مشخص کنید. از آنجایی که CA Server در شبکه نداریم از Ca Self-signed که خود برنامه آن را تولید می کند استفاده می کنیم. سپس دکمه Install را کلیک کنید.
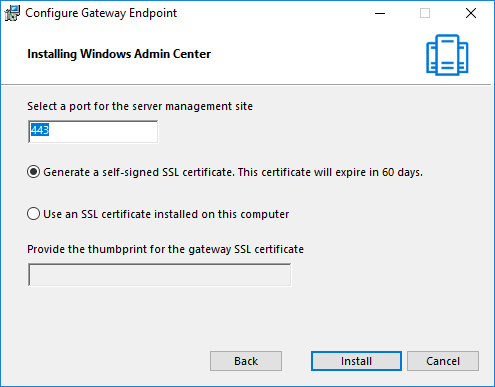
مدتی باید منتظر بمانید تا پروسه نصب به اتمام برسد. پس از اتمام نصب دکمه Finish را کلیک کنید تا ویزارد بسته شود.
پس از اتمام نصب همه چیز برای وارد شدن به کنسول مدیریتی WAC مهیا است. ترجیحا از مرورگرهای پیشرفته ای مانند Edge یا کروم و .. برای اتصال به کنسول WAC استفاده کنید و به سراغ Internet Explorer نروید.
مرورگر را باز کرده و سپس آدرس را به صورت زیر وارد کنید:
https://servername
به جای servername باید نام سروری که WAC را روی آن نصب کرده اید را جایگزین کرده اید. اگر روی همان سیستم که WAC را نصب کرده اید، مرورگر را باز کنید و آدرس را وارد کنید، به جای Servername می توانید localhost هم وارد کنید. پس از وارد شدن به کنسول همه چیز مهیای اضافه کردن سرورها و مدیریت سرورهای تان است.
اگر شماره پورت را در زمان نصب تغییر داده اید، در زمان لاگین به WAC باید شماره پورت را هم قید کنید. مثلا اگر شماره پورت 6516 تنظیم شده است، لاگین بصورت زیر باید انجام شود:
https://YourServerName:6516





نمایش دیدگاه ها (0 دیدگاه)
دیدگاه خود را ثبت کنید: