خوش آموز درخت تو گر بار دانش بگیرد، به زیر آوری چرخ نیلوفری را
دانلود جزوه آموزش افتر افکت + آموزش شروع کار با افتر افکت
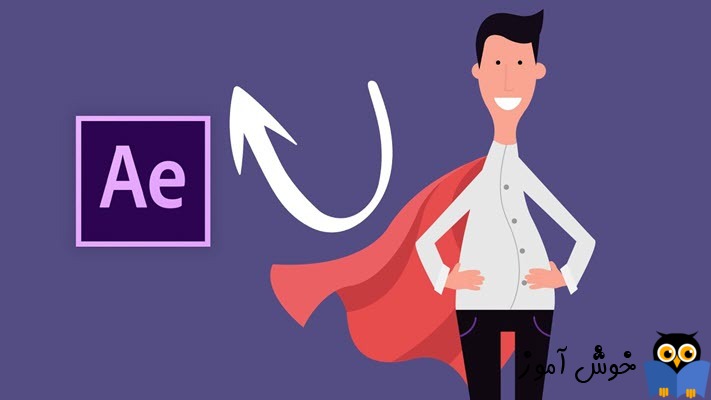
موضوع مقالۀ امروز ما دانلود جزوه آموزش افتر افکت می باشد. در طول این مقاله با افتر افکت آشنا خواهید شد و در انتهای این مقاله لینک دانلود چند جزوه و کتاب خوب برای یادگیری افتر افکت قرار داده شده است. همچنین در طول این مقاله، منابع آموزشی ارزشمندی را به شما معرفی خواهیم کرد تا شما را در این مسیر کمک کنند. یادگیری افتر افکت به شما این امکان را می دهد که بتوانید انواع موشن گرافیک های تبلیغاتی را بسازید. علاوه بر آن افتر افکت در افزودن افکت های زیبا به فیلم ها و همچنین در ساخت انیمیشن کاربرد دارد. حتی از افتر افکت در ساخت گیم ها نیز استفاده می کنند. نرم افزار افتر افکت صدها افکت و انتقال (Transition) آماده دارد که می تواند سرعت و سهولت طراحی موشن گرافیک ها را به شدت بالا ببرد. همچنین افتر افکت، امکانات فراوانی برای ایجاد متن هایی با جلوه های ویژه در اختیار شما می گذارد، از این رو به گزینۀ اول ساخت تیتراژهای آغازین و پایانی فیلم ها و سریال ها نیز تبدیل شده است. در افتر افکت شما مجبور نیستید که همه چیز را به صورت انیمیشن بسازید. می توانید با دوربین فیلم برداری تان، از موقعیت های مختلفی فیلم بگیرید و سپس به کمک افتر افکت، جلوه های ویژۀ زیبا و چشم نوازی را به آن بیفزایید، به نحوی که هر بیننده ای را به تحسین وا دارد. بد نیست در این جا به یک اشتباه رایج در مورد افتر افکت اشاره کنم، برخی گمان می کنند، افتر افکت یک برنامۀ تدوین همچون ادوب پریمیر است، در حالی که هرگز اینطور نیست. کاربرد افتر افکت عمدتاً در ساخت جلوه های ویژه و موشن گرافیک می باشد و به هیچ وجه نرم افزار مناسبی برای تدوین نمی باشد. اگر در زمینۀ افتر افکت مشتاق یادگیری بیشتری هستید، آموزش افترافکت After Effects را که در فرادرس انتشار یاقته است، به شما پیشنهاد می کنیم.
وقتی نرم افزار افتر افکت را اجرا می کنید. اولین چیزی که باید برای آغاز کار با آن انجام دهید، اینست که یک پروژۀ جدید ایجاد کنید. این کار را به کمک منوی \(\text{File > New}\) انجام می دهید. بعد از انجام این کار چیزی مشابه تصویر زیر را خواهید دید.
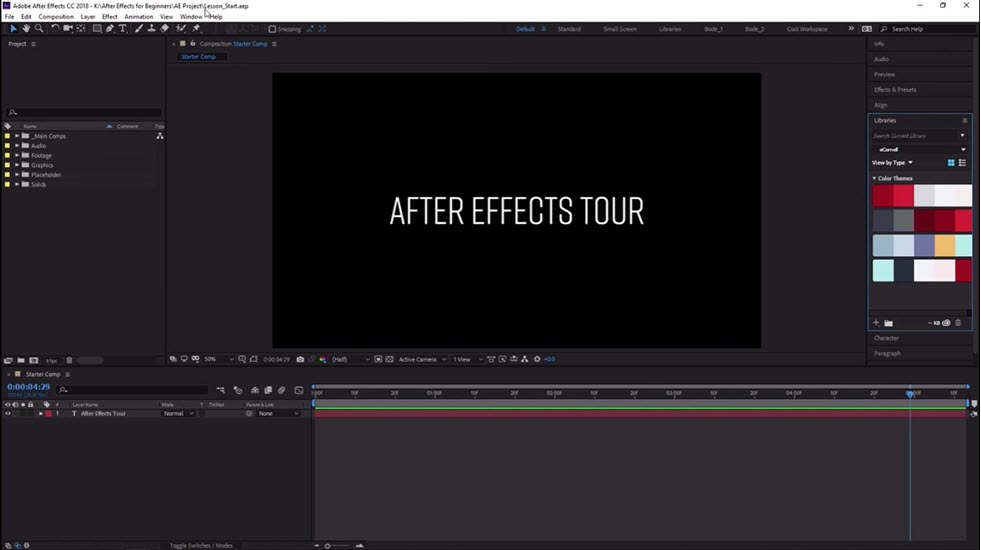
در نگاه اول، به نظر صفحۀ شلوغی می آید. مخصوصاً این که تعداد زیادی دکمۀ ریز در صفحه وجود دارد که هر کدام از آن ها سوال هایی را در ذهن شما ایجاد می کند. اگر بدون تعارف صحبت کنیم، این شلوغی ها کافی است که هر کسی را در نگاه اول بترساند. اما کم کم که در افتر افکت پیش می روید، از اینکه هر کدام از آن دکمه ها یا منوها یا گزینه های موجود در نوار ابزار و ... در افتر افکت وجود دارند، نه تنها وحشت نمی کنید، بلکه بسیار خوشحال هم خواهید شد. بهترین استراتژی برای شروع اینست که فعلاً این همه دکمه و ابزار موجود در صفحۀ اصلی افتر افکت را نادیده بگیرید. چون کم کم با آن ها آشنا می شوید. برای شروع آشنایی با محیط افتر افکت این تمرین را انجام دهید. نشان گر ماوس را روی حاشیۀ پنل هایی که در افتر افکت وجود دارند ببرید. مشاهده خواهید کرد که شکل آن تغییر خواهد کرد. در این وضعیت می توانید با روش کشیدن و رها کردن توسط ماوس، اندازۀ پنل ها را تغییر دهید. به کل فضایی که در آن مشغول کار با امکانات افتر افکت هستید، فضای کاری (Workspace) گفته می شود. بد نیست بدانید که این فضای کاری کاملاً قابلیت شخصی سازی دارد. اندازۀ پنل ها، نمایش یا عدم نمایش آن ها، موقعیت نمایش آن ها و ... تماماً به سلیقۀ شما می توانند تغییر کنند. اگر در حین کار و تمرین در محیط افتر افکت، پنجره ای را بستید، یا اندازه اش را تغییر دادید و تمایل داشتید که همه چیز را به وضعیت پیش فرض برگردانید. وارد منوی Window سپس Workspace شوید و گزینۀ Default را انتخاب کنید.
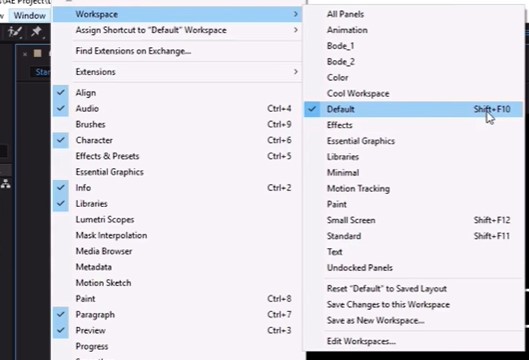
اگر تصویر بالا را با محیط افتر افکت نصب شده بر روی کامپیوتر خودتان مقایسه کنید، برخی منوهای موجود در Workspace را نخواهید دید. دلیلش اینست که من چند فضای کاری اختصاصی برای خودم ایجاد کرده ام تا متناسب با سیلقه و نیاز خودم در پروژه هایم، چینش محیط را انجام دهم. اما گزینه هایی مانند Minimal یا Motion Tracking یا Libraries را خواهید دید. با انتخاب هر کدام از این گزینه ها، تغییرات عمده ای در فضای کاری شما قابل مشاهده خواهند بود. به عنوان مثال با انتخاب Minimal چندین پنل در دو سمت چپ و راست صفحۀ اصلی مخفی می شوند و قسمت میانی (که به آن پنل کامپوزیشن می گویند) و قسمت پایینی (که به آن تایم لاین می گویند) باقی خواهند ماند. با خیال راحت همۀ این فضاهای کاری را امتحان کنید. در پایان فراموش نکنید که به فضای کاری Default باز گردید. اطمینان حاصل کنید که این گزینه در حالت انتخاب باشد.
اگر می خواهید دانشتان در ارتباط با نرم افزار افتر افکت را ارتقاء دهید، توصیه ما به شما استفاده از آموزش پیشرفتۀ افتر افکت After Effects می باشد که در فرادرس انتشار یافته است.
تا این جای مقالۀ دانلود جزوه آموزش افتر افکت به معرفی محیط اصلی افتر افکت و پنل های آن پرداختیم. همچنین با مفهوم فضای کاری آشنا شدید و چگونگی شخصی سازی فضای کاری را آموختید. در این قسمت به نوار ابزار موجود در بالای صفحه می پردازیم. گزینه های موجود در این نوار ابزار، مواردی هستند که در پروژه هایتان مرتباً به آن ها نیاز پیدا خواهید کرد. البته مسلماً ما در این مقالۀ آموزشی فرصت این را نخواهیم داشت که به همۀ آن ها بپردازیم و صرفاً به مشتی نمونۀ خروار اکتفا خواهیم کرد.

اولین گزینه در سمت چپ نوار ابزار که آیکان یک نشان گر ماوس در حالت پیکان را نشان می دهد، ابزار انتخاب (Selection Tool) نام دارد. هر گاه این ابزار در حالت انتخاب باشد (در این حالت این دکمه در نوار ابزار حالت تو رفتگی پیدا می کند و زمینۀ آن سیاه تر می شود)، شما می توانید بر روی عناصر طراحی تان کلیک کنید تا ضمن اینکه همانند تصویر زیر مربع های قرمز رنگ کوچکی در اطراف آن نمایان می شوند، امکان انجام عملیات های مختلف همچون جابجایی، تغییر اندازه، تغییر دادن خواص و ویژگی ها و ... نیز برای شما فراهم گردد.
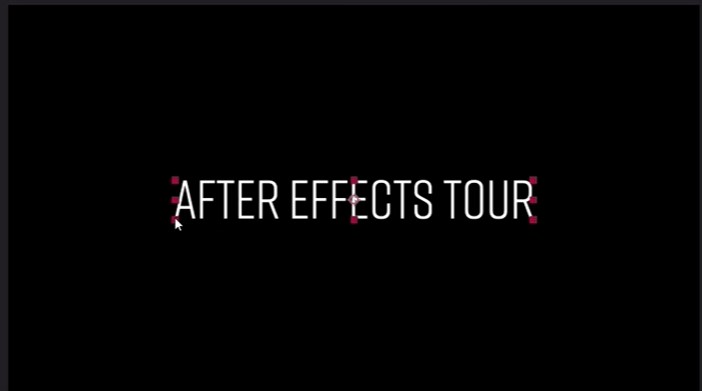
ابزار دست (Hand Tool) به شما کمک می کند که کل صفحۀ موجود در داخل پنل کامپوزیشن را به اطراف جابجا کنید. به این ابزار دست در طول پروژه هایتان زیاد نیاز پیدا خواهید کرد. خوب است بدانید، با پایین نگداشتن کلید اسکرول ماوس و کشیدن و رها کردن، نیز می توانید عملکرد ابزار دست را فراخوانی کنید. اگر نیاز پیدا کردید که برای بالا بردن دقت کار، صفحه را بزرگنمایی یا کوچک نمایی کنید، با چرخاندن اسکرول ماوس می توانید این کار را انجام دهید.
یکی دیگر از دستورات پر کاربرد در نوار ابزار، ابزار ترسیم شکل (Shape Tool) می باشد. به کمک این ابزار می توانید اشکال هندسی مختلف ترسیم کنید. اگر بخواهید شکل پیش فرض این ابزار تغییر کند، کافیست در صفحه کلید دکمۀ Q را بفشارید. با هر بار فشردن این دکمه، شکل پیش فرض تغییر خواهد کرد. به عنوان مثال از مربع به دایره، پنج ضلعی، چند ضلعی، ستاره، بیضی و ... تغییر خواهد کرد. در حالتی که این ابزار انتخاب شده باشد، با قرار دادن نشانگر ماوس در صفحه و سپس روش کشیدن و رها کردن می توانید آن شکل را در صفحه ترسیم کنید.
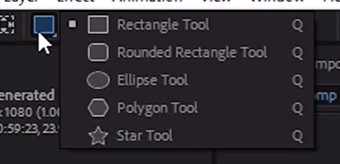
اگر می خواهید در افتر افکت حرفه ای شوید، مسلماً بهترین روش اینست که آموزش هایی را که فرا می گیرید به صورت عملی بکار ببندید و اینگونه مسیر آموزش را طی کنید. در همین راستا آموزش پروژه محور افتر افکت - طراحی موشن گرافیک را به شما توصیه می کنم.
شاید با خودتان فکر کنید، این اشکال هندسی ساده چه جلوه های ویژۀ خاصی می توانند به موشن گرافیک یا کلیپ من بدهند. در حالت عادی، حق با شماست. اما این تمام ماجرا نیست. شما می توانید با امکانات فراوانی که برای قالب بندی متن و تصاویر در افتر افکت قرار داده شده است، این تصاویر هندسی ساده را به تصاویری بسیار زیبا تبدیل کنید. حتی می توانید متن هایی زیبا با جلوه هایی خاص را نیز به آن بیفزایید. حتی می توانند از انتقال و انیمیشن برای زیباتر کردن آن ها استفاده کنید، تا به چیزی مشابه تصویر زیر برسید.
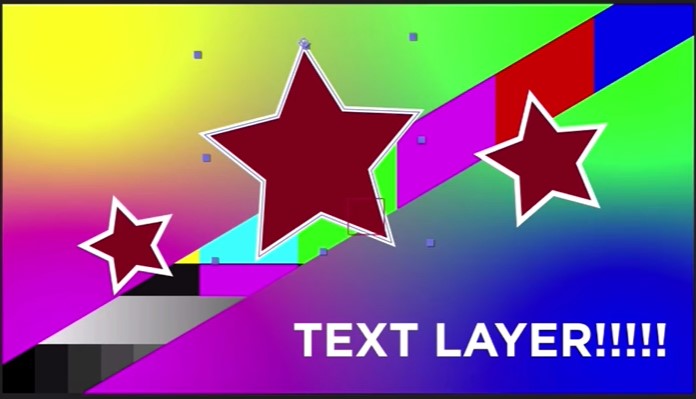
تا این جای مقالۀ دانلود جزوه آموزش افتر افکت، آموزش های خوبی در ارتباط با افتر افکت فرا گرفتید. در ادامه می خواهم به یکی از بخش های دیگر افتر افکت بپردازم. یکی از مهمتری بخش ها در افتر افکت، کامپوزیشن ها می باشند. در واقع تمامی کارهایی که در افتر افکت انجام می دهید، اعم از افزودن ویدئو، متن، تصویر، جلوه های ویژه و ... در کامپوزیشن ها اضافه می شوند. برای ایجاد یک کامپوزیشن جدید کافیست مشابه تصویر زیر بر روی دکمۀ ایجاد کامپوزیشن جدید کلیک کنید.
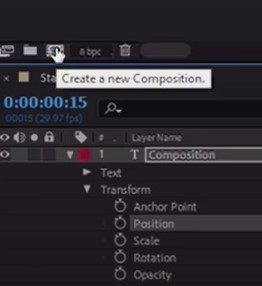
با کلیک بر روی دکمۀ Create a new Composition یک کادر محاوره ای باز می شود که شامل اطلاعات مختلفی در ارتباط با یک کامپوزیشن می باشد. در قسمت Composition Name نامی را به این کامپوزیشن تخصیص بدهید. در این صفحه می توانید رزولوشن (طول و عرض) کامپوزیشن را مشخص سازید. البته کلی رزولوشن پیش فرض و آماده در قسمت Preset دارید که بهترین گزینه انتخاب گزینه ای از میان آن ها می باشد. چیزی که خود من معمولاً انتخاب می کنم رزولوشن \(\text{HDTV 1080 24}\) می باشد که به معنای HD بودن ویدیو با ارتفاع 1080 پیکسل و عرض 1920 پیکسل می باشد و عدد 24 نیز نشان گر این می باشد که در هر ثانیه از این کامپوزیشن 24 فریم وجود خواهد داشت. در این رزولوشن پیش فرض، نسبت ابعاد تصاویر \(\text{16:9}\) می باشد. در قسمت Duration مدت کامپوزیشن را انتخاب کنید. توجه داشته باشید که در کارهای حرفه ای معمولاً این زمان را \(10\) ثانیه قرار می دهند که معادل 240 فریم می باشد. اما دست شما باز است و محدود به رعایت این استاندارد نیستید. در قسمت Background color می توانید رنگ زمینۀ کامپوزیشن را تعیین کنید. همچنین تنظیمات پیشرفتۀ بسیاری در برگه های Asvanced و 3D Render وجود دارند که در این آموزش آن ها را فاکتور گرفته ایم. در پایان بر روی OK کلیک کنید تا کامپوزیشن شما ایجاد شود.
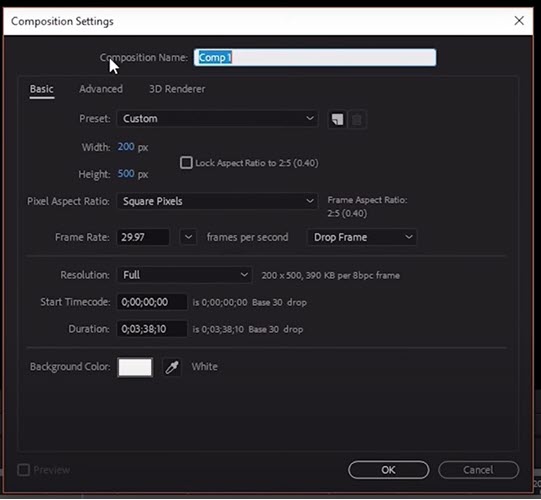
بعد از اینکه کامپوزیشن مربوطه را به پروژۀ افتر افکت تان افزودید، آماده هستید که به آن متن، تصویر، و ... را بیفزایید. در اینجا بد نیست به یکی از نکات مهم افتر افکت که همۀ تازه کاران را به اشتباه می اندازد اشاره کنم. همانطور که در تصویر زیر هم مشاهده می کنید، ما رنگ زمینه را سفید انتخاب کرده ایم. اما اگر این کلیپ را رندر کنید و خروجی آن را مشاهده کنید، با کمال تعجب مشاهده خواهید کرد که رنگ زمینۀ آن سیاه خواهد بود. این رفتار به ظاهر عجیب افتر افکت هر تازه کاری را مدتی مشغول خودش می کند. در مورد رنگ سفید در زمینه توجه داشته باشید که افتر افکت آن را به رنگ شفاف (در واقع بدون رنگ) تفسیر می کند.
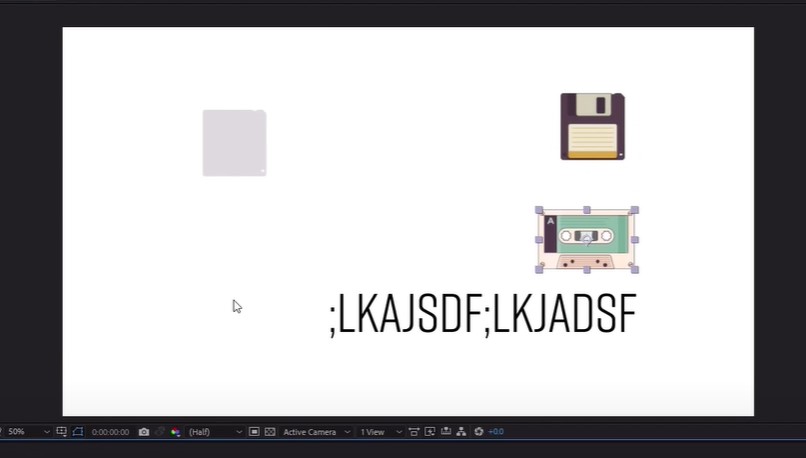
در این جا یک آموزش رایگان و ارزشمند و پروژه محور برای شما تدارک دیده ایم که به کمک آن می توانید در افتر افکت چیزهای زیادی را بیاموزید. برای مشاهدۀ این آموزش از لینک زیر استفاده کنید.
همانطور که در ابتدای مقاله به شما قول داده بودیم، در این قسمت تعدادی جزوه آموزش افتر افکت را برای دانلود تعبیه کرده ایم. علاوه بر آن کتاب آموزش افتر افکت را نیز می توانید از لینک های زیر دانلود کنید.
در پایان این مقاله مایلم منابع آموزشی زیر که در فرادرس منتشر شده اند، را با شما به اشتراک بگذارم:
آشنایی با محیط افتر افکت - فضاهای کاری در افتر افکت
وقتی نرم افزار افتر افکت را اجرا می کنید. اولین چیزی که باید برای آغاز کار با آن انجام دهید، اینست که یک پروژۀ جدید ایجاد کنید. این کار را به کمک منوی \(\text{File > New}\) انجام می دهید. بعد از انجام این کار چیزی مشابه تصویر زیر را خواهید دید.
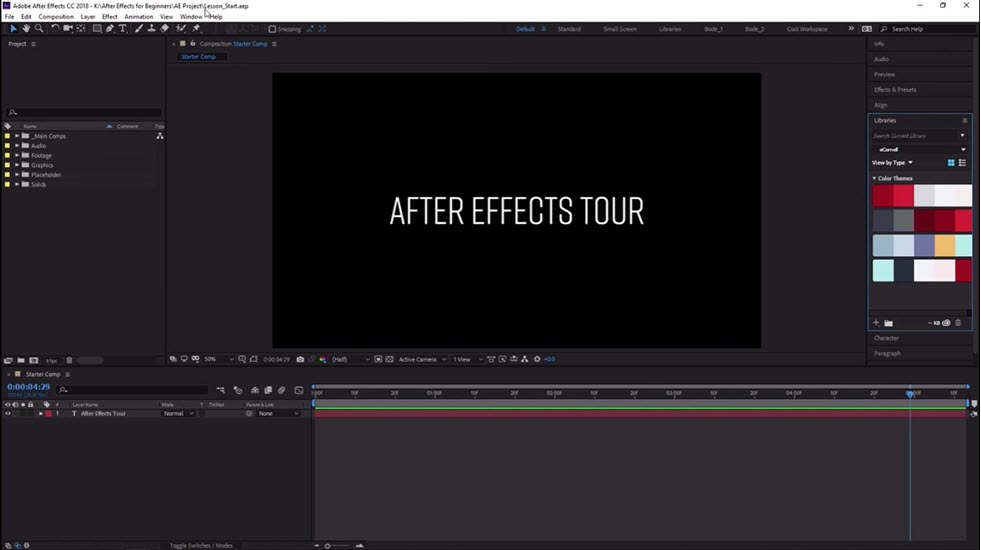
در نگاه اول، به نظر صفحۀ شلوغی می آید. مخصوصاً این که تعداد زیادی دکمۀ ریز در صفحه وجود دارد که هر کدام از آن ها سوال هایی را در ذهن شما ایجاد می کند. اگر بدون تعارف صحبت کنیم، این شلوغی ها کافی است که هر کسی را در نگاه اول بترساند. اما کم کم که در افتر افکت پیش می روید، از اینکه هر کدام از آن دکمه ها یا منوها یا گزینه های موجود در نوار ابزار و ... در افتر افکت وجود دارند، نه تنها وحشت نمی کنید، بلکه بسیار خوشحال هم خواهید شد. بهترین استراتژی برای شروع اینست که فعلاً این همه دکمه و ابزار موجود در صفحۀ اصلی افتر افکت را نادیده بگیرید. چون کم کم با آن ها آشنا می شوید. برای شروع آشنایی با محیط افتر افکت این تمرین را انجام دهید. نشان گر ماوس را روی حاشیۀ پنل هایی که در افتر افکت وجود دارند ببرید. مشاهده خواهید کرد که شکل آن تغییر خواهد کرد. در این وضعیت می توانید با روش کشیدن و رها کردن توسط ماوس، اندازۀ پنل ها را تغییر دهید. به کل فضایی که در آن مشغول کار با امکانات افتر افکت هستید، فضای کاری (Workspace) گفته می شود. بد نیست بدانید که این فضای کاری کاملاً قابلیت شخصی سازی دارد. اندازۀ پنل ها، نمایش یا عدم نمایش آن ها، موقعیت نمایش آن ها و ... تماماً به سلیقۀ شما می توانند تغییر کنند. اگر در حین کار و تمرین در محیط افتر افکت، پنجره ای را بستید، یا اندازه اش را تغییر دادید و تمایل داشتید که همه چیز را به وضعیت پیش فرض برگردانید. وارد منوی Window سپس Workspace شوید و گزینۀ Default را انتخاب کنید.
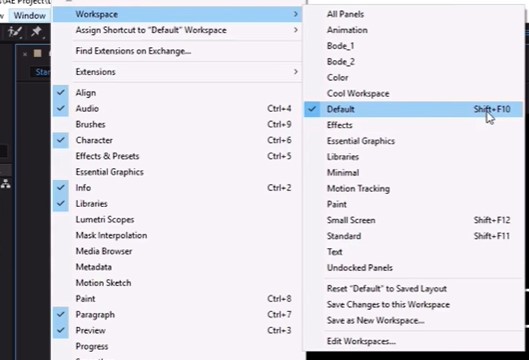
اگر تصویر بالا را با محیط افتر افکت نصب شده بر روی کامپیوتر خودتان مقایسه کنید، برخی منوهای موجود در Workspace را نخواهید دید. دلیلش اینست که من چند فضای کاری اختصاصی برای خودم ایجاد کرده ام تا متناسب با سیلقه و نیاز خودم در پروژه هایم، چینش محیط را انجام دهم. اما گزینه هایی مانند Minimal یا Motion Tracking یا Libraries را خواهید دید. با انتخاب هر کدام از این گزینه ها، تغییرات عمده ای در فضای کاری شما قابل مشاهده خواهند بود. به عنوان مثال با انتخاب Minimal چندین پنل در دو سمت چپ و راست صفحۀ اصلی مخفی می شوند و قسمت میانی (که به آن پنل کامپوزیشن می گویند) و قسمت پایینی (که به آن تایم لاین می گویند) باقی خواهند ماند. با خیال راحت همۀ این فضاهای کاری را امتحان کنید. در پایان فراموش نکنید که به فضای کاری Default باز گردید. اطمینان حاصل کنید که این گزینه در حالت انتخاب باشد.
اگر می خواهید دانشتان در ارتباط با نرم افزار افتر افکت را ارتقاء دهید، توصیه ما به شما استفاده از آموزش پیشرفتۀ افتر افکت After Effects می باشد که در فرادرس انتشار یافته است.
نوار ابزار افتر افکت
تا این جای مقالۀ دانلود جزوه آموزش افتر افکت به معرفی محیط اصلی افتر افکت و پنل های آن پرداختیم. همچنین با مفهوم فضای کاری آشنا شدید و چگونگی شخصی سازی فضای کاری را آموختید. در این قسمت به نوار ابزار موجود در بالای صفحه می پردازیم. گزینه های موجود در این نوار ابزار، مواردی هستند که در پروژه هایتان مرتباً به آن ها نیاز پیدا خواهید کرد. البته مسلماً ما در این مقالۀ آموزشی فرصت این را نخواهیم داشت که به همۀ آن ها بپردازیم و صرفاً به مشتی نمونۀ خروار اکتفا خواهیم کرد.

اولین گزینه در سمت چپ نوار ابزار که آیکان یک نشان گر ماوس در حالت پیکان را نشان می دهد، ابزار انتخاب (Selection Tool) نام دارد. هر گاه این ابزار در حالت انتخاب باشد (در این حالت این دکمه در نوار ابزار حالت تو رفتگی پیدا می کند و زمینۀ آن سیاه تر می شود)، شما می توانید بر روی عناصر طراحی تان کلیک کنید تا ضمن اینکه همانند تصویر زیر مربع های قرمز رنگ کوچکی در اطراف آن نمایان می شوند، امکان انجام عملیات های مختلف همچون جابجایی، تغییر اندازه، تغییر دادن خواص و ویژگی ها و ... نیز برای شما فراهم گردد.
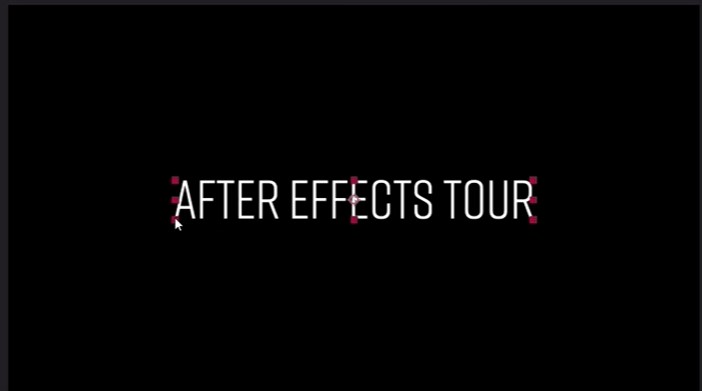
ابزار دست (Hand Tool) به شما کمک می کند که کل صفحۀ موجود در داخل پنل کامپوزیشن را به اطراف جابجا کنید. به این ابزار دست در طول پروژه هایتان زیاد نیاز پیدا خواهید کرد. خوب است بدانید، با پایین نگداشتن کلید اسکرول ماوس و کشیدن و رها کردن، نیز می توانید عملکرد ابزار دست را فراخوانی کنید. اگر نیاز پیدا کردید که برای بالا بردن دقت کار، صفحه را بزرگنمایی یا کوچک نمایی کنید، با چرخاندن اسکرول ماوس می توانید این کار را انجام دهید.
یکی دیگر از دستورات پر کاربرد در نوار ابزار، ابزار ترسیم شکل (Shape Tool) می باشد. به کمک این ابزار می توانید اشکال هندسی مختلف ترسیم کنید. اگر بخواهید شکل پیش فرض این ابزار تغییر کند، کافیست در صفحه کلید دکمۀ Q را بفشارید. با هر بار فشردن این دکمه، شکل پیش فرض تغییر خواهد کرد. به عنوان مثال از مربع به دایره، پنج ضلعی، چند ضلعی، ستاره، بیضی و ... تغییر خواهد کرد. در حالتی که این ابزار انتخاب شده باشد، با قرار دادن نشانگر ماوس در صفحه و سپس روش کشیدن و رها کردن می توانید آن شکل را در صفحه ترسیم کنید.
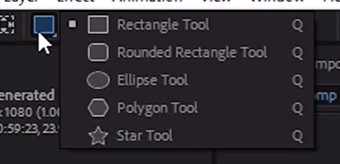
اگر می خواهید در افتر افکت حرفه ای شوید، مسلماً بهترین روش اینست که آموزش هایی را که فرا می گیرید به صورت عملی بکار ببندید و اینگونه مسیر آموزش را طی کنید. در همین راستا آموزش پروژه محور افتر افکت - طراحی موشن گرافیک را به شما توصیه می کنم.
شاید با خودتان فکر کنید، این اشکال هندسی ساده چه جلوه های ویژۀ خاصی می توانند به موشن گرافیک یا کلیپ من بدهند. در حالت عادی، حق با شماست. اما این تمام ماجرا نیست. شما می توانید با امکانات فراوانی که برای قالب بندی متن و تصاویر در افتر افکت قرار داده شده است، این تصاویر هندسی ساده را به تصاویری بسیار زیبا تبدیل کنید. حتی می توانید متن هایی زیبا با جلوه هایی خاص را نیز به آن بیفزایید. حتی می توانند از انتقال و انیمیشن برای زیباتر کردن آن ها استفاده کنید، تا به چیزی مشابه تصویر زیر برسید.
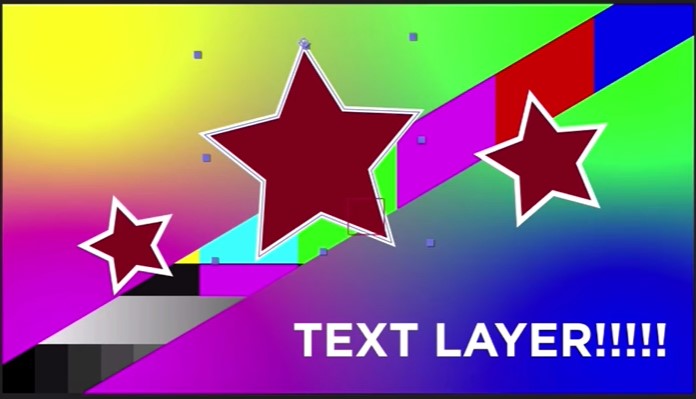
ایجاد کامپوزیشن (Composition) در افتر افکت
تا این جای مقالۀ دانلود جزوه آموزش افتر افکت، آموزش های خوبی در ارتباط با افتر افکت فرا گرفتید. در ادامه می خواهم به یکی از بخش های دیگر افتر افکت بپردازم. یکی از مهمتری بخش ها در افتر افکت، کامپوزیشن ها می باشند. در واقع تمامی کارهایی که در افتر افکت انجام می دهید، اعم از افزودن ویدئو، متن، تصویر، جلوه های ویژه و ... در کامپوزیشن ها اضافه می شوند. برای ایجاد یک کامپوزیشن جدید کافیست مشابه تصویر زیر بر روی دکمۀ ایجاد کامپوزیشن جدید کلیک کنید.
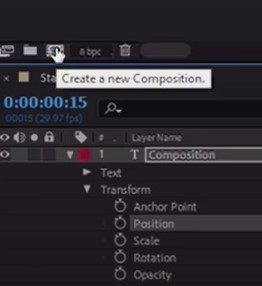
با کلیک بر روی دکمۀ Create a new Composition یک کادر محاوره ای باز می شود که شامل اطلاعات مختلفی در ارتباط با یک کامپوزیشن می باشد. در قسمت Composition Name نامی را به این کامپوزیشن تخصیص بدهید. در این صفحه می توانید رزولوشن (طول و عرض) کامپوزیشن را مشخص سازید. البته کلی رزولوشن پیش فرض و آماده در قسمت Preset دارید که بهترین گزینه انتخاب گزینه ای از میان آن ها می باشد. چیزی که خود من معمولاً انتخاب می کنم رزولوشن \(\text{HDTV 1080 24}\) می باشد که به معنای HD بودن ویدیو با ارتفاع 1080 پیکسل و عرض 1920 پیکسل می باشد و عدد 24 نیز نشان گر این می باشد که در هر ثانیه از این کامپوزیشن 24 فریم وجود خواهد داشت. در این رزولوشن پیش فرض، نسبت ابعاد تصاویر \(\text{16:9}\) می باشد. در قسمت Duration مدت کامپوزیشن را انتخاب کنید. توجه داشته باشید که در کارهای حرفه ای معمولاً این زمان را \(10\) ثانیه قرار می دهند که معادل 240 فریم می باشد. اما دست شما باز است و محدود به رعایت این استاندارد نیستید. در قسمت Background color می توانید رنگ زمینۀ کامپوزیشن را تعیین کنید. همچنین تنظیمات پیشرفتۀ بسیاری در برگه های Asvanced و 3D Render وجود دارند که در این آموزش آن ها را فاکتور گرفته ایم. در پایان بر روی OK کلیک کنید تا کامپوزیشن شما ایجاد شود.
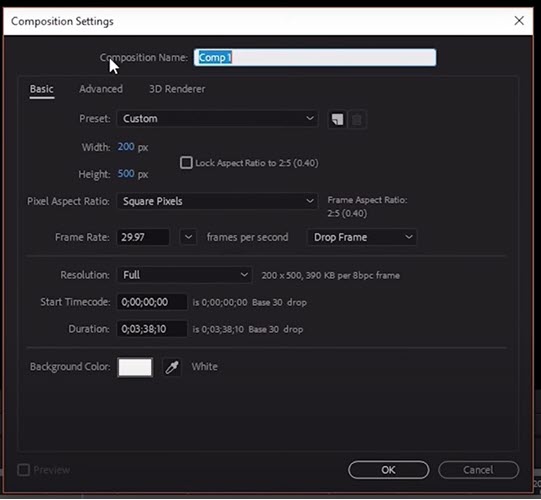
بعد از اینکه کامپوزیشن مربوطه را به پروژۀ افتر افکت تان افزودید، آماده هستید که به آن متن، تصویر، و ... را بیفزایید. در اینجا بد نیست به یکی از نکات مهم افتر افکت که همۀ تازه کاران را به اشتباه می اندازد اشاره کنم. همانطور که در تصویر زیر هم مشاهده می کنید، ما رنگ زمینه را سفید انتخاب کرده ایم. اما اگر این کلیپ را رندر کنید و خروجی آن را مشاهده کنید، با کمال تعجب مشاهده خواهید کرد که رنگ زمینۀ آن سیاه خواهد بود. این رفتار به ظاهر عجیب افتر افکت هر تازه کاری را مدتی مشغول خودش می کند. در مورد رنگ سفید در زمینه توجه داشته باشید که افتر افکت آن را به رنگ شفاف (در واقع بدون رنگ) تفسیر می کند.
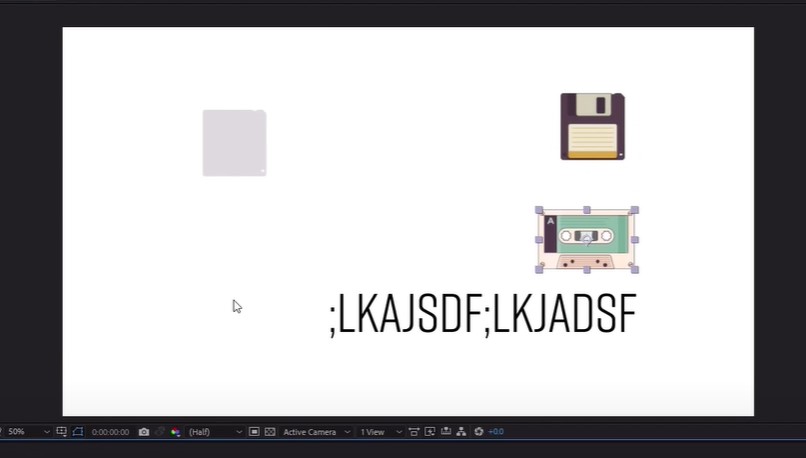
در این جا یک آموزش رایگان و ارزشمند و پروژه محور برای شما تدارک دیده ایم که به کمک آن می توانید در افتر افکت چیزهای زیادی را بیاموزید. برای مشاهدۀ این آموزش از لینک زیر استفاده کنید.
دانلود جزوه آموزش افتر افکت
همانطور که در ابتدای مقاله به شما قول داده بودیم، در این قسمت تعدادی جزوه آموزش افتر افکت را برای دانلود تعبیه کرده ایم. علاوه بر آن کتاب آموزش افتر افکت را نیز می توانید از لینک های زیر دانلود کنید.
- دانلود جزوه آموزش نصب افتر افکت به زبان فارسی
- دانلود جزوه آموزش افتر افکت - ساخت پروژه DJ موزیک به زبان فارسی
- دانلود جزوه آموزش افتر افکت - ساخت پروژه رسانه ای به زبان فارسی
- دانلود جزوه آموزش افتر افکت - متحرک سازی متن به زبان فارسی
- دانلود جزوه آموزش افتر افکت - متحرک سازی اشکال به زبان فارسی
- دانلود کتاب آموزش مقدماتی محیط نرم افزار افتر افکت به زبان فارسی
- دانلود کتاب آموزش افتر افکت به زبان انگلیسی
در پایان این مقاله مایلم منابع آموزشی زیر که در فرادرس منتشر شده اند، را با شما به اشتراک بگذارم:





نمایش دیدگاه ها (0 دیدگاه)
دیدگاه خود را ثبت کنید: