خوش آموز درخت تو گر بار دانش بگیرد، به زیر آوری چرخ نیلوفری را
پخش فیلم با زیرنویس در ویندوز

چگونه زیرنویس یک فیلم را اضافه کنیم؟ صنعت سینما به سرعت در حال رشد است، هر لحظه ای که قصد تماشای فیلم یا سریالی به زبان خراجی را داشته باشید به احتمال بسیار زیاد به دنبال زیرنویس آنهم هستید. این روزها، اکثر پلتفرم های پخش ویدئو زیرنویس را به دو تا سه زبان ارائه می دهند. اما اگر فیلمی که دوست دارید زیرنویس نداشته باشد چه؟

خب، حتما می دانید که باید چکار کنید. از آنجایی که از وب سایت های فارسی دانلود و فیلم و زیرنویس فارسی آن بسیار ساده است، کار مشکلی نداریم. هدف ما اضافه کردن زیرنویس فیلم به صورت دائم به فیلم است. کافیست خود فیلم و زیرنویس آن را دانلود کنید. سپس ویدئو را با یک نرم افزار پخش کننده ویدئو باز کرده و سپس فایل زیرنویس را هم به پخش کننده با drag & drop بیندازید. بدین ترتیب زیرنویس همزمان با فیلم جلو می رود. راه دیگر این است که نام فایل زیرنویس را با نام فیلم یکی قرار دهید(البته به پسوند فیلم و فایل زیرنویس نباید دست بزنید) بدین ترتیب وقتی فایل ویدئویی را play کنید، زیرنویس هم بصورت خودکار پخش می شود.
اگر زیرنویس بصورت بهم ریخته و خرچنگ قورباغه نشان داده می شود، باید تنظیماتی را در player خود اعمال کنید.
آموزش اضافه کردن دائمی زیرنویس به فیلم
حل مشکل زیرنویس ناخوانا در فیلم ها
تغییر اندازه و رنگ فونت زیرنویس در برنامه VLC Player
نحوه تغییر اندازه و رنگ زیرنویس در KMPlayer
دلایل متعددی وجود دارد که چرا باید یاد بگیرید که چگونه زیرنویس را با ویدیو به طور دائم ادغام کنید.
از خیر و فیلم و سریال که بگذریم، در مباحث بازاریابی و فروش، وجود زیرنویس در فیلم ها در جذب مخاطبانی که همزبان شما نیستند بیشتر کمک در معرفی محصول یا آموزشتان می کند و نکته دیگر اینکه افراد مبتلا به اختلال شنوایی نیز می توانند از تماشای فیلم لذت ببرند، اگر بتوانند زیرنویس بخوانند.
وقتی فایل فیلمی که دانلود کردهاید از قبل فایلهای زیرنویس دارد، فقط باید آنها را اضافه کنید. در اینجا نحوه ادغام دائمی زیرنویس ها با ویدیو با استفاده از VLC را مشاهده خواهید کرد:
فیلم مورد نظرتان را با نرم افزار VLC media player باز کنید.
به تب Subtitle رفته و گزینه Sub Track ا بزنید.
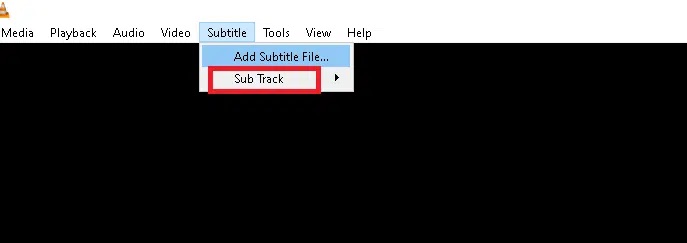
فایل زیرنویس تان که می خواهید انتخاب را کلیک کنید. مثلا SDH - [English] زیرنویس مورد نظر است(این زیرنویس ها در خود فیلم جاسازی شده اند).
اکنون میتوانید زیرنویسهای پایین ویدیو را بخوانید.
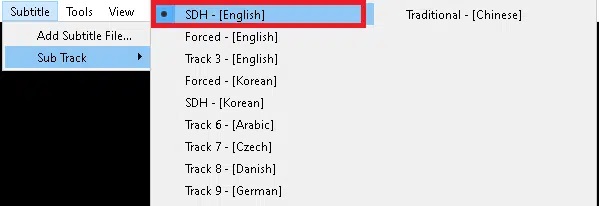
اضافه کردن زیرنویس به صورت دستی:
بعضا، VLC ممکن است در نمایش یا تشخیص زیرنویس ها با مشکل مواجه شود. بنابراین، شما باید آن را به صورت دستی اضافه کنید.
یک روش که بالاتر هم گفته شد این است که ویدئو را با VLC باز کرده و سپس زیرنویس را هم به داخل vlc کشیده و رها کنید.
یا اینکه پس از پخش فیلم با VLC به منوی Subtitle رفته و گزینه Add Subtitle File را بزنید.

سپس فایل زیرنویس را در جایی که ذخیره کرده اید انتخاب و Open کنید.


در جایی از پخش کننده کلیک راست کرده و گزینه Lyrics, captions, and subtitles را زده و از آن گزینه On if available را انتخاب کنید.

Player را بسته و دوباره اجرا کنید، اکنون زیرنویس فیلم در پایین ویدئو نشان داده می شود.

جدا از استفاده از برنامه های سیستمی، می توانید به سرعت به فیلم ها زیرنویس اضافه کنید. شما نیازی به نصب هیچ برنامه ای روی سیستم خود ندارید. تنها چیزی که نیاز دارید اینترنت است. بسیاری از وب سایت ها این ویژگی را ارائه می دهند. ما در اینجا از VEED.IO استفاده کرده ایم. ویژگی های قابل توجه آن عبارتند از:
استفاده از این وب سایت رایگان است.
برای زیرنویس ها به صورت جداگانه به فایل SRT نیاز ندارد(البته زبان فارسی را شامل نمی شود).
یک گزینه منحصر به فرد برای رونویسی خودکار فراهم می کند که زیرنویس های خودکار را برای فیلم شما ایجاد می کند.
علاوه بر این، به شما امکان ویرایش زیرنویس ها را می دهد.
در نهایت می توانید فیلم ویرایش شده را به صورت رایگان دانلود و export کنید.
به وب سایت VEED.IO وارد شوید.
دکمه Upload Your Video را بزنید. توجه داشته باشید که نهایتا ویدئوی شما می تواند 50 مگابایت حجم داشته باشد. باز کردن سایت برای کاربران ایران مشکلی ندارو برای آپلود کردن فیلم احتمالا باید v.p.N تان را روشن کنید.

دکمه My Device را کلیک کنید.

فایل ویدئویی را از سیستم تان انتخاب کنید.
سپس از پنل سمت چپ گزینه Subtitles را کلیک کنید.

در صورت نیاز نوع زیرنویس را انتخاب کنید:
گزینه Auto Subtitle را انتخاب کنید تا به صورت خودکار برای ویدئوی شما زیرنویس ایجاد شود(باز هم عرض می کنم که زبان فارسی را شامل نمی شود) سپس از لیست، زبان مورد نظرتان را انتخاب کرده و در ادامه دکمه start را بزنید.
پس از گذشت لحظاتی زیرنویس فیلم ایجاد می شود.
حالا کافیست دکمه Export را برای مشاهده و دانلود فیلم کلیک کنید.
در یک صفحه جدید قرار می گیرید که می توانید ویدئوی خود را همراه با زیرنویس مشاهده کنید.
برای دانلود فیلم باید در سایت Veed.io اکانت ایجاد کرده و لاگین انجام دهید تا دسترسی دانلود برای شما فراهم شود.
پس از لاگین می توانید ویدئوی مورد نظرتان را همراه با زیرنویس مورد نظر دانلود کنید.
اگر گزینه Manual Subtitle را انتخاب کنید، می توانید خودتان برای ویدئو زیرنویس ایجاد کنید. کافیست گزینه Manual Subtitle را انتخاب کرده و سپس Add Subtitles را بزنید.

زیرنویس مورد نظرتان را تایپ کنید.

البته گزینه Upload Subtitle File را هم دارید. با انتخاب این گزینه می توانید زیرنویس ویدئو را با هم به صورت دائم بچسبانید.

حتما متوجه شده اید که لوگو VEED.IO روی ویدئوها قرار می گیرد. اگر به VEED.IO لاگین کرده باشید، هنگام Export گرفتن از ویدئو می توانید لوگو را حذف کنید.

البته وب سایت های دیگری مانند Clideo.com وجود دارد که با کمک آن می توانید به صورت دائم به ویدئوهای خود زیرنویس اضافه کنید. ولی این وب سایت و بسیاری دیگر از وب سایت ها سرویسی به کاربران ایران نمی دهند و متاسفانه باید روش های دیگری را برای دسترسی به این وب سایت ها اتخاذ کنید.
چگونه به ویدئوهای خودمان در یوتیوب زیرنویس اضافه کنیم؟ آیا می توانیم به ویدئوهای خود در یوتیوب زیرنویس اضافه کنیم؟ با اکانت خودتان به YouTube Studio وارد شوید. در پنل سمت چپ گزینه Subtitles را دارید.

روی ویدیویی که می خواهید زیرنویس در آن تعبیه شود کلیک کنید.
سپس مانند تصویر زیر ADD LANGUAGE را کلیک کرده و زبان مورد نظر برای زیرنویس را برگزینید.

پس از آن دکمه ADD را بزنید.

گزینه های موجود برای جاسازی زیرنویس در یک فیلم عبارتند از: آپلود فایل(Upload file)، سینک کردن خودکار(Auto-sync,)، تایپ دستی(Type manually) و ترجمه خودکار(Auto-translate). هر کدام را که مطلوب تان است انتخاب کنید.

پس از اضافه کردن زیرنویس دکمه Publish ر ادر بالای صفحه بزنید تا تغییرات اعمال شود.
اکنون ویدیوی YouTube شما با زیرنویس جاسازی شده است. این به شما کمک می کند تا به مشترکین و بینندگان بیشتری دسترسی پیدا کنید.
زیرنویس ها نباید از تعداد کاراکترهای مجاز تجاوز کنند، یعنی 47 کاراکتر در هر خط باید داشته باشند.

خب، حتما می دانید که باید چکار کنید. از آنجایی که از وب سایت های فارسی دانلود و فیلم و زیرنویس فارسی آن بسیار ساده است، کار مشکلی نداریم. هدف ما اضافه کردن زیرنویس فیلم به صورت دائم به فیلم است. کافیست خود فیلم و زیرنویس آن را دانلود کنید. سپس ویدئو را با یک نرم افزار پخش کننده ویدئو باز کرده و سپس فایل زیرنویس را هم به پخش کننده با drag & drop بیندازید. بدین ترتیب زیرنویس همزمان با فیلم جلو می رود. راه دیگر این است که نام فایل زیرنویس را با نام فیلم یکی قرار دهید(البته به پسوند فیلم و فایل زیرنویس نباید دست بزنید) بدین ترتیب وقتی فایل ویدئویی را play کنید، زیرنویس هم بصورت خودکار پخش می شود.
اگر زیرنویس بصورت بهم ریخته و خرچنگ قورباغه نشان داده می شود، باید تنظیماتی را در player خود اعمال کنید.
آموزش اضافه کردن دائمی زیرنویس به فیلم
حل مشکل زیرنویس ناخوانا در فیلم ها
تغییر اندازه و رنگ فونت زیرنویس در برنامه VLC Player
نحوه تغییر اندازه و رنگ زیرنویس در KMPlayer
دلایل متعددی وجود دارد که چرا باید یاد بگیرید که چگونه زیرنویس را با ویدیو به طور دائم ادغام کنید.
از خیر و فیلم و سریال که بگذریم، در مباحث بازاریابی و فروش، وجود زیرنویس در فیلم ها در جذب مخاطبانی که همزبان شما نیستند بیشتر کمک در معرفی محصول یا آموزشتان می کند و نکته دیگر اینکه افراد مبتلا به اختلال شنوایی نیز می توانند از تماشای فیلم لذت ببرند، اگر بتوانند زیرنویس بخوانند.
افزودن زیرنویس به فیلم با نرم افزار VLC Media Player
VLC media player توسعه یافته توسط پروژه VideoLAN که یک پلتفرم منبع باز است. جدا از گزینه های ویرایش فایل های صوتی و تصویری، همچنین به کاربران اجازه می دهد تا زیرنویس ها را به فیلم اضافه یا جاسازی یا embed کنند. علاوه بر این، می توانید به راحتی زیرنویس ها را به هر زبانی به سرعت اضافه کرده و بین آنها سوئیچ کنید.وقتی فایل فیلمی که دانلود کردهاید از قبل فایلهای زیرنویس دارد، فقط باید آنها را اضافه کنید. در اینجا نحوه ادغام دائمی زیرنویس ها با ویدیو با استفاده از VLC را مشاهده خواهید کرد:
فیلم مورد نظرتان را با نرم افزار VLC media player باز کنید.
به تب Subtitle رفته و گزینه Sub Track ا بزنید.
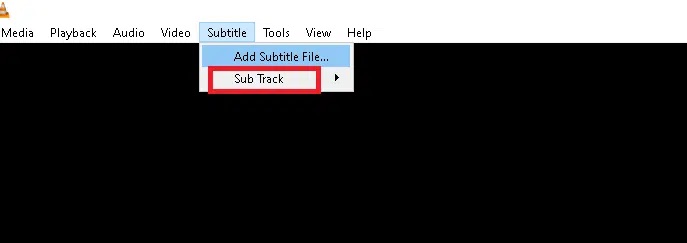
فایل زیرنویس تان که می خواهید انتخاب را کلیک کنید. مثلا SDH - [English] زیرنویس مورد نظر است(این زیرنویس ها در خود فیلم جاسازی شده اند).
اکنون میتوانید زیرنویسهای پایین ویدیو را بخوانید.
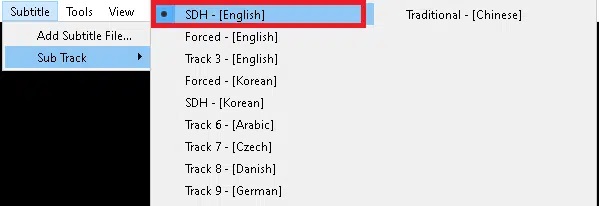
اضافه کردن زیرنویس به صورت دستی:
بعضا، VLC ممکن است در نمایش یا تشخیص زیرنویس ها با مشکل مواجه شود. بنابراین، شما باید آن را به صورت دستی اضافه کنید.
یک روش که بالاتر هم گفته شد این است که ویدئو را با VLC باز کرده و سپس زیرنویس را هم به داخل vlc کشیده و رها کنید.
یا اینکه پس از پخش فیلم با VLC به منوی Subtitle رفته و گزینه Add Subtitle File را بزنید.

سپس فایل زیرنویس را در جایی که ذخیره کرده اید انتخاب و Open کنید.

افزودن زیرنویس به فیلم با نرم افزار Windows Media Player
می توانید از Windows Media Player برای مشاهده عکس ها، گوش دادن به موسیقی یا پخش فیلم استفاده کنید. علاوه بر این، به شما امکان می دهد زیرنویس فیلم های خود را نیز اضافه کنید. نام فایل فیلم و فایل زیرنویس خود را به همین نام تغییر دهید(Windows Media Player از همه فرمت های ویدئویی پشتیبانی نمی کند). همچنین مطمئن شوید که فایل ویدئویی و فایل SRT در یک فولدر قرار دارند. حالا کافیست روی فایل ویدئویی همانطور که در تصویر زیر نمایش داده شده، کلیک راست کرده و آن را با Windows media player باز کنید.
در جایی از پخش کننده کلیک راست کرده و گزینه Lyrics, captions, and subtitles را زده و از آن گزینه On if available را انتخاب کنید.

Player را بسته و دوباره اجرا کنید، اکنون زیرنویس فیلم در پایین ویدئو نشان داده می شود.

جدا از استفاده از برنامه های سیستمی، می توانید به سرعت به فیلم ها زیرنویس اضافه کنید. شما نیازی به نصب هیچ برنامه ای روی سیستم خود ندارید. تنها چیزی که نیاز دارید اینترنت است. بسیاری از وب سایت ها این ویژگی را ارائه می دهند. ما در اینجا از VEED.IO استفاده کرده ایم. ویژگی های قابل توجه آن عبارتند از:
استفاده از این وب سایت رایگان است.
برای زیرنویس ها به صورت جداگانه به فایل SRT نیاز ندارد(البته زبان فارسی را شامل نمی شود).
یک گزینه منحصر به فرد برای رونویسی خودکار فراهم می کند که زیرنویس های خودکار را برای فیلم شما ایجاد می کند.
علاوه بر این، به شما امکان ویرایش زیرنویس ها را می دهد.
در نهایت می توانید فیلم ویرایش شده را به صورت رایگان دانلود و export کنید.
به وب سایت VEED.IO وارد شوید.
دکمه Upload Your Video را بزنید. توجه داشته باشید که نهایتا ویدئوی شما می تواند 50 مگابایت حجم داشته باشد. باز کردن سایت برای کاربران ایران مشکلی ندارو برای آپلود کردن فیلم احتمالا باید v.p.N تان را روشن کنید.

دکمه My Device را کلیک کنید.

فایل ویدئویی را از سیستم تان انتخاب کنید.
سپس از پنل سمت چپ گزینه Subtitles را کلیک کنید.

در صورت نیاز نوع زیرنویس را انتخاب کنید:
Auto Subtitle
Manual Subtitle
Upload Subtitle File
گزینه Auto Subtitle را انتخاب کنید تا به صورت خودکار برای ویدئوی شما زیرنویس ایجاد شود(باز هم عرض می کنم که زبان فارسی را شامل نمی شود) سپس از لیست، زبان مورد نظرتان را انتخاب کرده و در ادامه دکمه start را بزنید.
پس از گذشت لحظاتی زیرنویس فیلم ایجاد می شود.
حالا کافیست دکمه Export را برای مشاهده و دانلود فیلم کلیک کنید.
در یک صفحه جدید قرار می گیرید که می توانید ویدئوی خود را همراه با زیرنویس مشاهده کنید.
برای دانلود فیلم باید در سایت Veed.io اکانت ایجاد کرده و لاگین انجام دهید تا دسترسی دانلود برای شما فراهم شود.
پس از لاگین می توانید ویدئوی مورد نظرتان را همراه با زیرنویس مورد نظر دانلود کنید.
اگر گزینه Manual Subtitle را انتخاب کنید، می توانید خودتان برای ویدئو زیرنویس ایجاد کنید. کافیست گزینه Manual Subtitle را انتخاب کرده و سپس Add Subtitles را بزنید.

زیرنویس مورد نظرتان را تایپ کنید.

البته گزینه Upload Subtitle File را هم دارید. با انتخاب این گزینه می توانید زیرنویس ویدئو را با هم به صورت دائم بچسبانید.

حتما متوجه شده اید که لوگو VEED.IO روی ویدئوها قرار می گیرد. اگر به VEED.IO لاگین کرده باشید، هنگام Export گرفتن از ویدئو می توانید لوگو را حذف کنید.

البته وب سایت های دیگری مانند Clideo.com وجود دارد که با کمک آن می توانید به صورت دائم به ویدئوهای خود زیرنویس اضافه کنید. ولی این وب سایت و بسیاری دیگر از وب سایت ها سرویسی به کاربران ایران نمی دهند و متاسفانه باید روش های دیگری را برای دسترسی به این وب سایت ها اتخاذ کنید.
چگونه به ویدئوهای خودمان در یوتیوب زیرنویس اضافه کنیم؟ آیا می توانیم به ویدئوهای خود در یوتیوب زیرنویس اضافه کنیم؟ با اکانت خودتان به YouTube Studio وارد شوید. در پنل سمت چپ گزینه Subtitles را دارید.

روی ویدیویی که می خواهید زیرنویس در آن تعبیه شود کلیک کنید.
سپس مانند تصویر زیر ADD LANGUAGE را کلیک کرده و زبان مورد نظر برای زیرنویس را برگزینید.

پس از آن دکمه ADD را بزنید.

گزینه های موجود برای جاسازی زیرنویس در یک فیلم عبارتند از: آپلود فایل(Upload file)، سینک کردن خودکار(Auto-sync,)، تایپ دستی(Type manually) و ترجمه خودکار(Auto-translate). هر کدام را که مطلوب تان است انتخاب کنید.

پس از اضافه کردن زیرنویس دکمه Publish ر ادر بالای صفحه بزنید تا تغییرات اعمال شود.
اکنون ویدیوی YouTube شما با زیرنویس جاسازی شده است. این به شما کمک می کند تا به مشترکین و بینندگان بیشتری دسترسی پیدا کنید.
زیرنویس ها نباید از تعداد کاراکترهای مجاز تجاوز کنند، یعنی 47 کاراکتر در هر خط باید داشته باشند.





نمایش دیدگاه ها (0 دیدگاه)
دیدگاه خود را ثبت کنید: