خوش آموز درخت تو گر بار دانش بگیرد، به زیر آوری چرخ نیلوفری را
نحوه افزودن هاست های esxi در vcenter server
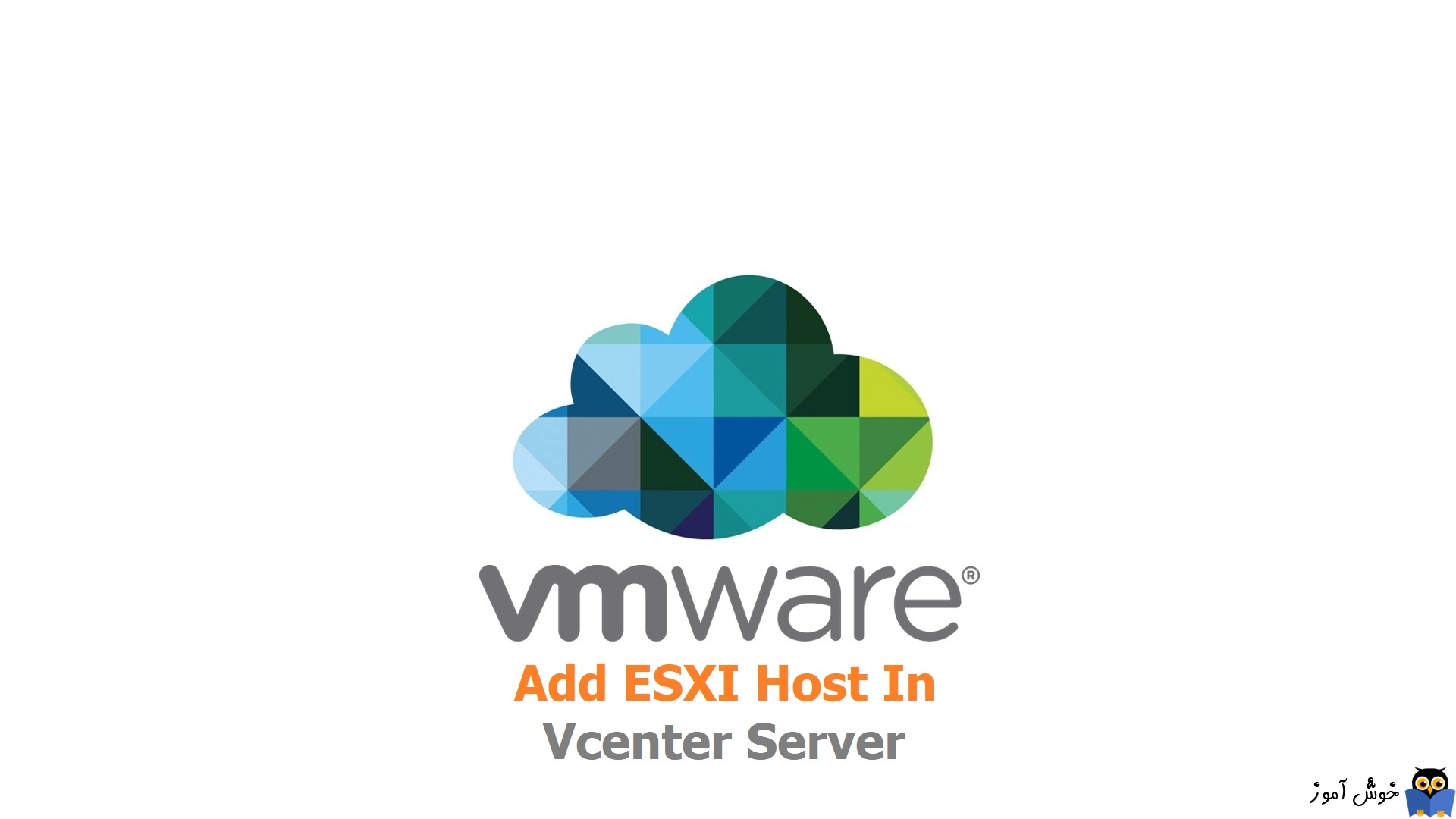
پیش در خصوص vcenter و همچنین esxi در وب سایت مقالاتی را منتشر کردیم. در خصوص vcenter همانطور که می دانید یک مدیریت مرکزی برای هاست های esxi ما فراهم می کند. پس از deploy کردن vcenter سرور، کافیست از طریق مرورگر وب بدان لاگین کنید.

حتما برای Vcenter سرور و همچنین هاست های Esxi در dns server اقدام به ایجاد A Record کنید چون در غیر اینصورت از طریق نام هاست ها نمی توانید بدان ها دسترسی داشته باشید.
پس از لاگین به vcenter، یک datacenter در آن ایجاد کنید. شما می توانید Cluster هم ایجاد کنید و هاست ها را در درون کلاستر اضافه کنید ولی ما کلاستر ایجاد نکرده ایم و به همین ترتیب قصد اضافه کردن هاست های esxi در vcenter سرور را داریم.
روی Datacenter ای که ایجاد کرده اید، کلیک راست کرده و سپس گزینه Add Host را بزنید.
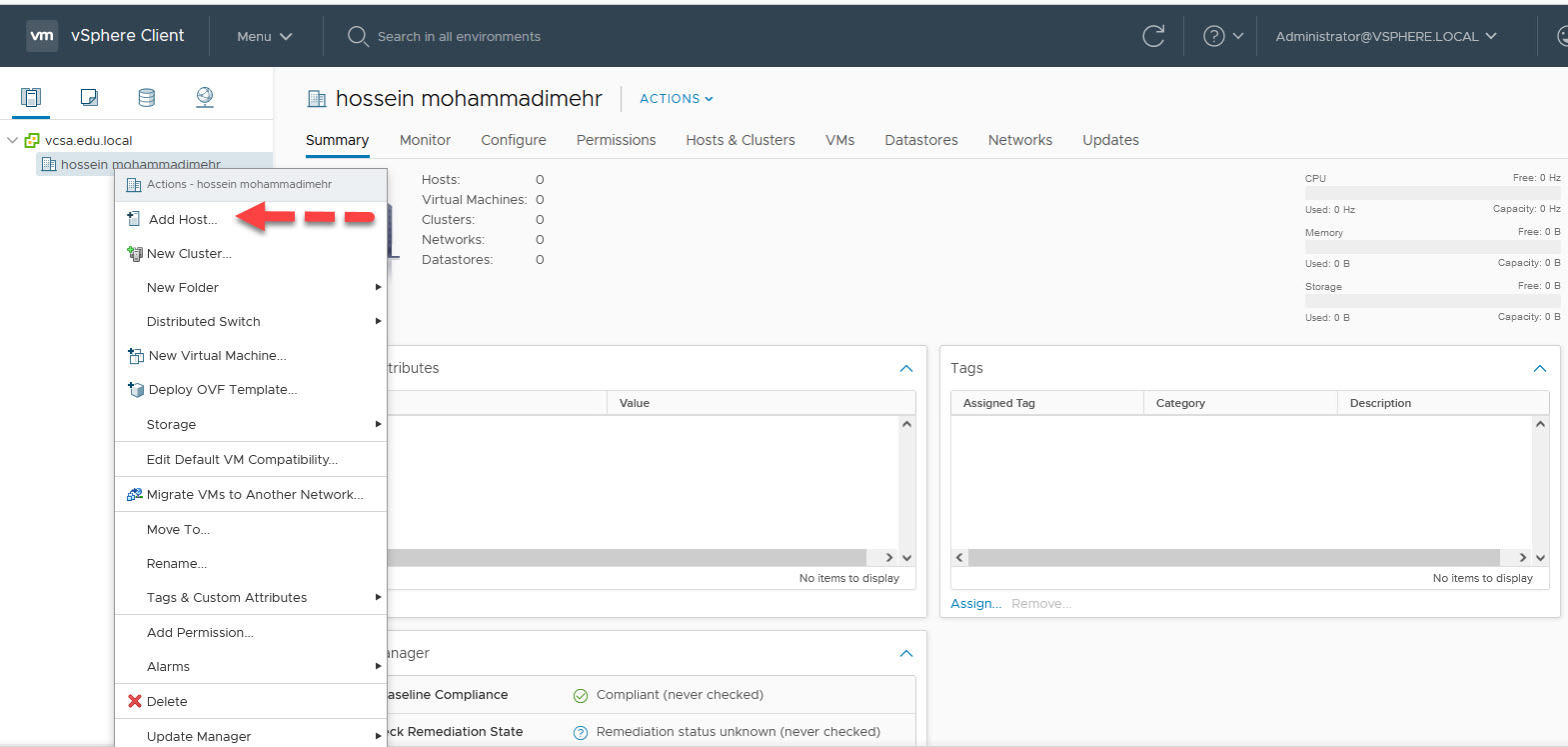
چون رکورد DNS برای هاست esxi از قبل ایجاد کرده ایم، به راحتی با نام هم می توانیم به هاست دسترسی داشته باشیم. پس نام fqdn سرور esxi را وارد و next کنید.
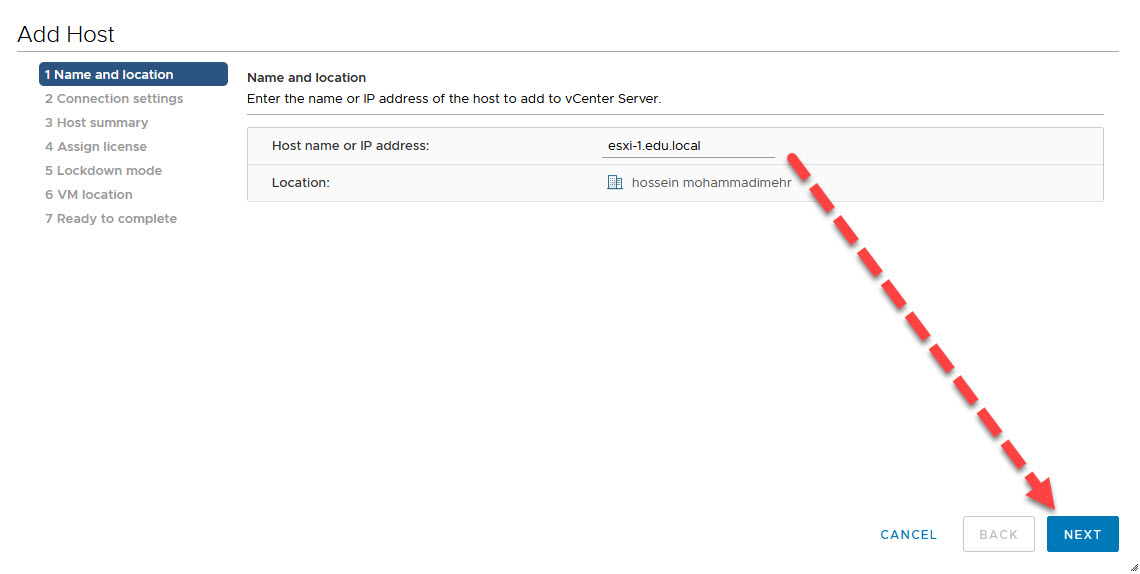
در این مرحله username و Password کاربر root را وارد کنید.
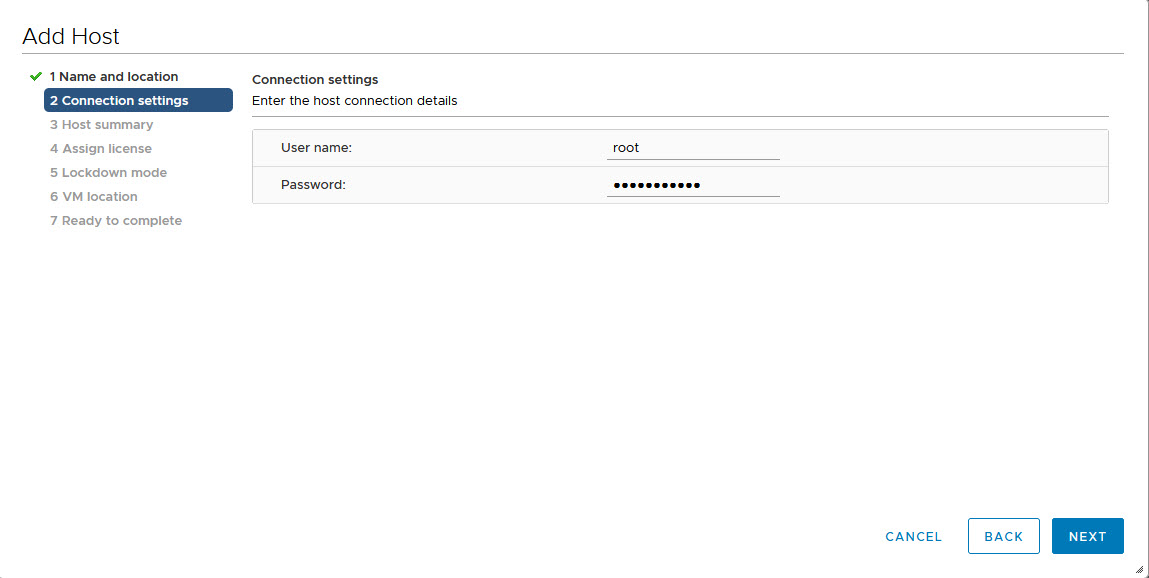
اگر این اطلاعات را درست وارد کرده باشید، پیغام زیر را دریافت می کنید.
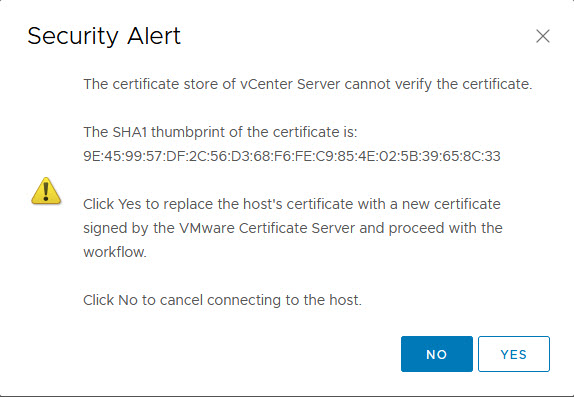
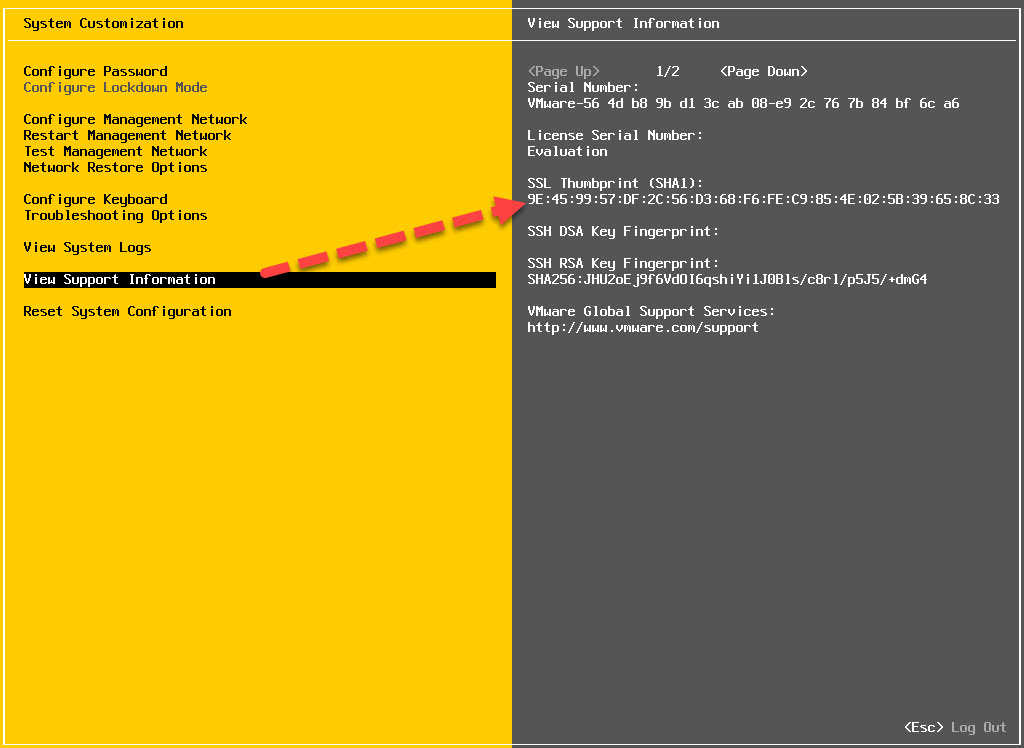
در اینجا SHA1 thumbprint مربوط به سرور esxi مورد نظر نمایش داده می شود. برای اطینان از اینکه به esxi سرور درستی متصل شده اید، این کد را با مد sha1 خود سرور تطبیق دهید. اگر بود که به سرور درست متصل شده اید.
پس ما به سرور درستی متصل شده ایم، پیغام را yes کنید.
در ادامه یک خلاصه ای از سرور Esxi و هاست به شما نشان می دهد. از آنجایی که ما esxi را روی VMWare Workstation نصب کرده ایم، فقط فیلدهای با vmware نشان داده شده اند و مثلا اگر روی یک سرور HP یا Dell این نصب انجام داده بودیم، اطلاعات آن سرور نمایش داده می شد.
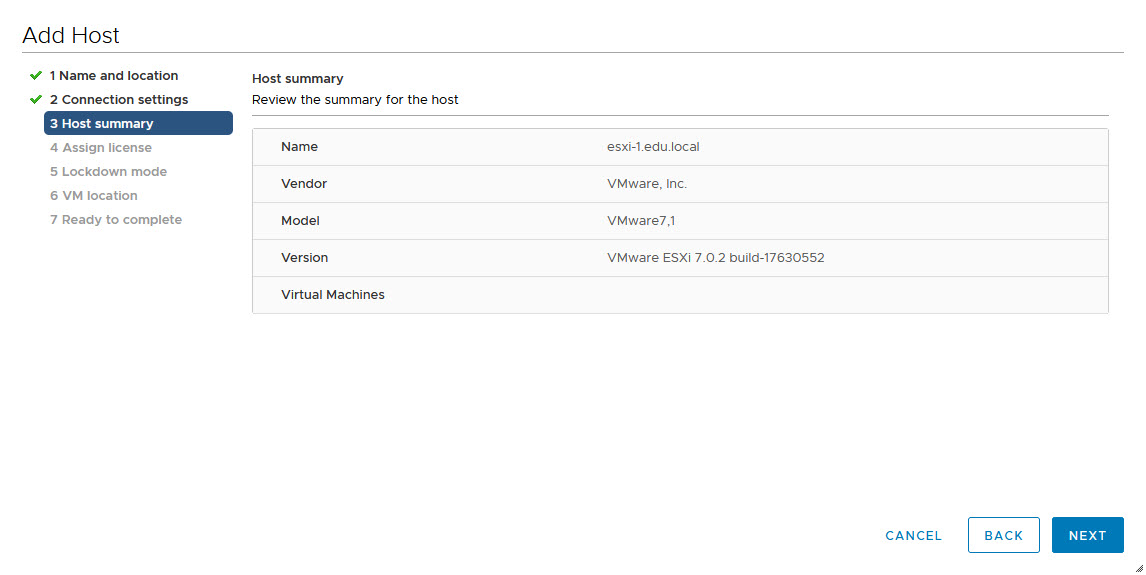
مرحله را next کنید. حالا به مرحله لایسنس می رسیم. اگر لایسنی برای سرور Esxi دارید همین جا هم می توانید ان را Assign کنید و حتی بعدا هم می توانید به سرورها لایسنس دهید ولی توجه داشته باشید که از همین جا هم می توان به سرورها لایسنس داد.
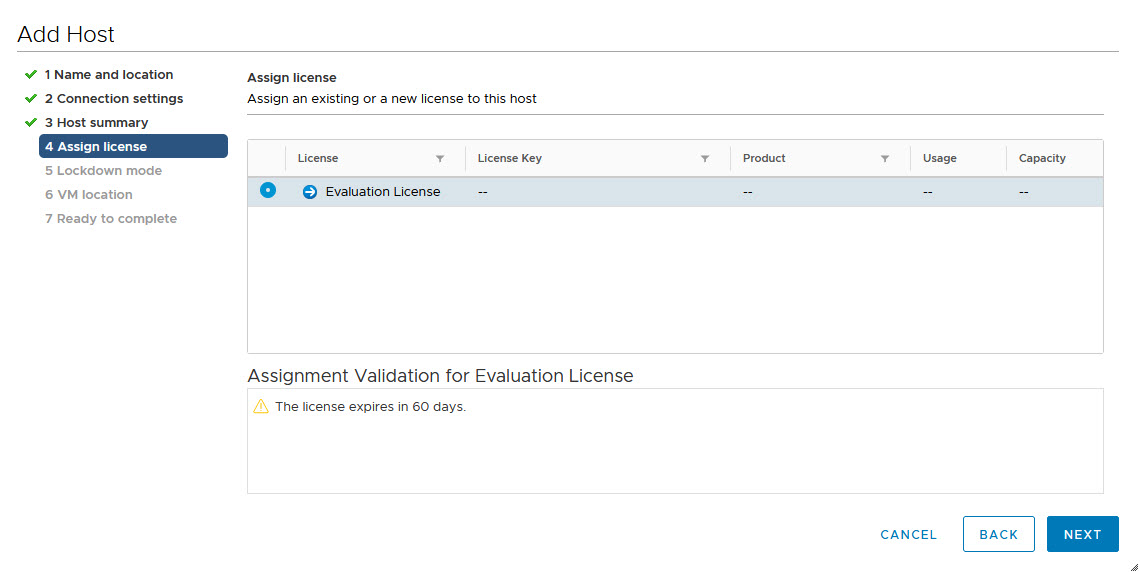
حالا به مرحله lockdown mode می رسیم. از آنجایی که ما می خواهیم هم از طریق کنسول dcui و هم از طریق web client و هم از طریق vcenter به هاست های esxi دسترسی داشته باشیم، گزینه disabled را انتخاب کنید. اگر فقط می خواهید از طریق Vcenter به esxi ها دسترسی داشته باشید، گزینه Strict را انتخاب کنید که در این سناریو و حتی بسیاری از سناریوهای سازمانی این گزینه انتخاب نمی شود.
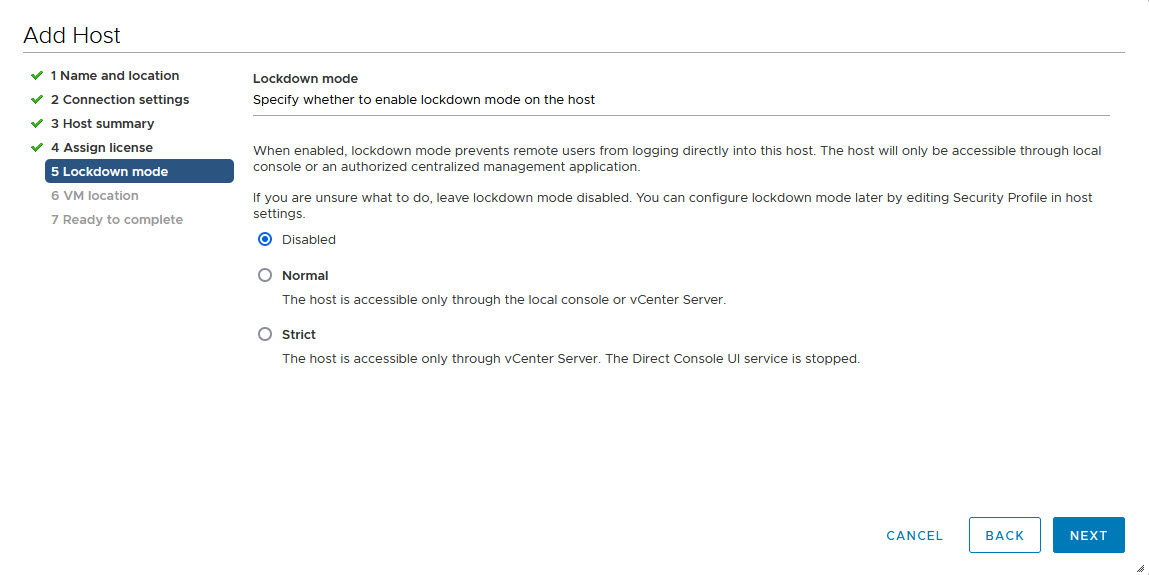
اگر از قبل روی esxi ها ماشین های مجازی ایجاد کرده اید، در این فولدری که این ماشین ها در ان قرار می گیرند را مشخص کنید و گرنه Next کنید.
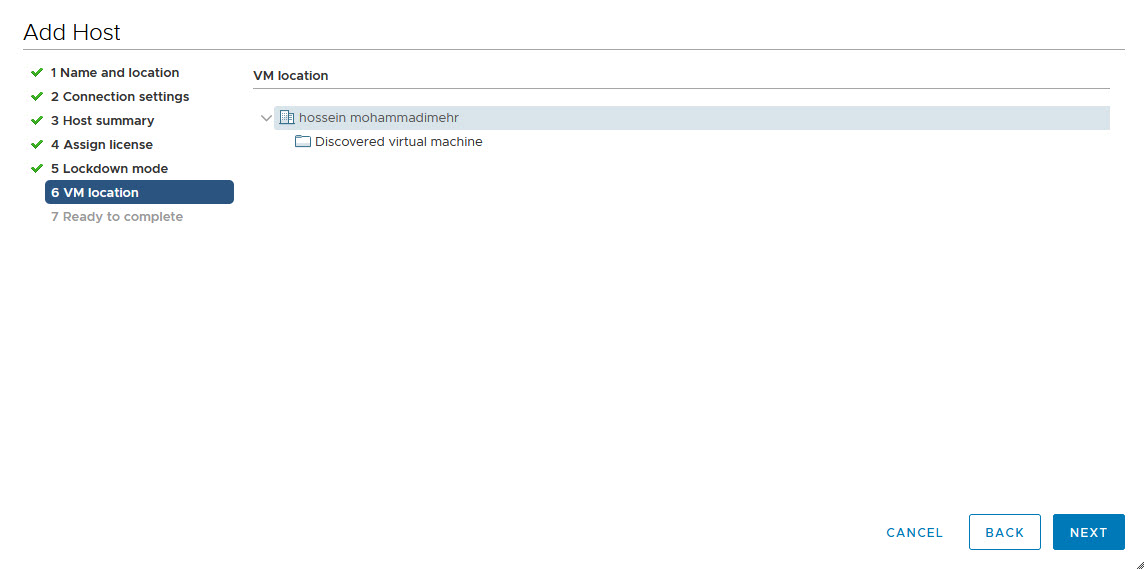
در آخر هم خلاصه ای از آنچه که تا به اینجای کار انجام داده اید نمایش داده می شود که اگر همه چیز را به درستی انجام داه اید، finish کنید.
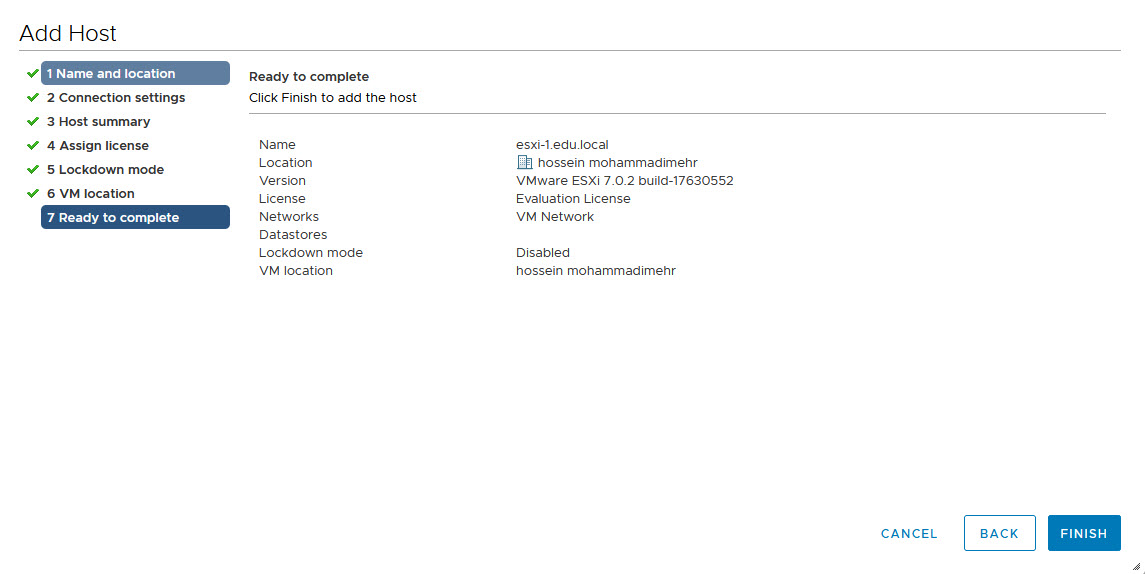
به این ترتیب هاست esxi با موفقیت به کنسول vcenter اضافه می شود و برای سایر هاست ها هم همین مراحل را انجام دهید.
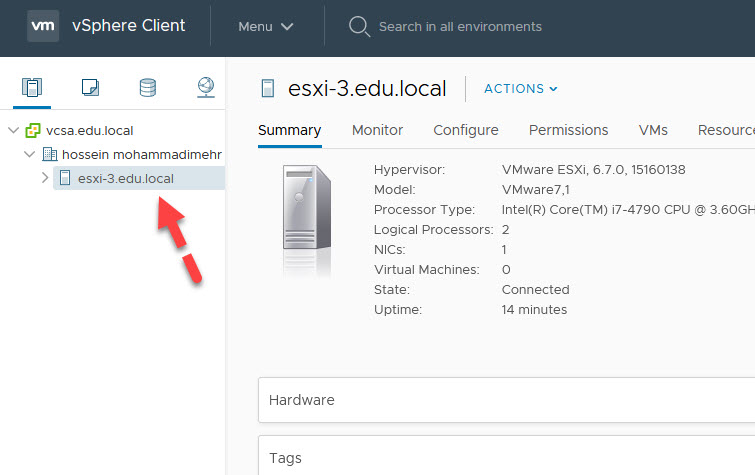

حتما برای Vcenter سرور و همچنین هاست های Esxi در dns server اقدام به ایجاد A Record کنید چون در غیر اینصورت از طریق نام هاست ها نمی توانید بدان ها دسترسی داشته باشید.
پس از لاگین به vcenter، یک datacenter در آن ایجاد کنید. شما می توانید Cluster هم ایجاد کنید و هاست ها را در درون کلاستر اضافه کنید ولی ما کلاستر ایجاد نکرده ایم و به همین ترتیب قصد اضافه کردن هاست های esxi در vcenter سرور را داریم.
روی Datacenter ای که ایجاد کرده اید، کلیک راست کرده و سپس گزینه Add Host را بزنید.
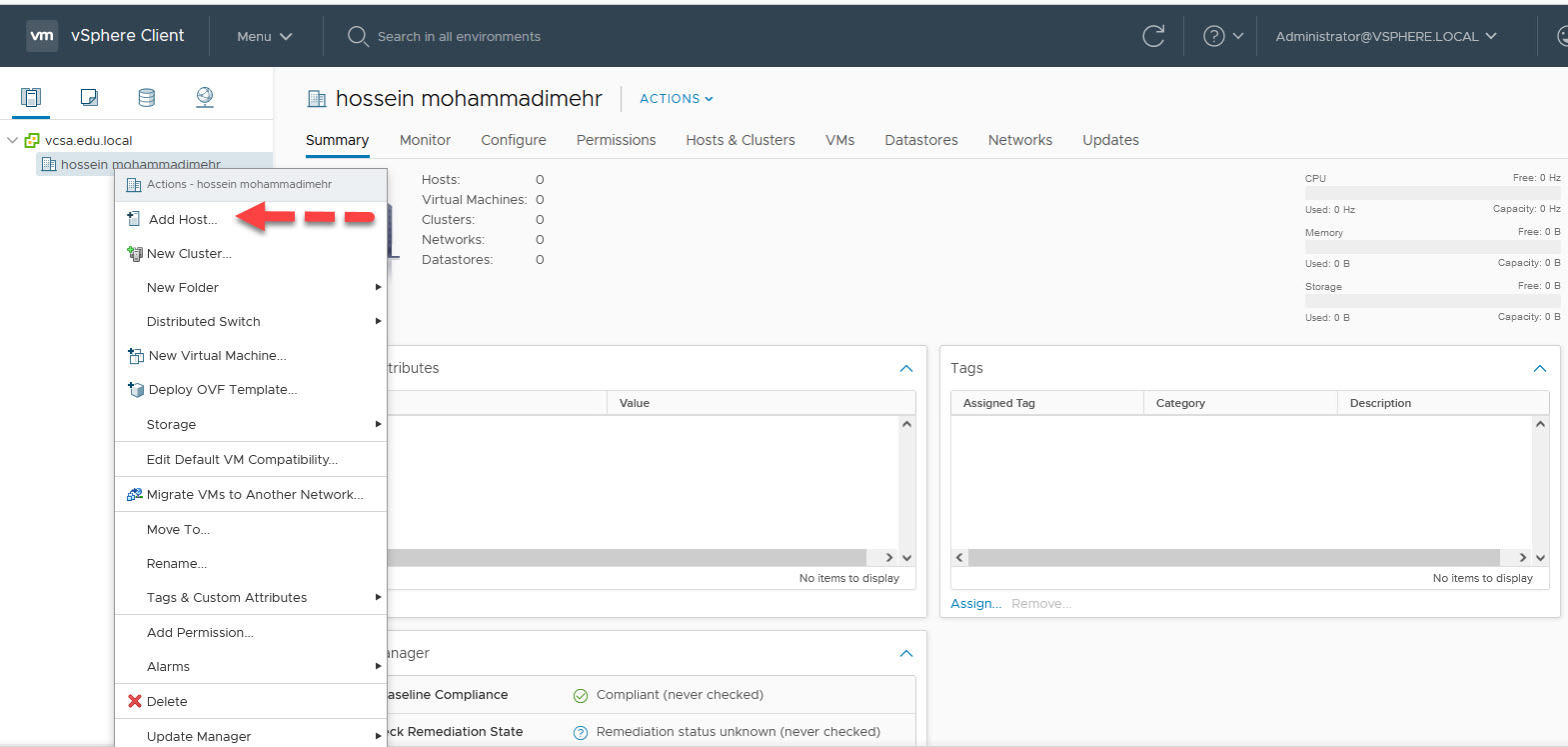
چون رکورد DNS برای هاست esxi از قبل ایجاد کرده ایم، به راحتی با نام هم می توانیم به هاست دسترسی داشته باشیم. پس نام fqdn سرور esxi را وارد و next کنید.
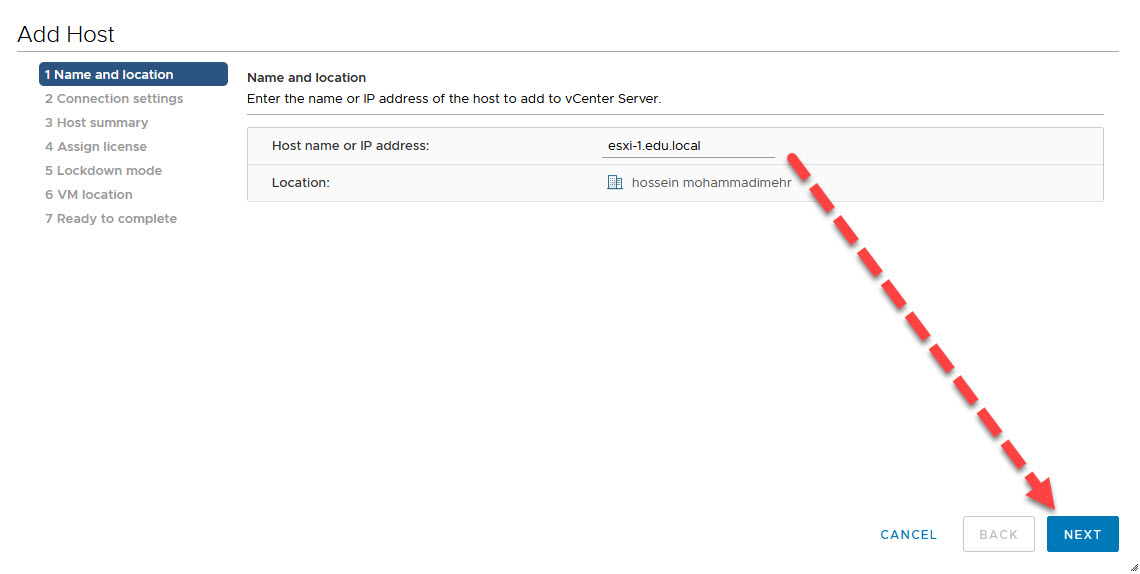
در این مرحله username و Password کاربر root را وارد کنید.
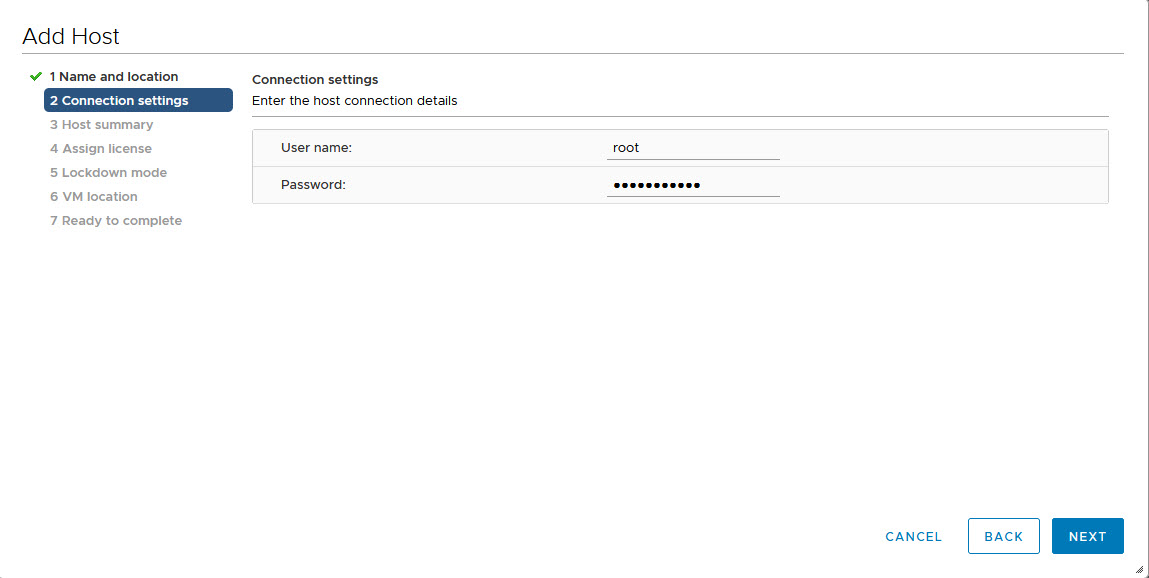
اگر این اطلاعات را درست وارد کرده باشید، پیغام زیر را دریافت می کنید.
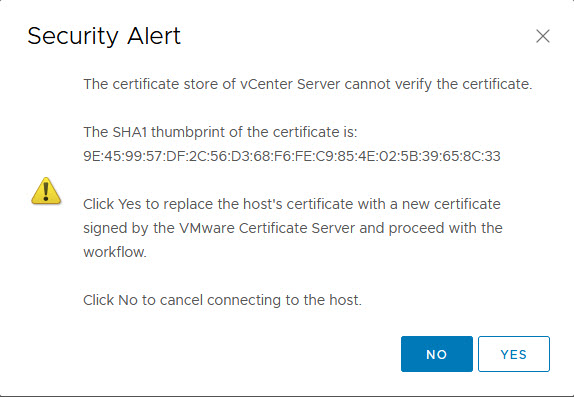
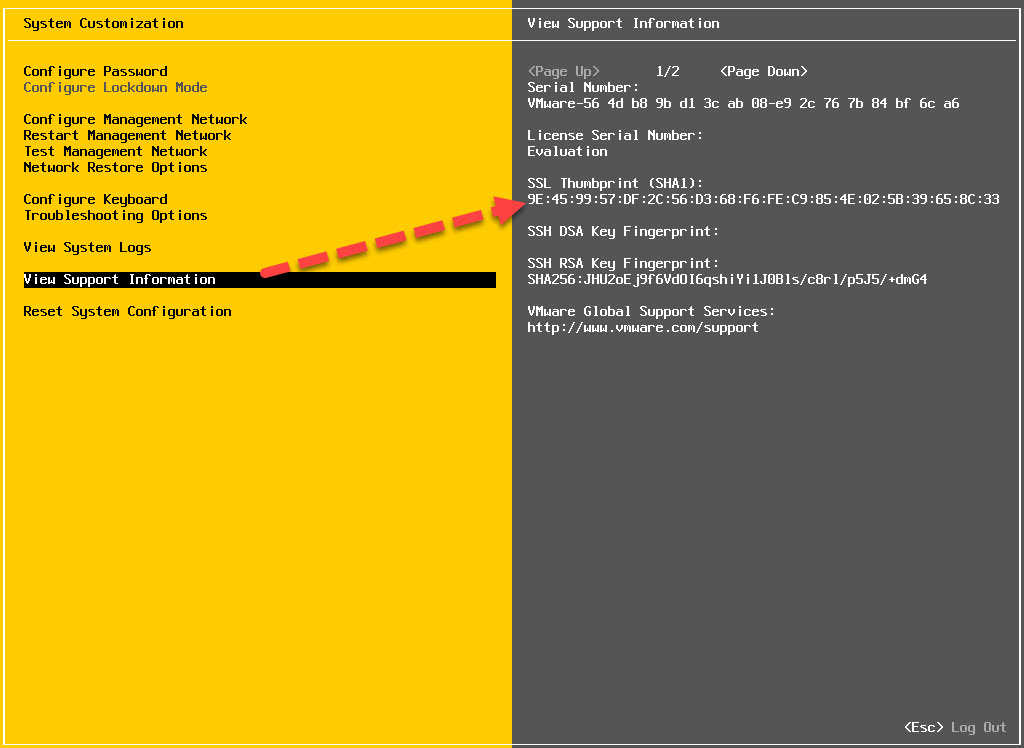
در اینجا SHA1 thumbprint مربوط به سرور esxi مورد نظر نمایش داده می شود. برای اطینان از اینکه به esxi سرور درستی متصل شده اید، این کد را با مد sha1 خود سرور تطبیق دهید. اگر بود که به سرور درست متصل شده اید.
پس ما به سرور درستی متصل شده ایم، پیغام را yes کنید.
در ادامه یک خلاصه ای از سرور Esxi و هاست به شما نشان می دهد. از آنجایی که ما esxi را روی VMWare Workstation نصب کرده ایم، فقط فیلدهای با vmware نشان داده شده اند و مثلا اگر روی یک سرور HP یا Dell این نصب انجام داده بودیم، اطلاعات آن سرور نمایش داده می شد.
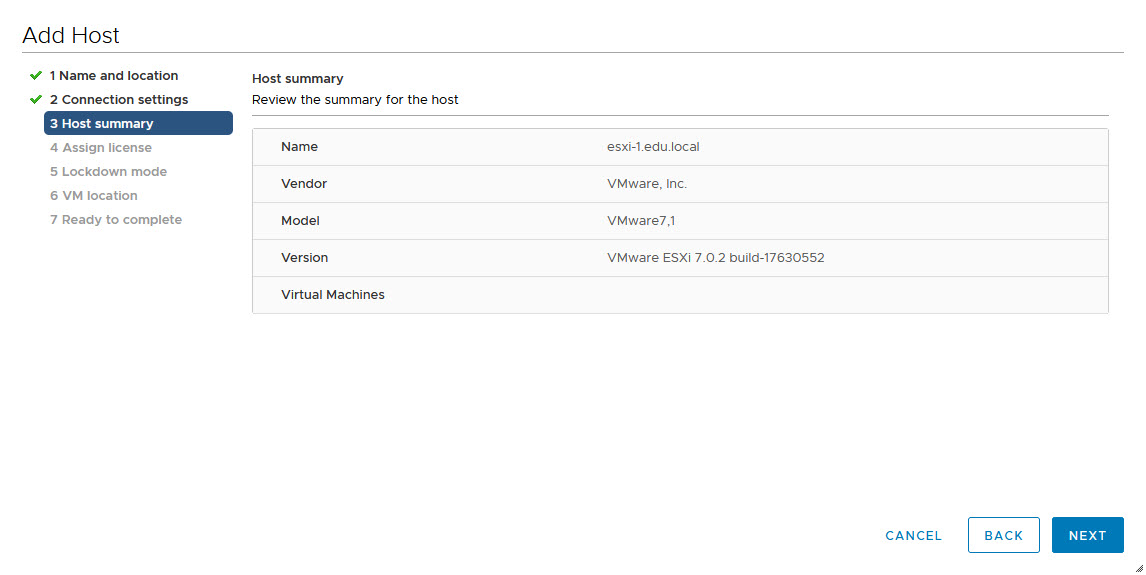
مرحله را next کنید. حالا به مرحله لایسنس می رسیم. اگر لایسنی برای سرور Esxi دارید همین جا هم می توانید ان را Assign کنید و حتی بعدا هم می توانید به سرورها لایسنس دهید ولی توجه داشته باشید که از همین جا هم می توان به سرورها لایسنس داد.
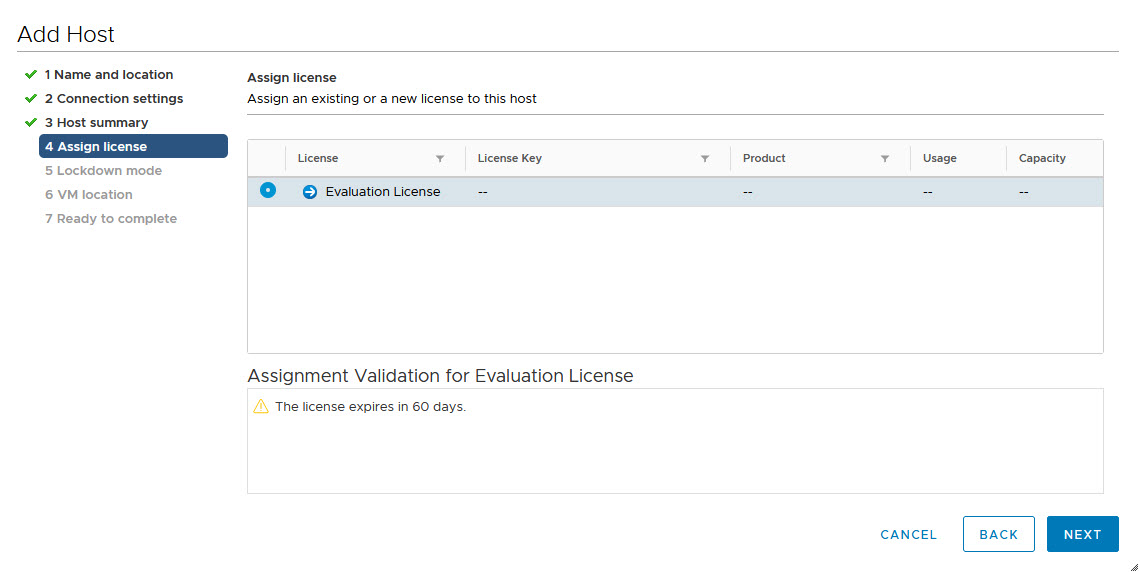
حالا به مرحله lockdown mode می رسیم. از آنجایی که ما می خواهیم هم از طریق کنسول dcui و هم از طریق web client و هم از طریق vcenter به هاست های esxi دسترسی داشته باشیم، گزینه disabled را انتخاب کنید. اگر فقط می خواهید از طریق Vcenter به esxi ها دسترسی داشته باشید، گزینه Strict را انتخاب کنید که در این سناریو و حتی بسیاری از سناریوهای سازمانی این گزینه انتخاب نمی شود.
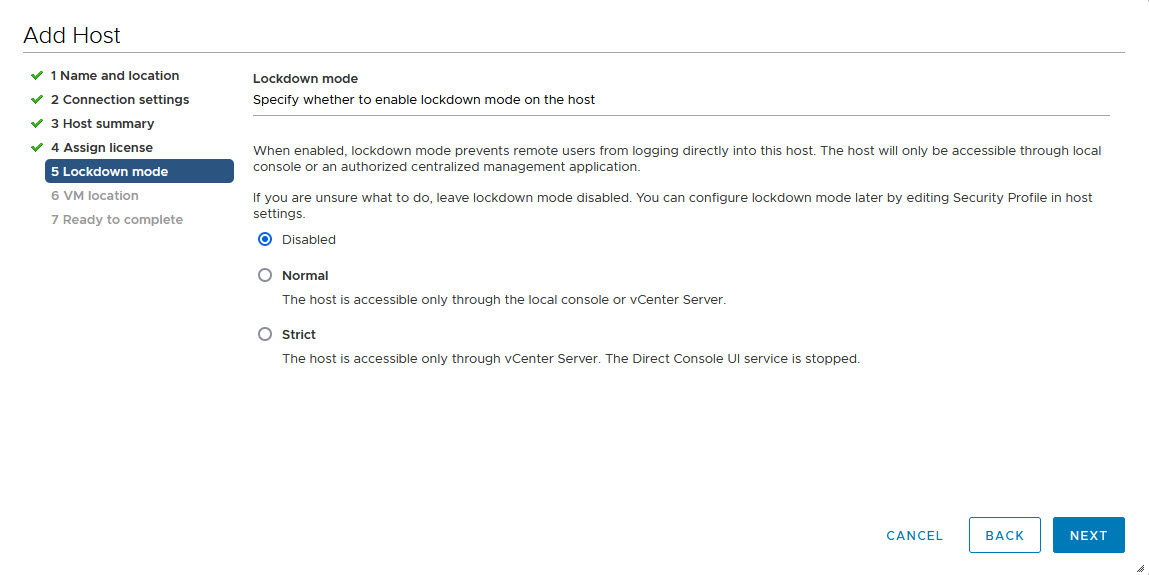
اگر از قبل روی esxi ها ماشین های مجازی ایجاد کرده اید، در این فولدری که این ماشین ها در ان قرار می گیرند را مشخص کنید و گرنه Next کنید.
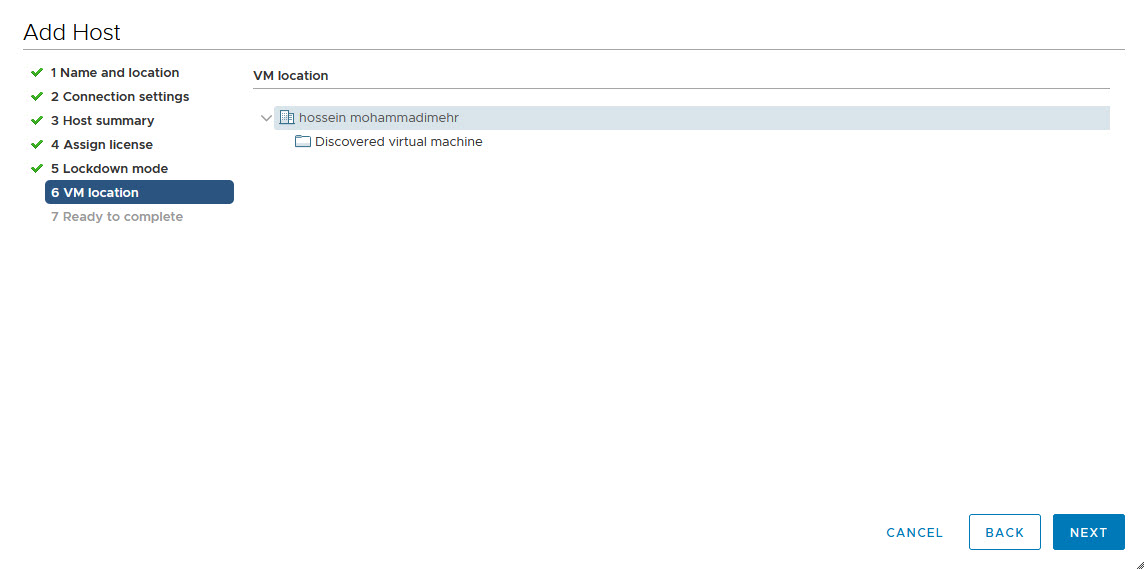
در آخر هم خلاصه ای از آنچه که تا به اینجای کار انجام داده اید نمایش داده می شود که اگر همه چیز را به درستی انجام داه اید، finish کنید.
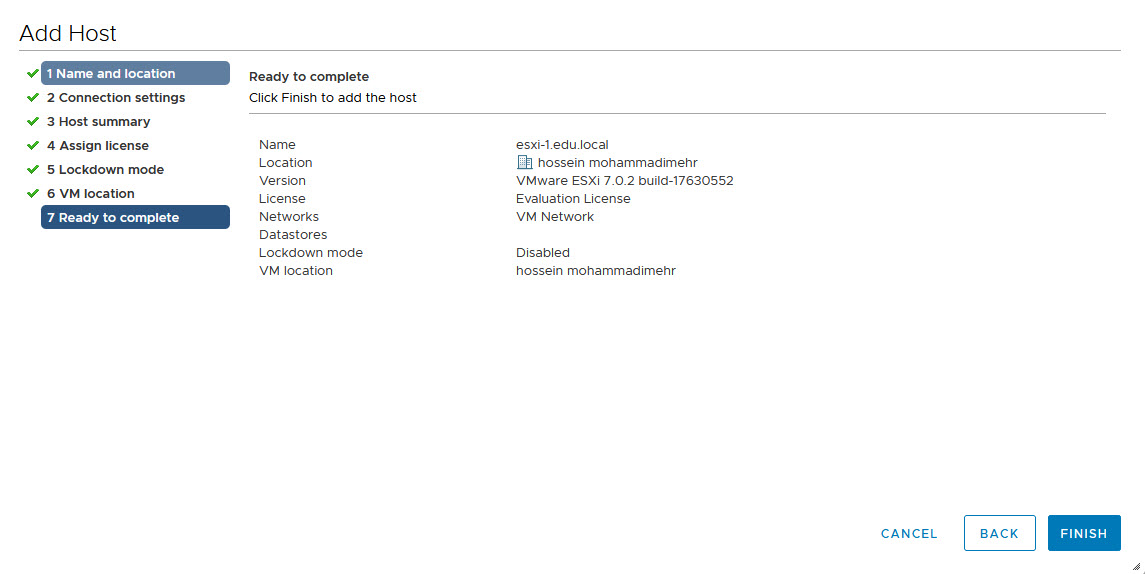
به این ترتیب هاست esxi با موفقیت به کنسول vcenter اضافه می شود و برای سایر هاست ها هم همین مراحل را انجام دهید.
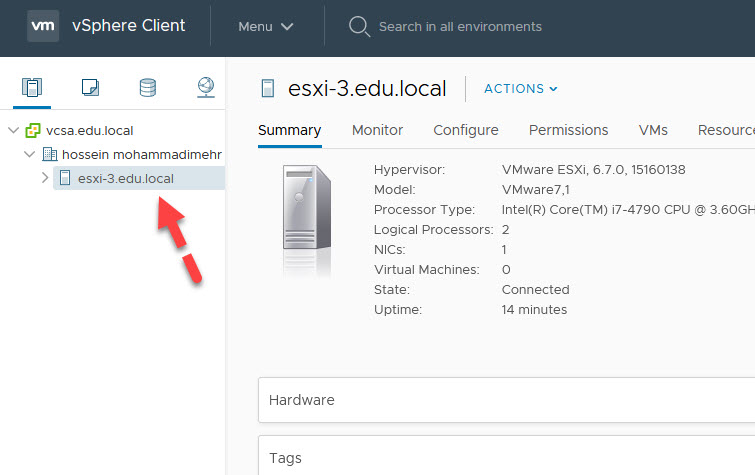





نمایش دیدگاه ها (0 دیدگاه)
دیدگاه خود را ثبت کنید: