خوش آموز درخت تو گر بار دانش بگیرد، به زیر آوری چرخ نیلوفری را
آموزش Windows To Go در ویندوز
ویژگی Windows to Go، یکی از Feature ها و امکانات منحصر به فردی است که از ویندوز 8 و 10 در ویندوز عرضه شد و همچنین این Feature فقط در نسخه های Enterprise موجود است که کاربران را قادر می سازد یک نسخه Portable یا قابل حمل از سیستم عامل ویندوز را در یک USB Drive نصب کنند و بتوانند در هر سیستمی آن را بوت کنند. دوستان در پست قبلی این ویژگی Windows to Go را با استفاده از نرم افزارهای third-party مورد بررسی قرار دادیم و حالا هم بدون استفاده از هیچ نرم افزار جانبی و فقط با استفاده از ویژگی Windows to Go اقدام به نصب ویندوز در یک USB Device خواهیم نمود.

برای این منظور نیاز است که Windows to Go را اجرا کنیم پس به کنترل پنل رفته و از آنجا Applet مربوط به Windows to Go را کلیک کنید. بدین ترتیب ویزارد Windows To Go Creator نمایش داده خواهد شد.
اکنون Flash USB یا کلا USB Device مورد نظرتان را به کامپیوتر متصل کنید. سپس از ویزارد، فلش متصل شده به سیستم را انتخاب کنید و پیشنهاد می کنیم برای تسریع در این کار از فلش USB 3.0 استفاده کنید. دقت کنید که حداقل ظرفیت این Device ای که به سیستم متصل می کنید باید 32 GB باشد.
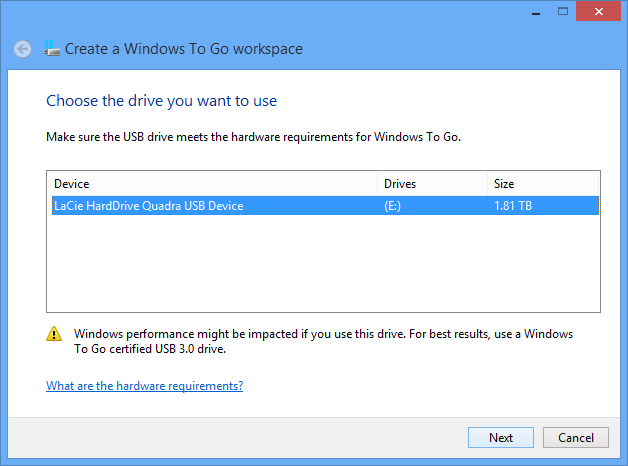
Next را کلیک کنید. در ادامه باید فایل install.wim را از DVD نصب ویندوز و یا از فایل ISO ویندوز در ستون Location انتخاب کنید.
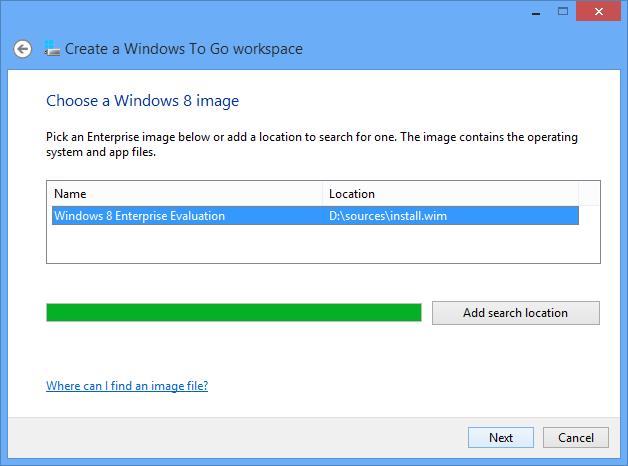
در ادامه باید پسورد BitLocker را وارد کنید. با استفاده از BitLocker کلیه اطلاعات این USB Device بصورت Encrypt خواهد شد. البته این گزینه اجباری نیست و می توانید با کلیک کردن دکمه Skip گذر کنید.
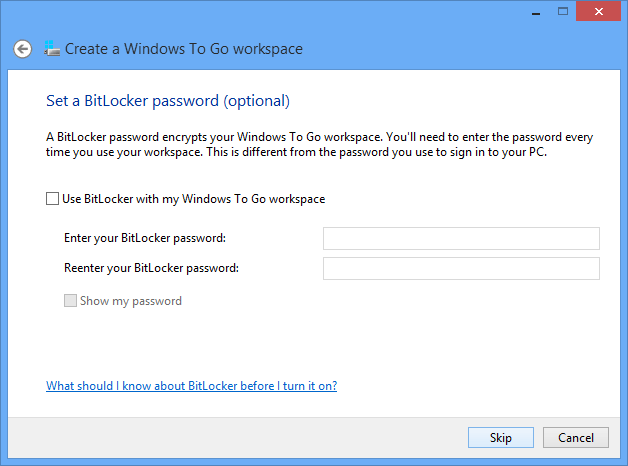
در این مرحله ساخت Windows To Go در USB drive شروع خواهد شد. این مرحله خلاصه تنظیمات را نمایش می دهد و نوه Device ای که برای اینکار در نظر گرفته اید را برای فضای کاری Windows To Go آماده می کند.
برای شروع این فرآیند فقط دکمه Create را کلیک کنید.
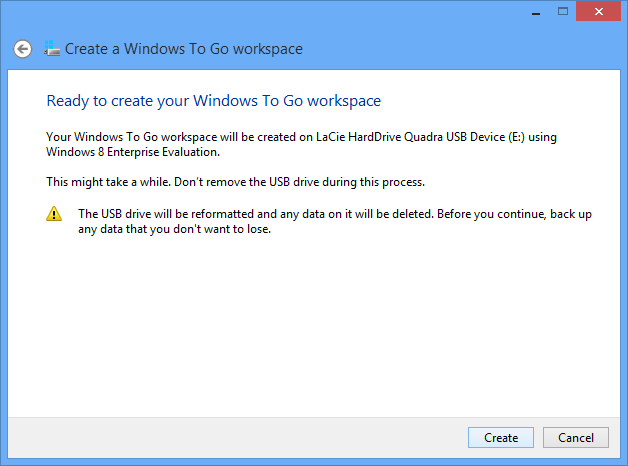
پس از این مرحله، شروه نصب ویندوز 8 یا 10 شما در روی فلش آغاز خواهد شد. بسته به نوع سخت افزاری که استفاده می کنید، این فرآیند چیزی حدود 30 دقیقه به طول خواهد انجامید.
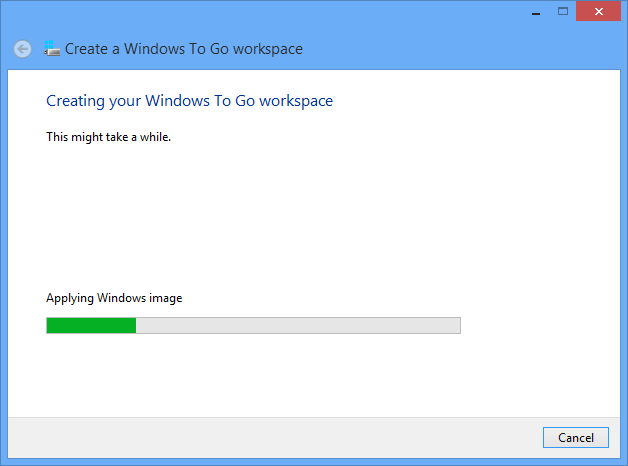
هنگامی Windows To Go در USB drive ایجاد شد، در پنجره شکل زیر می توانید انتخاب کنید که آیا ویندوز از روی USB Device بوت شود یا همان روال فعلی را داشته باشد. اگر گزینه Yes را انتخاب کنید، ویندوز از روی فلش بوت خواهد شد.
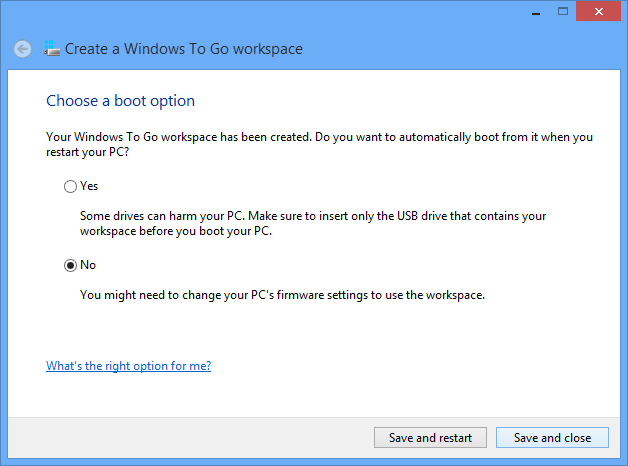
خب دوستان، USB drive آماده استفاده است. در سیستم های دیگر هم کافیست Boot order را از USB Drive تنظیم کنید.

برای این منظور نیاز است که Windows to Go را اجرا کنیم پس به کنترل پنل رفته و از آنجا Applet مربوط به Windows to Go را کلیک کنید. بدین ترتیب ویزارد Windows To Go Creator نمایش داده خواهد شد.
اکنون Flash USB یا کلا USB Device مورد نظرتان را به کامپیوتر متصل کنید. سپس از ویزارد، فلش متصل شده به سیستم را انتخاب کنید و پیشنهاد می کنیم برای تسریع در این کار از فلش USB 3.0 استفاده کنید. دقت کنید که حداقل ظرفیت این Device ای که به سیستم متصل می کنید باید 32 GB باشد.
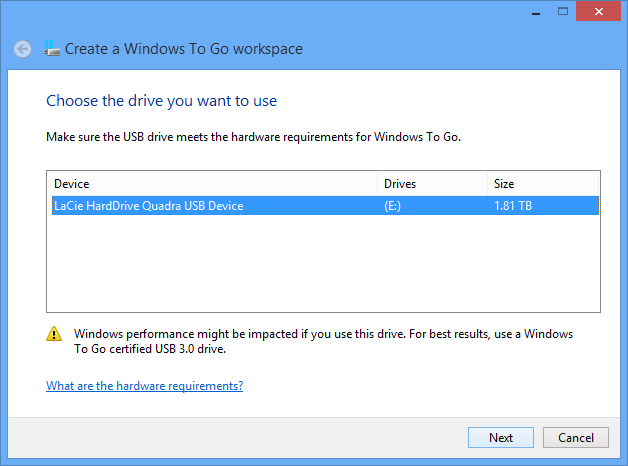
Next را کلیک کنید. در ادامه باید فایل install.wim را از DVD نصب ویندوز و یا از فایل ISO ویندوز در ستون Location انتخاب کنید.
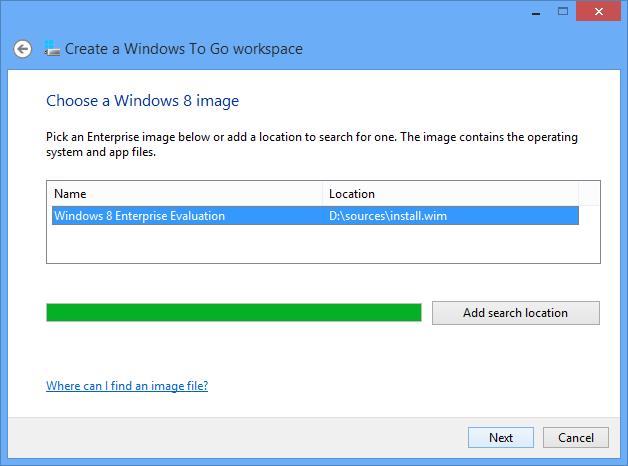
در ادامه باید پسورد BitLocker را وارد کنید. با استفاده از BitLocker کلیه اطلاعات این USB Device بصورت Encrypt خواهد شد. البته این گزینه اجباری نیست و می توانید با کلیک کردن دکمه Skip گذر کنید.
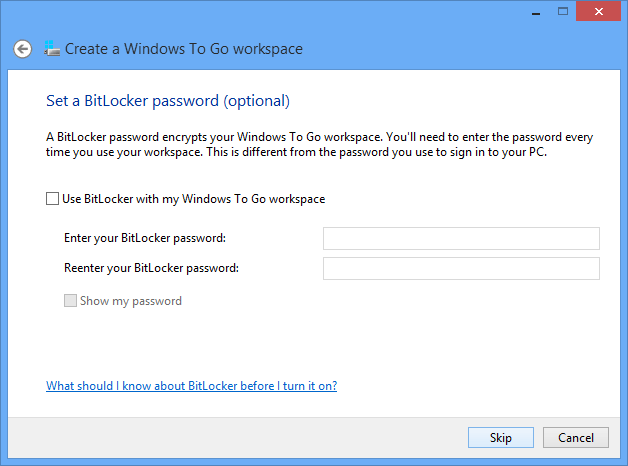
در این مرحله ساخت Windows To Go در USB drive شروع خواهد شد. این مرحله خلاصه تنظیمات را نمایش می دهد و نوه Device ای که برای اینکار در نظر گرفته اید را برای فضای کاری Windows To Go آماده می کند.
برای شروع این فرآیند فقط دکمه Create را کلیک کنید.
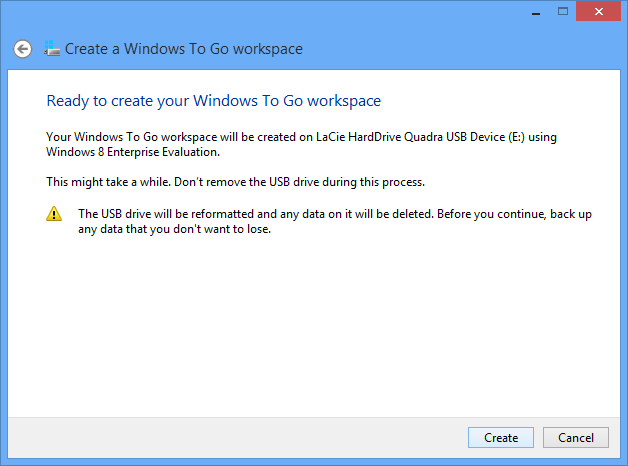
پس از این مرحله، شروه نصب ویندوز 8 یا 10 شما در روی فلش آغاز خواهد شد. بسته به نوع سخت افزاری که استفاده می کنید، این فرآیند چیزی حدود 30 دقیقه به طول خواهد انجامید.
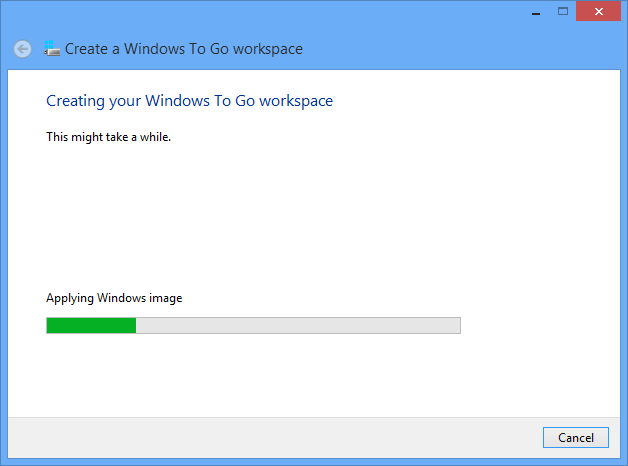
هنگامی Windows To Go در USB drive ایجاد شد، در پنجره شکل زیر می توانید انتخاب کنید که آیا ویندوز از روی USB Device بوت شود یا همان روال فعلی را داشته باشد. اگر گزینه Yes را انتخاب کنید، ویندوز از روی فلش بوت خواهد شد.
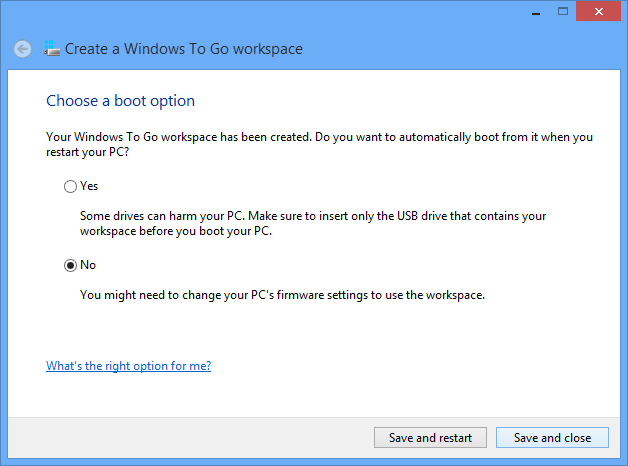
خب دوستان، USB drive آماده استفاده است. در سیستم های دیگر هم کافیست Boot order را از USB Drive تنظیم کنید.





نمایش دیدگاه ها (0 دیدگاه)
دیدگاه خود را ثبت کنید: