خوش آموز درخت تو گر بار دانش بگیرد، به زیر آوری چرخ نیلوفری را
فعال کردن Lock screen و زمان بندی آن
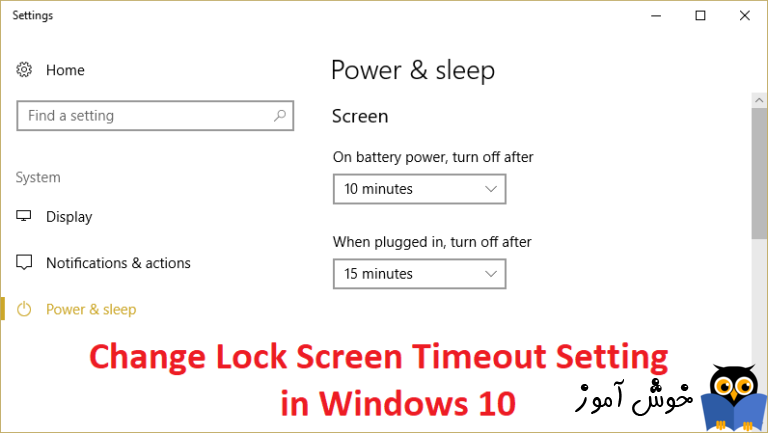
شاید بخواهید در ویندوزتان تنظیمات زمانبندی قابلیت Lock screen را تغییر دهید تا زمانیکه سیستم تان در وضعیت Idle قرار دارد، صفحه قفل شود. Lock screen ویژگی امنیتی خوبیست تا بتوانید هنگامی که از سیستم تان استفاده نمی کنیدف از آن محافظت نمایید. بنابراین کاری که ویندوز انجام می دهد این است که صفحه نمایش شما بطور خودکار قفل می کند. پیش از این ویژگی Screensavers برای جلوگیزی از سوختن مانیتورهای CRT مورد استفاده قرار می گرفت ولی هم اکنون بیشتر ویژگی امنیتی است. مثلا اگر کامپیوتر شما در حالتی که روشن است و شما هم پشت سیستم نیستید، این شانس را دراختیار سایرین قرار داده اید که بتوانند پشت سیستم تان قرار بگیرند و دسترسی به اطلاعات تان داشته باشند. پس در این شرایط اگر ویژگی lock screen را فعال و زمانبندی درستی را برای آن انجام داده باشید، سیستم بعد از مدت زمانی مشخص شده که در وضعیت بیکار یا idle قرار بگیرد، بصورت خودکار صفحه را lock می کند و اگر کسی بخواهد که به سیستم شما دسترسی پیدا کند باید رمز عبور شما را بداند در غیر اینصورت نمی تواند به اطلاعات شما دسترسی داشته باشد.

اگر زمانبندی را مناسب در نظر نگیرید، مثلا زمان 5 دقیقه را برای آن تنظیم کنید، در هر 5 دقیقه ای که سیستم تان idle باشد، Lock screen فعال شده و مانیتور قفل می شود و هر بار باید رمز عبور را وارد کنید تا به ویندوز لاگین کنید. اگر کمی زمانبندی را بیشتر کنید، دیگر مجبور نیستید که هر 56 دقیقه رمز عبور بزنید و به ویندوز لاگین کنید.
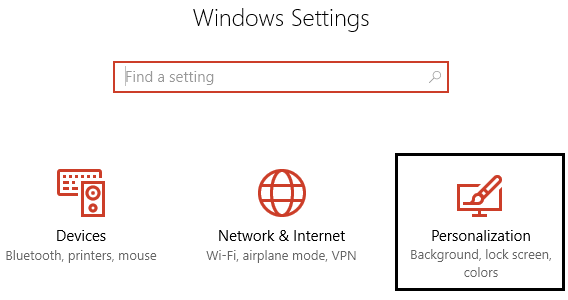
سپس از پانل سمت چپ گزینه Lock Screen را انتخاب کرده و از قسمت مقایل لینک Screen timeout settings را کلیک کنید.
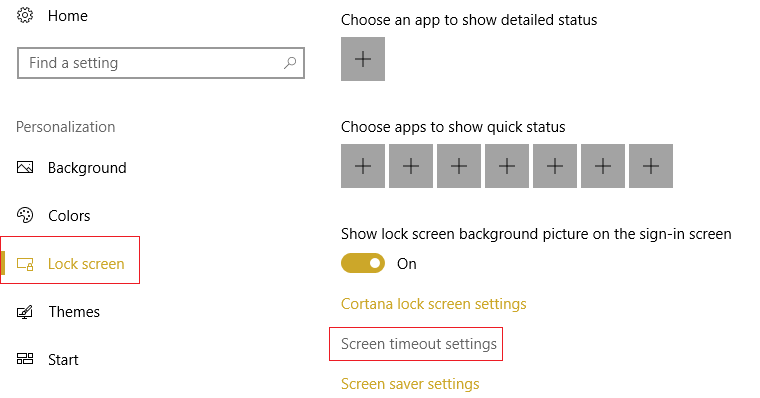
در دو قسمتی که در شکل زیر با کادر مستطیل مشخص شده، زمانبندی تان را تغییر دهید.
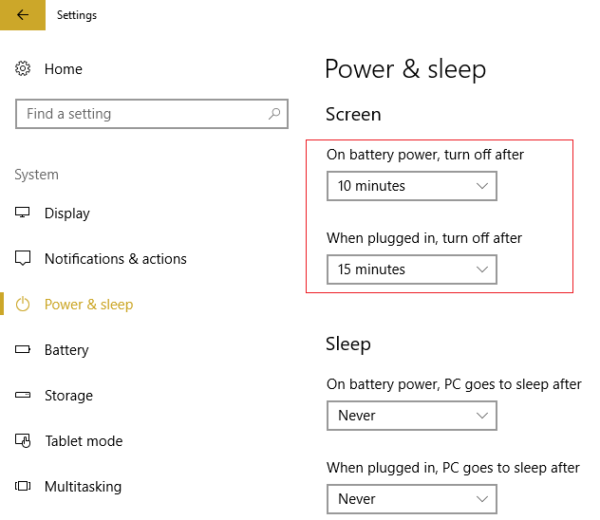
اگر کلا می خواهید این قابلیت را غیرفعال کنید، گزینه Never را تنظیم کنید.
دوستان فقط نکته ای که باید آن را رعایت کنید این است ک حتما زمان Sleep را یا غیرفعال و یا بیشتر از تایم Screen lock فعال کنید. چون قبل از اینکه lock screen فعال شود سیستم در وضعیت Sleep قرار می گیرد.
به Control Panel وارد شده و Power Options را کلیک کنید. سپس لینک Change plan settings را در مقابل Power plan فعال در سیستم خودتان را کلیک کنید.
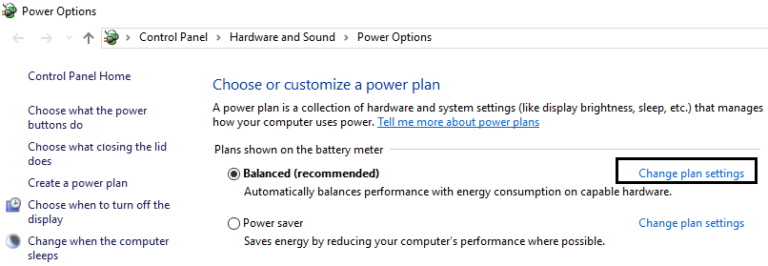
در قسمت Turn off display زمان بندی های خودتان را مشخص کنید.
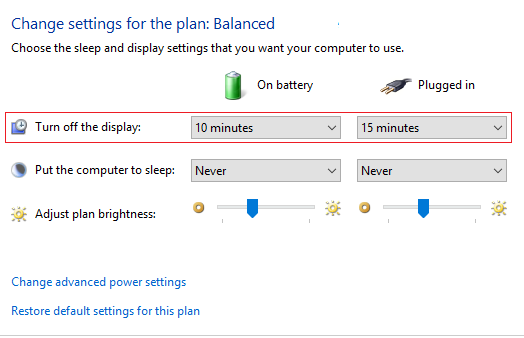
سپس مسیر زیر را در رجیستری دنبال کنید:

مقدار Value data را عدد 2 تنظیم و فرم را ok کنید.
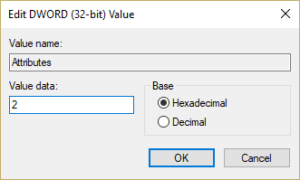
سپس سیستم را ریستارت کنید. پس از بالا آمددن سیستم، به Power Options رفته و لینک Change plan settings را در مقابل power plan فعال در سیستم خودتان فعال کنید.
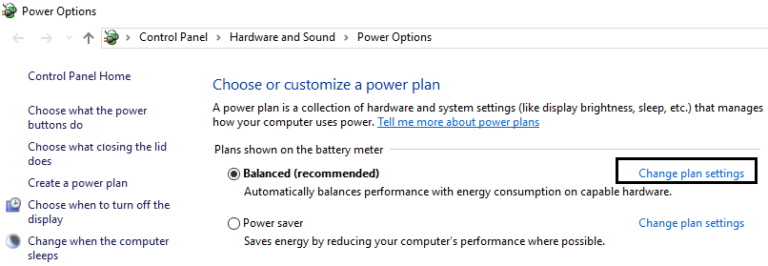
در پایین فرم باز شده، لینک Change advanced power settings را کلیک کنید.
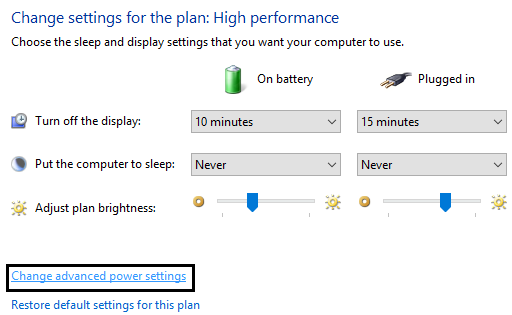
در کادر باز شده به قسمت Display رفته و آن را Expand کنید و در زیر مجموعه آن گزینه Console lock display off timeout را انتخاب و زمان دلخواه خودتان را بصورت پیشفرض 1 دقیقه است را وارد و فرم را ok کنید.
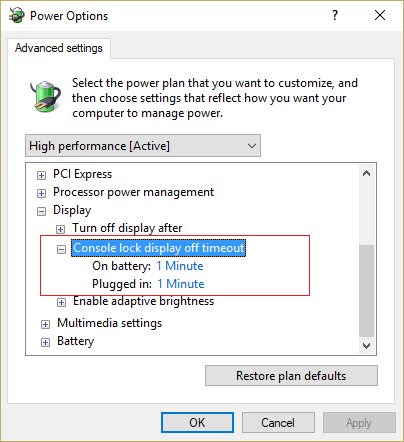
فقط عدد 60 که برای فعال شدن Screen time out است در دستور بالا بر حسب ثانیه است که باید عدد دلخواه خودتان را جایگزین آن کنید. مثلا 300
در ادامه دستور زیر را هم وارد و Enter کنید تا اجرا شود:
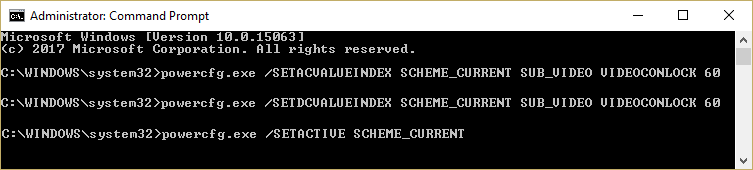

اگر زمانبندی را مناسب در نظر نگیرید، مثلا زمان 5 دقیقه را برای آن تنظیم کنید، در هر 5 دقیقه ای که سیستم تان idle باشد، Lock screen فعال شده و مانیتور قفل می شود و هر بار باید رمز عبور را وارد کنید تا به ویندوز لاگین کنید. اگر کمی زمانبندی را بیشتر کنید، دیگر مجبور نیستید که هر 56 دقیقه رمز عبور بزنید و به ویندوز لاگین کنید.
Method 1: Increase Screen Timeout Setting from Windows Settings
با فشردن کلیدهای Windows Keys + I به پنجره Settings ویندوز وارد شوید و Personalization را کلیک کنید.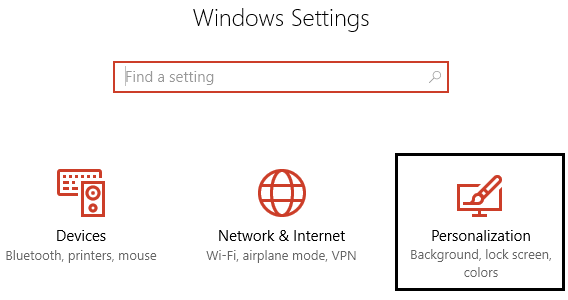
سپس از پانل سمت چپ گزینه Lock Screen را انتخاب کرده و از قسمت مقایل لینک Screen timeout settings را کلیک کنید.
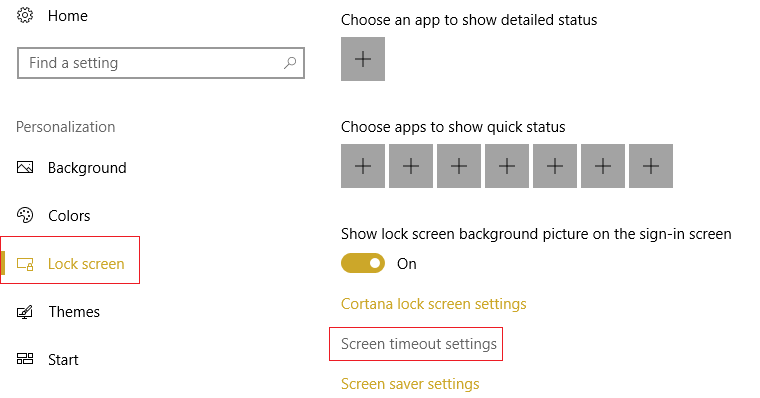
در دو قسمتی که در شکل زیر با کادر مستطیل مشخص شده، زمانبندی تان را تغییر دهید.
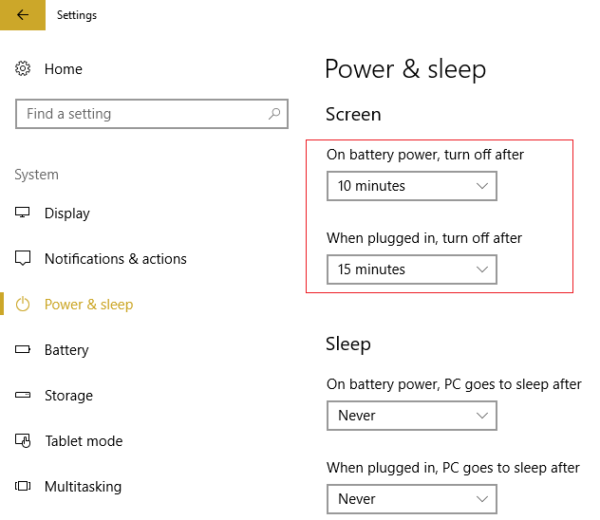
اگر کلا می خواهید این قابلیت را غیرفعال کنید، گزینه Never را تنظیم کنید.
دوستان فقط نکته ای که باید آن را رعایت کنید این است ک حتما زمان Sleep را یا غیرفعال و یا بیشتر از تایم Screen lock فعال کنید. چون قبل از اینکه lock screen فعال شود سیستم در وضعیت Sleep قرار می گیرد.
Method 2: Change Lock Screen Timeout Setting from Control Panel
این روش در واقع جایگزینی برای روش بالاست، اگر از روش فوق جواب گرفتید، نیازی نیست این روش را دنبال کنید.به Control Panel وارد شده و Power Options را کلیک کنید. سپس لینک Change plan settings را در مقابل Power plan فعال در سیستم خودتان را کلیک کنید.
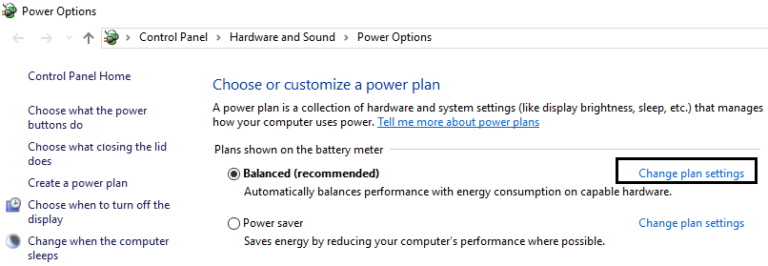
در قسمت Turn off display زمان بندی های خودتان را مشخص کنید.
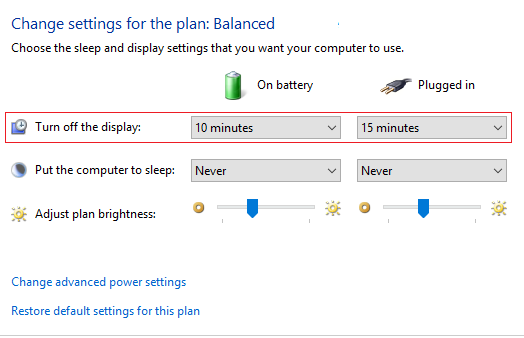
Method 3: Using Registry
لطفا به رجیستری ویندوز وارد شوید:
براي وارد شدن به رجيستري ويندوز مي توانيد به لينک زير وارد شويد:
وارد شدن به رجيستري ويندوز
وارد شدن به رجيستري ويندوز
پيشنهاد مي کنم قبل از هر گونه تغيير در رجيستري ويندوز، حتما از آن بک آپ بگيريد:
تهيه Backup از Windows Registry
تهيه Backup از Windows Registry
سپس مسیر زیر را در رجیستری دنبال کنید:
HKEYLOCAL_MACHINE\SYSTEM\CurrentControlSet\Control\Power\PowerSettings\7516b95f-f776-4464-8c53-06167f40cc99\8EC4B3A5-6868-48c2-BE75-4F3044BE88A7

مقدار Value data را عدد 2 تنظیم و فرم را ok کنید.
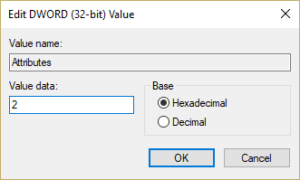
سپس سیستم را ریستارت کنید. پس از بالا آمددن سیستم، به Power Options رفته و لینک Change plan settings را در مقابل power plan فعال در سیستم خودتان فعال کنید.
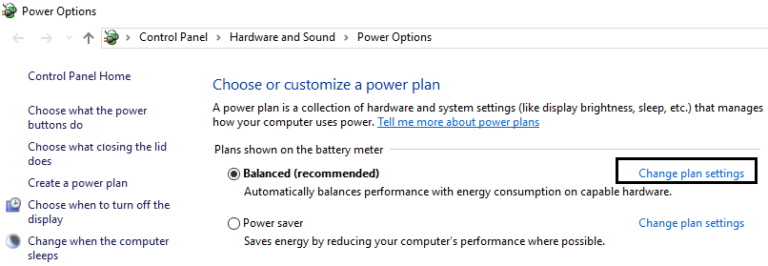
در پایین فرم باز شده، لینک Change advanced power settings را کلیک کنید.
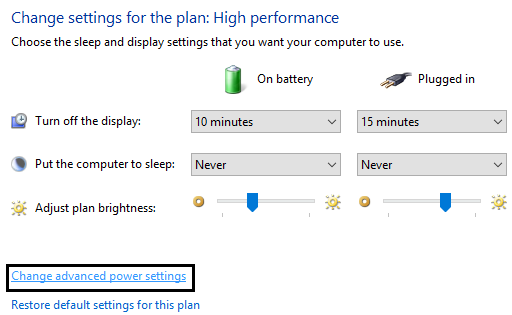
در کادر باز شده به قسمت Display رفته و آن را Expand کنید و در زیر مجموعه آن گزینه Console lock display off timeout را انتخاب و زمان دلخواه خودتان را بصورت پیشفرض 1 دقیقه است را وارد و فرم را ok کنید.
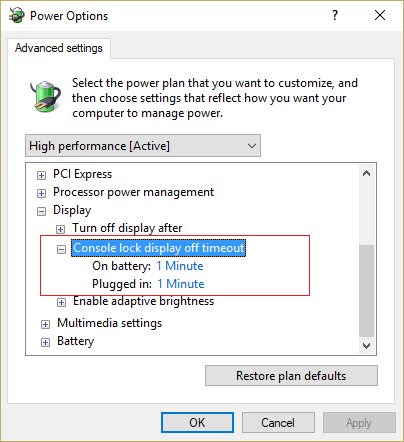
Method 4: Change Lock screen timeout Settings using Command Prompt
Command Prompt را باز کنید و دستورات را در آن وارد و Enter کنید.powercfg.exe /SETACVALUEINDEX SCHEME_CURRENT SUB_VIDEO VIDEOCONLOCK 60
powercfg.exe /SETDCVALUEINDEX SCHEME_CURRENT SUB_VIDEO VIDEOCONLOCK 60
فقط عدد 60 که برای فعال شدن Screen time out است در دستور بالا بر حسب ثانیه است که باید عدد دلخواه خودتان را جایگزین آن کنید. مثلا 300
در ادامه دستور زیر را هم وارد و Enter کنید تا اجرا شود:
powercfg.exe /SETACTIVE SCHEME_CURRENT
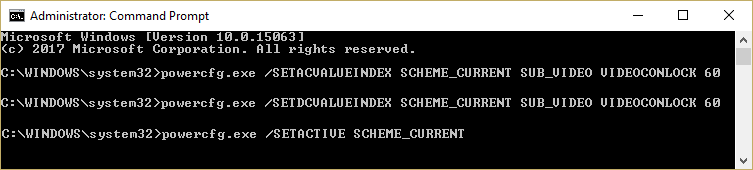





نمایش دیدگاه ها (0 دیدگاه)
دیدگاه خود را ثبت کنید: