خوش آموز درخت تو گر بار دانش بگیرد، به زیر آوری چرخ نیلوفری را
استارت دستی Automatic Maintenance در ویندوز
شما در پست قبلی دیدید که چگونه Automatic Maintenance را غیرفعال کردیم و با مراجعه بدان پست می توانید از وظایف Automatic Maintenance اطلاع کسب کنید. به طور کلی Automatic Maintenance در زمانی که سیستم در وضعیت Idle باشد، برخی امور مثل Windows Updates, Software updates, system diagnostics و غیره را در Background ویندوز انجام می دهد. اگر Automatic Maintenance را غیرفعال کرده اید یا به هر دلیل نیاز است که اکنون اجرا شود با روشهای بسیار ساده ای می توانید آن را اجرا کنید.

در پنجره شکل زیر در قسمت Maintenance، روی لینک Start maintenance کلیک کنید. بدین ترتیب Automatic Maintenance شروع به کار می کند و متقابلا اگر هم که خواهان غیرفعال کردن Automatic Maintenance هستید، Stop maintenance را کلیک کنید.
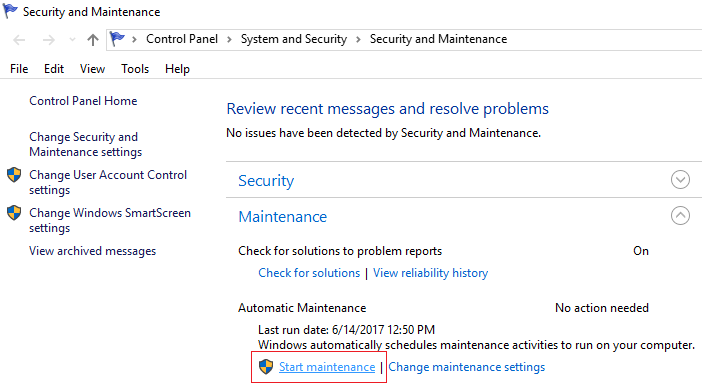
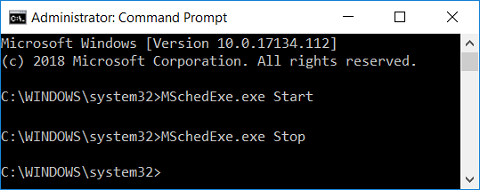
در ضمن دوستان عینا همین دو دستور در محیط PowerShell هم به منظور فعال یا غیرفعال کردن Automatic Maintenance می تواند مورد استفاده قرار بگیرد.
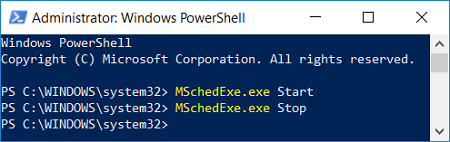

Method 1: Manually Start Automatic Maintenance in Control Panel
لطفا به Control Panel وارد شوید و از بین آیتم های موجود Security and Maintenance را کلیک کنید.در پنجره شکل زیر در قسمت Maintenance، روی لینک Start maintenance کلیک کنید. بدین ترتیب Automatic Maintenance شروع به کار می کند و متقابلا اگر هم که خواهان غیرفعال کردن Automatic Maintenance هستید، Stop maintenance را کلیک کنید.
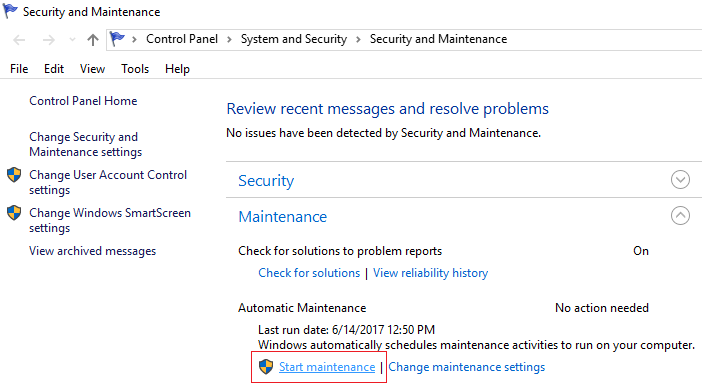
Method 2: Manually Start Automatic Maintenance in Command Prompt
لطفا Command Prompt را بصورت Run as administrator اجرا کنید و سپس دستور زیر را برای اجرای Automatic Maintenance در آن وارد و Enter کنید:Manually Start Automatic Maintenance: MSchedExe.exe Start
در ضمن برای متوقف کردن این فرآیند هم از دستور زیر می توانید استفاده کنید:Manually Stop Automatic Maintenance: MSchedExe.exe Stop
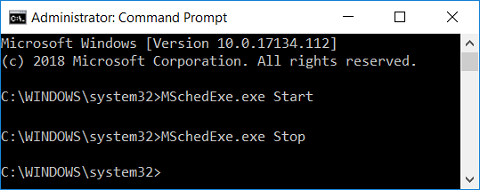
در ضمن دوستان عینا همین دو دستور در محیط PowerShell هم به منظور فعال یا غیرفعال کردن Automatic Maintenance می تواند مورد استفاده قرار بگیرد.
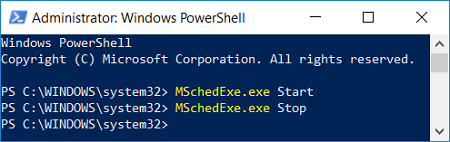





نمایش دیدگاه ها (0 دیدگاه)
دیدگاه خود را ثبت کنید: