خوش آموز درخت تو گر بار دانش بگیرد، به زیر آوری چرخ نیلوفری را
غیرفعال کردن Automatic Maintenance در ویندوز
زمانی که سیستم ویندوزی شما در وضعیت Idle قرار می گیرد، ویندوز شروع به انجام automatic maintenance ب همراه برخی Task ها نظیر Windows update، security scanning، system diagnostics می کند. ویندوز بصورت روزانه آنهم زمانیکه کاربر از سیستم خود استفاده نمی کند، automatic maintenance را اجرا می نماید. اگر از سیستم تان در زمانی که برنامه ریزی برای اجرای automatic maintenance شده استفاده کنید، بصورت خودکار automatic maintenance در زمان دیگری که سیستم در وضعیت Idle است به مرحله اجرا در خواهد آمد.

هدف از automatic maintenance این است که سیستم شما را Optimize کرده و عملکرد سیستم را بهبود بخشد و برای انجام چنین کاری باید سیستم در وضعیت idle باشد. ایده خوبی نیست که تصمیم به غیرفعال کردن automatic maintenance بگیریم ولی در شرایطی ناچاریم اینکار را انجام دهیم. مثلا در زمان automatic maintenance سیستم freezes می شود و یا کلا هنگ می کند.
سپس از پنجره شکل زیر، روی لینک Change maintenance settings کلیک کنید.
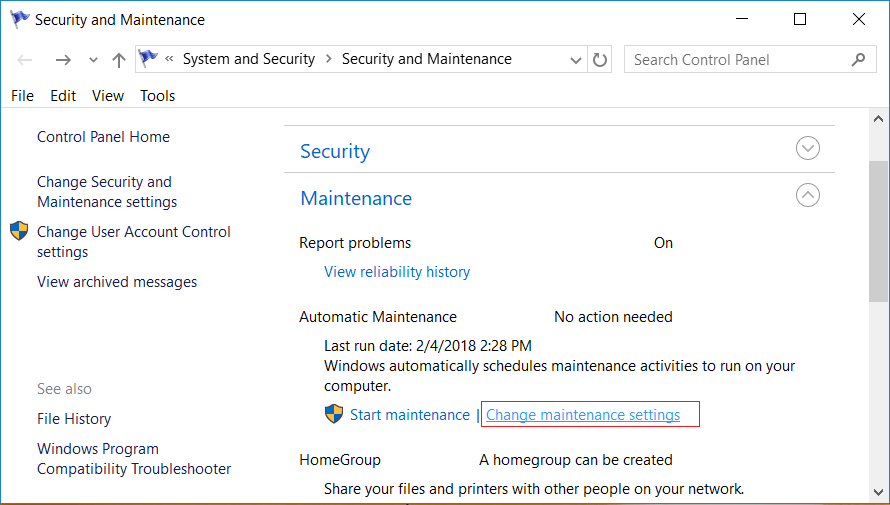
در این قسمت هر زمانی را که مایل به اجرای Automatic Maintenance هستید را انتخاب کنید و در غیر اینصورت برای غیرفعال کردن Automatic Maintenance تیک گزینه Allow scheduled maintenance to wake up my computer at the scheduled time را غیرفعال کنید.
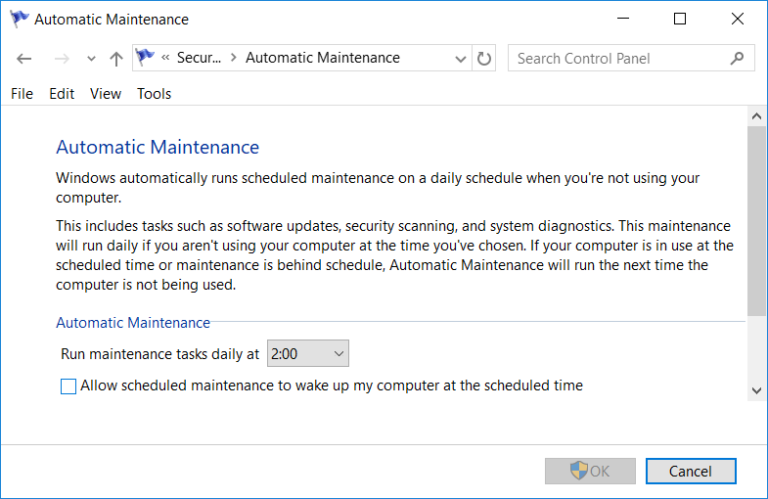
سپس فرم را ok کنید.
سپس مسیر زیر را در رجیستری دنبال کنید:
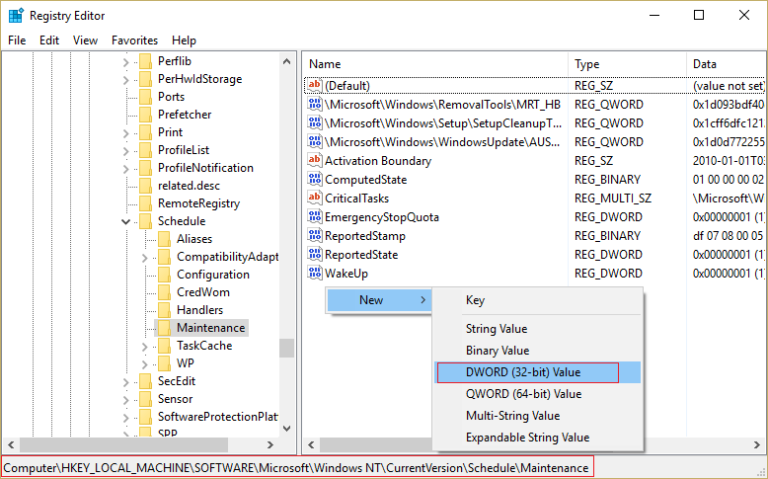
نام آن را MaintenanceDisabled تنظیم کنید و روی آن دال کلیک کنید تا فرم تنظیمات آن نمایش داده شود.
مقدار Value data را از عدد 0 به عدد 1 تغییر دهید و OK کنید.
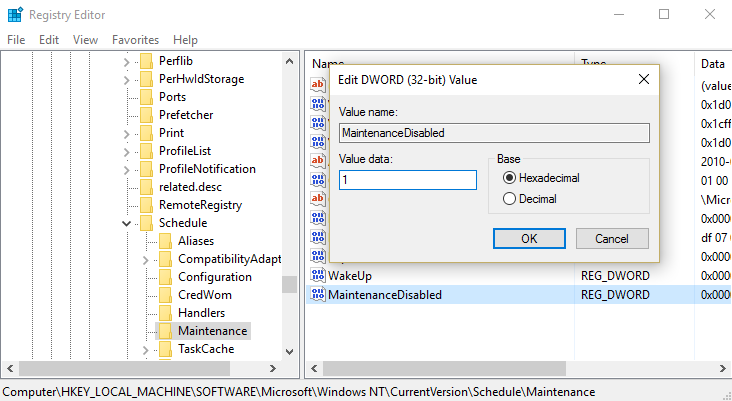
برای فعال کردن مجدد Automatic Maintenance، دوباره به همین مسیر بروید و Value ی ایجاد شده را 0 کنید.
در هر صورت برای اعمال تغییرات سیستم را ریستارت کنید.
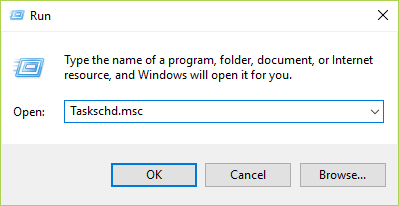
بدین ترتیب فرم task scheduler باز خواهد شد و باید مسیر زیر را در آن دنبال کنید:
Task Scheduler > Task Scheduler Library > Microsoft > Windows > TaskScheduler
سپس روی 3 Task زیر که مشخص شده کلیک راست کرده و از منوی ظاهر شده آنها را Disabled کنید:
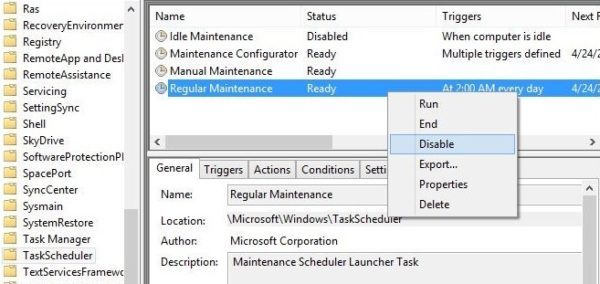

هدف از automatic maintenance این است که سیستم شما را Optimize کرده و عملکرد سیستم را بهبود بخشد و برای انجام چنین کاری باید سیستم در وضعیت idle باشد. ایده خوبی نیست که تصمیم به غیرفعال کردن automatic maintenance بگیریم ولی در شرایطی ناچاریم اینکار را انجام دهیم. مثلا در زمان automatic maintenance سیستم freezes می شود و یا کلا هنگ می کند.
قبل از هر کاري بهتر از سيستم تان Restore point تهيه کنيد تا در صورت بروز مشکل جاي جبران داشته باشيد.
Method 1: Change Automatic Maintenance Schedule
لطفا به Control panel رفته و آیتم Security and Maintenance را انتخاب کنید.سپس از پنجره شکل زیر، روی لینک Change maintenance settings کلیک کنید.
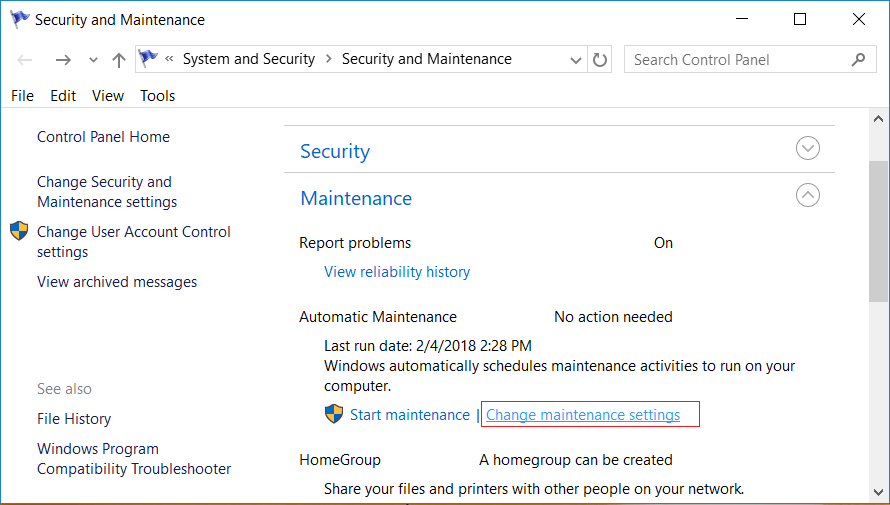
در این قسمت هر زمانی را که مایل به اجرای Automatic Maintenance هستید را انتخاب کنید و در غیر اینصورت برای غیرفعال کردن Automatic Maintenance تیک گزینه Allow scheduled maintenance to wake up my computer at the scheduled time را غیرفعال کنید.
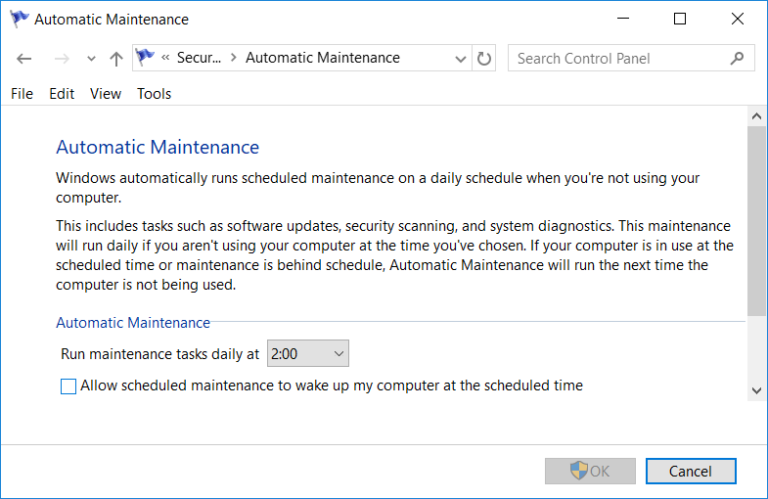
سپس فرم را ok کنید.
Method 2: Disable Automatic Maintenance in Windows 10
لطفا به رجیستری ویندوز وارد شوید.
براي وارد شدن به رجيستري ويندوز مي توانيد به لينک زير وارد شويد:
وارد شدن به رجيستري ويندوز
وارد شدن به رجيستري ويندوز
پيشنهاد مي کنم قبل از هر گونه تغيير در رجيستري ويندوز، حتما از آن بک آپ بگيريد:
تهيه Backup از Windows Registry
تهيه Backup از Windows Registry
سپس مسیر زیر را در رجیستری دنبال کنید:
HKEY_LOCAL_MACHINE\SOFTWARE\Microsoft\Windows NT\CurrentVersion\Schedule\Maintenance
در این مسیر مانند توصیر زیر روی فولدرMaintenance کلیک راست کرده و از New گزینه DWORD (32-bit) Value را انتخاب کنید.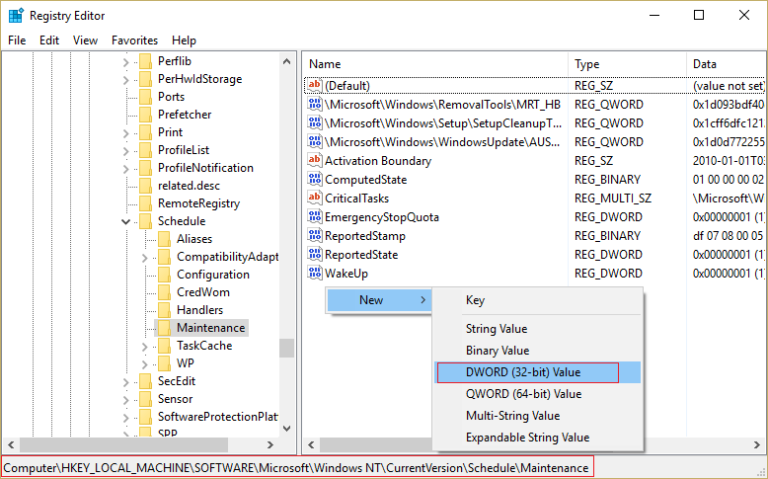
نام آن را MaintenanceDisabled تنظیم کنید و روی آن دال کلیک کنید تا فرم تنظیمات آن نمایش داده شود.
مقدار Value data را از عدد 0 به عدد 1 تغییر دهید و OK کنید.
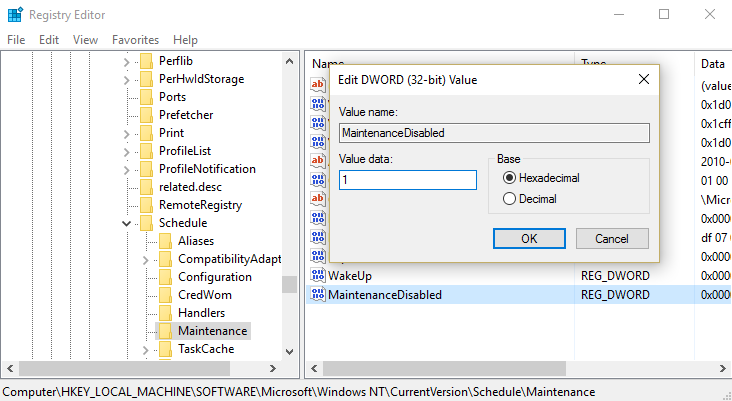
برای فعال کردن مجدد Automatic Maintenance، دوباره به همین مسیر بروید و Value ی ایجاد شده را 0 کنید.
در هر صورت برای اعمال تغییرات سیستم را ریستارت کنید.
Method 3: Disable Automatic Maintenance Using Task Scheduler
کلیدهای ترکیبی Windows Key + R را همزمان بفشریاد و دستور taskschd.msc را وارد و Enter کنید.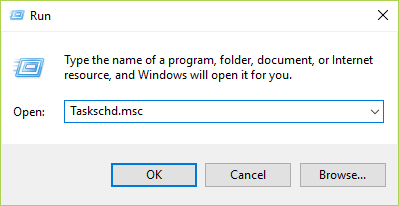
بدین ترتیب فرم task scheduler باز خواهد شد و باید مسیر زیر را در آن دنبال کنید:
Task Scheduler > Task Scheduler Library > Microsoft > Windows > TaskScheduler
سپس روی 3 Task زیر که مشخص شده کلیک راست کرده و از منوی ظاهر شده آنها را Disabled کنید:
Idle Maintenance,
Maintenance Configurator
Regular Maintenance
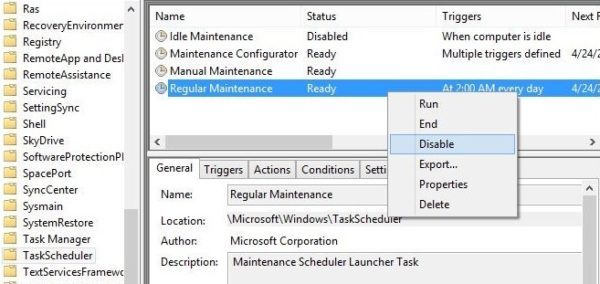





نمایش دیدگاه ها (0 دیدگاه)
دیدگاه خود را ثبت کنید: