خوش آموز درخت تو گر بار دانش بگیرد، به زیر آوری چرخ نیلوفری را
چگونگی تغییر دادن اندازه یک پارتیشن (partition) در ویندوز با استفاده از Disk Management
اولین کاری که باید انجام بدهید اینست که ابزار Disk Management را اجرا نمایید. اگر نمی دانید در ادامه روش آن آمده است. اگر عجله دارید و حوصله خواندن راهنمای اجرای ابزار Disk Management را ندارید یک روش سریع برای انجام این کار در تمامی نسخه های مدرن ویندوز، استفاده از جستجو می باشد. در ویندوز 10 واژۀ disk management را در فیلد جستجو در taskbar (نوار وظیفه) وارد کنید، در ویندوز 7 همین واژه را در فیلد جستجو در منوی استارت (Start Menu) وارد کنید، و در ویندوز 8.1 همین واژه را در صفحه استارت (Start Screen) وارد نمایید. سپس در هر کدام از این سیستم عامل ها که باشید در نتایج جستجو بر روی Create and format hard disk partitions کلیک نمایید.

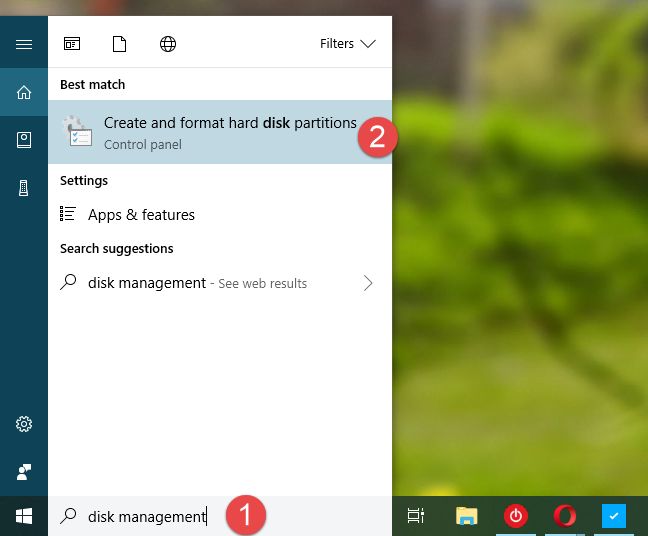
در ابزار Disk Management دنبال پارتیشنی (partition) که قصد تعییر اندازه آن را دارید بگردید، سپس روی آن راست کلیک کنید. توجه داشته باشید که این کار را هم در لیست پارتیشن ها در بالای صفحه و هم قسمت گرافیکی پایین که پارتیشن ها را نمایش می دهد، صورت بدهید.
برای تغییر دادن اندازه پارتیشن دو گزینه وجود دارد:
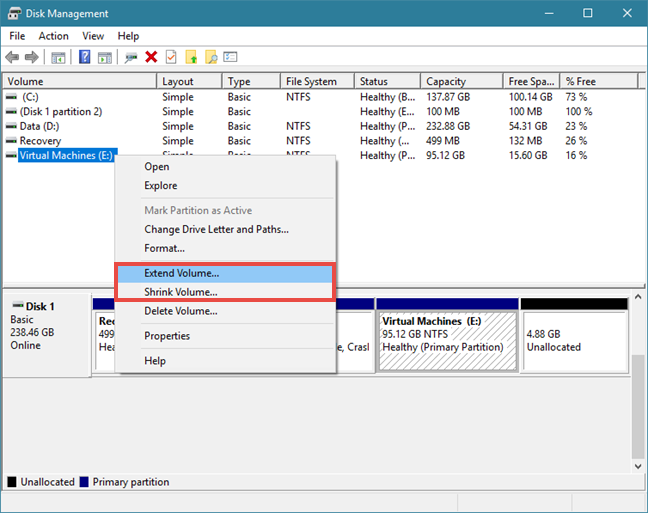
توجه داشته باشید که اگر فضای خالی اختصاص داده نشده (unallocated space) در اطراف پارتیشن مربوطه وجود نداشته باشد، امکان بزرگ کردن آن وجود نخواهد داشت. در این وضعیت گزینه Extend Volume به رنگ خاکستری در می آید و در حالت غیر فعال می باشد. به همین ترتیب، اگر پارتیشنی که قصد کوچک کردنش را دارید دارای فضای خالی نباشد و پر از اطلاعات باشد، شما نمی توانید آن را کوچکتر کنید. در این وضعیت گزینه Shrink Volume در حالت غیر فعال و به رنگ خاکستری نمایش داده می شود.
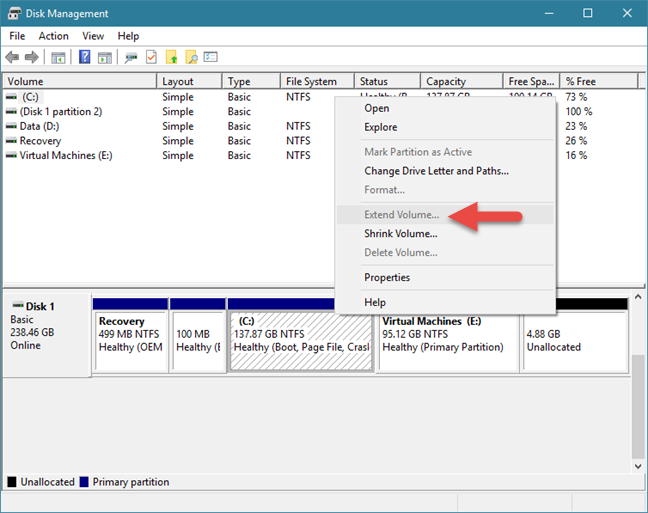
اگر قصد بزرگ کردن پارتیشن را داشته باشید، و فضای خالی تخصیص داده نشده نیز در اطراف آن موجود باشد، بعد از اینکه بر روی گزینۀ Extend Volume کلیک کردید، ابزار Disk Management راهنمای بزرگ کردن پارتیشن (Extend Volume Wizard) را اجرا می کند. در این راهنما بر روی Next کلیک کنید.
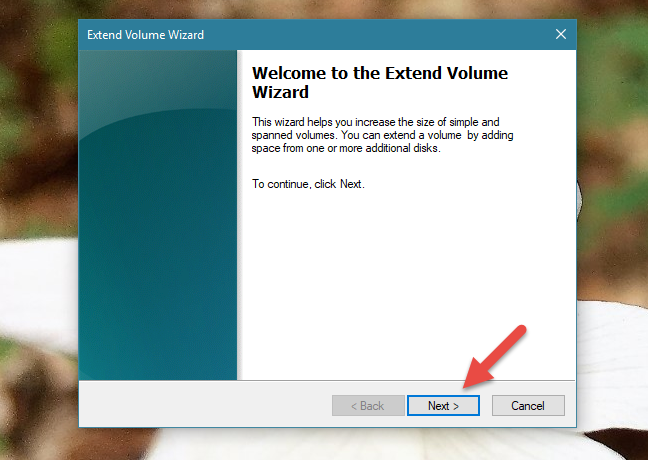
در صفحه بعد شما می توانید ببینید، چقدر فضا برای اضافه کردن به پارتیشن مربوطه در اختیار دارید. میزان فضای موجود برای اضافه کردن به پارتیشن مربوطه، بستگی به این دارد که چقدر فضای تخصیص داده نشده در اطراف آن پارتیشن موجود باشد. به صورت پیش فرض در راهنمای گام به گام این کار، کل فضای مربوطه به پارتیشن اختصاص داده می شود.
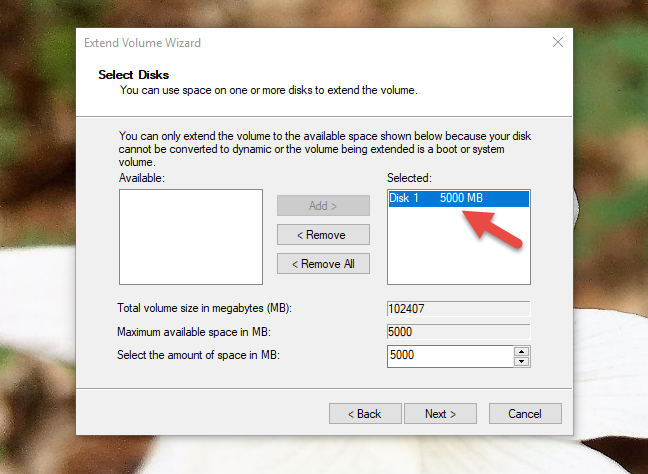
اگر می خواهید فضای کمتری را به پارتیشن مربوطه اختصاص دهید بر روی فیلد Select the amount of space in MB کلیک کرده و اندازه مورد نظر را وارد نمایید. وقتی تصمیم قطعی خودتان را گرفتید و فضای مربوطه را نیز تعیین کردید بر روی Next کلیک کنید.
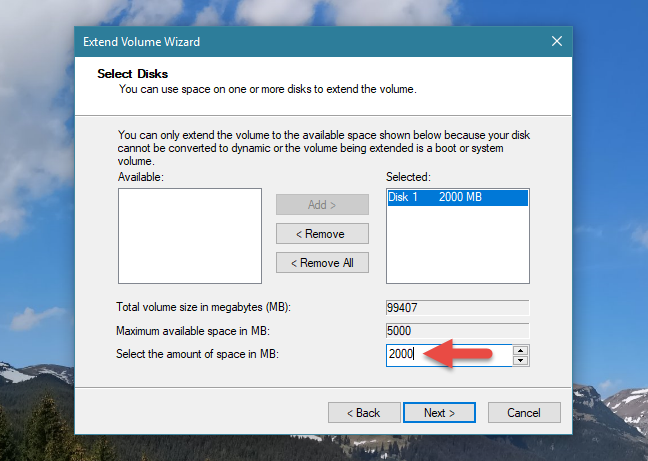
در نهایت راهنمای گام به گام افزایش فضای پارتیشن (Extend Volume Wizard) خلاصه ای از تنظیماتی را که شما انجام داده اید، نمایش می دهد. اگر همه چیز همانطور است که شما مد نظر داشتید بر روی Finish کلیک کنید.
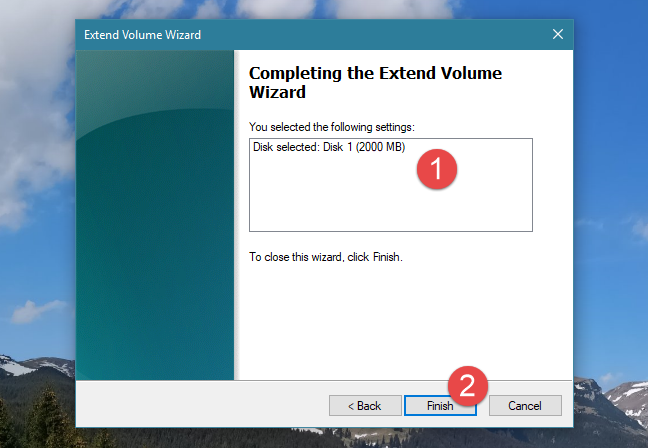
راهنمای تصویری گام به گام (wizard) بسته می شود، و شما به پنجرۀ اصلی ابزار Disk Management باز می گردید، و همینطور می توانید پارتیشن گسترش داده شده (بزرگ شده) را ببینید. بسته به سرعت کامپیوتر شما این فرآیند از چند ثانیه تا حتی چندین دقیقه ممکن است زمان ببرد.
اگر بخواهید حجم پارتیشن مربوطه را کمتر از چیزی که هست بکنید چه؟ در این وضعیت در منوی راست کلیک بر روی گزینه Shrink Volume کلیک کنید. این کار باعث می شود تا پنجره ای با نام Shrink X نمایان شود که در آن X معادل حرف الفبای پارتیشن مربوطه می باشد.
در دو فیلد اول از این پنجره، ابزار Disk Management میزان فضای فعلی پارتیشن و همینطور میزان فضایی را که می توانید از آن بردارید بدهید، نشان می دهد. مقدار قابل کاهش در فیلد Size of available shrink space in MB نمایش داده می شود و میزان آن نیز توسط ویندوز محاسبه می گردد.
تنها فیلدی که قابل ویرایش می باشد فیلد Enter the amount of space to shrink in MB است که در این فیلد مقدار فضایی را که می خواهید از پارتیشن مربوطه کم شود را وارد می کنید. مقداری که در این فیلد وارد می کنید نمی تواند از مقدار موجود در فیلد Size of available shrink space in MB بیشتر باشد. در فیلد چهارم (فیلد آخر) ابزار Disk Management به صورت اتوماتیک میزان فضای پارتیشن شما بعد از اینکه تغییرات بر روی آن اعمال شدند را محاسبه کرده و نمایش می دهد.
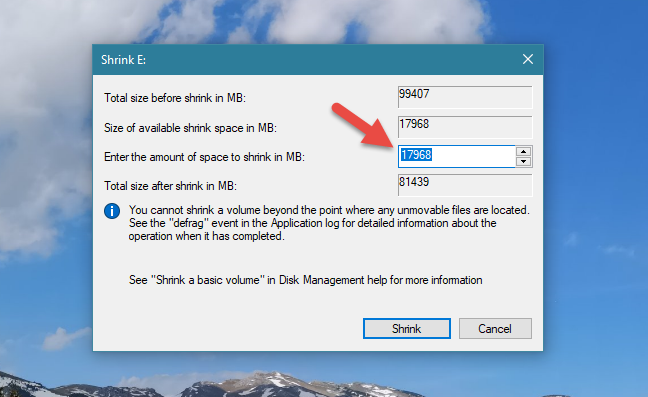
هنگامی که تصمیم خود را گرفتید و میزان فضایی را که می خواهید از پارتیشن مربوطه کسر گردد را تعیین نمودید، بر روی دکمه Shrink کلیک کنید.
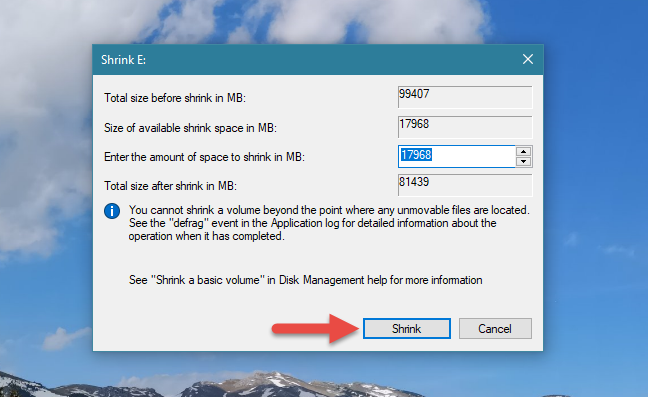
چند لحظه صبر کنید تا پارتیشن مربوطه توسط ویندوز کوچکتر شود. سپس می توانید سایز جدید آن را در ابزار Disk Management مشاهده کنید.
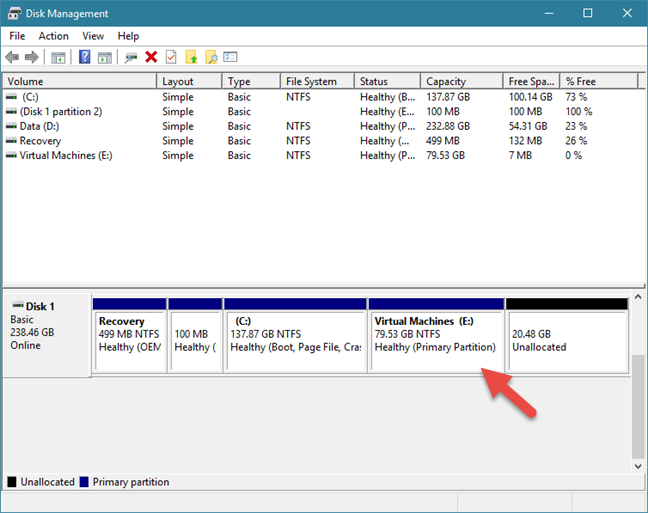
فضایی که از این پارتیشن کاهش دادید هم اکنون به عنوان فضای اختصاص داده نشده (unallocated) در اطراف آن پارتیشن قابل مشاهده و همینطور قابل استفاده برای بزرگتر کردن سایر پارتیشن ها می باشد.

در ابزار Disk Management دنبال پارتیشنی (partition) که قصد تعییر اندازه آن را دارید بگردید، سپس روی آن راست کلیک کنید. توجه داشته باشید که این کار را هم در لیست پارتیشن ها در بالای صفحه و هم قسمت گرافیکی پایین که پارتیشن ها را نمایش می دهد، صورت بدهید.
برای تغییر دادن اندازه پارتیشن دو گزینه وجود دارد:
-
اگر می خواهید حجم پارتیشن را افزایش بدهید بر روی گزینه Extend Volume کلیک کنید.
-
اگر می خواهید حجم پارتیشن را کاهش بدهید، بر روی Shrink Volume کلیک کنید.
توجه داشته باشید که اگر فضای خالی اختصاص داده نشده (unallocated space) در اطراف پارتیشن مربوطه وجود نداشته باشد، امکان بزرگ کردن آن وجود نخواهد داشت. در این وضعیت گزینه Extend Volume به رنگ خاکستری در می آید و در حالت غیر فعال می باشد. به همین ترتیب، اگر پارتیشنی که قصد کوچک کردنش را دارید دارای فضای خالی نباشد و پر از اطلاعات باشد، شما نمی توانید آن را کوچکتر کنید. در این وضعیت گزینه Shrink Volume در حالت غیر فعال و به رنگ خاکستری نمایش داده می شود.
اگر قصد بزرگ کردن پارتیشن را داشته باشید، و فضای خالی تخصیص داده نشده نیز در اطراف آن موجود باشد، بعد از اینکه بر روی گزینۀ Extend Volume کلیک کردید، ابزار Disk Management راهنمای بزرگ کردن پارتیشن (Extend Volume Wizard) را اجرا می کند. در این راهنما بر روی Next کلیک کنید.
در صفحه بعد شما می توانید ببینید، چقدر فضا برای اضافه کردن به پارتیشن مربوطه در اختیار دارید. میزان فضای موجود برای اضافه کردن به پارتیشن مربوطه، بستگی به این دارد که چقدر فضای تخصیص داده نشده در اطراف آن پارتیشن موجود باشد. به صورت پیش فرض در راهنمای گام به گام این کار، کل فضای مربوطه به پارتیشن اختصاص داده می شود.
اگر می خواهید فضای کمتری را به پارتیشن مربوطه اختصاص دهید بر روی فیلد Select the amount of space in MB کلیک کرده و اندازه مورد نظر را وارد نمایید. وقتی تصمیم قطعی خودتان را گرفتید و فضای مربوطه را نیز تعیین کردید بر روی Next کلیک کنید.
در نهایت راهنمای گام به گام افزایش فضای پارتیشن (Extend Volume Wizard) خلاصه ای از تنظیماتی را که شما انجام داده اید، نمایش می دهد. اگر همه چیز همانطور است که شما مد نظر داشتید بر روی Finish کلیک کنید.
راهنمای تصویری گام به گام (wizard) بسته می شود، و شما به پنجرۀ اصلی ابزار Disk Management باز می گردید، و همینطور می توانید پارتیشن گسترش داده شده (بزرگ شده) را ببینید. بسته به سرعت کامپیوتر شما این فرآیند از چند ثانیه تا حتی چندین دقیقه ممکن است زمان ببرد.
اگر بخواهید حجم پارتیشن مربوطه را کمتر از چیزی که هست بکنید چه؟ در این وضعیت در منوی راست کلیک بر روی گزینه Shrink Volume کلیک کنید. این کار باعث می شود تا پنجره ای با نام Shrink X نمایان شود که در آن X معادل حرف الفبای پارتیشن مربوطه می باشد.
در دو فیلد اول از این پنجره، ابزار Disk Management میزان فضای فعلی پارتیشن و همینطور میزان فضایی را که می توانید از آن بردارید بدهید، نشان می دهد. مقدار قابل کاهش در فیلد Size of available shrink space in MB نمایش داده می شود و میزان آن نیز توسط ویندوز محاسبه می گردد.
تنها فیلدی که قابل ویرایش می باشد فیلد Enter the amount of space to shrink in MB است که در این فیلد مقدار فضایی را که می خواهید از پارتیشن مربوطه کم شود را وارد می کنید. مقداری که در این فیلد وارد می کنید نمی تواند از مقدار موجود در فیلد Size of available shrink space in MB بیشتر باشد. در فیلد چهارم (فیلد آخر) ابزار Disk Management به صورت اتوماتیک میزان فضای پارتیشن شما بعد از اینکه تغییرات بر روی آن اعمال شدند را محاسبه کرده و نمایش می دهد.
هنگامی که تصمیم خود را گرفتید و میزان فضایی را که می خواهید از پارتیشن مربوطه کسر گردد را تعیین نمودید، بر روی دکمه Shrink کلیک کنید.
چند لحظه صبر کنید تا پارتیشن مربوطه توسط ویندوز کوچکتر شود. سپس می توانید سایز جدید آن را در ابزار Disk Management مشاهده کنید.
فضایی که از این پارتیشن کاهش دادید هم اکنون به عنوان فضای اختصاص داده نشده (unallocated) در اطراف آن پارتیشن قابل مشاهده و همینطور قابل استفاده برای بزرگتر کردن سایر پارتیشن ها می باشد.





نمایش دیدگاه ها (0 دیدگاه)
دیدگاه خود را ثبت کنید: