خوش آموز درخت تو گر بار دانش بگیرد، به زیر آوری چرخ نیلوفری را
چگونه در ویندوز 7 به شبکه های بی سیم مخفی (Hidden Wireless Networks) متصل شویم؟

در این آموزش در ادامۀ مجموعه آموزش های مرتبط با شبکه در ویندوز 7 به چگونگی اتصال به شبکه های بی سیم مخفی (Hidden Wireless Networks) می پردازیم. شبکه های بی سیم مخفی (Hidden Wireless Networks) آن شبکه هایی هستند که شناسه شبکه (SSID: Network ID) خود را منتشر نکرده اند. با وجودیکه که بیشتر مردم از این نوع شبکه ها استفاده نمی کنند، برخی ها از اینکه شبکه وایرلیس خانگی خود را از مهمانهای ناخواسته مخفی کنند، احساس امنیت می کنند. در این آموزش مراحل اتصال به این نوع شبکه های وایرلس مخفی را با شما به اشتراک می گذارم.

اول و مهمتر از همه، اینست که نیاز دارید تمامی اطلاعات لازم و جزئیات اتصال به شبکه بی سیم مخفی (Hidden Wireless Network) را که قصد متصل شدن به آن را دارید، در اختیار داشته باشید. بنابراین، وارد صفحۀ پیکره بندی تنظیمات روتر (router) خود شوید. مقادیر مربوط به شناسه شبکه (SSID: Network ID) و فیلدهای امنیتی را جایی یادداشت کنید. بسته به اینکه شبکه بیسیم شما چه نوع امنیتی دارد، شما نیاز دارید که مقادیر یکسری فیلدهای مهم را به شرح زیر یادداشت نمایید:
هنگامی که جزئیات لازم برای برقراری ارتباط با شبکه را در اختیار داشته باشید، می توانید ادامه بدهید و به گام 2 بروید.
برای انجام این کار، لازم است که Network and Sharing Center را باز کنید: مسیر زیر برای باز کردن این قسمت است.
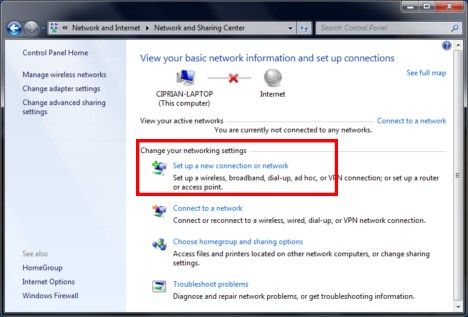
ویزارد Set Up a Connection or Network هم اکنون آغاز می شود. در لیست گزینه های موجود، گزینۀ Manually connect to a wireless network را انتخاب کنید و بر روی Next کلیک کنید.
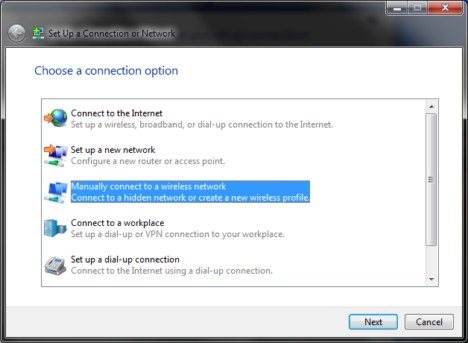
اکنون شما باید فیلدهای لازم برای اتصال به شبکه بی سیم را در این پنجره وارد نمایید. نام اولین فیلد Network name می باشد. در اینجا باید نام شبکه مربوطه را که قصد اتصال به آن را دارید، وارد نمایید، این نام در واقع همام شناسه شبکه (SSID: Network ID) می باشد که در تنظیمات روتر وایرلس خود مشاهده کردید.
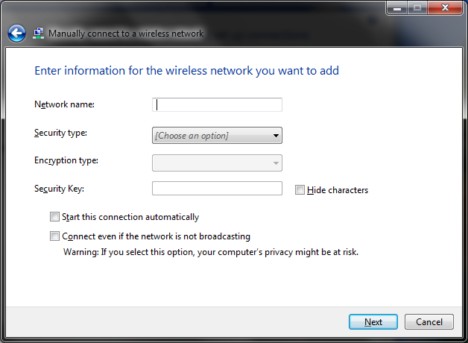
فیلد بعدی که باید پر کنید، Security type یا همان نوع امنیت شبکه می باشد. با توجه به نوع امنیت اعمال شده بر روی شبکه بی سیم، یکی از گزینه های زیر را باید انتخاب کنید:
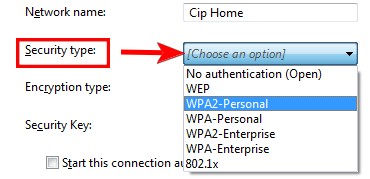
الان وقت انتخاب کردن نوع رمزگذاری (encryption) مناسب می باشد. اگر از WPA2-PSK(AES) استفاده می کنید، مطمئن شوید که AES را انتخاب کرده اید. در غیر اینصورت مقدار پیش فرضی را که ویندوز 7 به شما می دهد، دست نخورده باقی بگذارید.
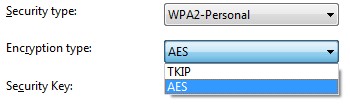
برای WEP و WPA2 Personal و WPA Personal شما باید کلید امنیتی (security key) را به شرح زیر وارد نمایید:
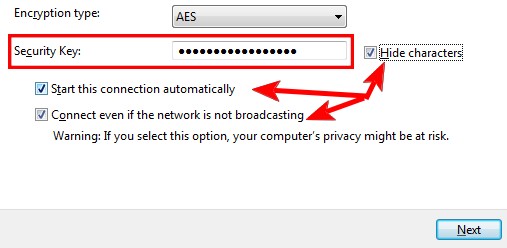
اگر در یک محیط عمومی هستید، بهتر است که گزینۀ Hide characters را تیک بزنید. همچنین فراموش نکنید که دو گزینۀ Start this connection automatically و Connect even if the network is not broadcasting را نیز تیک بزنید. تیک خوردن این دو گزینه به شما امکان می دهد تا به شبکه بی سیم مخفی (Hidden Wireless Network) متصل شوید. هنگامی که همه اطلاعات را تکمیل نمودید بر روی Next کلیک کنید.
وقتی کارتان تمام شد، پیامی را خواهید دید که می گوید، شما با موفقیت شبکه بی سیم را به کامپیوتر خود اضافه نموده اید. اگر شما در مورد هر کدام از مقادیری که وارد کردید، شک و شبهه ای دارید می توانید بر روی دکمۀ Change connection settings کلیک کرده و مقادیر وارد شده را مرور نمایید.
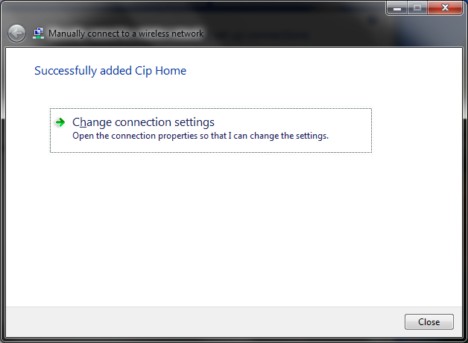
این کار باعث می شود تا یک پنجره مشابه اسکرین شات زیر باز شود و در آنجا می توانید تمامی تنظیمات خود را مورد ویرایش قرار دهید. شما در هر زمان دیگری هم که بخواهید می توانید با وارد شدن به مسیر زیر، اتصالات به شبکه خود را مشاهده کرده و با دوبار کلیک روی آنها وارد تنظیماتشان گردید:
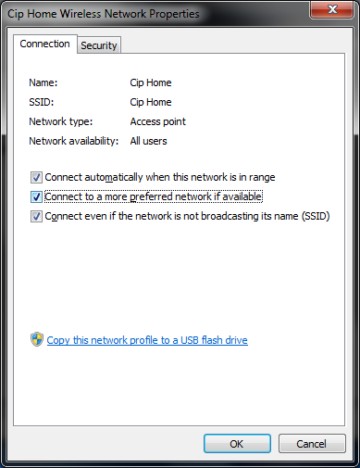
وقتی که کارتان تمام شد، ویندوز 7 به صورت اتوماتیک به شبکه بی سیم مخفی مربوطه متصل می شود. همچنین آیکان شبکه بی سیم موجود بر روی taskbar (نوار وظایف) به شکل زیر تغییر می کند.
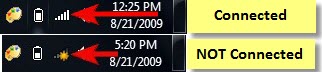
همانطور که در این آموزش دیدید، متصل شدن به شبکه های بی سیم مخفی اندکی بیشتر از متصل شدن به شبکه های بی سیم معمولی که در آموزش دیگری به آن پرداختیم می باشد. با این وجود اگر به آموزش دقت کنید و مثل خیلی از کاربرهای تنبل و کم حوصله از روی بخش های مختلف آموزش نپرید، با صرف چند دقیقه وقت و البته دقت به سادگی می توانید این کار را انجام بدهید. اگر در ارتباط با این آموزش نکته ای برای مطرح کردن دارید، یا تجربیاتی دارید، بسیار خوشحال خواهیم شد که تجربیات خود را با ما و سایر کاربران سایت خوش آموز به اشتراک بگذارید.

گام اول: جزئیات مربوط به شبکه بی سیم مخفی (Hidden Wireless Network) را دریافت نمایید
اول و مهمتر از همه، اینست که نیاز دارید تمامی اطلاعات لازم و جزئیات اتصال به شبکه بی سیم مخفی (Hidden Wireless Network) را که قصد متصل شدن به آن را دارید، در اختیار داشته باشید. بنابراین، وارد صفحۀ پیکره بندی تنظیمات روتر (router) خود شوید. مقادیر مربوط به شناسه شبکه (SSID: Network ID) و فیلدهای امنیتی را جایی یادداشت کنید. بسته به اینکه شبکه بیسیم شما چه نوع امنیتی دارد، شما نیاز دارید که مقادیر یکسری فیلدهای مهم را به شرح زیر یادداشت نمایید:
-
WEP security: در این حالت مقدار فیلد WEP Key را یادداشت نمایید.
-
WPA-PSK, WPA2-PSK(AES) security: در این حالتها، مقدار فیلد Preshare Key را یادداشت نمایید.
توجه: اگر هیچ نوع متد امنیتی بر روی شبکه بی سیم شما فعال نشده باشد، در این وضعیت شما تنها نیاز دارید که مقدار فیلد شناسه شبکه (SSID: Network ID) را داشته باشید. امنیت های از نوع 802.1X و WPA و WPA2(AES) معمولاً در شبکه های سازمانی مورد استفاده قرار می گیرند و احتمالاً لپتاپ شما برای اتصال به این نوع شبکه ها پیشاپیش پیکره بندی های لازم را دارد. بنابراین این آموزش در مورد شبکه های سازمانی قاعدتاً کاربرد زیادی نباید داشته باشد.
هنگامی که جزئیات لازم برای برقراری ارتباط با شبکه را در اختیار داشته باشید، می توانید ادامه بدهید و به گام 2 بروید.
گام 2: راهنمای گام به گام (Wizard) مربوط به برپایی یک اتصال یا شبکه (Set Up a Connection or Network) را آغاز کنید
برای انجام این کار، لازم است که Network and Sharing Center را باز کنید: مسیر زیر برای باز کردن این قسمت است.
Start Menu -> Control Panel -> Network and Internet -> Network and Sharing Center
در پنجرۀ Network and Sharing Center میانبرهای (shortcuts) زیادی را می توانید ببینید. بر روی گزینۀ Set up a new connection or network کلیک کنید.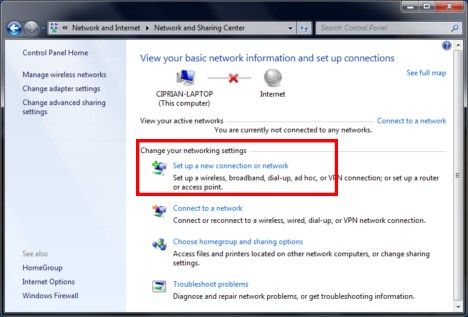
ویزارد Set Up a Connection or Network هم اکنون آغاز می شود. در لیست گزینه های موجود، گزینۀ Manually connect to a wireless network را انتخاب کنید و بر روی Next کلیک کنید.
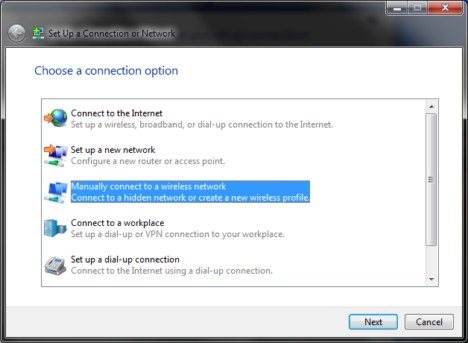
گام 3: جزئیات شبکه بی سیم را کامل کنید
اکنون شما باید فیلدهای لازم برای اتصال به شبکه بی سیم را در این پنجره وارد نمایید. نام اولین فیلد Network name می باشد. در اینجا باید نام شبکه مربوطه را که قصد اتصال به آن را دارید، وارد نمایید، این نام در واقع همام شناسه شبکه (SSID: Network ID) می باشد که در تنظیمات روتر وایرلس خود مشاهده کردید.
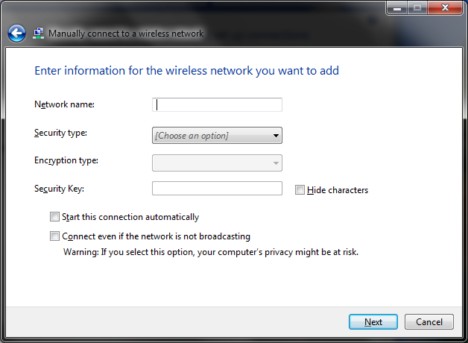
فیلد بعدی که باید پر کنید، Security type یا همان نوع امنیت شبکه می باشد. با توجه به نوع امنیت اعمال شده بر روی شبکه بی سیم، یکی از گزینه های زیر را باید انتخاب کنید:
-
اگر نوع امنیت شبکه شما WEP security باشد در اینجا WEP را انتخاب کنید.
-
اگر نوع امنیت شبکه شما WPA-PSK security باشد در اینجا WPA-Personal را انتخاب کنید.
-
اگر نوع امنیت شبکه شما WPA2-PSK(AES) security باشد در اینجا WPA2-Personal را انتخاب نمایید.
توجه: اگر در شبکه بی سیم شما هیچ مکانیزم امنیتی فعال نشده باشد، گزینۀ No authentication (Open) را انتخاب کنید.
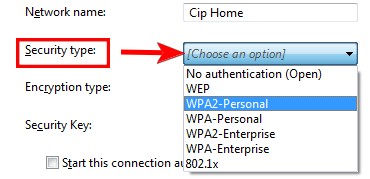
الان وقت انتخاب کردن نوع رمزگذاری (encryption) مناسب می باشد. اگر از WPA2-PSK(AES) استفاده می کنید، مطمئن شوید که AES را انتخاب کرده اید. در غیر اینصورت مقدار پیش فرضی را که ویندوز 7 به شما می دهد، دست نخورده باقی بگذارید.
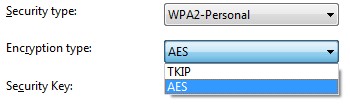
برای WEP و WPA2 Personal و WPA Personal شما باید کلید امنیتی (security key) را به شرح زیر وارد نمایید:
-
برای WEP security مقدار فیلد WEP Key را وارد کنید.
-
برای WPA-PSK, WPA2-PSK(AES) security مقدار فیلد Preshare Key را وارد نمایید.
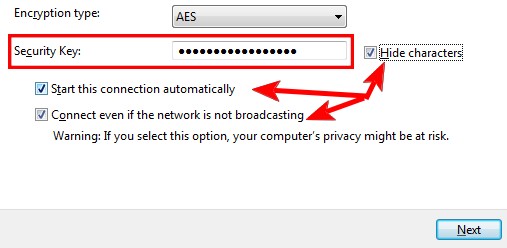
اگر در یک محیط عمومی هستید، بهتر است که گزینۀ Hide characters را تیک بزنید. همچنین فراموش نکنید که دو گزینۀ Start this connection automatically و Connect even if the network is not broadcasting را نیز تیک بزنید. تیک خوردن این دو گزینه به شما امکان می دهد تا به شبکه بی سیم مخفی (Hidden Wireless Network) متصل شوید. هنگامی که همه اطلاعات را تکمیل نمودید بر روی Next کلیک کنید.
وقتی کارتان تمام شد، پیامی را خواهید دید که می گوید، شما با موفقیت شبکه بی سیم را به کامپیوتر خود اضافه نموده اید. اگر شما در مورد هر کدام از مقادیری که وارد کردید، شک و شبهه ای دارید می توانید بر روی دکمۀ Change connection settings کلیک کرده و مقادیر وارد شده را مرور نمایید.
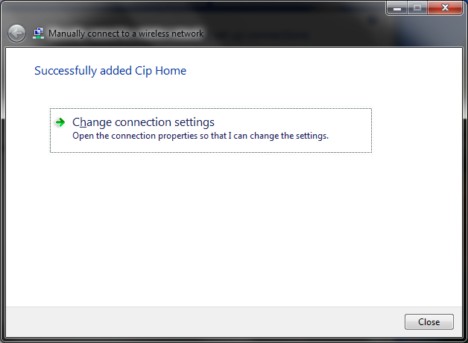
این کار باعث می شود تا یک پنجره مشابه اسکرین شات زیر باز شود و در آنجا می توانید تمامی تنظیمات خود را مورد ویرایش قرار دهید. شما در هر زمان دیگری هم که بخواهید می توانید با وارد شدن به مسیر زیر، اتصالات به شبکه خود را مشاهده کرده و با دوبار کلیک روی آنها وارد تنظیماتشان گردید:
Network and Sharing Center -> Manage Wireless Networks
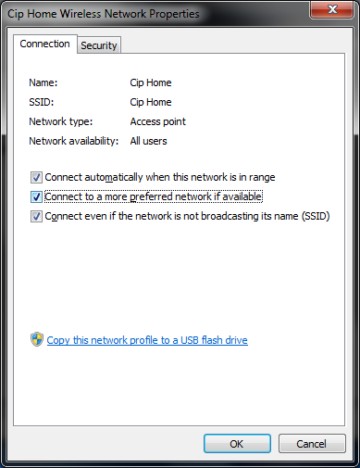
وقتی که کارتان تمام شد، ویندوز 7 به صورت اتوماتیک به شبکه بی سیم مخفی مربوطه متصل می شود. همچنین آیکان شبکه بی سیم موجود بر روی taskbar (نوار وظایف) به شکل زیر تغییر می کند.
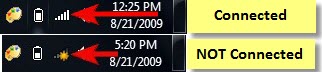
سخن پایانی
همانطور که در این آموزش دیدید، متصل شدن به شبکه های بی سیم مخفی اندکی بیشتر از متصل شدن به شبکه های بی سیم معمولی که در آموزش دیگری به آن پرداختیم می باشد. با این وجود اگر به آموزش دقت کنید و مثل خیلی از کاربرهای تنبل و کم حوصله از روی بخش های مختلف آموزش نپرید، با صرف چند دقیقه وقت و البته دقت به سادگی می توانید این کار را انجام بدهید. اگر در ارتباط با این آموزش نکته ای برای مطرح کردن دارید، یا تجربیاتی دارید، بسیار خوشحال خواهیم شد که تجربیات خود را با ما و سایر کاربران سایت خوش آموز به اشتراک بگذارید.





نمایش دیدگاه ها (0 دیدگاه)
دیدگاه خود را ثبت کنید: