خوش آموز درخت تو گر بار دانش بگیرد، به زیر آوری چرخ نیلوفری را
چگونگی ویرایش مشخصات کاربر در ویندوز 7؟ چگونگی تغییر دادن یا حذف کلمه عبور در ویندوز 7؟
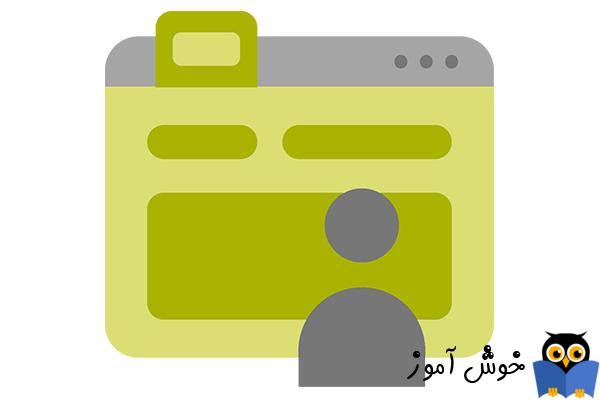
حسابهای کاربری (User accounts) به شما امکان می دهند تا یک کامپیوتر را با اشخاص دیگری به اشتراک بگذارید، و در عین حال هنوز هم فایل های شخصی و تنظیمات شخصی سازی خودتان را داشته باشید. داشتن حسابهای کاربری (user accounts) جداگانه برای هر شخصی که از کامپیوتر شما استفاده می کند یک روش بهینه و خوب است. هر کاربری می تواند با نام کاربری و کلمه عبور خودش وارد ویندوز شود، و تغییراتی را اعمال نماید که این تغییرات روی سایر کاربرهای ویندوز هیچ تاثیری ندارند. در این آموزش چگونگی تغییر نام کاربر، چگونگی تغییر کلمه عبور کاربر، چگونگی تغییر تصویر کاربر و چگونگی تغییر نوع حساب کاربری را خواهید دید.

ابتدا Control Panel را باز کنید و سپس بر روی User Accounts and Family Safety کلیک کنید.
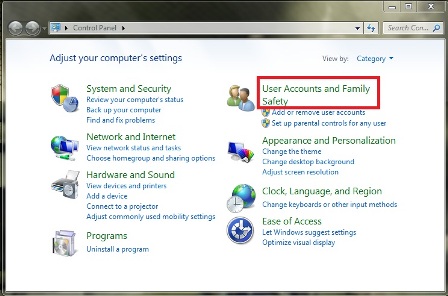
در پنل User Accounts and Family Safety بر روی User Accounts کلیک کنید.
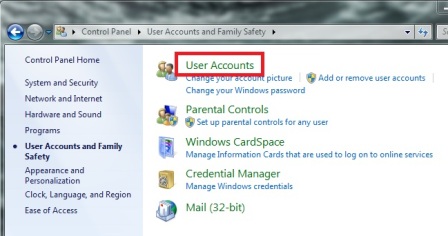
پنجره User Accounts نقطه آغاز تمامی تغییرات مرتبط با حساب کاربری شما و همینطور مدیریت سایر حسابهای کاربری در ویندوز می باشد.
در پنجره User Accounts بر روی لینک Change your password کلیک کنید.
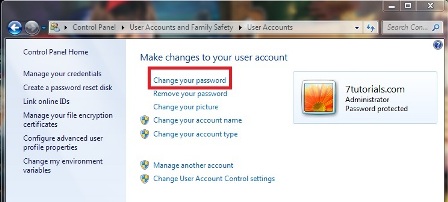
یک پنجره جدید باز می شود و از شما هم کلمه عبور قبلی (old) و هم کلمه عبور جدید (new) را درخواست می کند.
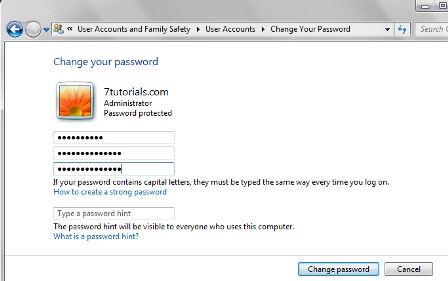
در اولین کادر متنی، کلمه عبور قدیمی خود را وارد نمایید و در دو کادر متنی بعدی، کلمه عبور جدید خود را دو دفعه وارد نمایید. برای اینکه امنیت کامپیوتر شما بالاتر برود توصیه ما اینست که از یک کلمه عبور قوی (strong password) استفاده کنید. کلمه عبور قوی به این معنا می باشد که ترکیبی از حروف کوچک و حروف بزرگ انگلیسی، اعداد و کاراکترهای خاص (مانند @ و # و &) استفاده نمایید. کلمه عبور را باید طوری انتخاب کنید که ضمن اینکه برای دیگران حدس زدن آن مشکل باشد، در عین حال برای شما یادآوری اش سخت نباشد.
اگر فکر می کنید که احتمال دارد کلمه عبور جدیدتان را فراموش کنید، در کادر متنی چهارم یک اشاره به کلمه عبور (password hint) را وارد نمایید. اما خیلی دقت کنید که در این کادر چه چیزی را وارد می نمایید، این اشاره را همه کاربران خواهند دید، بنابراین خود این اشاره را باید طوری وارد کنید که فقط شما بتوانید منظور آن را درک نمایید.
وقتی کارتان تمام شد بر روی دکمه Change password کلیک کنید.
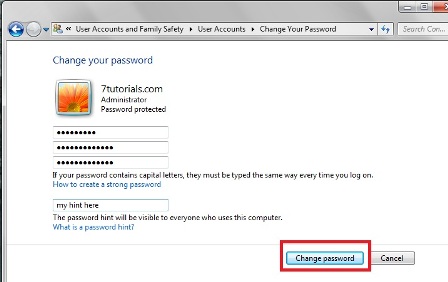
اگر می خواهید کلمه عبور کاربر را حذف نمایید، کاربر مربوطه را انتخاب کنید و بر روی لینک Remove password در پنجره User Accounts کلیک نمایید.
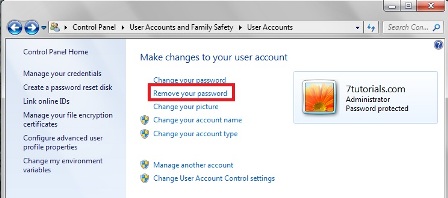
برای اینکه بتوانید کلمه عبورتان را حذف نمایید ابتدا لازم است که آن را یک مرتبه تایپ کنید، سپس بر روی دکمه Remove password کلیک نمایید.
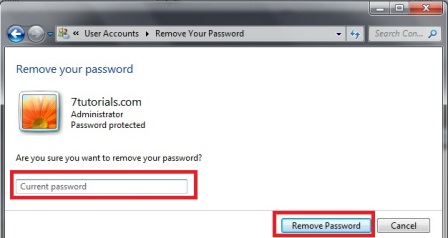
برای تغییر تصویر کاربر در پنجره User Accounts بر روی لینک Change your picture کلیک کنید.
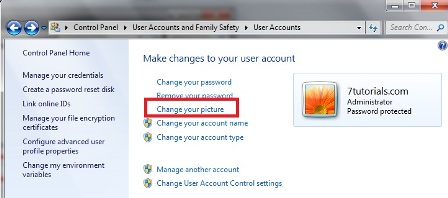
در پنجره Choose picture، شما هم این امکان را دارید که از یکی از تصاویر پیش فرض ویندوز 7 استفاده کنید و یا اینکه با کلیک بر روی دکمه Browse for more pictures تصویری را به دلخواه انتخاب نمایید.
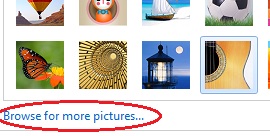
فراموش نکنید که بعد از انتخاب تصویر، برای ذخیره سازی این تغییرات بر روی دکمه Change picture کلیک نمایید.
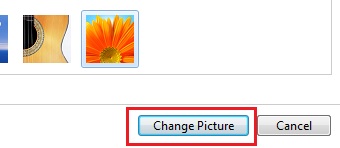
تصویر تغییر یافته را هم در منوی استارت (Start Menu) و هم در صفحه ورود به ویندوز (logon screen) می توانید مشاهده نمایید.
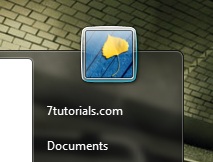
در پنجره User Accounts کاربر مورد نظر را انتخاب کرده و سپس بر روی لینک Change your account name کلیک کنید.
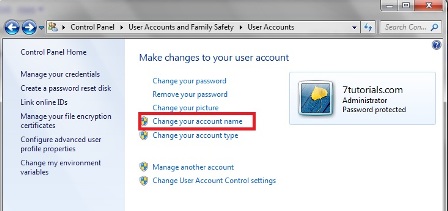
نام جدید را در کادر متنی مربوطه وارد نمایید و بر روی دکمه Change name کلیک کنید.
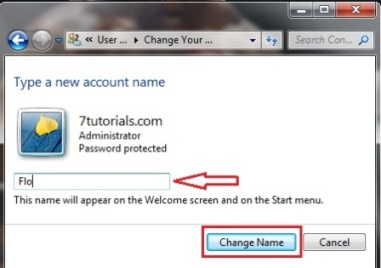
برای تغییر نوع حساب کاربری، در پنجره User Accounts بر روی لینک Change your account type کلیک کنید.
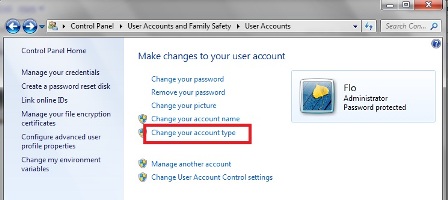
شما این امکان را دارید که نوع حساب کاربری خود را Standard (استاندارد) و یا Administrator (مدیر) تعیین نمایید.
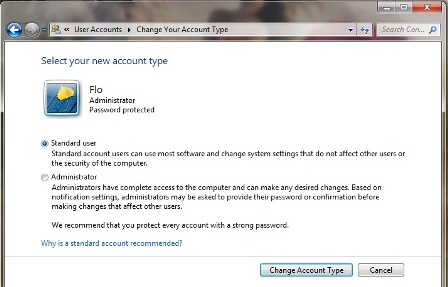
بعد از اینکه نوع حساب مورد نظرتان را انتخاب کردید بر روی دکمه Change Account Type کلیک کنید.
همانطور که خودتان هم در طول این آموزش دیدید، ویرایش مشخصات حسابهای کاربری (user accounts) در ویندوز 7 بسیار ساده می باشد. اگر در این زمینه تجربیاتی دارید خوشحال خواهیم شد تا تجربیات خود را با ما و سایر کاربران سایت خوش آموز به اشتراک بگذارید.

توجه: بعضی از کارهایی که در این آموزش مطرح شده اند، تنها در صورتی قابل انجام هستند که با حساب کاربری Administrator (مدیر) وارد ویندوز شده باشید. اگر حساب کاربری شما از نوع استاندارد (standard account) باشد، تنها قادر خواهید بود تا کلمه عبور (password) و تصویر (account picture) خود را تغییر بدهید. تغییراتی همچون ویرایش نام حساب کاربری (account name) و یا نوع حساب کاربری (account type)، مربوط به امنیت کامپیوتر می باشند و تنها در صورتی قابل اعمال هستند که حساب کاربری شما از نوع Administrator باشد.
پیدا کردن پنل مدیریت حسابهای کاربری (User Accounts Control Panel)
ابتدا Control Panel را باز کنید و سپس بر روی User Accounts and Family Safety کلیک کنید.
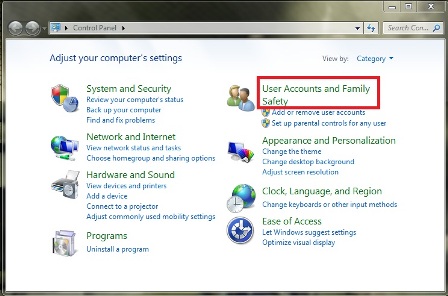
در پنل User Accounts and Family Safety بر روی User Accounts کلیک کنید.
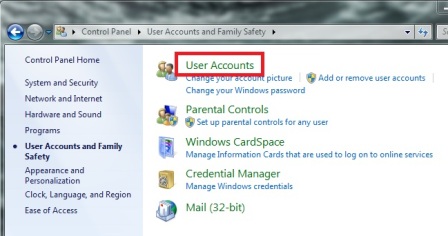
پنجره User Accounts نقطه آغاز تمامی تغییرات مرتبط با حساب کاربری شما و همینطور مدیریت سایر حسابهای کاربری در ویندوز می باشد.
چگونگی تغییر کلمه عبور
در پنجره User Accounts بر روی لینک Change your password کلیک کنید.
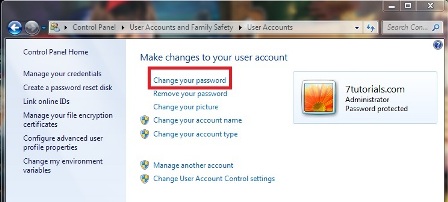
یک پنجره جدید باز می شود و از شما هم کلمه عبور قبلی (old) و هم کلمه عبور جدید (new) را درخواست می کند.
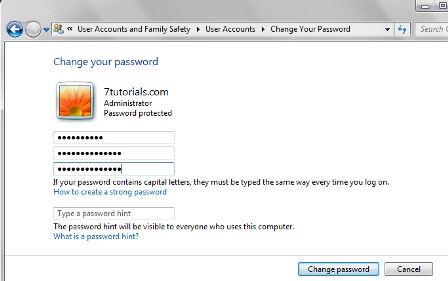
در اولین کادر متنی، کلمه عبور قدیمی خود را وارد نمایید و در دو کادر متنی بعدی، کلمه عبور جدید خود را دو دفعه وارد نمایید. برای اینکه امنیت کامپیوتر شما بالاتر برود توصیه ما اینست که از یک کلمه عبور قوی (strong password) استفاده کنید. کلمه عبور قوی به این معنا می باشد که ترکیبی از حروف کوچک و حروف بزرگ انگلیسی، اعداد و کاراکترهای خاص (مانند @ و # و &) استفاده نمایید. کلمه عبور را باید طوری انتخاب کنید که ضمن اینکه برای دیگران حدس زدن آن مشکل باشد، در عین حال برای شما یادآوری اش سخت نباشد.
اگر فکر می کنید که احتمال دارد کلمه عبور جدیدتان را فراموش کنید، در کادر متنی چهارم یک اشاره به کلمه عبور (password hint) را وارد نمایید. اما خیلی دقت کنید که در این کادر چه چیزی را وارد می نمایید، این اشاره را همه کاربران خواهند دید، بنابراین خود این اشاره را باید طوری وارد کنید که فقط شما بتوانید منظور آن را درک نمایید.
وقتی کارتان تمام شد بر روی دکمه Change password کلیک کنید.
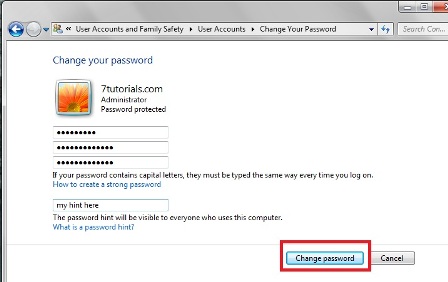
چگونگی حذف کلمه عبور
اگر می خواهید کلمه عبور کاربر را حذف نمایید، کاربر مربوطه را انتخاب کنید و بر روی لینک Remove password در پنجره User Accounts کلیک نمایید.
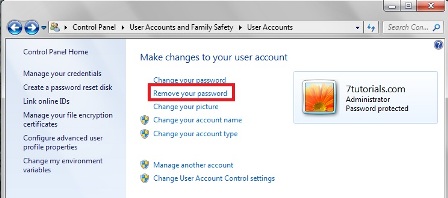
برای اینکه بتوانید کلمه عبورتان را حذف نمایید ابتدا لازم است که آن را یک مرتبه تایپ کنید، سپس بر روی دکمه Remove password کلیک نمایید.
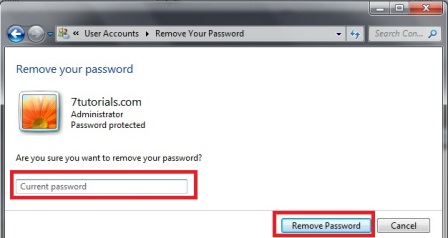
هشدار: اگر کلمه عبور خود را حذف نمایید، هر شخصی که به کامپیوتر شما دسترسی داشته باشد می تواند وارد حساب کاربری شما در ویندوز شود و به تمامی اطلاعات شخصی شما، برنامه های شما، حسابهای آنلاین شما و ... دسترسی داشته باشد. بنابراین به هیچ وجه توصیه نمی کنیم که کلمه عبور را حذف نمایید.
چگونه تصویر حساب کاربری خود را تغییر بدهیم
برای تغییر تصویر کاربر در پنجره User Accounts بر روی لینک Change your picture کلیک کنید.
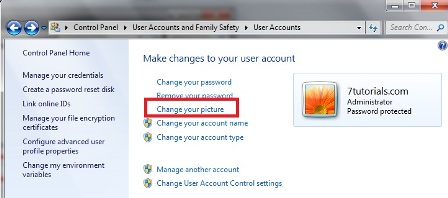
در پنجره Choose picture، شما هم این امکان را دارید که از یکی از تصاویر پیش فرض ویندوز 7 استفاده کنید و یا اینکه با کلیک بر روی دکمه Browse for more pictures تصویری را به دلخواه انتخاب نمایید.
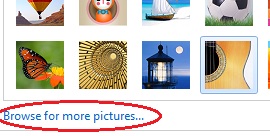
فراموش نکنید که بعد از انتخاب تصویر، برای ذخیره سازی این تغییرات بر روی دکمه Change picture کلیک نمایید.
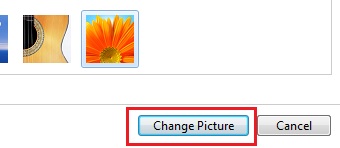
تصویر تغییر یافته را هم در منوی استارت (Start Menu) و هم در صفحه ورود به ویندوز (logon screen) می توانید مشاهده نمایید.
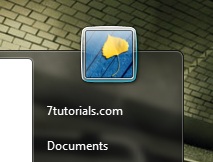
چگونگی تغییر نام کاربری (Account Name)
توجه: این تغییر تنها در صورتی قابل انجام است که شما یک حساب کاربری از نوع Administrator داشته باشید.
در پنجره User Accounts کاربر مورد نظر را انتخاب کرده و سپس بر روی لینک Change your account name کلیک کنید.
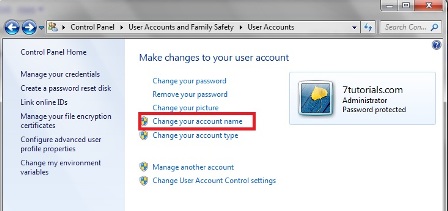
نام جدید را در کادر متنی مربوطه وارد نمایید و بر روی دکمه Change name کلیک کنید.
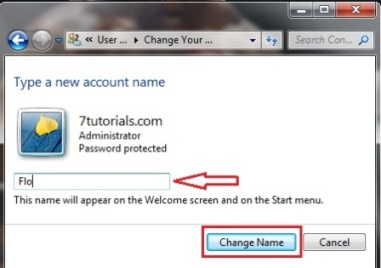
چگونگی تغییر نوع حساب کاربری (Account Type)
برای تغییر نوع حساب کاربری، در پنجره User Accounts بر روی لینک Change your account type کلیک کنید.
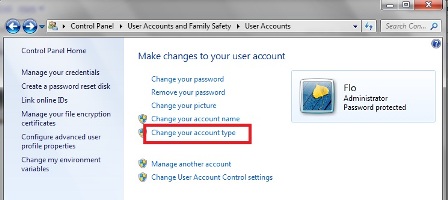
شما این امکان را دارید که نوع حساب کاربری خود را Standard (استاندارد) و یا Administrator (مدیر) تعیین نمایید.
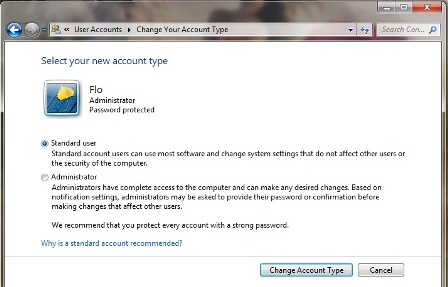
بعد از اینکه نوع حساب مورد نظرتان را انتخاب کردید بر روی دکمه Change Account Type کلیک کنید.
برای اینکه بتوانید نوع یک حساب را از Standard (استاندارد) به Administrator (مدیر) تغییر بدهید، باید به عنوان یک کاربر از نوع Administrator وارد ویندوز شده باشید.
سخن پایانی
همانطور که خودتان هم در طول این آموزش دیدید، ویرایش مشخصات حسابهای کاربری (user accounts) در ویندوز 7 بسیار ساده می باشد. اگر در این زمینه تجربیاتی دارید خوشحال خواهیم شد تا تجربیات خود را با ما و سایر کاربران سایت خوش آموز به اشتراک بگذارید.





نمایش دیدگاه ها (0 دیدگاه)
دیدگاه خود را ثبت کنید: