خوش آموز درخت تو گر بار دانش بگیرد، به زیر آوری چرخ نیلوفری را
چگونگی مپ کردن (Map) یک مسیر شبکه (Network Drives)، وبسایت و مسیر FTP در ویندوز 7
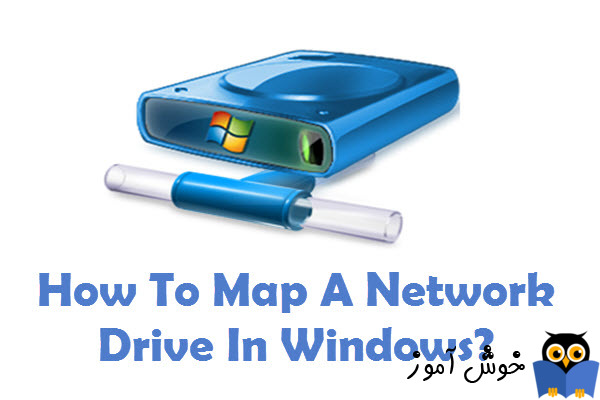
درایو مپینگ (Drive mapping) یک فرآیند است که طی آن شما می توانید یک درایو لوکال را با حروف الفبای A تا Z مشابه آنچیزی که در مورد سایر پارتیشن های معمولی ویندوز دارید، بسازید. با این تفاوت که در اینجا مسیر اصلی این درایو در شبکه می باشد و نه بر روی هارد دیسک کامپیوتر شما. حتی ممکن است مسیر اصلی این درایو در اینترنت و یا یک مسیر FTP در هر جایی باشد. استفاده از ویژگی درایو مپینگ (Drive mapping) می تواند بسیار مفید باشد، مخصوصاً در زمانهایی که با سیستم عامل های مختلفی در یک شبکه کار می کنید. به عنوان مثال اگر در یک شبکه هم ویندوز XP و هم ویندوز 7 را داشته باشید؛ نمی توانید از مزایای کامل یک HomeGroup بهره مند شوید. در اینگونه مواقع استفاده از ویژگی درایو مپینگ (Drive mapping) می تواند یک جایگزین خوب باشد.

بنابراین، در این آموزش، به شما یاد می دهیم تا بتوانید یک درایو مپ را از روی مسیر یک پوشه به اشتراک گذاشته شده در شبکه و همینطور یک مسیر FTP موجود در اینترنت بسازید.
برای اجرای راهنمای گام به گام Map Network Drive Wizard چندین روش وجود دارد. یک روش اینست که بر روی میانبر (shortcut) برنامه Computer دوبار کلیک کنید و در نوار ابزار بالای آن بر روی دکمه Map network drive کلیک کنید. به خاطر داشته باشید، اگر وارد هر کدام از پارتیشن ها بشوید، این دکمه مخفی خواهد شد. دکمه Map network drive تنها در صفحه اصلی Computer قرار دارد.

یک روش جایگزین دیگر اینست که بر روی آیکان Computer راست کلیک کرده و گزینه Map network drive را انتخاب کنید. راهنمای گام به گام Map Network Drive Wizard هم اکنون آغاز می شود.
ابتدا حرف الفبایی را که می خواهید به عنوان نام درایو مپ (Map) شده مورد استفاده قرار دهید، انتخاب کنید. سپس بر روی دکمه Browse کلیک کنید و مسیر شبکه ای را که برای مپ (Map) کردن در نظر دارید، انتخاب نمایید.

در پنجره Browse ، کامپیوتر و پوشه به اشتراک گذاشته شده را که قصد مپ (Map) کردن آن را دارید، انتخاب کنید. وقتی انتخابتان انجام شد بر روی OK کلیک کنید.

به جای کلیک بر روی دکمه Browse شما همچنین می توانستید مستقیماً مسیر پوشه به اشتراک گذاشته شده را جهت مپ (Map) کردن، تایپ نمایید. همچینین می توانستید با استفاده از برنامه Windows Explorer به مسیر مربوطه بروید و بر روی آن راست کلیک کرده و گزینه Map network drive را انتخاب نمایید.
اگر می خواهید در هر بار ورود شما به سیستم عامل، ویندوز 7 شما به درایو مربوطه متصل گردد، مطمئن شوید که گزینه Reconnect at logon را تیک زده باشید. همچنین، اگر با ویژگی درایو مپینگ (Drive mapping) به کامپیوتری که بر روی آن ویندوز ویستا (Vista) یا ویندوز XP وجود دارد متصل شوید، ممکن است نیاز داشته باشید که حساب کاربری و کلمه عبور مربوط به آن ویندوز را نیز بدانید. در این مورد، گزینه Connect using different credentials را تیک بزنید.
وقتی کارتان تمام شد بر روی Finish کلیک کنید.

در برخی سناریوها، مانند آن چیزی که در بالا اشاره کردیم، از شما درخواست می شود که یک نام کاربری و کلمه عبور را وارد نمایید تا بتوانید به مسیر موجود در شبکه دسترسی پیدا کنید.
در اینجا یک نکته بسیار مهم وجود دارد: هنگامی که نام کاربری و کلمه عبور را وارد می کنید، ویندوز 7 از کامپیوتر شما به عنوان یک دامنه (domain) استفاده می کند. این مساله می تواند در هنگام دسترسی به مسیرهای شبکه مشکل ساز گردد، چرا که شما سعی می کنید با استفاده از کاربری که در کامپیوتر شما معرفی شده است به کامپیوتر دیگری متصل شوید. و به احتمال قوی کار نخواهد کرد. همانطور که در اسکرین شات زیر می بینید، نام دامنه (domain) همان نام کامپیوتری است که شما سعی دارید به آن متصل شوید.

برای انجام این کار، در فیلد نام کاربر (user name) نام کامپیوتری را که قصد متصل شدن به آن را دارید تایپ کنید، سپس یک علامت بک اسلش \ قرار بدهید و سپس نام کاربر مربوطه را وارد نمایید. توجه داشته باشید که این کاربر باید بر روی کامپیوتری که قصد اتصال به آن را دارید، معرفی شده باشد. در غیر اینصورت کار نخواهد کرد.
اگر همه چیز را به درستی تایپ کرده باشید، خواهید دید که مقدار فیلد دامنه (domain) به نام کامپیوتری که قصد متصل شدن به آن را دارید، تغییر خواهد کرد. وقتی کارتان تمام شد روی OK کلیک کنید.

اگر فرآیند مپینگ (mapping) به درستی کار کند، درایوی که به تازگی با این روش ایجاد کرده اید، باز می شود و در پنجرۀ Computer و در برنامه Windows Explorer در دسترس شما خواهد بود.

برای مپ (Map) کردن یک درایو به یک سایت FTP، بر روی لینک Connect to a Web site that you can use to store your documents and pictures کلیک کنید.

یک راهنمای گام به گام جدید با نام Add Network Location نمایان می شود. بر روی Next کلیک کنید.

در پنجره بعدی بر روی Choose a custom network location کلیک کنید.

الان زمان تایپ کردن مسیر سایت FTP می باشد. فراموش نکنید که مسیر سایت ftp ابتدا با ftp:// آغاز می شود و بعد از آن نام وبسایت یا آدرس IP آن قرار می گیرد.

سپس باید نام کاربر برای متصل شدن به سایت FTP را وارد نمایید. اگر سایت FTP شما امکان اتصال کاربران ناشناس را می دهد، گزینه Log on anonymously را در حالت تیک خورده رها کنید تا به همین شکل باقی بماند. در غیر اینصورت تیک آن را بردارید.

اگر تیک گزینه Log on anonymously را بردارید باید نام کاربر مربوطه را وارد کنید. سپس روی Next کلیک کنید.

هم اکنون ویندوز 7 از شما یک نام برای انجام درایو مپینگ (Drive mapping) می خواهد. یک نام را به دلخواه وارد کرده و بر روی Next کلیک کنید.

برای اینکه درایو مپ (Map) شده ای را که به تازگی ایجاد کرده اید، تست نمایید، گزینه Open this network location when I click Finish را تیک بزنید و بر روی Finish کلیک کنید.

اگر برای اتصال به سایت FTP نیاز به کاربر و کلمه عبور باشد یک پنجره جدید باز می شود و از شما درخواست می کند تا این اطلاعات را وارد نمایید. اطلاعات کاربری را وارد نمایید، در صورتی که تمایل ندارید هر بار کلمه عبور از شما پرسیده شود می توانید گزینه Save password را تیک بزنید تا هر بار موقع ورود مجبور نباشید این اطلاعات را وارد نمایید.

سایت FTP مربوطه هم اکنون به صورت مستقیم از کامپیوتر شما در قالب یک درایو مپ (Map) شده ، در دسترستان می باشد.
اگر در ارتباط با موضوع این آموزش تجربیاتی دارید، بسیار خرسند خواهیم شد که از طریق بخش دیدگاه ها آن را با ما و سایر کاربران سایت خوش آموز به اشتراک بگذارید.

بنابراین، در این آموزش، به شما یاد می دهیم تا بتوانید یک درایو مپ را از روی مسیر یک پوشه به اشتراک گذاشته شده در شبکه و همینطور یک مسیر FTP موجود در اینترنت بسازید.
چگونه راهنمای گام به گام Map Network Drive Wizard را در ویندوز 7 اجرا کنیم؟
برای اجرای راهنمای گام به گام Map Network Drive Wizard چندین روش وجود دارد. یک روش اینست که بر روی میانبر (shortcut) برنامه Computer دوبار کلیک کنید و در نوار ابزار بالای آن بر روی دکمه Map network drive کلیک کنید. به خاطر داشته باشید، اگر وارد هر کدام از پارتیشن ها بشوید، این دکمه مخفی خواهد شد. دکمه Map network drive تنها در صفحه اصلی Computer قرار دارد.

یک روش جایگزین دیگر اینست که بر روی آیکان Computer راست کلیک کرده و گزینه Map network drive را انتخاب کنید. راهنمای گام به گام Map Network Drive Wizard هم اکنون آغاز می شود.
کلمه Wizard در معنای لغوی آن به معنای جادوگر می باشد، در دنیای کامپیوترها به راهنماهای گام به گام Wizard (ویزارد) گفته می شود. البته این نامگذاری را بی ارتباط با کلمه جادوگر نمی توان دانست، چرا که این راهنماهای گام به گام مانند یک جادوگر شما را به مسیر خاصی هدایت می کنند و کار شما را ساده می کنند. به نوعی برایتان جادو و معجزه می کنند.
چگونه یک پوشه به اشتراک گذاشته شده در ویندوز 7 را مپ (Map) کنیم؟
ابتدا حرف الفبایی را که می خواهید به عنوان نام درایو مپ (Map) شده مورد استفاده قرار دهید، انتخاب کنید. سپس بر روی دکمه Browse کلیک کنید و مسیر شبکه ای را که برای مپ (Map) کردن در نظر دارید، انتخاب نمایید.

در پنجره Browse ، کامپیوتر و پوشه به اشتراک گذاشته شده را که قصد مپ (Map) کردن آن را دارید، انتخاب کنید. وقتی انتخابتان انجام شد بر روی OK کلیک کنید.

به جای کلیک بر روی دکمه Browse شما همچنین می توانستید مستقیماً مسیر پوشه به اشتراک گذاشته شده را جهت مپ (Map) کردن، تایپ نمایید. همچینین می توانستید با استفاده از برنامه Windows Explorer به مسیر مربوطه بروید و بر روی آن راست کلیک کرده و گزینه Map network drive را انتخاب نمایید.
اگر می خواهید در هر بار ورود شما به سیستم عامل، ویندوز 7 شما به درایو مربوطه متصل گردد، مطمئن شوید که گزینه Reconnect at logon را تیک زده باشید. همچنین، اگر با ویژگی درایو مپینگ (Drive mapping) به کامپیوتری که بر روی آن ویندوز ویستا (Vista) یا ویندوز XP وجود دارد متصل شوید، ممکن است نیاز داشته باشید که حساب کاربری و کلمه عبور مربوط به آن ویندوز را نیز بدانید. در این مورد، گزینه Connect using different credentials را تیک بزنید.
وقتی کارتان تمام شد بر روی Finish کلیک کنید.

در برخی سناریوها، مانند آن چیزی که در بالا اشاره کردیم، از شما درخواست می شود که یک نام کاربری و کلمه عبور را وارد نمایید تا بتوانید به مسیر موجود در شبکه دسترسی پیدا کنید.
در اینجا یک نکته بسیار مهم وجود دارد: هنگامی که نام کاربری و کلمه عبور را وارد می کنید، ویندوز 7 از کامپیوتر شما به عنوان یک دامنه (domain) استفاده می کند. این مساله می تواند در هنگام دسترسی به مسیرهای شبکه مشکل ساز گردد، چرا که شما سعی می کنید با استفاده از کاربری که در کامپیوتر شما معرفی شده است به کامپیوتر دیگری متصل شوید. و به احتمال قوی کار نخواهد کرد. همانطور که در اسکرین شات زیر می بینید، نام دامنه (domain) همان نام کامپیوتری است که شما سعی دارید به آن متصل شوید.

برای انجام این کار، در فیلد نام کاربر (user name) نام کامپیوتری را که قصد متصل شدن به آن را دارید تایپ کنید، سپس یک علامت بک اسلش \ قرار بدهید و سپس نام کاربر مربوطه را وارد نمایید. توجه داشته باشید که این کاربر باید بر روی کامپیوتری که قصد اتصال به آن را دارید، معرفی شده باشد. در غیر اینصورت کار نخواهد کرد.
اگر همه چیز را به درستی تایپ کرده باشید، خواهید دید که مقدار فیلد دامنه (domain) به نام کامپیوتری که قصد متصل شدن به آن را دارید، تغییر خواهد کرد. وقتی کارتان تمام شد روی OK کلیک کنید.

اگر فرآیند مپینگ (mapping) به درستی کار کند، درایوی که به تازگی با این روش ایجاد کرده اید، باز می شود و در پنجرۀ Computer و در برنامه Windows Explorer در دسترس شما خواهد بود.

چگونگی مپ (Map) کردن یک سایت FTP در ویندوز 7
برای مپ (Map) کردن یک درایو به یک سایت FTP، بر روی لینک Connect to a Web site that you can use to store your documents and pictures کلیک کنید.

یک راهنمای گام به گام جدید با نام Add Network Location نمایان می شود. بر روی Next کلیک کنید.

در پنجره بعدی بر روی Choose a custom network location کلیک کنید.

الان زمان تایپ کردن مسیر سایت FTP می باشد. فراموش نکنید که مسیر سایت ftp ابتدا با ftp:// آغاز می شود و بعد از آن نام وبسایت یا آدرس IP آن قرار می گیرد.
ftp://اگر می خواهید مثالهای بیشتری را مشاهده کنید می توانید بر روی لینک View examples کلیک کنید. در نهایت بر روی Next کلیک کنید.

سپس باید نام کاربر برای متصل شدن به سایت FTP را وارد نمایید. اگر سایت FTP شما امکان اتصال کاربران ناشناس را می دهد، گزینه Log on anonymously را در حالت تیک خورده رها کنید تا به همین شکل باقی بماند. در غیر اینصورت تیک آن را بردارید.

اگر تیک گزینه Log on anonymously را بردارید باید نام کاربر مربوطه را وارد کنید. سپس روی Next کلیک کنید.

هم اکنون ویندوز 7 از شما یک نام برای انجام درایو مپینگ (Drive mapping) می خواهد. یک نام را به دلخواه وارد کرده و بر روی Next کلیک کنید.

برای اینکه درایو مپ (Map) شده ای را که به تازگی ایجاد کرده اید، تست نمایید، گزینه Open this network location when I click Finish را تیک بزنید و بر روی Finish کلیک کنید.

اگر برای اتصال به سایت FTP نیاز به کاربر و کلمه عبور باشد یک پنجره جدید باز می شود و از شما درخواست می کند تا این اطلاعات را وارد نمایید. اطلاعات کاربری را وارد نمایید، در صورتی که تمایل ندارید هر بار کلمه عبور از شما پرسیده شود می توانید گزینه Save password را تیک بزنید تا هر بار موقع ورود مجبور نباشید این اطلاعات را وارد نمایید.

سایت FTP مربوطه هم اکنون به صورت مستقیم از کامپیوتر شما در قالب یک درایو مپ (Map) شده ، در دسترستان می باشد.
سخن پایانی
اگر در ارتباط با موضوع این آموزش تجربیاتی دارید، بسیار خرسند خواهیم شد که از طریق بخش دیدگاه ها آن را با ما و سایر کاربران سایت خوش آموز به اشتراک بگذارید.





نمایش دیدگاه ها (0 دیدگاه)
دیدگاه خود را ثبت کنید: