خوش آموز درخت تو گر بار دانش بگیرد، به زیر آوری چرخ نیلوفری را
چگونگی کار با Action Center در ویندوز 7
ویندوز 7 یک روش ساده برای مرور وضعیت سیستم و یافتن راه حلی برای مسائل امنیتی و همچنین نگهداری ارائه داده است. این ویژگی که این کارها را تسهیل کرده است Action Center (مرکز عملیات) نامیده می شود. در واقع این ویژگی بر اساس Windows Security Center که اولین بار در ویندوز XP سرویس پک 2 ارائه شد، ساخته شده است. در این نوشتار، تمامی کارکردهای Action Center (مرکز عملیات) را توضیح خواهیم داد و چگونگی پیکره بندی آن را نیز به شما نمایش خواهیم داد، در نتیجه شما فقط اطلاعیه هایی را که مطلوب شما باشد، دریافت خواهید کرد.

Action Center (مرکز عملیات) یک ویژگی در ویندوز 7 می باشد که به طور مداوم وضعیت امنیتی سیستم شما را مانیتور می کند. اگر متوجه هر نوع مشکلی شود، مثلاً غیر فعال شدن آنتی ویروس شما، فوراً شما را مطلع می کند، در نتیجه شما می توانید اقدامات اصلاحی مقتضی را به عمل آورید. همچنین یکسری کارهای مرتبط با نگهداری سیستم را نیز مانیتور می کند: بررسی می کند که آیا هیچ نوع بک آپ سیستمی را برنامه ریزی کرده اید یا خیر، سعی می کند تا راه حلی برای مشکلاتی که به تازگی برای کامپیوتر شما پیش آمده است پیدا کند، مشکلات مربوط به نگهداری سیستم را بررسی می کند، و غیره. هنگامی که برنامه Action Center (مرکز عملیات) مشکلی را شناسایی کند، کاربر را مطلع می کند و همینطور او را راهنمایی می کند تا بتواند مشکل را حل کند. شخصاً خودم این ویژگی را خیلی دوست دارم، چون کاربر در زمینه نگهداری سیستم و همینطور در زمینه امنیت سیستم درگیر می شود و در نهایت تصمیم گیری نیز بر عهده کاربر می باشد.
شما احتمالاً متوجه آیکان یک پرچم کوچک و سفید در notification area (فضای آگاه سازی) شده اید. این آیکان Action Center (مرکز عملیات) می باشد. هنگامی که پیامی برای کاربر موجود باشد یک آیکان کوچک دیگر نیز روی این آیکان پرچم قرار می گیرد. معمولاً یک علامت x قرمز رنگ و یا یک ساعت سیاه رنگ روی آن قرار می گیرد. هنگامی که آیکان x قرمز رنگ را روی آیکان پرچم می بینید، به این معنا می باشد که پیام مهمی برای مشاهده دارید، بنابراین باید به آن توجه کنید. علامت ساعت سیاه رنگ به این معنا می باشد که یک عملیات زمان بندی شده در پشت صحنه در حال انجام می باشد (بعنوان مثال یک اسکن کردن زمان بندی شده ویروسها توسط آنتی ویروس defender مایکروسافت ممکن است در حال انجام باشد).
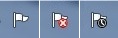
اگر نشانگر ماوس را روی آیکان پرچم ببرید یک متن راهنما (tooltip) مانند تصویر زیر نمایان می شود، و اطلاعاتی را به صورت خلاصه وار در مورد اینکه چه اتفاقاتی در سیستم شما در حال اتفاق افتادن می باشد، به شما نمایش می دهد.
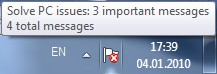
برای مشاهده لیست پیامها می توانید بر روی آیکان Action Center (آیکان پرچم) کلیک کنید.
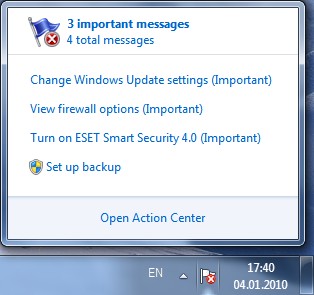
برای باز کردن Action Center و مرور پیامهای آن، بر روی لینک Open Action Center کلیک کنید.
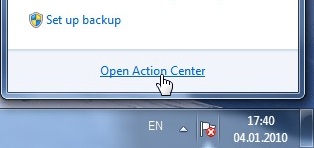
یک روش دیگر اینست که واژه action را در جستجوی ویندوز بگردیم و در نتایج جستجو بر روی Action Center کلیک کنیم. در پنجره Action Center (مرکز عملیات) مسائل مربوط به امنیت سیستم (security) و همینطور مسائل مربوط به نگهداری سیستم (maintenance) در گروههای جداگانه ای نمایش داده می شوند. همچنین در مورد هر مساله جزئیات آن و گزینه هایی برای رفع آن مساله نمایش داده می شود. تصویر زیر سه پیام مهم را در گروه مسائل امنیتی (Security group) که با رنگ قرمز مشخص شده اند نمایش می دهد، و یک پیام معمولی هم در گروه نگاهداشت سیستم (Maintenance group) که با رنگ زرد نمایش داده شده است.
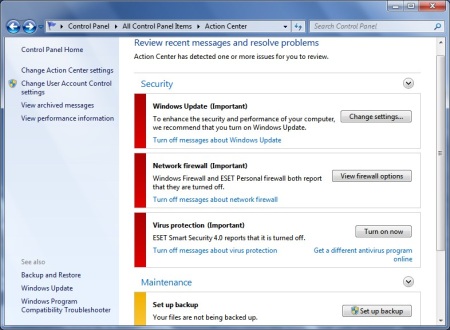
تمامی پیامها این قانون رنگها را رعایت می کنند: قرمز به این معناست که پیام بسیار مهم است و شما نباید آن را نادیده بگیرید، زرد به معنای اینست که پیام یک توصیه و پیشنهاد است که شما امکان نادیده گرفتن آن را نیز دارید.
Action Center (مرکز عملیات) هنگامی که مشکلات زیر رخ بدهند شما را مطلع می کند:
تمامی مسائلی که در بالا لیست کردیم، دارای یک لینک با نام Turn off messages about می باشند که به شما اجازه می دهد پیامهای مربوط به آن موضوع خاص را غیر فعال کنید.
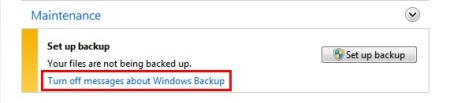
غیرفعال کردن پیامها مساله را حل نمی کند، اما جلوی پیامها را می گیرد تا مدام به شما یادآوری نکنند. بنابراین اصلاً ایده خوبی نیست که پیامها را غیر فعال کنید، مخصوصاً پیامهای مرتبط با فایروال شبکه، یا سایر مسائل امنیتی کامپیوتر. به هر حال اگر قصد دارید تا پیامهای نمایش داده شده در اکشن سنتر ویندوز را غیر فعال کنید، یک روش ساده تر هم اینست که در پنجره Action Center بر روی لینک Change Action Center settings که در سمت چپ قرار دارد، کلیک کنید.
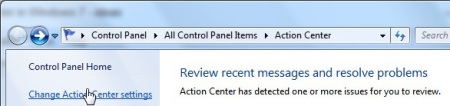
یک پنجره دیگر باز میشود و لیستی از تمامی ویژگیهایی که توسط Action Center مانیتور می شود، به شما نمایش داده خواهد شد. اگر می خواهید پیامها را در مورد یک یا چند ویژگی فعال یا غیرفعال کنید، کافیست تا تیک آن را بردارید و بر روی OK کلیک کنید. اگر هم قصد فعال کردن مجدد داشتید، تیکش را بزنید.
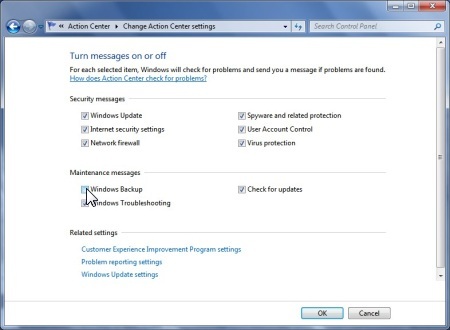
من شدیداً به شما توصیه می کنم که هیچکدام از پیامهای موجود در گروه Security را غیر فعال نکنید، دلایل این هم واضح است: در صورت غیر فعال کردن هشدارهای گروه امنیت، شما هشدارهای بسیار مهم مربوط به مشکلات امنیتی را از دست می دهید و کامپیوتر شما پتانسیل ابتلا به مسائل حاد امنیتی را پیدا خواهد کرد. شخصاً تنها گزینه ای که معمولاً غیر فعال می کنم، پیامهای مربوط به بک آپ گیری است که دلیلش هم اینست که از مکانیزم های دیگری برای این کار بهره می برم. همچنین اگر از مکانیزم های عیب یابی (troubleshooting) در ویندوز استفاده نمی کنید، می توانید پیامهای این بخش را نیز غیر فعال کنید.
در این آموزش، چگونگی دستیابی، استفاده کردن و پیکره بندی Action Center (مرکز عملیات) در ویندوز 7 را فرا گرفتید. حتی اگر این پیامها را آزار دهنده بدانید، آنها در خدمت رفع مشکلات سیستم هستند و صرفاً به دلیل کمک به شما طراحی شده اند، این پیامها به شما کمک می کنند تا مشکلات را شناسایی و رفع کنید. همانطور که خودتان هم می توانید ببینید، این ویژگی نگهبان اتوماتیک شما می باشد، و همیشه وضعیت امنیتی و همینطور وضعیت نگاهداشت سیستم را مانیتور می کند. روشن نگهداشتن این ویژگی به این معنا می باشد که شما همیشه از هر بروز رسانی مهمی باخبر می شوید، و همینطور از هر چیزی که می تواند تاثیر منفی بر روی سیستم شما بگزارد آگاه خواهید بود. اگر تجربیاتی در ارتباط با موضوع این آموزش دارید، شک و تردید به خود راه ندهید و حتماً آن را با ما و سایر کاربران سایت خوش آموز به اشتراک بگذارید.

تشریح Action Center
Action Center (مرکز عملیات) یک ویژگی در ویندوز 7 می باشد که به طور مداوم وضعیت امنیتی سیستم شما را مانیتور می کند. اگر متوجه هر نوع مشکلی شود، مثلاً غیر فعال شدن آنتی ویروس شما، فوراً شما را مطلع می کند، در نتیجه شما می توانید اقدامات اصلاحی مقتضی را به عمل آورید. همچنین یکسری کارهای مرتبط با نگهداری سیستم را نیز مانیتور می کند: بررسی می کند که آیا هیچ نوع بک آپ سیستمی را برنامه ریزی کرده اید یا خیر، سعی می کند تا راه حلی برای مشکلاتی که به تازگی برای کامپیوتر شما پیش آمده است پیدا کند، مشکلات مربوط به نگهداری سیستم را بررسی می کند، و غیره. هنگامی که برنامه Action Center (مرکز عملیات) مشکلی را شناسایی کند، کاربر را مطلع می کند و همینطور او را راهنمایی می کند تا بتواند مشکل را حل کند. شخصاً خودم این ویژگی را خیلی دوست دارم، چون کاربر در زمینه نگهداری سیستم و همینطور در زمینه امنیت سیستم درگیر می شود و در نهایت تصمیم گیری نیز بر عهده کاربر می باشد.
نمایش پیامها توسط Action Center
شما احتمالاً متوجه آیکان یک پرچم کوچک و سفید در notification area (فضای آگاه سازی) شده اید. این آیکان Action Center (مرکز عملیات) می باشد. هنگامی که پیامی برای کاربر موجود باشد یک آیکان کوچک دیگر نیز روی این آیکان پرچم قرار می گیرد. معمولاً یک علامت x قرمز رنگ و یا یک ساعت سیاه رنگ روی آن قرار می گیرد. هنگامی که آیکان x قرمز رنگ را روی آیکان پرچم می بینید، به این معنا می باشد که پیام مهمی برای مشاهده دارید، بنابراین باید به آن توجه کنید. علامت ساعت سیاه رنگ به این معنا می باشد که یک عملیات زمان بندی شده در پشت صحنه در حال انجام می باشد (بعنوان مثال یک اسکن کردن زمان بندی شده ویروسها توسط آنتی ویروس defender مایکروسافت ممکن است در حال انجام باشد).
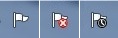
اگر نشانگر ماوس را روی آیکان پرچم ببرید یک متن راهنما (tooltip) مانند تصویر زیر نمایان می شود، و اطلاعاتی را به صورت خلاصه وار در مورد اینکه چه اتفاقاتی در سیستم شما در حال اتفاق افتادن می باشد، به شما نمایش می دهد.
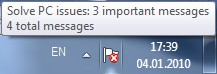
برای مشاهده لیست پیامها می توانید بر روی آیکان Action Center (آیکان پرچم) کلیک کنید.
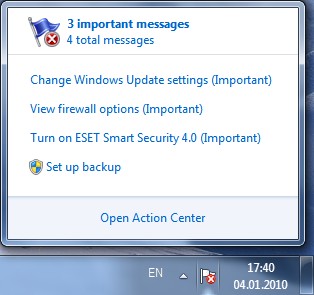
چگونه پیامهای Action Center را مرور کنیم؟
برای باز کردن Action Center و مرور پیامهای آن، بر روی لینک Open Action Center کلیک کنید.
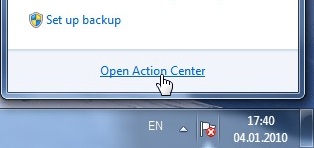
یک روش دیگر اینست که واژه action را در جستجوی ویندوز بگردیم و در نتایج جستجو بر روی Action Center کلیک کنیم. در پنجره Action Center (مرکز عملیات) مسائل مربوط به امنیت سیستم (security) و همینطور مسائل مربوط به نگهداری سیستم (maintenance) در گروههای جداگانه ای نمایش داده می شوند. همچنین در مورد هر مساله جزئیات آن و گزینه هایی برای رفع آن مساله نمایش داده می شود. تصویر زیر سه پیام مهم را در گروه مسائل امنیتی (Security group) که با رنگ قرمز مشخص شده اند نمایش می دهد، و یک پیام معمولی هم در گروه نگاهداشت سیستم (Maintenance group) که با رنگ زرد نمایش داده شده است.
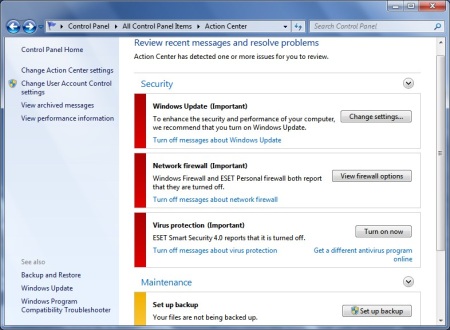
تمامی پیامها این قانون رنگها را رعایت می کنند: قرمز به این معناست که پیام بسیار مهم است و شما نباید آن را نادیده بگیرید، زرد به معنای اینست که پیام یک توصیه و پیشنهاد است که شما امکان نادیده گرفتن آن را نیز دارید.
تشریح پیامهای خطای Action Center
Action Center (مرکز عملیات) هنگامی که مشکلات زیر رخ بدهند شما را مطلع می کند:
-
Windows Update (Important): اگر در تنظیمات Windows Update شما گزینه never check for updates (هرگز آپدیت ها را بررسی نکن) انتخاب کرده باشید، در واقع کامپیوتر خود را در مقابل انواع مختلفی از ریسک ها رها کرده اید. تنظیم پیشنهادی برای گزینه Windows Update اینست که آن را بر روی گزینه automatically download and install updates (به صورت اتوماتیک آپدیتها را دانلود و نصب کن) قرار بدهید. برای مشاهده گزینه های موجود، بر روی دکمه Change settings کلیک کرده و گزینه مناسب برای آپدیت را انتخاب کنید.
-
Spyware and unwanted software protection (Important): به شما هشدار می دهد که آنتی ویروس ویندوز دفندر (Windows Defender) و یا سایر آنتی ویروس های موجود بر روی سیستم شما غیر فعال شده اند. برای مشاهده گزینه های موجود بر روی View antispyware programs کلیک کنید.
-
Virus protection (Important): اگر آنتی ویروسی روی کامپیوتر شما نصب نشده باشد، غیر فعال باشد و یا از آخرین تاریخ بروز رسانی آن مدت زیادی گذشته باشد، این پیام را خواهید دید. اکیداً توصیه می شود که اولاً حتما آنتی ویروس نصب کنید، اگر نصب شده است حتماً آن را فعال کنید، و به طور مداوم آن را بروز رسانی نمایید. در مورد بروز رسانی آنتی ویروس ها بهتر است روی گزینه بروز رسانی اتوماتیک تنظیم باشند که معمولاً اگر دستکاری نکرده باشید همینطور هم هستند.
-
User Account Control (Important): این هشداری به شما است که User Account Control غیر فعال شده است. مکانیزم User Account Control یک مکانیزم امنیتی بسیار خوب است که در آموزش های دیگری به جزئیات آن خواهیم پرداخت. اگر با این ویژگی آشنایی دارید فراموش نکنید که هرگز نباید آن را غیر فعال کنید.
-
Network firewall (Important): این هشدار به شما یادآوری می کند که فایروال ویندوز شما و یا سایر فایروال های احتمالی نصب شده بر روی کامپیوتر شما (مثلاً ESET, ZoneAlarm, Symantec) غیر فعال شده اند. شما باید همیشه اطمینان حاصل کنید که فایروال شما روشن باشد. برای مشاهده گزینه های ممکن بر روی View firewall options کلیک کنید. فایروال یا دیوارۀ آتش، نقش بسیار مهمی در تامین امنیت کامپیوتر دارد.
-
Internet security settings (Important): این هشدار زمانی اتفاق می افتد که برخی از تنظیمات مرورگر اینترنت اکسپلورر (Internet Explorer) پایینتر از سطح پیش فرض اصلی شان باشند. در این وضعیت با کلیک بر روی Restore settings به سادگی می توانید آنها را به وضعیت پیش فرض اولیه باز نشانی کنید.
-
Network Access Protection: معنای این گزینه حفاظت از دسترسی به شبکه می باشد. در واقع این گزینه اشاره به یک ویژگی امنیتی دارد که معمولاً در محیطهای سازمانی برای مدیریت اطلاعات سلامت کامپیوترهای کلاینت در یک شیوه متمرکز شده مورد استفاده قرار می گیرد. این تنظیم بستگی به لایه های امنیتی خاصی دارد و برای کاربران خانگی یک صورت مساله نمی باشد.
-
Set up backup: این هشدار به شما می گوید که باید یک برنامه تهیه نسخه پشتیبان یا همان بک آپ را برنامه ریزی کنید. این هشدار به اندازه هشدارهای امنیتی حائز اهمیت نمی باشد اما فراموش نکنید که تهیه نسخه پشتیبان یکی از مهمترین کارها، مخصوصاً در کامپیوترهایی که فایلهای مرتبط با شغلتان را در آن مدیریت می کنید، می باشد. در صورتی که روی هارد دیسکتان فضای کافی دارید، حتماً یک برنامه پشتیبان گیری منظم را روی کامپیوتر فعال نمایید.
-
Check for solutions to problem reports: این هشدار در ارتباط با خطاها و مسائلی است که شما گزارش آن را به مایکروسافت داده اید. اگر راه حلی برای این مشکلات ارائه شده باشد می توانید راه حل های ارائه شده را بررسی نمایید.
-
Check for updates: اطلاع رسانی در مورد آپدیتهای غیر ضروری، مثلاً آپدیت کامپوننتهای نصب شده بر روی ویندوز و یا آپدیتهای مرتبط با سایر محصولات مایکروسافت.
-
Troubleshooting: System Maintenance: در مورد مسائل مربوط به نگهداری سیستم و اینکه چگونه کامپیوتر شما نرم تر و روان تر کند، اطلاع رسانی های لازم را انجام می دهد.
چگونه پیامهای Action Center ویندوز را غیر فعال کنیم؟
تمامی مسائلی که در بالا لیست کردیم، دارای یک لینک با نام Turn off messages about می باشند که به شما اجازه می دهد پیامهای مربوط به آن موضوع خاص را غیر فعال کنید.
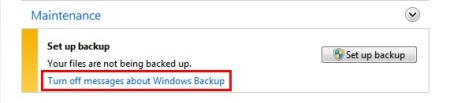
غیرفعال کردن پیامها مساله را حل نمی کند، اما جلوی پیامها را می گیرد تا مدام به شما یادآوری نکنند. بنابراین اصلاً ایده خوبی نیست که پیامها را غیر فعال کنید، مخصوصاً پیامهای مرتبط با فایروال شبکه، یا سایر مسائل امنیتی کامپیوتر. به هر حال اگر قصد دارید تا پیامهای نمایش داده شده در اکشن سنتر ویندوز را غیر فعال کنید، یک روش ساده تر هم اینست که در پنجره Action Center بر روی لینک Change Action Center settings که در سمت چپ قرار دارد، کلیک کنید.
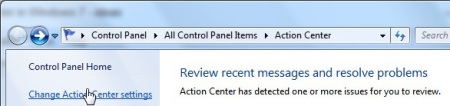
یک پنجره دیگر باز میشود و لیستی از تمامی ویژگیهایی که توسط Action Center مانیتور می شود، به شما نمایش داده خواهد شد. اگر می خواهید پیامها را در مورد یک یا چند ویژگی فعال یا غیرفعال کنید، کافیست تا تیک آن را بردارید و بر روی OK کلیک کنید. اگر هم قصد فعال کردن مجدد داشتید، تیکش را بزنید.
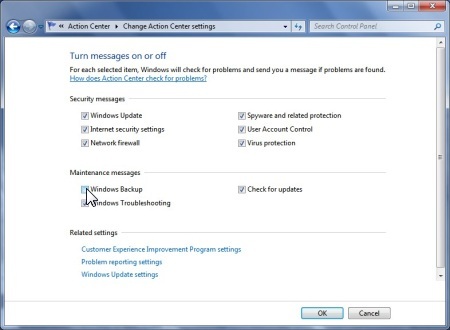
من شدیداً به شما توصیه می کنم که هیچکدام از پیامهای موجود در گروه Security را غیر فعال نکنید، دلایل این هم واضح است: در صورت غیر فعال کردن هشدارهای گروه امنیت، شما هشدارهای بسیار مهم مربوط به مشکلات امنیتی را از دست می دهید و کامپیوتر شما پتانسیل ابتلا به مسائل حاد امنیتی را پیدا خواهد کرد. شخصاً تنها گزینه ای که معمولاً غیر فعال می کنم، پیامهای مربوط به بک آپ گیری است که دلیلش هم اینست که از مکانیزم های دیگری برای این کار بهره می برم. همچنین اگر از مکانیزم های عیب یابی (troubleshooting) در ویندوز استفاده نمی کنید، می توانید پیامهای این بخش را نیز غیر فعال کنید.
سخن پایانی
در این آموزش، چگونگی دستیابی، استفاده کردن و پیکره بندی Action Center (مرکز عملیات) در ویندوز 7 را فرا گرفتید. حتی اگر این پیامها را آزار دهنده بدانید، آنها در خدمت رفع مشکلات سیستم هستند و صرفاً به دلیل کمک به شما طراحی شده اند، این پیامها به شما کمک می کنند تا مشکلات را شناسایی و رفع کنید. همانطور که خودتان هم می توانید ببینید، این ویژگی نگهبان اتوماتیک شما می باشد، و همیشه وضعیت امنیتی و همینطور وضعیت نگاهداشت سیستم را مانیتور می کند. روشن نگهداشتن این ویژگی به این معنا می باشد که شما همیشه از هر بروز رسانی مهمی باخبر می شوید، و همینطور از هر چیزی که می تواند تاثیر منفی بر روی سیستم شما بگزارد آگاه خواهید بود. اگر تجربیاتی در ارتباط با موضوع این آموزش دارید، شک و تردید به خود راه ندهید و حتماً آن را با ما و سایر کاربران سایت خوش آموز به اشتراک بگذارید.





نمایش دیدگاه ها (0 دیدگاه)
دیدگاه خود را ثبت کنید: