خوش آموز درخت تو گر بار دانش بگیرد، به زیر آوری چرخ نیلوفری را
چگونگی کار با گجت های دسکتاپ (Desktop Gadgets) در ویندوز 7
گجت های دسکتاپ برای اولین بار در ویندوز ویستا (Vista) معرفی شدند. در ویندوز 7 مایکروسافت ارتقاهایی را در گجت های دسکتاپ داد و به نسبت ویندوز ویستا (Vista) که فقط می شد گجت ها را در ساید بار قرار داد، اینجا گجت ها بر روی دسکتاپ قرار گرفتند. در این آموزش توضیح خواهم داد که گجت های دسکتاپ (desktop gadgets) چه هستند، کجا می توانیم آنها را بیابیم و چگونه می توانیم با آنها کار کنیم.

اولین گام در استفاده از گجت های دسکتاپ (desktop gadgets) در ویندوز 7 اجرای برنامه Desktop Gadget Gallery می باشد. در واقع Desktop Gadget Gallery یک پنل مدیریتی برای مدیری گجت های دسکتاپ می باشد. برای اجرای Desktop Gadget Gallery دو روش وجود دارد: اولین روش ورود به مسیر زیر در منوی استارت می باشد:
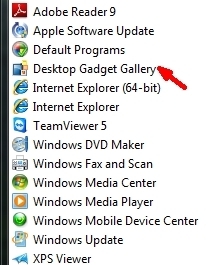
روش دوم اینست که به سادگی بر روی دسکتاپ راست کلیک کنید و در منوی راست کلیک بر روی گزینه Gadgets کلیک کنید.
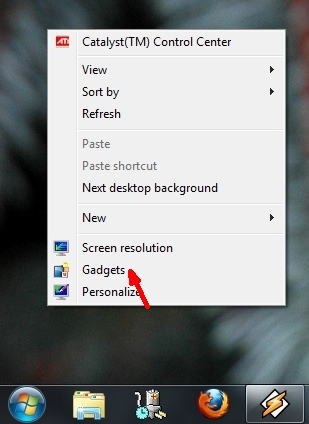
در Gadget Gallery (گالری گجت ها) لیست گجت های نصب شده را خواهید دید. به صورت پیش فرض در ویندوز 7 گجت های زیر وجود دارند: Calendar (سررسید)، Clock (ساعت)، CPU Meter (سنجش سی پی یو)، Currency (ارز)، Feed Headlines (فیدهای خبری)، Picture Puzzle (معمای تصویری)، Slide Show (اسلایدشو)، Weather (آب و هوا) و Windows Media (رسانه ویندوز).
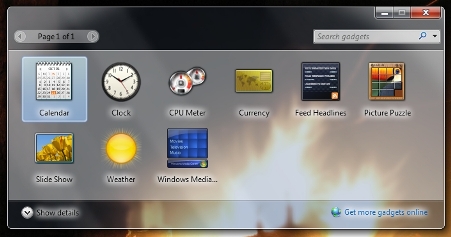
برای اجرای یک گجت خاص از Gadget Gallery (گالری گجت ها)، بر روی آن دوبار کلیک کنید و در کسری از ثانیه بر روی دسکتاپ شما خواهد بود. شما همچنین می توانید آن را انتخاب کنید و با روش کشیدن و رها کردن به روی دسکتاپ بکشید و در محل دلخواهتان در دسکتاپ رهایش کنید.
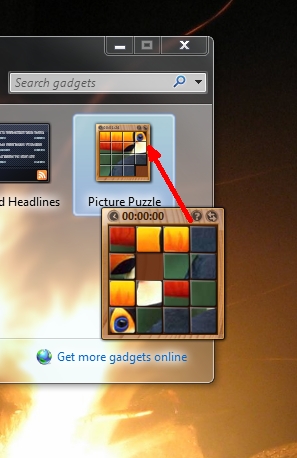
بستن یک گجت دسکتاپ، احتمالاً ساده ترین کار است. تنها کاری که باید انجام بدهید اینست که بر روی دکمه بستن (x) که در گوشه بالا و سمت راست گجت قرار دارد کلیک کنید. فراموش نکنید که در حالت عادی این دکمه مخفی است، برای نمایان شدن دکمه بستن گجت نشانگر ماوس را روی گجت ببرید.
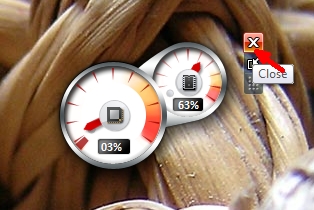
گجت های دسکتاپ امکان شخصی سازی و سفارشی سازی را به شیوه های مختلفی دارند. در این بخش سعی خواهم کرد تا خلاصه ای از همه عناصر قابل پیکره بندی را مورد اشاره قرار دهم:
بزرگتر کردن گجت های دسکتاپ: بعضی از گجت ها به شما امکان می دهند که اندازه شان را بزرگتر کنید، در نتیجه می توانید اطلاعات نمایش داده شده در آن گجت را بهتر ببینید. اگر گجتی قابلیت بزرگتر شدن را داشته باشد، یک دکمه با علامت یک فلش رو با بالا، مشابه تصویر زیر روی گجت مربوطه وجود خواهد داشت. اگر بر روی این دکمه کلیک کنید، گجت مربوطه بزرگتر می شود. اگر بخواهید مجدد گجت مربوطه را کوچک کنید کافیست بر روی همان دکمه که البته این بار فلش آن رو با پایین شده است، کلیک نمایید.
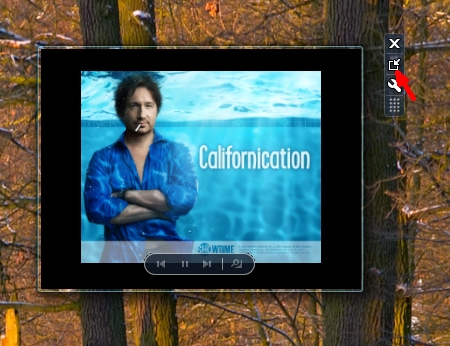
مخفی یا نمایان ساختن تمامی گجت های دسکتاپ: یک روش برای خلاص شدن از شر همه گجت های روی دسکتاپ به صورت یکباره وحود دارد. تنها کاری که باید انجام بدهید اینست که بر روی دسکتاپ راست کلیک کنید و سپس در منوی View گزینه Show desktop gadgets را کلیک کنید. گزینه Show desktop gadgets در واقع یک تیک است که با هر بار کلیک وضعیتش تغییر می کند و گجت ها به صورت کلی مخفی یا نمایان می شوند.
اگر در مورد این مساله که آیا گجت های مخفی شده در پشت صحنه هنوز در حال اجرا هستند یا خیر نگرانید، نگرانی نداشته باشید. پردازش مربوط به گجتها در برنامه ای با نام sidebar.exe صورت می پذیرد که وقتی در ویندوز 7 گجت ها را مخفی می کنید، این برنامه پشت صحنه نیز بسته می شود، در نتیجه گجت های مخفی شده در پشت صحنه در حال اجرا نیستند و منابع سیستم شما را مورد استفاده قرار نمی دهند.
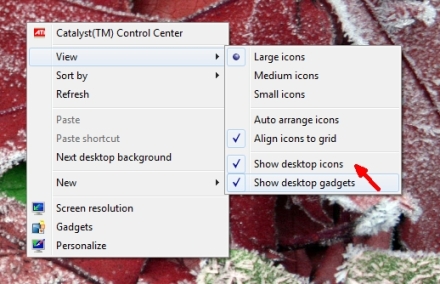
نمایش یک گجت در بالای همه پنجره های برنامه های دیگر: برخی از گجت ها ممکن است اطلاعات خیلی سودمندی را به شما نشان بدهند و شما ممکن است تمایل داشته باشید که آن گجت خاص را همیشه بر روی تمامی پنجره های دیگر داشته باشید. برای انجام این کار، کافیست بر روی گجت مربوطه راست کلیک کنید و از منوی ظاهر شده بر روی Always on top کلیک کنید.
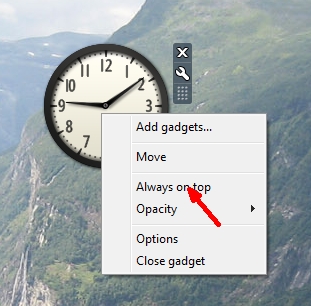
تاری گجت (Gadget opacity): ویژگی opacity میزان تار بودن گجت را تعیین می کند، در واقع این میزان تار بودن برای هنگامی است که نشانگر ماوس بر روی گجت مربوطه قرار ندارد. برای تنظیم میزان opacity که بر اساس درصد تنظیم می شود، بر روی گجت راست کلیک کنید و Opacity را انتخاب کرده و سطح مطلوب آن را تعیین نمایید. هر چقدر درصد opacity کمتر باشد، میزان تار شدن و محو شدن گجت بیشتر خواهد بود.
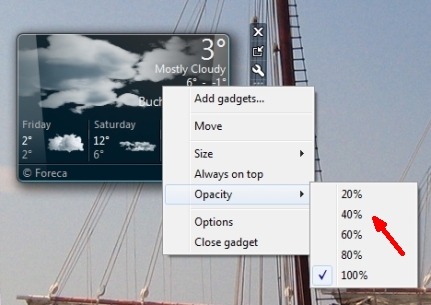
حرکت بین گجت های فعال: شما برای حرکت بین گجت ها و فعال یا غیر فعال کردن آنها کافیست بر روی هر کدام از آنها که بخواهید، کلیک کنید تا فعال شود. همچنین می توانید از صفحه کلیدتان نیز استفاده کنید. کلید ویندوز در صفحه کلید را پایین نگهدارید و همزمان G را بفشارید. با این کار بین گجتها به صورت تک تک، حرکت خواهید کرد.
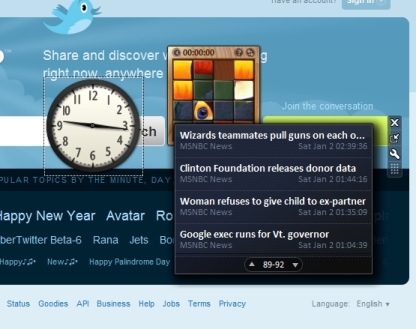
همچنین اگر نشانگر ماوس را بر روی دکمه Show desktop که در سمت راست taskbar (نوار وظیفه) قرار دارد، ببرید، تمامی گجتهای فعال نمایان می شوند.
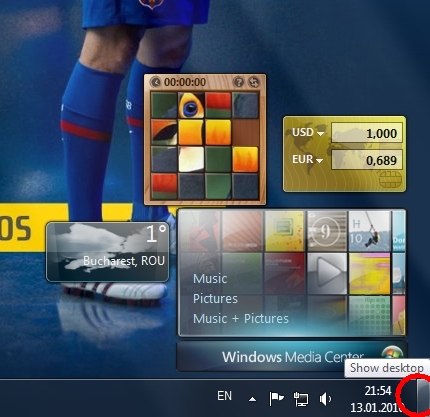
اکر قصد حذف (Uninstall) کردن یک گجت را داشته باشید، یکسری گام بسیار ساده دارد که باید انجامشان بدهید: ابتدا وارد Desktop Gadget Gallery شوید، بر روی گجت مربوطه راست کلیک کنید و گزینه Uninstall را انتخاب نمایید.
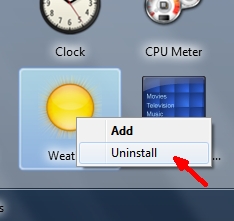
از شما درخواست خواهد شد تا عملیات uninstall کردن را تایید نمایید. بعد از تایید شما آن گجت برای همیشه از کامپیوتر شما حذف خواهد شد.
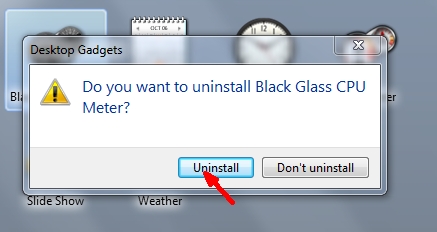
گجت های دسکتاپ (desktop gadgets) در ویندوز 7 یک روش سرگرم کننده و ساده برای آوردن چیزهایی که مورد علاقه شما هستند، بر روی دسکتاپ می باشند. اگر در استفاده از گجت ها تجربیاتی دارید خوشحال خواهیم شد تجربیات خود را با ما و سایر کاربران سایت خوش آموز به اشتراک بگذارید.

چگونه Desktop Gadget Gallery را اجرا کنیم؟
اولین گام در استفاده از گجت های دسکتاپ (desktop gadgets) در ویندوز 7 اجرای برنامه Desktop Gadget Gallery می باشد. در واقع Desktop Gadget Gallery یک پنل مدیریتی برای مدیری گجت های دسکتاپ می باشد. برای اجرای Desktop Gadget Gallery دو روش وجود دارد: اولین روش ورود به مسیر زیر در منوی استارت می باشد:
Start -> All programs -> Desktop Gadgets Gallery
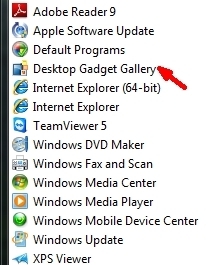
روش دوم اینست که به سادگی بر روی دسکتاپ راست کلیک کنید و در منوی راست کلیک بر روی گزینه Gadgets کلیک کنید.
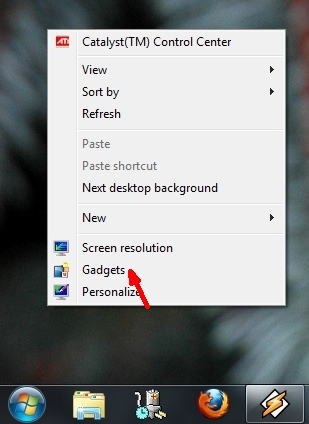
در Gadget Gallery (گالری گجت ها) لیست گجت های نصب شده را خواهید دید. به صورت پیش فرض در ویندوز 7 گجت های زیر وجود دارند: Calendar (سررسید)، Clock (ساعت)، CPU Meter (سنجش سی پی یو)، Currency (ارز)، Feed Headlines (فیدهای خبری)، Picture Puzzle (معمای تصویری)، Slide Show (اسلایدشو)، Weather (آب و هوا) و Windows Media (رسانه ویندوز).
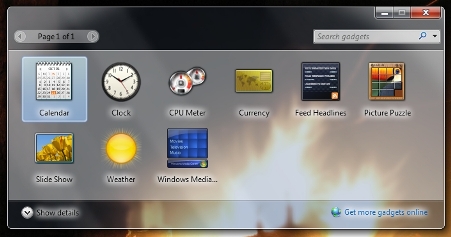
چگونگی اجرا یا بستن یک گجت دسکتاپ
برای اجرای یک گجت خاص از Gadget Gallery (گالری گجت ها)، بر روی آن دوبار کلیک کنید و در کسری از ثانیه بر روی دسکتاپ شما خواهد بود. شما همچنین می توانید آن را انتخاب کنید و با روش کشیدن و رها کردن به روی دسکتاپ بکشید و در محل دلخواهتان در دسکتاپ رهایش کنید.
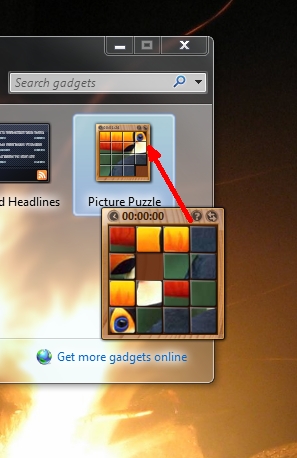
بستن یک گجت دسکتاپ، احتمالاً ساده ترین کار است. تنها کاری که باید انجام بدهید اینست که بر روی دکمه بستن (x) که در گوشه بالا و سمت راست گجت قرار دارد کلیک کنید. فراموش نکنید که در حالت عادی این دکمه مخفی است، برای نمایان شدن دکمه بستن گجت نشانگر ماوس را روی گجت ببرید.
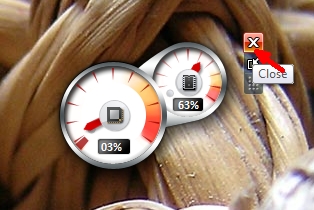
چگونگی سفارشی سازی و حرکت بین گجت های دسکتاپ
گجت های دسکتاپ امکان شخصی سازی و سفارشی سازی را به شیوه های مختلفی دارند. در این بخش سعی خواهم کرد تا خلاصه ای از همه عناصر قابل پیکره بندی را مورد اشاره قرار دهم:
بزرگتر کردن گجت های دسکتاپ: بعضی از گجت ها به شما امکان می دهند که اندازه شان را بزرگتر کنید، در نتیجه می توانید اطلاعات نمایش داده شده در آن گجت را بهتر ببینید. اگر گجتی قابلیت بزرگتر شدن را داشته باشد، یک دکمه با علامت یک فلش رو با بالا، مشابه تصویر زیر روی گجت مربوطه وجود خواهد داشت. اگر بر روی این دکمه کلیک کنید، گجت مربوطه بزرگتر می شود. اگر بخواهید مجدد گجت مربوطه را کوچک کنید کافیست بر روی همان دکمه که البته این بار فلش آن رو با پایین شده است، کلیک نمایید.
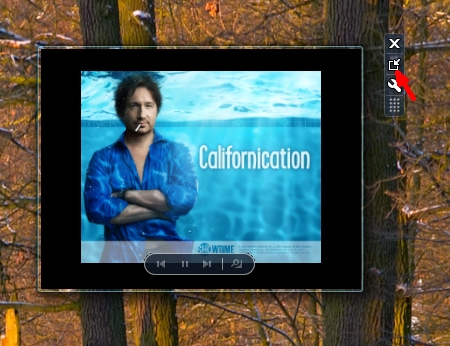
مخفی یا نمایان ساختن تمامی گجت های دسکتاپ: یک روش برای خلاص شدن از شر همه گجت های روی دسکتاپ به صورت یکباره وحود دارد. تنها کاری که باید انجام بدهید اینست که بر روی دسکتاپ راست کلیک کنید و سپس در منوی View گزینه Show desktop gadgets را کلیک کنید. گزینه Show desktop gadgets در واقع یک تیک است که با هر بار کلیک وضعیتش تغییر می کند و گجت ها به صورت کلی مخفی یا نمایان می شوند.
اگر در مورد این مساله که آیا گجت های مخفی شده در پشت صحنه هنوز در حال اجرا هستند یا خیر نگرانید، نگرانی نداشته باشید. پردازش مربوط به گجتها در برنامه ای با نام sidebar.exe صورت می پذیرد که وقتی در ویندوز 7 گجت ها را مخفی می کنید، این برنامه پشت صحنه نیز بسته می شود، در نتیجه گجت های مخفی شده در پشت صحنه در حال اجرا نیستند و منابع سیستم شما را مورد استفاده قرار نمی دهند.
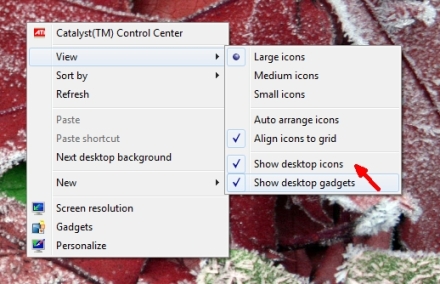
نمایش یک گجت در بالای همه پنجره های برنامه های دیگر: برخی از گجت ها ممکن است اطلاعات خیلی سودمندی را به شما نشان بدهند و شما ممکن است تمایل داشته باشید که آن گجت خاص را همیشه بر روی تمامی پنجره های دیگر داشته باشید. برای انجام این کار، کافیست بر روی گجت مربوطه راست کلیک کنید و از منوی ظاهر شده بر روی Always on top کلیک کنید.
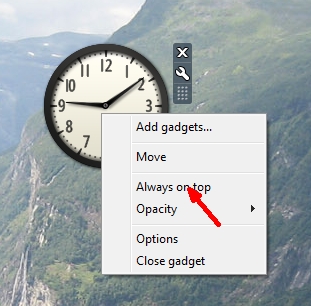
تاری گجت (Gadget opacity): ویژگی opacity میزان تار بودن گجت را تعیین می کند، در واقع این میزان تار بودن برای هنگامی است که نشانگر ماوس بر روی گجت مربوطه قرار ندارد. برای تنظیم میزان opacity که بر اساس درصد تنظیم می شود، بر روی گجت راست کلیک کنید و Opacity را انتخاب کرده و سطح مطلوب آن را تعیین نمایید. هر چقدر درصد opacity کمتر باشد، میزان تار شدن و محو شدن گجت بیشتر خواهد بود.
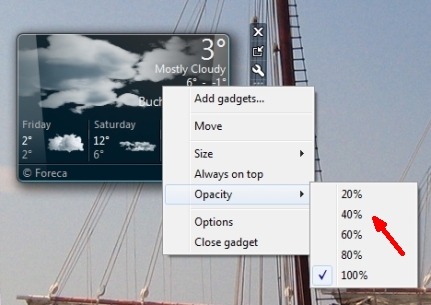
حرکت بین گجت های فعال: شما برای حرکت بین گجت ها و فعال یا غیر فعال کردن آنها کافیست بر روی هر کدام از آنها که بخواهید، کلیک کنید تا فعال شود. همچنین می توانید از صفحه کلیدتان نیز استفاده کنید. کلید ویندوز در صفحه کلید را پایین نگهدارید و همزمان G را بفشارید. با این کار بین گجتها به صورت تک تک، حرکت خواهید کرد.
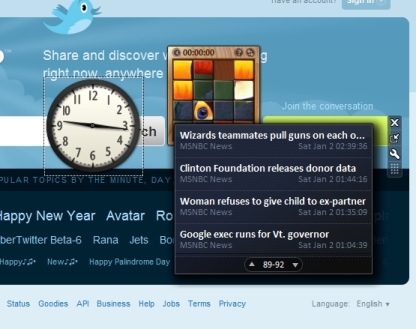
همچنین اگر نشانگر ماوس را بر روی دکمه Show desktop که در سمت راست taskbar (نوار وظیفه) قرار دارد، ببرید، تمامی گجتهای فعال نمایان می شوند.
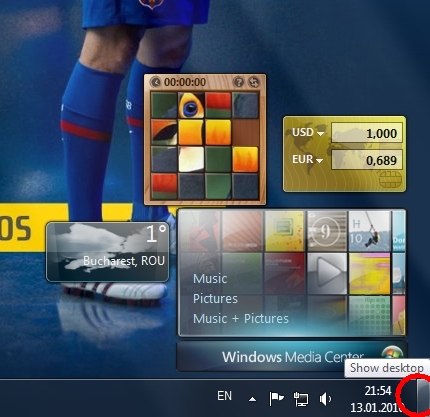
نحوه حذف (Uninstall) کردن یک گجت
اکر قصد حذف (Uninstall) کردن یک گجت را داشته باشید، یکسری گام بسیار ساده دارد که باید انجامشان بدهید: ابتدا وارد Desktop Gadget Gallery شوید، بر روی گجت مربوطه راست کلیک کنید و گزینه Uninstall را انتخاب نمایید.
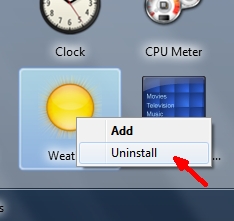
از شما درخواست خواهد شد تا عملیات uninstall کردن را تایید نمایید. بعد از تایید شما آن گجت برای همیشه از کامپیوتر شما حذف خواهد شد.
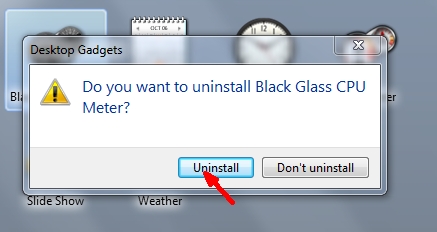
سخن پایانی
گجت های دسکتاپ (desktop gadgets) در ویندوز 7 یک روش سرگرم کننده و ساده برای آوردن چیزهایی که مورد علاقه شما هستند، بر روی دسکتاپ می باشند. اگر در استفاده از گجت ها تجربیاتی دارید خوشحال خواهیم شد تجربیات خود را با ما و سایر کاربران سایت خوش آموز به اشتراک بگذارید.





نمایش دیدگاه ها (0 دیدگاه)
دیدگاه خود را ثبت کنید: