خوش آموز درخت تو گر بار دانش بگیرد، به زیر آوری چرخ نیلوفری را
چگونگی پخش موسیقی در برنامه Windows Media Player 12

پخش موسیقی، خواه اینکه یک فایل صوتی دیجیتالی و یا یک CD باشد، کارکرد اصلی برنامه Windows Media Player 12 می باشد، و مهمترین دلیل استفاده شما از برنامه Windows Media Player 12 نیز احتمالاً همین کارکرد باشد. من در مورد اینکه چگونه آهنگها و سایر فایل های صوتی که در کتابخانه (Library) شما هستند را پخش کنید بحث خواهم کرد، همینطور چگونگی پخش آهنگ هایی که در کتابخانه (Library) شما نیز نیستند، صحبت خواهیم کرد. همچنین در مورد حالتهای مختلف پخش (Playback) و در مورد اینکه هر کدام از کنترلهای پخش چه کاری انجام می دهند، صحبت خواهیم نمود.

در برنامه Windows Media Player 12 نسبت به نسخه های قبلی آن در زمینه پشتیبانی از فرمت های فایلی مختلف ارتقاء عظیمی صورت گرفته است. در حالی که در نسخه های پیشین شما مجبور بودید کدک ها (codecs) و پلاگین های (plugins) مختلفی را برای پشتیبانی از انواع فایلهای مختلف نصب کنید، در برنامه Windows Media Player 12 خوشبختانه به صورت بومی و بدون نیاز به نصب برنامه های اضافی، تقریباً تمامی فرمت های رایج پشتیبانی می شوند. در اینجا لیستی از فرمت های صوتی و ویدئویی مورد پشتیبانی در Windows Media Player 12 را آورده ایم:
همچنین، برنامه Windows Media Player 12 این قابلیت را نیز دارد که کُدِک های (codecs) نصب شده توسط سایر برنامه های پخش کننده فایلهای صوتی و تصویری را نیز به صورت اتوماتیک (در صورتی که میسر باشد) مورد استفاده قرار می دهد. برای مثال اگر شما برنامه iTunes را روی ویندوز نصب کرده باشید، برنامه Windows Media Player 12 قادر خواهد بود تا فرمت های اپل مانند m4a را نیز شناسایی کند.
برای اینکه بررسی کنید کدام کُدِک ها (codecs) روی برنامه شما نصب می باشند بر روی منوی Help کلیک کنید و سپس About Windows Media Player را انتخاب نمایید.
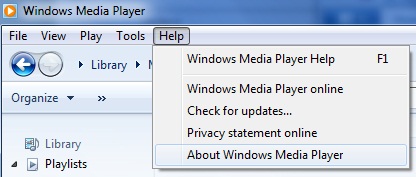
سپس در پنجره About Windows Media Player بر روی Technical Support Information کلیک نمایید.
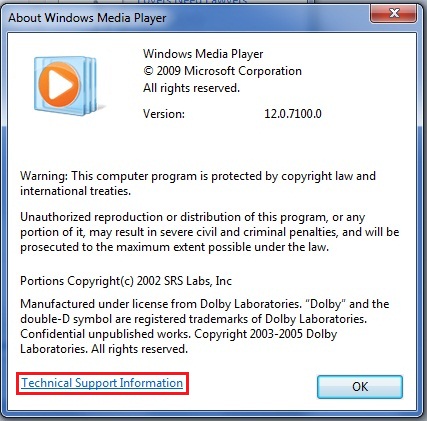
پنجره Technical Support Information در مرورگر پیش فرض شما باز می شود. برای مشاهده کُدِک های (codecs) صوتی به سمت پایین صفحه اسکرول کنید.
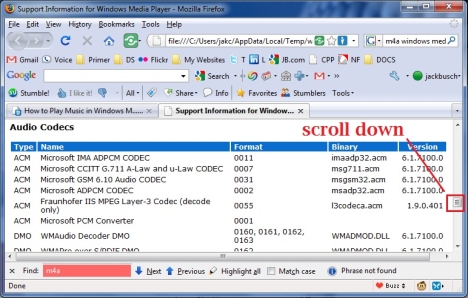
کنترلهای پخش (Playback Controls) همواره نمایان هستند، اما هنگامی که یک آهنگ انتخاب شده باشد یا در حال پخش باشد، در آن زمان است که کاربرد خواهند داشت (توجه کنید که در این حالت دیگر غیر فعال و خاکستری رنگ نخواهند بود).
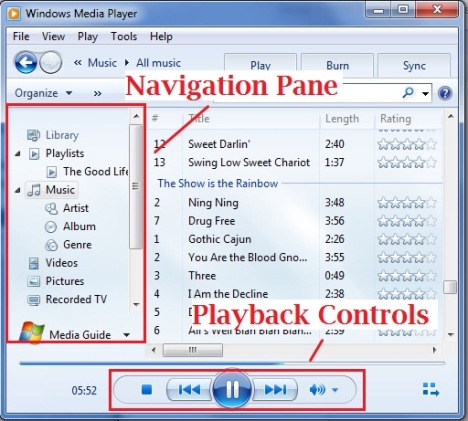
در اینجا نگاه نزدیکتری به کنترلهای پخش (Playback Controls) خواهیم داشت. از چپ به راست به ترتیب عبارتند از:
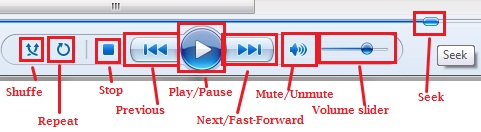
توجه داشته باشید که اطلاعات مربوط به آهنگ در حال پخش در سمت چپ کنترلهای پخش (Playback Controls) نمایش داده می شود. اگر بر روی این قسمت کلیک کنید تصویر کاور آلبوم تبدیل به یک اکولایزر می شود. اگر نشانگر ماوس را بر روی این قسمت نگهدارید اطلاعات بیشتری در مورد آهنگ در مورد پخش خواهید دید.
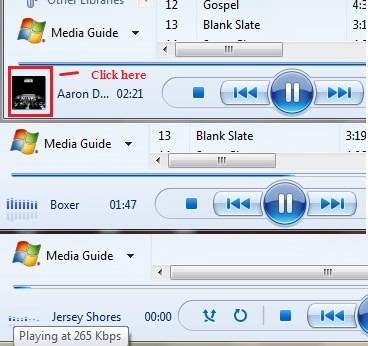
همچنین توجه داشته باشید که در حالت پوسته (Skin) یا حالت Now Playing کنترلهای پخش (Playback Controls) ممکن است شکلشان تغییر کند و یا به شکل متفاوتی نمایش داده شوند اما کارکرد کلی آنها تغییری نخواهد کرد و به همان شکل که در آموزشها گفتیم می باشند.
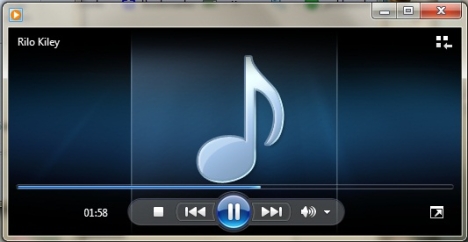
یک ویژگی پخش دیگر نیز وجود دارد که در کنترلهای پخش (Playback Controls) قرار ندارد. اگر نشانگر ماوس خود را روی یک آهنگ ببرید و اندکی نگهدارید، یک کادر محاوره ای کوچک با دکمه پیش نمایش (Preview)، ظاهر می شود. بر روی آن یکبار کلیک کنید تا آهنگ شروع به پخش شود.
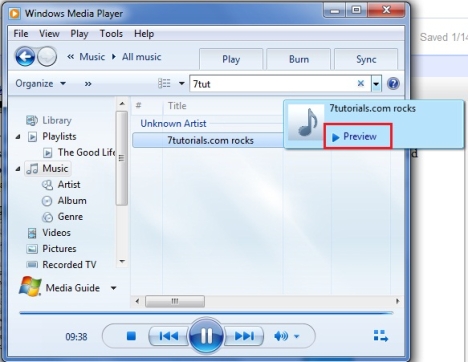
هنگامی که آهنگ شما در حالت پیش نمایش (Preview) در حال پخش باشد، شما با کلیک بر روی دکمه skip می توانید 15 ثانیه از آهنگ را نادیده بگیرید و به جلو بپرید. در این وضعیت به محض اینکه ماوس را از کادر محاوره ای پیش نمایش خارج کنید، پخش آهنگ متوقف می شود. این ویژگی برای زمانهایی که به دنبال یک آهنگ خاص می گردید ولی مطمئن نیستند کدام آهنگ می باشد بسیار مفید خواهد بود.
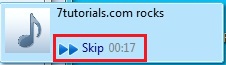
همراه با سایر ویژگیهای جدید و بهبودهایی که در Taskbar (نوار وظیفه) ویندوز 7 صورت گرفته است، برنامه Windows Media Player 12 نیز توانایی این را پیدا کرده است تا مستقیماً از روی Taskbar (نوار وظیفه) مدیریت شود.
کافیست نشانگر ماوس خود را بر روی آیکان نرم افزار Windows Media Player 12 بر روی Taskbar (نوار وظیفه) ببرید، کنترلهای پخش (Playback Controls) را خواهید دید. حالا نشانگر ماوس را بر روی کنترلهای پخش ببرید، یک متن راهنما ظاهر می شود و نام آهنگ در حال پخش را نشان می دهد. در اینجا شما دکمه های Play/Pause (پخش و توقف)، Previous (قبلی) و Next (بعدی) را در اختیار دارید.
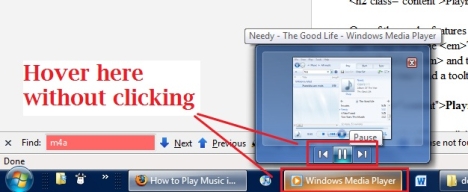
برای پخش سی دی های صوتی (Audio CDs) یا فایلهای دیجیتالی صوتی که در یک دیسک داده ذخیره شده اند، تمام کاری که شما باید انجام بدهید اینست که دیسک مربوطه را داخل کامپیوترتان قرار بدهید، و در پنل ناوبری (Navigation Pane) شما نمایان خواهد شد. توجه داشته باشید که این آهنگها در کتابخانه (Library) شما نمایش داده نخواهند شد، مگر اینکه شما آنها را از CD بیرون بکشید یا اصطلاحاً rip کنید. بر روی نام دیسک کلیک کنید و محتویاتش به شما نمایش داده خواهد شد (شما همچنین می توانید حرف الفبای درایو آن را نیز در کنار نام دیسک ببینید). سپس به سادگی آهنگ مربوطه را انتخاب کرده و بر روی دکمه پخش (Play) کلیک کنید، درست همانطور که آهنگهای موجود در کتابخانه (Library) خود را پخش می کنید.
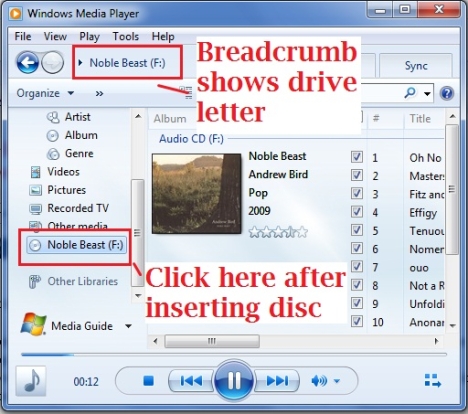
شما می توانید فایلهای صوتی و تصویری را که در کتابخانه (Library) شما نیستند را نیز پخش کنید، برای انجام این کار کافیست فایل مربوطه را با روش کشیدن و رها کردن به داخل لیست پخش (playlist) برنامه Windows Media Player 12 بکشید و رها کنید. اگر لیست پخش (playlist) نمایش داده نمی شود، بر روی تب Play که در گوشه بالا و راست قرار دارد کلیک کنید. این آهنگ یا فیلم پخش خواهد شد اما به کتابخانه (Library) شما اضافه نخواهد شد.
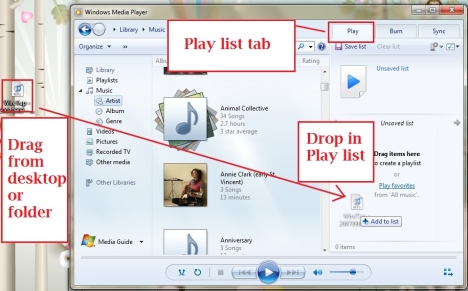
همچنین در برنامه Windows Explorer اگر بر روی یک فایل صوتی راست کلیک کنید گزینه های Play و Add to Windows Media Player List در اختیارتان خواهد بود.
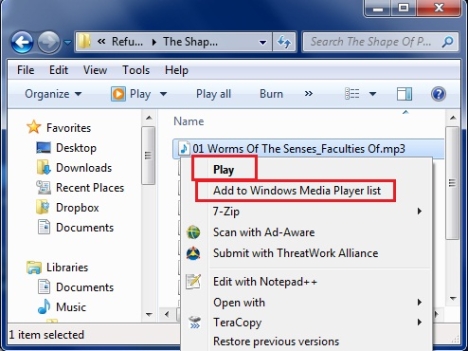
همچنین اگر مشغول مشاهده یک پوشه در برنامه Windows Explorer باشید که فایل های صوتی در آن موجود هستند، می توانید بر روی دکمه Play کلیک کنید تا فایلهای انتخاب شده در برنامه Windows Media Player 12 پخش شوند. توجه داشته باشید که اگر برنامه Windows Media Player برنامه پیش فرض شما برای پخش فایل های موزیک نمی باشد می توانید از کادر باز شدنی آن که با کلیک بر روی فلش رو به پایین نمایان می شود، برنامه Windows Media Player را به عنوان برنامه پخش کننده پیش فرضتان انتخاب نمایید. همچنین با کلیک بر روی دکمه Play all تمامی آهنگهای موجود در پوشه مربوطه پخش می شوند.
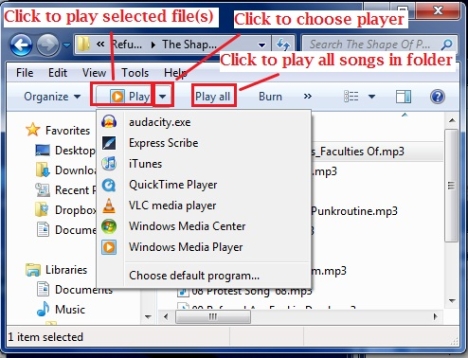
این آموزش هم یکی دیگر از مجموعه آموزش های سایت خوش آموز در ارتباط با نرم افزار قدرتمند Windows Media Player 12 بود. اگر تجربه ای در ارتباط با موضوع این آموزش دارید، بسیار خوشحال خواهیم شد که آن را با ما و سایر کاربران سایت خوش آموز به اشتراک بگذارید.

در مورد نرم افزار Windows Media Player 12 آموزشهای زیر را نیز می توانید مرور نمایید:
فرمتهایی که در برنامه Windows Media Player 12 پشتیبانی می شوند
در برنامه Windows Media Player 12 نسبت به نسخه های قبلی آن در زمینه پشتیبانی از فرمت های فایلی مختلف ارتقاء عظیمی صورت گرفته است. در حالی که در نسخه های پیشین شما مجبور بودید کدک ها (codecs) و پلاگین های (plugins) مختلفی را برای پشتیبانی از انواع فایلهای مختلف نصب کنید، در برنامه Windows Media Player 12 خوشبختانه به صورت بومی و بدون نیاز به نصب برنامه های اضافی، تقریباً تمامی فرمت های رایج پشتیبانی می شوند. در اینجا لیستی از فرمت های صوتی و ویدئویی مورد پشتیبانی در Windows Media Player 12 را آورده ایم:
-
Windows Media Audio:.asx,.wm,.wma,.wmx
-
.mp3 and.m38
-
.aac
-
.wav
-
Windows Media Video:.asf,.wmv,.wm
-
AVCHD files (includes Dolby Digital audio):.m2ts,.mst
-
.avi
-
Apple Quicktime files:.mov and.qt
-
.wtv and.dvr-ms
-
MPEG-4 movie files:.mp4,.mov and.n4v
-
MPEG-2 movie files:.mpeg,.mpg,.mp3,.m1v,.mp2,.mod,.vob,.mpv2
-
MPEG-1 movie files:.m1v
-
Motion JPEG files:.avi,.mov
همچنین، برنامه Windows Media Player 12 این قابلیت را نیز دارد که کُدِک های (codecs) نصب شده توسط سایر برنامه های پخش کننده فایلهای صوتی و تصویری را نیز به صورت اتوماتیک (در صورتی که میسر باشد) مورد استفاده قرار می دهد. برای مثال اگر شما برنامه iTunes را روی ویندوز نصب کرده باشید، برنامه Windows Media Player 12 قادر خواهد بود تا فرمت های اپل مانند m4a را نیز شناسایی کند.
برای اینکه بررسی کنید کدام کُدِک ها (codecs) روی برنامه شما نصب می باشند بر روی منوی Help کلیک کنید و سپس About Windows Media Player را انتخاب نمایید.
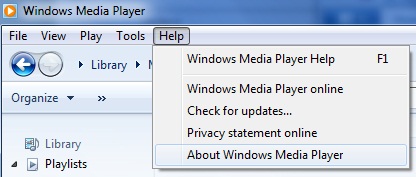
سپس در پنجره About Windows Media Player بر روی Technical Support Information کلیک نمایید.
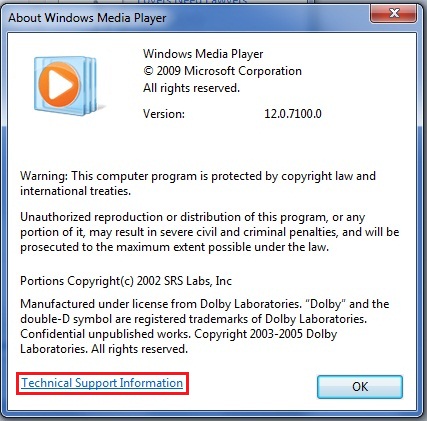
پنجره Technical Support Information در مرورگر پیش فرض شما باز می شود. برای مشاهده کُدِک های (codecs) صوتی به سمت پایین صفحه اسکرول کنید.
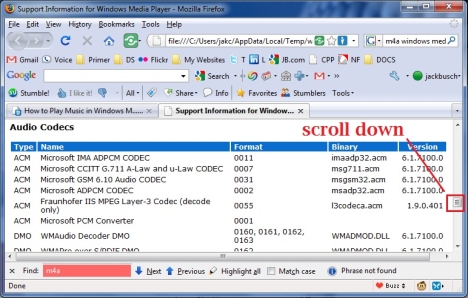
توجه: اگر منوی Help را نمی بینید، بر روی Organize کلیک کنید و سپس روی Layout بروید و Show menu bar را انتخاب کنید.
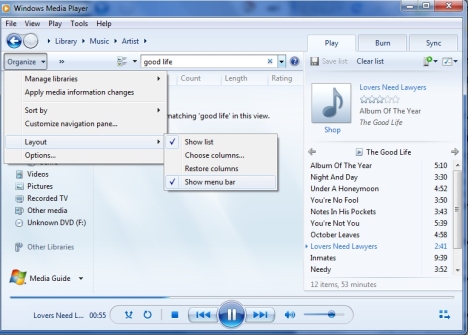
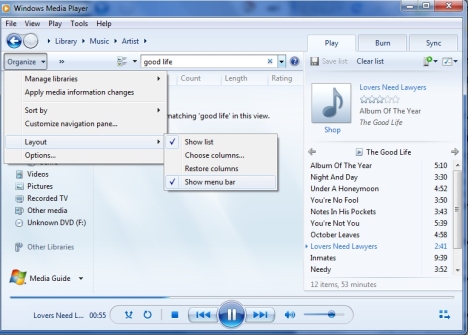
کنترلهای پخش (Playback Controls) و حالتهای پخش (Playback Modes)
کنترلهای پخش (Playback Controls) همواره نمایان هستند، اما هنگامی که یک آهنگ انتخاب شده باشد یا در حال پخش باشد، در آن زمان است که کاربرد خواهند داشت (توجه کنید که در این حالت دیگر غیر فعال و خاکستری رنگ نخواهند بود).
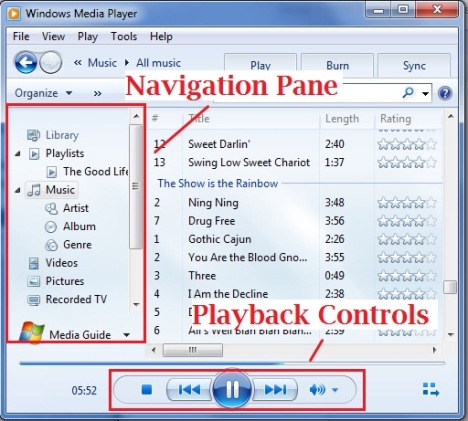
در اینجا نگاه نزدیکتری به کنترلهای پخش (Playback Controls) خواهیم داشت. از چپ به راست به ترتیب عبارتند از:
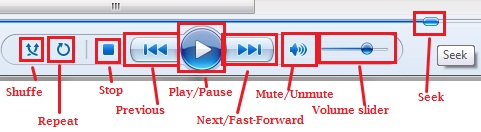
-
Shuffle: با کلیک بر روی دکمه Shuffle (مخلوط کردن)، حالت Shuffle روشن یا خاموش می شود. در حالت Shuffle لیست پخش شما یا دسته بندی مورد انتخاب توسط شما برای پخش، به صورت تصادفی پخش می گردد.
-
Repeat: این دکمه حالت Repeat (تکرار) را روشن یا خاموش می کند. هنگامی که حالت Repeat روشن باشد، لیست پخش، آلبوم یا دسته بندی انتخاب شده توسط شما بعد از اتمام پخش مجدداً از نو تکرار به پخش می شود. به عنوان مثال اگر به انتهای آلبوم برسد مجدداً از ابتدای آلبوم شروع به پخش می شود. اگر می خواهید یک آهنگ را بارها و بارها گوش کنید، می توانید با جستجو کردن آن تک آهنگ را پیدا کرده و پخش کنید و یا اینکه یک لیست پخش (playlist) بسازید که فقط شامل آن تک آهنگ باشد.
-
Stop: فشار دادن دکمه Stop (توقف) پخش را متوقف می کند و موقعیت پخش را به ابتدای آهنگ می برد.
-
Previous: این دکمه شما را به آهنگ Previous (قبلی) می برد. هنگامی که حالت Shuffle (مخلوط کردن) روشن باشد، کلیک بر روی دکمه Previous شما را به آهنگ قبلی که به صورت تصادفی پخش شده بود می برد.
-
Play/Pause: اگر پخش متوقف شده باشد این دکمه پخش را از سر می گیرد. اگر یک آهنگ در حال پخش باشد، این دکمه تبدیل به یک دکمه برای توقف آهنگ می شود و کلیک بر روی آن آهنگ را متوقف می کند، البته در محل پخش خودش متوقف می کند و با پخش مجدد ادامه آهنگ دقیقاً از همان نقطه توقف از سر گرفته می شود.
-
Next/Fast Forward: این دکمه ادامه آهنگ در حال پخش را نادیده می گیرد و به روی آهنگ بعدی می پرد. اگر این دکمه را یکی دو ثانیه پایین نگهدارید شروع به پخش سریع آهنگ می کند.
-
Mute: کلیک کردن بر روی دکمه Mute (بیصدا) منجر میشود تا صدای آهنگ قطع شود. البته پخش آهنگ متوقف نمی شود و همچنان ادامه خواهد داشت اما صدایش را نخواهید شنید.
-
Volume Slider: این اسلایدر را می توانید به سمت راست و چپ بلغزانید، و با این کار صدای پخش را افزایش یا کاهش بدهید.
-
Seek : این اسلایدر برای حرکت در موسیقی در حال پخش می باشد. در واقع این اسلایدر ارتباط تنگاتنگ زمانی با ثانیه به ثانیه از موسیقی در حال پخش دارد و شما قادر خواهید بود تا با این اسلایدر دقیقاً تعیین کنید از کجای موسیقی شروع به پخش گردد. هر چقدر به سمت راست حرکت کنید به انتهای آهنگ نزدیکتر است و هر چقدر به سمت چپ حرکت کنید به ابتدای آهنگ نزدیکتر می شوید.
توجه داشته باشید که اطلاعات مربوط به آهنگ در حال پخش در سمت چپ کنترلهای پخش (Playback Controls) نمایش داده می شود. اگر بر روی این قسمت کلیک کنید تصویر کاور آلبوم تبدیل به یک اکولایزر می شود. اگر نشانگر ماوس را بر روی این قسمت نگهدارید اطلاعات بیشتری در مورد آهنگ در مورد پخش خواهید دید.
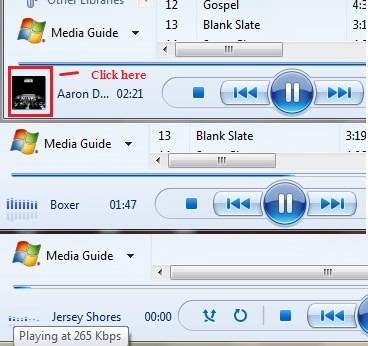
همچنین توجه داشته باشید که در حالت پوسته (Skin) یا حالت Now Playing کنترلهای پخش (Playback Controls) ممکن است شکلشان تغییر کند و یا به شکل متفاوتی نمایش داده شوند اما کارکرد کلی آنها تغییری نخواهد کرد و به همان شکل که در آموزشها گفتیم می باشند.
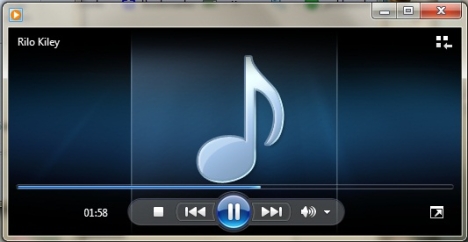
یک ویژگی پخش دیگر نیز وجود دارد که در کنترلهای پخش (Playback Controls) قرار ندارد. اگر نشانگر ماوس خود را روی یک آهنگ ببرید و اندکی نگهدارید، یک کادر محاوره ای کوچک با دکمه پیش نمایش (Preview)، ظاهر می شود. بر روی آن یکبار کلیک کنید تا آهنگ شروع به پخش شود.
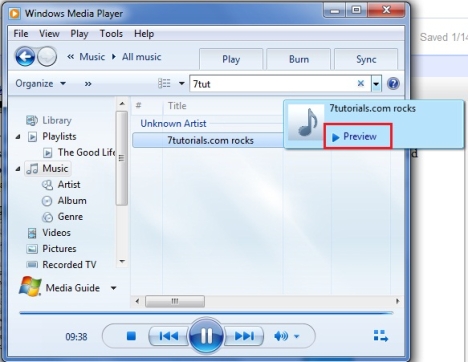
هنگامی که آهنگ شما در حالت پیش نمایش (Preview) در حال پخش باشد، شما با کلیک بر روی دکمه skip می توانید 15 ثانیه از آهنگ را نادیده بگیرید و به جلو بپرید. در این وضعیت به محض اینکه ماوس را از کادر محاوره ای پیش نمایش خارج کنید، پخش آهنگ متوقف می شود. این ویژگی برای زمانهایی که به دنبال یک آهنگ خاص می گردید ولی مطمئن نیستند کدام آهنگ می باشد بسیار مفید خواهد بود.
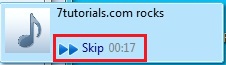
پخش از روی Taskbar ویندوز 7
همراه با سایر ویژگیهای جدید و بهبودهایی که در Taskbar (نوار وظیفه) ویندوز 7 صورت گرفته است، برنامه Windows Media Player 12 نیز توانایی این را پیدا کرده است تا مستقیماً از روی Taskbar (نوار وظیفه) مدیریت شود.
کافیست نشانگر ماوس خود را بر روی آیکان نرم افزار Windows Media Player 12 بر روی Taskbar (نوار وظیفه) ببرید، کنترلهای پخش (Playback Controls) را خواهید دید. حالا نشانگر ماوس را بر روی کنترلهای پخش ببرید، یک متن راهنما ظاهر می شود و نام آهنگ در حال پخش را نشان می دهد. در اینجا شما دکمه های Play/Pause (پخش و توقف)، Previous (قبلی) و Next (بعدی) را در اختیار دارید.
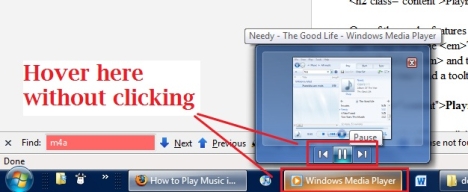
چگونگی پخش CD های صوتی
برای پخش سی دی های صوتی (Audio CDs) یا فایلهای دیجیتالی صوتی که در یک دیسک داده ذخیره شده اند، تمام کاری که شما باید انجام بدهید اینست که دیسک مربوطه را داخل کامپیوترتان قرار بدهید، و در پنل ناوبری (Navigation Pane) شما نمایان خواهد شد. توجه داشته باشید که این آهنگها در کتابخانه (Library) شما نمایش داده نخواهند شد، مگر اینکه شما آنها را از CD بیرون بکشید یا اصطلاحاً rip کنید. بر روی نام دیسک کلیک کنید و محتویاتش به شما نمایش داده خواهد شد (شما همچنین می توانید حرف الفبای درایو آن را نیز در کنار نام دیسک ببینید). سپس به سادگی آهنگ مربوطه را انتخاب کرده و بر روی دکمه پخش (Play) کلیک کنید، درست همانطور که آهنگهای موجود در کتابخانه (Library) خود را پخش می کنید.
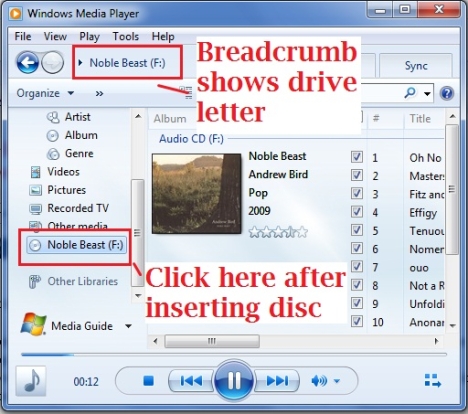
چگونگی پخش کردن فایلهایی که در کتابخانه (Library) شما نیستند
شما می توانید فایلهای صوتی و تصویری را که در کتابخانه (Library) شما نیستند را نیز پخش کنید، برای انجام این کار کافیست فایل مربوطه را با روش کشیدن و رها کردن به داخل لیست پخش (playlist) برنامه Windows Media Player 12 بکشید و رها کنید. اگر لیست پخش (playlist) نمایش داده نمی شود، بر روی تب Play که در گوشه بالا و راست قرار دارد کلیک کنید. این آهنگ یا فیلم پخش خواهد شد اما به کتابخانه (Library) شما اضافه نخواهد شد.
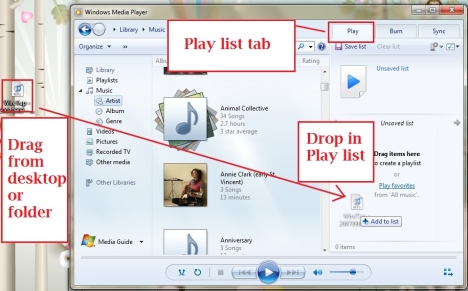
همچنین در برنامه Windows Explorer اگر بر روی یک فایل صوتی راست کلیک کنید گزینه های Play و Add to Windows Media Player List در اختیارتان خواهد بود.
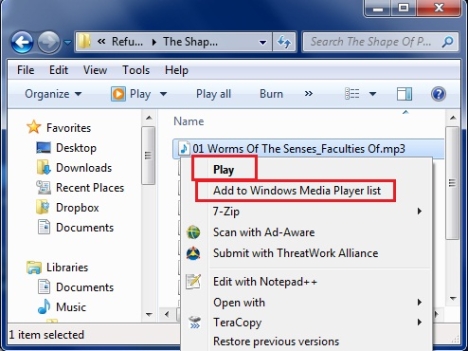
همچنین اگر مشغول مشاهده یک پوشه در برنامه Windows Explorer باشید که فایل های صوتی در آن موجود هستند، می توانید بر روی دکمه Play کلیک کنید تا فایلهای انتخاب شده در برنامه Windows Media Player 12 پخش شوند. توجه داشته باشید که اگر برنامه Windows Media Player برنامه پیش فرض شما برای پخش فایل های موزیک نمی باشد می توانید از کادر باز شدنی آن که با کلیک بر روی فلش رو به پایین نمایان می شود، برنامه Windows Media Player را به عنوان برنامه پخش کننده پیش فرضتان انتخاب نمایید. همچنین با کلیک بر روی دکمه Play all تمامی آهنگهای موجود در پوشه مربوطه پخش می شوند.
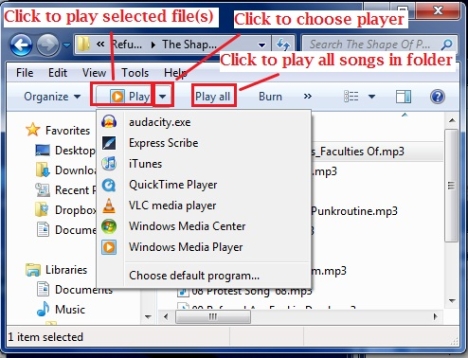
سخن پایانی
این آموزش هم یکی دیگر از مجموعه آموزش های سایت خوش آموز در ارتباط با نرم افزار قدرتمند Windows Media Player 12 بود. اگر تجربه ای در ارتباط با موضوع این آموزش دارید، بسیار خوشحال خواهیم شد که آن را با ما و سایر کاربران سایت خوش آموز به اشتراک بگذارید.





نمایش دیدگاه ها (0 دیدگاه)
دیدگاه خود را ثبت کنید: